HP G72-a20ER: 3 Беспроводная и локальная сети
3 Беспроводная и локальная сети: HP G72-a20ER
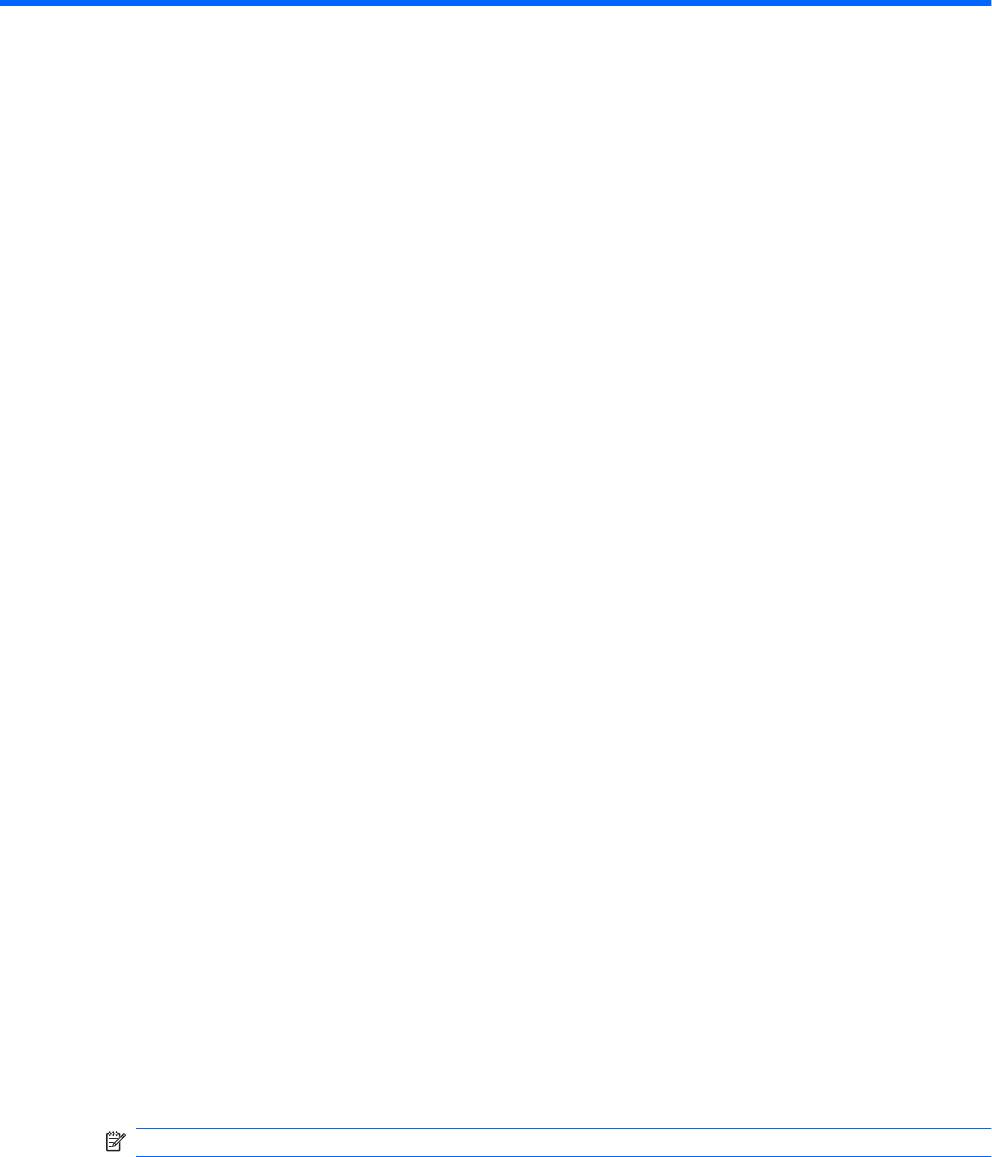
3 Беспроводная и локальная сети
Использование беспроводных устройств
Технология беспроводной связи позволяет передавать данные с помощью радиоволн, а не
проводов. Компьютер может иметь одно или несколько перечисленных далее устройств
беспроводной связи.
●
Устройство беспроводной ЛВС (WLAN) — подключение компьютера к беспроводным
локальным сетям (обычно называются сетями Wi-Fi, беспроводными ЛВС или WLAN) дома,
в офисах, аэропортах, ресторанах, кафе, гостиницах и университетах. В беспроводной ЛВС
каждое мобильное
беспроводное устройство связывается с беспроводным
маршрутизатором или беспроводной точкой доступа.
●
Модуль HP Mobile Broadband — устройство беспроводной глобальной сети (WWAN),
обеспечивающее доступ к информации при наличии обслуживания оператором мобильной
сети. В беспроводной глобальной сети каждое мобильное устройство связывается с базовой
станцией оператора мобильной сети. Операторы мобильных сетей устанавливают сети
базовых станций (наподобие вышек сотовой связи) на обширных
географических
территориях, обеспечивая покрытие сети в целых областях, регионах и даже государствах.
®
●
Устройство Bluetooth
— создает личную локальную сеть (PAN) для подключения к другим
устройствам Bluetooth, например компьютерам, телефонам, принтерам, наушникам,
динамикам и камерам. В личной локальной сети каждое устройство непосредственно
связывается с другими устройствами. При этом они должны быть расположены близко друг
к другу — обычно на расстоянии не более 10 метров.
Компьютеры с устройствами беспроводной ЛВС поддерживают один
или несколько
перечисленных далее стандартов IEEE.
●
802.11b, первый популярный стандарт, поддерживает скорости передачи данных до
11 Мбит/с и работает на частоте 2,4 ГГц.
●
802.11g поддерживает скорости передачи данных до 54 Мбит/с и работает на частоте
2,4 ГГц. Устройства беспроводной ЛВС 802.11g обеспечивают обратную совместимость с
устройствами 802.11b, что позволяет им работать в одной сети.
●
802.11a поддерживает скорости
передачи данных до 54 Мбит/с и работает на частоте 5 ГГц.
ПРИМЕЧАНИЕ. Стандарт 802.11a несовместим со стандартами 802.11b и 802.11g.
●
Стандарт 802.11n поддерживает скорость передачи данных до 450 Мбит/с и может работать
на частоте 2,4 или 5 ГГц, что обеспечивает обратную совместимость со стандартами
802.11a, b и g.
Для получения дополнительных сведений о технологии беспроводной связи обратитесь к
информации и ссылкам на веб-сайты, имеющимся в центре справки и поддержки.
Использование беспроводных устройств 17
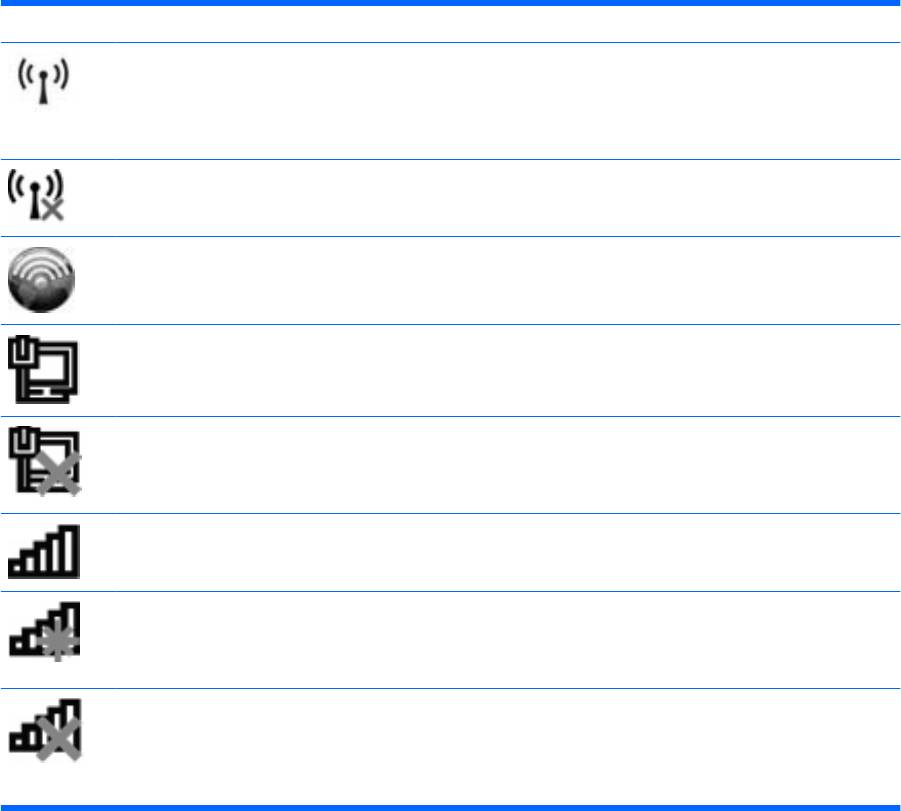
Значки состояния сети и беспроводной связи
Значок Имя Описание
Беспроводная связь (подключено) Обозначает расположение индикаторов и кнопок
беспроводной связи на компьютере. Также обозначает
наличие программы HP Wireless Assistant на компьютере
и указывает, что включено одно или несколько устройств
беспроводной связи.
Беспроводная связь (отключено) Обозначает наличие программы HP Wireless Assistant на
компьютере и указывает, что все устройства
беспроводной связи выключены.
HP Connection Manager Запуск программы HP Connection Manager, которая
необходима для создания соединения с устройством HP
Mobile Broadband (только на некоторых моделях).
Проводная сеть (подключена) Указывает, что установлен один или несколько сетевых
драйверов и одно или несколько сетевых устройств
подключены к проводной сети.
Проводная сеть (отключена/отсоединена) Указывает, что установлен один или несколько сетевых
драйверов, но ни одно из сетевых устройств не
подключено (или все сетевые устройства отключены с
®
помощью панели управления Windows
).
Сеть (подключена) Указывает, что установлен один или несколько сетевых
драйверов и одно или несколько сетевых устройств
подключены к беспроводной сети.
Сеть (отключена) Указывает, что установлен один или несколько сетевых
драйверов и доступны беспроводные соединения, но ни
одно из сетевых устройств не подключено к
беспроводной сети.
Сеть (отключена/отсоединена) Указывает, что установлен один или несколько сетевых
драйверов, но беспроводные соединения недоступны
(или все беспроводные сетевые устройства отключены с
помощью кнопки беспроводной связи или программы
Wireless Assistant).
Использование элементов управления беспроводной связью
Для управления устройствами беспроводной связи, установленными в компьютере, можно
использовать следующие возможности.
●
Кнопка или переключатель беспроводной связи.
●
Программа Wireless Assistant (только на некоторых моделях).
●
Программа HP Connection Manager (только на некоторых моделях).
●
Элементы управления операционной системы.
18 Глава 3 Беспроводная и локальная сети
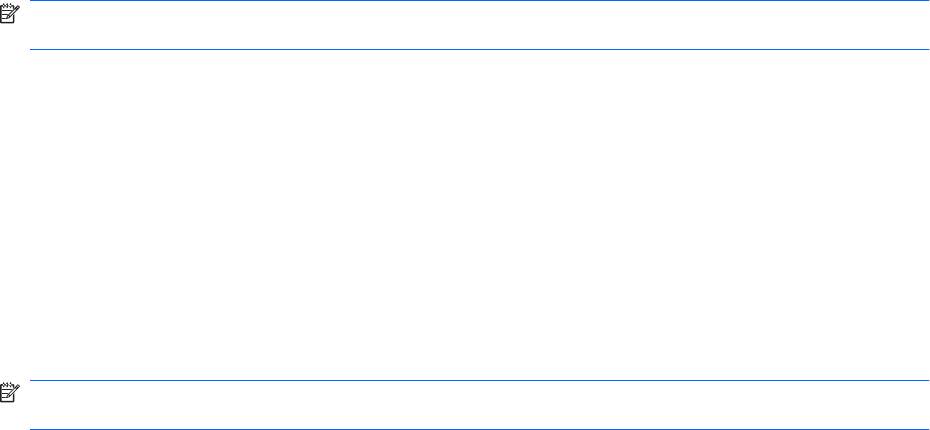
Использование кнопки беспроводной связи
Компьютер имеет кнопку беспроводной связи, одно или более устройство беспроводной связи и
один или два индикатора беспроводной связи (в зависимости от модели). По умолчанию все
встроенные устройства беспроводной связи включены, поэтому при включении компьютера
индикатор беспроводной связи будет светиться синим светом.
Индикатор беспроводной связи обозначает общее состояние включения устройств
беспроводной связи, а не
состояние отдельных устройств. Если индикатор беспроводной связи
светится синим светом, это значит, что включено хотя бы одно устройство беспроводной связи.
Если индикатор беспроводной связи не светится, все устройства беспроводной связи
отключены.
ПРИМЕЧАНИЕ. На некоторых моделях индикатор беспроводной связи светится желтым
светом, когда все устройства беспроводной связи отключены.
Поскольку по умолчанию все устройства беспроводной связи включены, кнопка беспроводной
связи позволяет одновременно включать и отключать все эти устройства. Управлять
устройствами беспроводной связи по отдельности можно при помощи программы Wireless
Assistant (только на некоторых моделях).
Использование программного обеспечения Wireless Assistant (только
на некоторых моделях)
Устройство беспроводной связи можно включить или отключить с помощью программы Wireless
Assistant. Если устройство беспроводной связи отключено в программе настройки компьютера,
необходимо снова включить его в этой программе, чтобы иметь возможность включать или
отключать в программе Wireless Assistant.
ПРИМЕЧАНИЕ. После включения устройства беспроводной связи компьютер не подключается
автоматически к сети или к устройству Bluetooth.
Чтобы просмотреть состояние беспроводных устройств, щелкните значок Отображать скрытые
значки (стрелка в левой части области уведомлений) и поместите указатель мыши на значок
беспроводной связи.
Если значок беспроводной связи не отображается в области уведомлений, выполните
следующие действия, чтобы изменить свойства программы Wireless Assistant.
1. Выберите Пуск > Панель управления > Оборудование и звук > Центр мобильности
Windows.
2. Щелкните значок беспроводной связи на эскизе Wireless Assistant, расположенном в нижней
®
части окна центра мобильности Windows
.
3. Нажмите кнопку Properties (Свойства).
4. Установите флажок HP Wireless Assistant icon in notification area (Значок HP Wireless
Assistant в области уведомлений).
5. Нажмите кнопку Apply (Применить).
6. Щелкните Close (Закрыть).
Использование беспроводных устройств 19
Для получения дополнительных сведений см. справку программы Wireless Assistant.
1. Откройте программу Wireless Assistant, щелкнув значок беспроводной связи в центре
мобильности Windows.
2. Нажмите кнопку Help (Справка).
20 Глава 3 Беспроводная и локальная сети
Использование HP Connection Manager (только на некоторых
моделях)
Программу HP Connection Manager можно использовать для подключения к беспроводным
глобальным сетям с помощью устройства HP Mobile Broadband в компьютере (только на
некоторых моделях).
Для запуска программы HP Connection Manager щелкните значок HP Connection Manager в
области уведомлений в правой части панели задач.
— или —
Выберите Пуск > Все программы > HP Connection Manager > HP Connection Manager.
Дополнительные сведения об использовании HP Connection Manager см. в справке этой
программы.
Использование элементов управления операционной системы
Некоторые операционные системы также предоставляют способ управления встроенными
устройствами беспроводной связи и беспроводным подключением. Например, Windows
предоставляет Центр управления сетями и общим доступом, который позволяет настроить
подключение и сеть, подключиться к сети, управлять беспроводными сетями, а также выполнять
диагностику и устранение сетевых проблем.
Для доступа к Центру управления сетями и общим доступом щелкните
Пуск > Панель
управления > Сеть и Интернет > Центр управления сетями и общим доступом.
Для получения дополнительной информации выберите Пуск > Справка и поддержка.
Использование беспроводных устройств 21
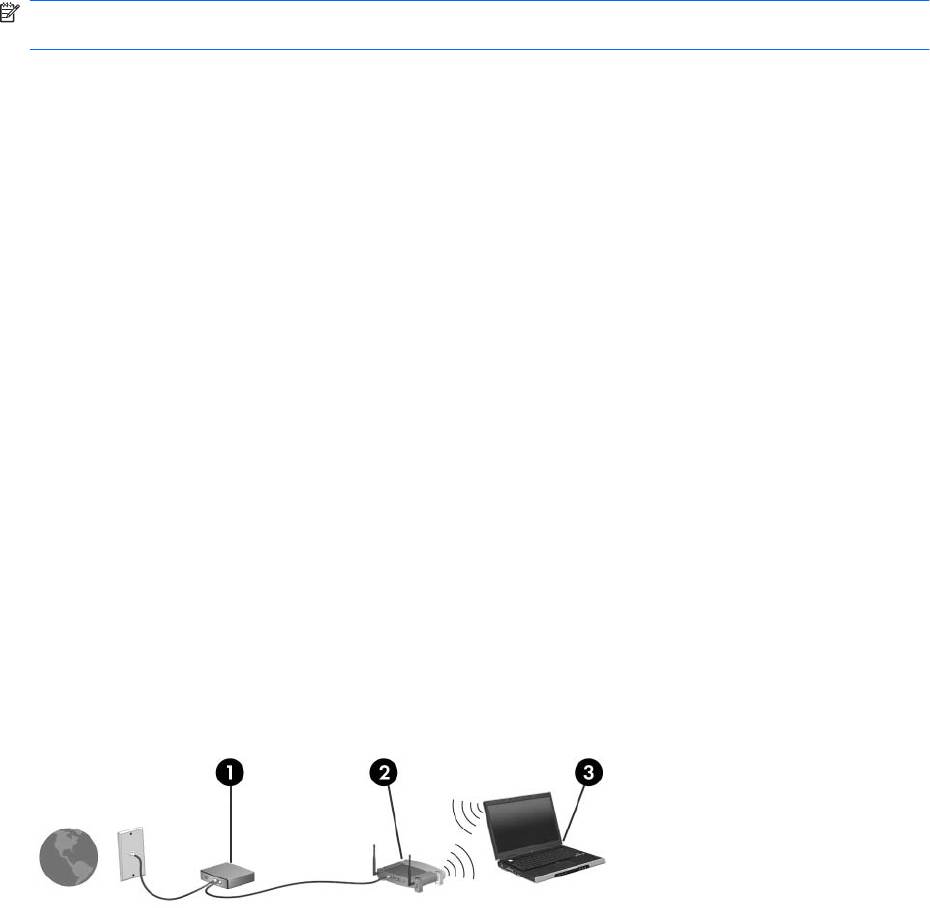
Использование беспроводной ЛВС
С помощью устройства беспроводной ЛВС можно получать доступ к беспроводной локальной
сети, которая состоит из других компьютеров и вспомогательных устройств, связанных друг с
другом с помощью беспроводного маршрутизатора или беспроводной точки доступа.
ПРИМЕЧАНИЕ. Термины беспроводная точка доступа и беспроводной маршрутизатор
часто заменяют друг друга.
●
Крупномасштабные беспроводные ЛВС, например корпоративные или общедоступные
беспроводные ЛВС, обычно используют беспроводные точки доступа, которые могут
обеспечивать доступ для большого числа компьютеров и вспомогательных устройств, а
также способны разделять важные сетевые функции.
●
В домашней беспроводной сети или беспроводной сети малого офиса обычно используется
беспроводной маршрутизатор, который позволяет нескольким компьютерам в
беспроводной и
проводной сети совместно использовать подключение к Интернету, принтер
и файлы без необходимости в дополнительном программном обеспечении или
оборудовании.
Для использования устройства беспроводной ЛВС, установленного в компьютере, необходимо
подключиться к инфраструктуре беспроводной ЛВС (предоставляется поставщиком услуг,
корпоративной или общедоступной сетью).
Установка беспроводной ЛВС
Для установки беспроводной ЛВС и подключения к Интернету необходимо следующее
оборудование.
●
Широкополосный модем (DSL или кабельный) (1) и услуги высокоскоростного доступа к
Интернету, приобретаемые у поставщика услуг (провайдера) Интернета.
●
Беспроводной маршрутизатор (приобретается отдельно) (2).
●
Компьютер с устройством беспроводной связи (3).
На приведенном ниже рисунке показан пример установки беспроводной сети, подключенной к
Интернету
.
По мере увеличения сети к ней могут подключаться дополнительные компьютеры с проводным
и беспроводным подключением для получения доступа к Интернету.
При необходимости получения дополнительной информации о настройке беспроводной ЛВС
обратитесь к сведениям, предоставляемым производителем маршрутизатора или провайдером
Интернета.
22 Глава 3 Беспроводная и локальная сети
Защита беспроводной ЛВС
Поскольку стандарт беспроводной ЛВС был разработан с ограниченными возможностями
защиты безопасности — скорее для противодействия несанкционированному получению
информации, чем более серьезным формам атак — важно понимать, что беспроводные ЛВС
являются уязвимыми для известных и документированных угроз безопасности.
Беспроводные сети в общественных местах (так называемые «точки доступа»), например в кафе
или аэропортах, могут вообще не обеспечивать
безопасность. Производителями оборудования
для беспроводных сетей и поставщиками услуг точек доступа разрабатываются новые
технологии для обеспечения безопасности и анонимности в общедоступных средах. Если
безопасность компьютера в точке доступа имеет значение, ограничьтесь проверкой
второстепенных адресов электронной почты и просмотром основных веб-сайтов Интернета.
При настройке беспроводной ЛВС или доступе к существующей беспроводной ЛВС
всегда
включайте функции безопасности для защиты сети от несанкционированного доступа.
Распространенным протоколом обеспечения безопасности является Wi-Fi Protected Access
(WPA). Радиосигналы распространяются за пределы сети, поэтому другие устройства
беспроводной ЛВС могут принимать незащищенные сигналы и подключаться к данной сети (без
разрешения) либо перехватывать информацию, пересылаемую в ней. Для защиты беспроводной
ЛВС можно принять следующие меры предосторожности.
●
Используйте
беспроводной передатчик со встроенной функцией обеспечения
безопасности.
Многие беспроводные базовые станции, шлюзы и маршрутизаторы предоставляют
встроенные функции безопасности, такие как беспроводные протоколы безопасности и
брандмауэры. С помощью правильного беспроводного передатчика можно защитить
беспроводную сеть от наиболее распространенных угроз безопасности.
●
Используйте брандмауэр.
Брандмауэр представляет собой преграду и проверяет данные и запросы на данные
,
отправляемые в вашу сеть, отвергая подозрительные элементы. Существует множество
разновидностей брандмауэров, как программных, так и аппаратных. В некоторых сетях
используется сочетание обоих типов.
●
Используйте шифрование беспроводной связи.
Для беспроводной ЛВС доступны различные современные протоколы шифрования.
Выберите решение, которое лучше всего соответствует требуемому уровню безопасности.
Одно из решений, WPA (Wi-Fi Protected Access), использует параметры безопасности
для
шифрования и дешифрования данных, передаваемых по сети. В технологии WPA
используется протокол целостности временного ключа (TKIP), с помощью которого для
каждого пакета данных динамически создается новый ключ. Кроме того, для каждого
компьютера в сети создается различный набор ключей.
Использование беспроводной ЛВС 23
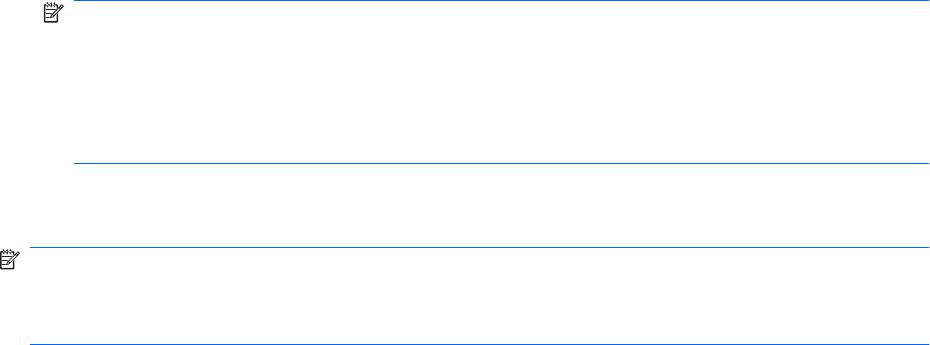
Подключение к беспроводной ЛВС
Для подключения к беспроводной ЛВС выполните следующие действия.
1. Убедитесь, что устройство беспроводной ЛВС включено. В этом случае индикатор
беспроводной связи будет светиться синим светом. Если индикатор беспроводной связи не
светится или светится желтым светом, нажмите кнопку беспроводной связи.
2. Щелкните значок сети в области уведомлений в правой части панели задач.
3. Выберите
в списке беспроводную локальную сеть.
4. Щелкните Подключить.
Если беспроводная локальная сеть использует функции обеспечения безопасности,
потребуется ввести ключ безопасности сети, который является кодом безопасности.
Введите код и нажмите OK, чтобы выполнить подключение.
ПРИМЕЧАНИЕ. Если в списке нет беспроводных ЛВС, вы находитесь вне зоны действия
беспроводного маршрутизатора или точки доступа.
ПРИМЕЧАНИЕ. Если нужная сеть отсутствует, щелкните Открыть центр управления
сетями и общим доступом и выберите Настройка нового подключения или сети. Будет
показан список параметров. Можно найти нужную сеть вручную и подключиться к ней либо
создать новое сетевое подключение.
После установки соединения поместите указатель мыши на значок сети в области уведомлений
в правой части панели задач, чтобы проверить имя и состояние соединения.
ПРИМЕЧАНИЕ. Радиус действия (зона распространения радиосигналов) зависит от
реализации беспроводной ЛВС, производителя маршрутизатора, а также от помех, вызванных
другими электронными устройствами и отражением сигналов от различных препятствий, таких
как стены и перекрытия.
Дополнительные сведения об использовании беспроводной ЛВС доступны в следующих
источниках.
●
Сведения от провайдера Интернета, а также информация от производителя, которые
прилагаются к беспроводному маршрутизатору и другому оборудованию беспроводной
ЛВС.
●
Сведения и веб-сайты, ссылки на которые содержатся в центре справки и поддержки.
Для получения списка ближайших общедоступных беспроводных ЛВС обратитесь к
провайдеру
или выполните поиск в Интернете. В число веб-сайтов, на которых приводятся списки
общедоступных беспроводных ЛВС, входят беспроводные точки Cisco Internet Mobile Office
Wireless Locations, Hotspotlist и Geektools. Стоимость и требования к подключению зависят от
местонахождения конкретной общедоступной беспроводной ЛВС.
Перемещение в другую сеть
При перемещении компьютера в зону действия другой беспроводной ЛВС ОС Windows
выполняет попытку подключения к этой сети. Если попытка удается, компьютер автоматически
подключается к новой сети. Если ОС Windows не распознает новую сеть, выполните ту же
процедуру, что выполнялась при первоначальном подключении к собственной беспроводной
ЛВС.
24 Глава 3 Беспроводная и локальная сети

Использование HP Mobile Broadband (только на
некоторых моделях)
Модуль HP Mobile Broadband позволяет компьютеру использовать беспроводные глобальные
сети (WWAN) для доступа к Интернету из большего количества мест и на больших территориях,
чем с помощью беспроводных ЛВС. Для использования HP Mobile Broadband требуется
поставщик услуг (также называется оператор мобильной сети), который в большинстве случаев
является оператором мобильной телефонной связи. Зона действия HP Mobile Broadband
аналогична зоне действия голосовой сотовой связи.
При
использовании службы оператора мобильной сети модуль HP Mobile Broadband
предоставляет возможность подключения к Интернету, отправки электронной почты или
подключения к корпоративной сети при перемещении по городу или стране вне зоны действия
точек подключения Wi-Fi.
Модуль HP Mobile Broadband поддерживает следующие технологии.
●
Технология HSPA (High Speed Packet Access), обеспечивающая доступ к сетям стандарта
GSM (Global System for Mobile Communications).
●
Модуль EV-DO (Evolution Data Optimized), обеспечивающая доступ к сетям стандарта CDMA
(Code Division Multiple Access).
Для активации услуги
мобильного высокоскоростного подключения может потребоваться
серийный номер модуля HP Mobile Broadband. Серийный номер напечатан на наклейке, которая
находится в отсеке для батареи.
Некоторые операторы мобильной связи требуют использования SIM-карты. SIM-карта содержит
основную информацию о пользователе, например ПИН-код (персональный идентификационный
номер) и сведения о сетевых параметрах. Некоторые компьютеры поставляются с
предустановленной SIM-картой в отсеке для батареи.
Если SIM-карта не предустановлена, она
может поставляться с прилагаемыми к компьютеру сведениями об услуге HP Mobile Broadband
либо оператор мобильной связи может предоставить ее отдельно от компьютера.
Для получения сведений об установке и извлечении SIM-карты см. разделы «Установка SIM-
карты» и «Извлечение SIM-карты» в этой главе.
Сведения об услуге HP Mobile Broadband и способах ее активации у выбранного
оператора
мобильной связи см. в прилагаемой к компьютеру информации об услуге HP Mobile Broadband.
Дополнительные сведения см. на веб-сайте HP по адресу:
http://www.hp.com/go/
mobilebroadband (только США).
Использование HP Mobile Broadband (только на некоторых моделях)25

Установка SIM-карты
Как установить SIM-карту.
1. Выключите компьютер. Если неизвестно, выключен компьютер или находится в режиме
гибернации, включите его с помощью кнопки питания. Затем выключите компьютер с
помощью операционной системы.
2. Закройте экран.
3. Отсоедините от компьютера все внешние устройства.
4. Отключите кабель питания от розетки электросети.
5. Переверните компьютер и положите его на плоскую поверхность
отсеком для батареи к
себе.
6. Извлеките аккумуляторную батарею.
ПРЕДУПРЕЖДЕНИЕ. При установке SIM-карты расположите ее скошенный угол, как
показано на рисунке. Если SIM-карта вставлена неправильно, батарея может не
зафиксироваться в отсеке и повредит SIM-карту и ее разъем.
Во избежание повреждения разъемов прикладывайте минимальные усилия при установке
SIM-карты.
7. Вставьте SIM-карту в гнездо для SIM-карты и осторожно задвиньте ее в гнездо до упора.
8. Установите на место аккумуляторную батарею.
ПРИМЕЧАНИЕ. Если батарею не установить на место, модуль HP Mobile Broadband будет
отключен.
9. Переверните компьютер в исходное положение, затем снова подсоедините кабель питания
и подключите внешние устройства.
10. Включите компьютер.
26 Глава 3 Беспроводная и локальная сети

Извлечение SIM-карты
Как извлечь SIM-карту.
1. Выключите компьютер. Если неизвестно, выключен компьютер или находится в режиме
гибернации, включите его с помощью кнопки питания. Затем выключите компьютер с
помощью операционной системы.
2. Закройте экран.
3. Отсоедините от компьютера все внешние устройства.
4. Отключите кабель питания от розетки электросети.
5. Переверните компьютер и положите его на плоскую поверхность
отсеком для батареи к
себе.
6. Извлеките аккумуляторную батарею.
7. Нажмите на SIM-карту (1), затем извлеките ее из гнезда (2).
8. Установите на место аккумуляторную батарею.
9. Переверните компьютер в исходное положение, затем снова подсоедините кабель питания
и подключите внешние устройства.
10. Включите компьютер.
Использование HP Mobile Broadband (только на некоторых моделях)27
Использование беспроводных устройств Bluetooth
Устройство Bluetooth обеспечивает канал беспроводной связи с небольшим радиусом действия,
который заменяет физические кабельные соединения, обычно используемые для подключения
следующих электронных устройств.
●
Компьютеры (настольные, переносные, карманные).
●
Телефоны (сотовые, беспроводные, смартфоны).
●
Устройства для работы с изображениями (принтер, камера).
●
Аудиоустройства (гарнитура, динамики).
Устройства Bluetooth позволяют создать одноранговую сеть, благодаря чему можно создать
личную локальную
сеть (PAN) устройств Bluetooth. Для получения сведений о настройке и
использовании устройств Bluetooth см. программную справку Bluetooth.
Bluetooth и общий доступ к подключению Интернета (ICS)
Компания HP не рекомендует настраивать один компьютер с интерфейсом Bluetooth как хост и
использовать его в качестве шлюза, с помощью которого другие компьютеры подключаются к
Интернету. Если два и более компьютеров соединены с помощью интерфейса Bluetooth и на
одном из них включен общий доступ к Интернету (ICS), другие компьютеры могут быть не в
состоянии подключиться к Интернету
с использованием сети Bluetooth.
Преимущество Bluetooth заключается в синхронизации передачи информации между
компьютером и беспроводным устройствами (мобильные телефоны, принтеры, камеры, КПК и
т. д.). Невозможность последовательно подключить два и более компьютеров для использования
общего доступа к Интернету с помощью интерфейса Bluetooth является ограничением самого
интерфейса Bluetooth и ОС Windows.
28 Глава 3 Беспроводная и локальная сети
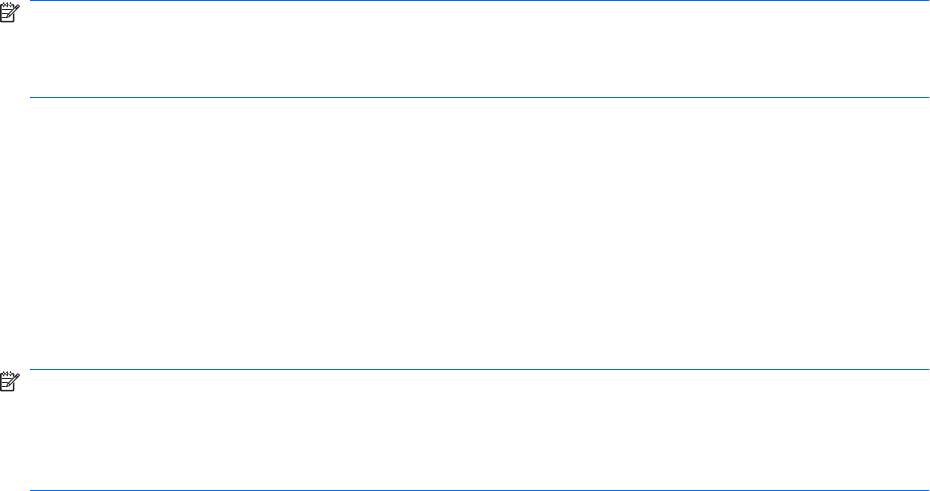
Устранение неполадок беспроводного подключения
Некоторые из возможных причин возникновения проблем с беспроводным подключением
приведены ниже.
●
Изменилась конфигурация сети (SSID или параметры безопасности).
●
Устройство беспроводной связи установлено неверно или отключено.
●
Аппаратная ошибка устройства беспроводной связи или маршрутизатора.
●
Помехи устройству беспроводной связи от других устройств.
ПРИМЕЧАНИЕ. Устройства беспроводной сети установлены только в некоторых моделях
компьютеров. Если поддержка беспроводных сетей не указана в списке функций на
оригинальной упаковке компьютера, можно приобрести устройство беспроводной сети отдельно
и расширить таким образом возможности компьютера.
Перед выполнением действий по устранению проблемы с сетевым подключением убедитесь, что
для всех устройств беспроводной связи установлены драйверы.
Используйте процедуры в этой главе для диагностики и восстановления компьютера, который
не удается подключить к требуемой сети.
Не удается подключиться к беспроводной ЛВС
При возникновении проблем во время подключения к беспроводной сети убедитесь, что
встроенное устройство беспроводной ЛВС установлено в компьютере правильно.
ПРИМЕЧАНИЕ. Для повышения безопасности компьютера ОС Windows имеет функцию
управления учетными записями пользователей. Для выполнения некоторых задач, например для
установки программного обеспечения, запуска утилит или изменения параметров Windows,
может быть предложено подтвердить права доступа или ввести пароль. Дополнительные
сведения см. в центре справки и поддержки.
1. Выберите Пуск > Панель управления > Система и безопасность.
2. В области Система щелкните Диспетчер устройств.
3. Щелкните стрелку рядом с параметром Сетевые адаптеры, чтобы развернуть список всех
адаптеров.
4. Найдите имя устройства беспроводной ЛВС в списке сетевых адаптеров. Название
устройства беспроводной ЛВС в списке может содержать термин беспроводной,
беспроводная ЛВС, WLAN, Wi-Fi
или 802.11.
Если в списке отсутствуют устройства беспроводной ЛВС, значит в компьютере нет
встроенного устройства беспроводной ЛВС либо драйвер этого устройства неправильно
установлен.
Для получения дополнительных сведений об устранении неполадок беспроводных ЛВС см.
ссылки на веб-сайты в центре справки и поддержки.
Устранение неполадок беспроводного подключения 29

Не удается подключиться к предпочитаемой беспроводной сети
Windows может автоматически восстановить поврежденное подключение беспроводной ЛВС.
●
Если в области уведомлений в правой части панели задач присутствует значок сети,
щелкните его правой кнопкой мыши и выберите Устранение неполадок.
Windows выполнит сброс сетевого устройства и попытается снова подключиться к одной из
предпочитаемых сетей.
●
Если в области уведомлений нет значка сети, выполните
следующие действия.
1. Выберите Пуск > Панель управления > Сеть и Интернет > Центр управления
сетями и общим доступом.
2. Щелкните Устранение неполадок и выберите сеть, которую необходимо
восстановить.
Значок беспроводной сети не отображается
Если значок сети не отображается в области уведомлений после настройки беспроводной сети,
драйвер не установлен или поврежден. Также может отображаться сообщение об ошибке
Windows «Устройство не найдено». Требуется переустановить драйвер.
Последнюю версию драйверов и программного обеспечения для работы в беспроводной сети
можно получить на веб-сайте HP по адресу
http://www.hp.com.
ПРИМЕЧАНИЕ. Если используемое устройство беспроводной ЛВС было приобретено
отдельно, обратитесь за новейшим программным обеспечением на веб-сайт его производителя.
Чтобы загрузить последнюю версию программного обеспечения для устройства беспроводной
ЛВС, установленного в компьютере, выполните указанные ниже действия.
1. Запустите веб-браузер и перейдите по адресу:
http://www.hp.com/support.
2. Выберите свою страну/регион.
3. Выберите задачу загрузки драйверов и программных средств и введите номер модели
компьютера в поле поиска.
4. Нажмите клавишу enter и следуйте указаниям на экране.
Текущие коды безопасности беспроводной сети недоступны
Если при подключении к беспроводной ЛВС появляется запрос для введения сетевого ключа или
имени (SSID), это означает, что сеть защищена с помощью средств безопасности. Для
подключения к защищенной сети необходимо знать текущие коды. Сетевое имя SSID и сетевой
ключ представляют собой алфавитно-цифровые коды, которые необходимы, чтобы компьютер
был опознан сетью.
●
Если сеть подключена
к личному беспроводному маршрутизатору, обратитесь к руководству
пользователя маршрутизатора для получения инструкций по установке одинаковых кодов
на маршрутизаторе и устройстве беспроводной ЛВС.
●
При работе в частной сети, например офисной сети или публичной Интернет-комнате для
разговоров, обратитесь к администратору сети для получения кодов и введите эти коды при
появлении запроса.
30 Глава 3 Беспроводная
и локальная сети

В некоторых сетях для повышения уровня безопасности регулярно изменяются SSID и
сетевые ключи, используемые в маршрутизаторах и точках доступа. В этом случае также
следует изменять соответствующий код в компьютере.
Если вы уже подключались к сети и получили для нее новые ключи беспроводной сети и код
SSID, для подключения к сети выполните следующие действия.
1.
Выберите Пуск > Панель управления > Сеть и Интернет > Центр управления сетями и
общим доступом.
2. Щелкните Управление беспроводными сетями на левой панели.
Будет показан список доступных беспроводных ЛВС. Если компьютер находится в точке
доступа, где активны несколько беспроводных сетей, будут показаны несколько сетей.
3. Выберите сеть в списке, щелкните ее правой
кнопкой мыши и выберите Свойства.
ПРИМЕЧАНИЕ. Если нужная сеть отсутствует в списке, обратитесь к администратору
сети, чтобы убедиться, что маршрутизатор или точка доступа работает.
4. Щелкните вкладку Безопасность и введите верные данные беспроводного шифрования в
поле Ключ безопасности сети.
5. Для сохранения этих параметров нажмите кнопку ОК.
Очень низкий уровень сигнала беспроводной локальной сети
Если подключение очень слабое или компьютер не может подключиться к беспроводной сети,
уменьшите влияние помех от других устройств, как описано ниже.
●
Переместите компьютер ближе к беспроводному маршрутизатору или точке доступа.
●
Временно отключите такие устройства, как микроволновая печь, беспроводной телефон или
мобильный телефон, чтобы убедиться, что они не препятствуют подключению.
Если
подключение не улучшилось, попробуйте заново установить на устройстве все параметры
подключения. Для этого выполните указанные ниже действия.
1. Выберите Пуск > Панель управления > Сеть и Интернет > Центр управления сетями и
общим доступом.
2. Щелкните Управление беспроводными сетями на левой панели.
Будет показан список доступных беспроводных ЛВС. Если компьютер находится в точке
доступа, где активны несколько беспроводных сетей, будут показаны несколько сетей.
3. Выберите сеть и щелкните Удалить.
Не удается подключиться к беспроводному маршрутизатору
Если подключиться к беспроводному маршрутизатору не удается, выполните сброс, отключив
питание маршрутизатора на 10-15 секунд.
Если все равно не удается установить соединение с беспроводной ЛВС, перезапустите
беспроводной маршрутизатор. Подробные сведения см. в инструкциях производителя
маршрутизатора.
Устранение неполадок беспроводного подключения 31
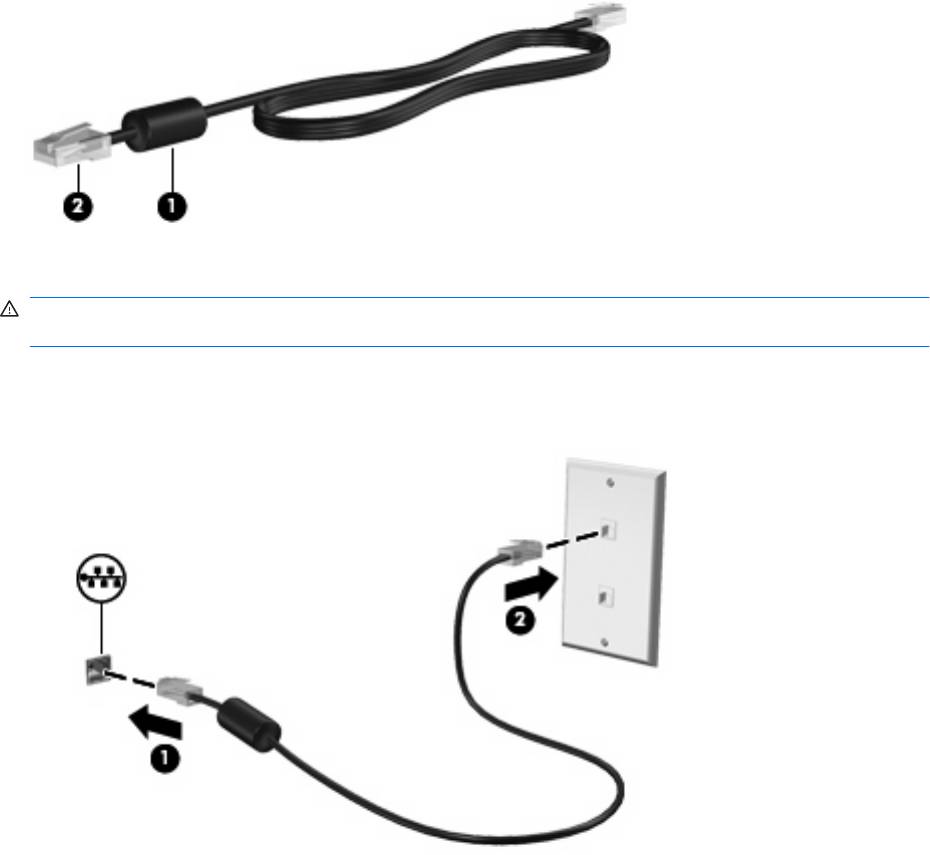
Подключение к локальной сети
Для подключения к локальной сети (LAN) требуется сетевой кабель с 8-контактными
разъемами RJ-45 (приобретается отдельно). Если сетевой кабель имеет устройство подавления
помех (1), защищающее от воздействия телевизионных и радиосигналов, подключите кабель к
компьютеру тем концом (2), на котором расположено это устройство.
Чтобы подключить кабель локальной сети, выполните следующие действия.
ВНИМАНИЕ! Во избежание поражения электрическим током, возгорания или повреждения
оборудования не вставляйте модемный или телефонный кабель в гнездо RJ-45 (локальная сеть).
1. Вставьте сетевой кабель в разъем ЛВС (1) на компьютере.
2. Другой конец кабеля вставьте в стационарную розетку (2) локальной сети на рабочем месте.
32 Глава 3 Беспроводная и локальная сети
Оглавление
- Содержание
- 1 Приступая к работе
- 2 Оборудование компьютера
- 3 Беспроводная и локальная сети
- 4 Мультимедиа
- 5 Дисководы и внешние устройства
- 6 Модули памяти
- 7 Указывающие устройства и клавиатура
- 8 Управление питанием
- 9 Безопасность
- 10 Обновления программного обеспечения
- 11 Резервное копирование и восстановление
- 12 Программа настройки (BIOS)
- Указатель






