HP Designjet T2300 E-Multifunktionsdruckerserie – страница 4
Инструкция к Принтеру HP Designjet T2300 E-Multifunktionsdruckerserie

Aggiornamenti del
firmware
6 Aggiornamenti del firmware
Configurazione degli aggiornamenti del firmware
Le varie funzioni del prodotto sono controllate dal software residente nel prodotto stesso, altrimenti noto
come firmware.
Di tanto in tanto saranno disponibili aggiornamenti del firmware da Hewlett-Packard. Tali aggiornamenti
ottimizzano le funzionalità del prodotto e ne ampliano le funzioni.
È possibile configurare gli aggiornamenti del firmware da Embedded Web Server o dal pannello frontale.
NOTA: se è stata impostata una password amministratore, verrà richiesta per modificare queste
impostazioni.
●
In Embedded Web Server: selezionare Impostazione > Aggiornamento firmware.
●
Utilizzando il pannello frontale: premere
, , quindi Aggiornamenti >
Aggiornamento firmware.
Sono disponibili le seguenti opzioni:
● Controlla: per impostazione predefinita, verrà controllata automaticamente la disponibilità di
nuovo firmware ogni settimana o dopo il settimo avvio del prodotto, a seconda della condizione
che si verifica per prima. Se si seleziona Manualmente, il prodotto non eseguirà il controllo.
●
Scarica: per impostazione predefinita, verrà scaricato automaticamente il nuovo firmware non
appena diventa disponibile. Se si seleziona Manualmente, la stampante non eseguirà questa
operazione.
●
Informazioni aggiornamento firmware: fornisce informazioni sul firmware attualmente
installato.
●
Cronologia aggiornamenti firmware: mostra un elenco delle versioni del firmware che sono
state installate nel prodotto. Se la versione attualmente installata causa problemi, è in genere
possibile reinstallare la versione immediatamente precedente.
Aggiornamento del firmware
Gli aggiornamenti del firmware possono essere scaricati e installati in diversi modi; è possibile scegliere
quello che si ritiene più pratico.
NOTA: se è stata impostata una password amministratore, verrà richiesta per modificare queste
impostazioni.
14 Capitolo 6 Aggiornamenti del firmware ITWW
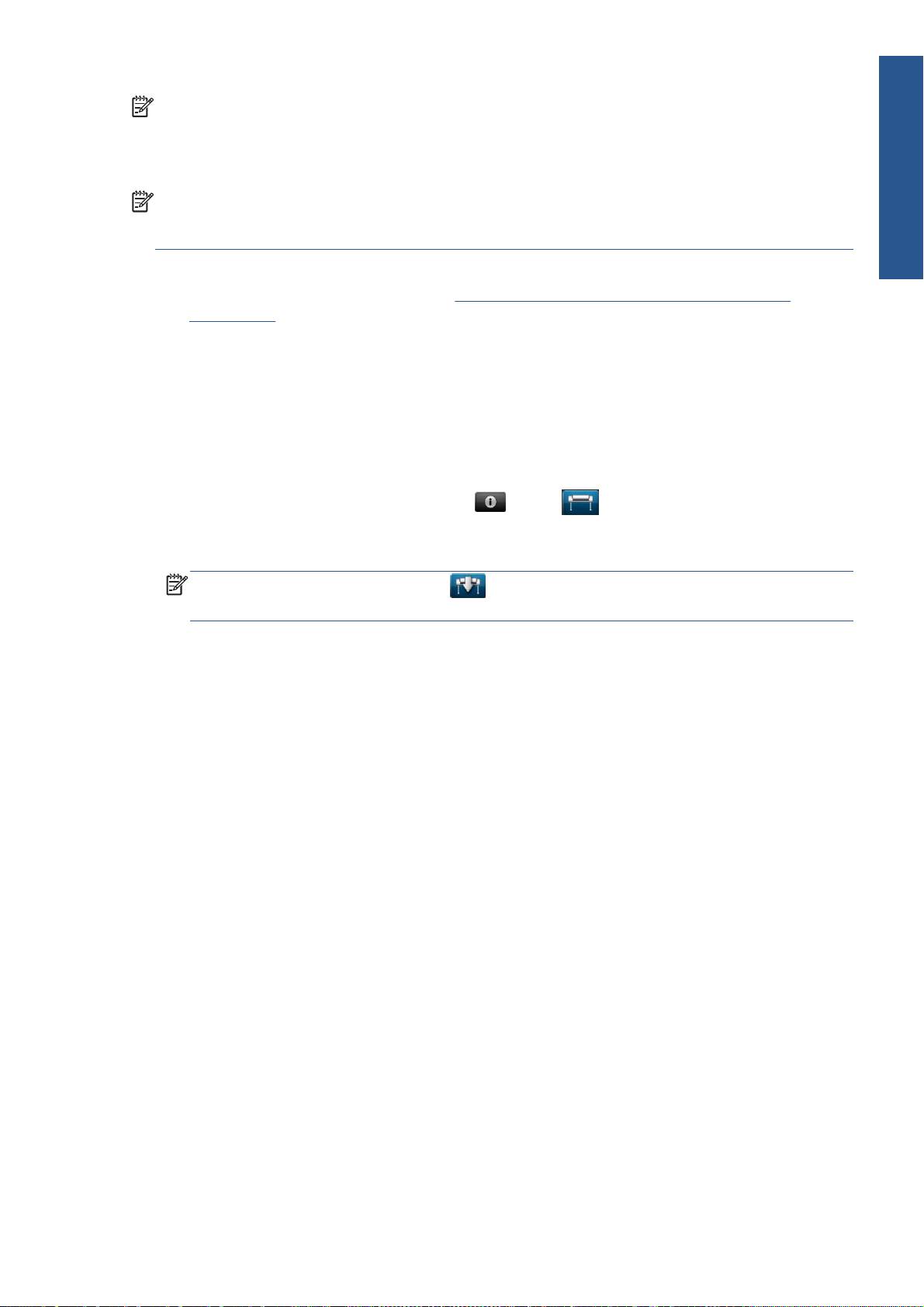
NOTA: un pacchetto di aggiornamento del firmware può essere di grandi dimensioni, pertanto si
consiglia di tenere in considerazione eventuali implicazioni che ciò può avere sulla connessione di rete
o Internet in uso. I download eseguiti con un adattatore Jetdirect risultano più lenti rispetto a quelli eseguiti
con l'adattatore Ethernet integrato.
NOTA: il download degli aggiornamenti del firmware avviene in background mentre il prodotto può
firmware
continuare a stampare. La loro installazione, tuttavia, non può essere eseguita in background ed è
necessario interrompere le operazioni di stampa.
Aggiornamenti del
●
È possibile configurare il prodotto affinché scarichi gli aggiornamenti del firmware in modo
automatico qualora disponibili: vedere
Configurazione degli aggiornamenti del firmware
a pagina 14.
Le opzioni riportate di seguito sono disponibili se si sceglie l'esecuzione manuale degli
aggiornamenti del firmware.
● Se si utilizza Embedded Web Server, selezionare la scheda Gestione aggiornamenti
firmware, quindi Aggiornamento firmware. Premere Controlla ora per verificare la
disponibilità di nuovo firmware. Se è disponibile, vengono visualizzate alcune informazioni su di
esso e viene offerta l'opportunità di eseguirne il download e l'installazione.
●
Se si utilizza il pannello frontale, premere
, quindi e infine Aggiornamento
firmware. Premere Controlla ora per verificare la disponibilità di nuovo firmware. Se è
disponibile, è possibile scegliere di scaricarlo e installarlo.
NOTA: se viene visualizzata l'icona , il prodotto ha già rilevato che è disponibile del nuovo
firmware.
●
Se si utilizza HP Web JetAdmin, è possibile eseguire gli aggiornamenti del firmware manualmente
oppure richiederne l'esecuzione automatica.
●
Utilizzando un'unità flash USB. Scaricare il file del firmware dal sito Web HP nell'unità flash USB e
inserirla nella porta host Hi-Speed USB a fianco del pannello frontale. Verrà visualizzata la
procedura guidata del firmware, che guiderà l'utente durante la procedura di aggiornamento.
● Se si utilizza HP Utility per Windows, selezionare il prodotto, la scheda Assistenza, quindi
Aggiornamento firmware.
●
Se si utilizza Utilità HP per Mac OS, selezionare Aggiornamento firmware nel gruppo
Assistenza.
Il firmware include una selezione delle impostazioni predefinite della carta più comunemente utilizzate.
È possibile scaricare separatamente impostazioni predefinite della carta aggiuntive; vedere Utilizzo del
prodotto.
ITWW
Aggiornamento del firmware
15
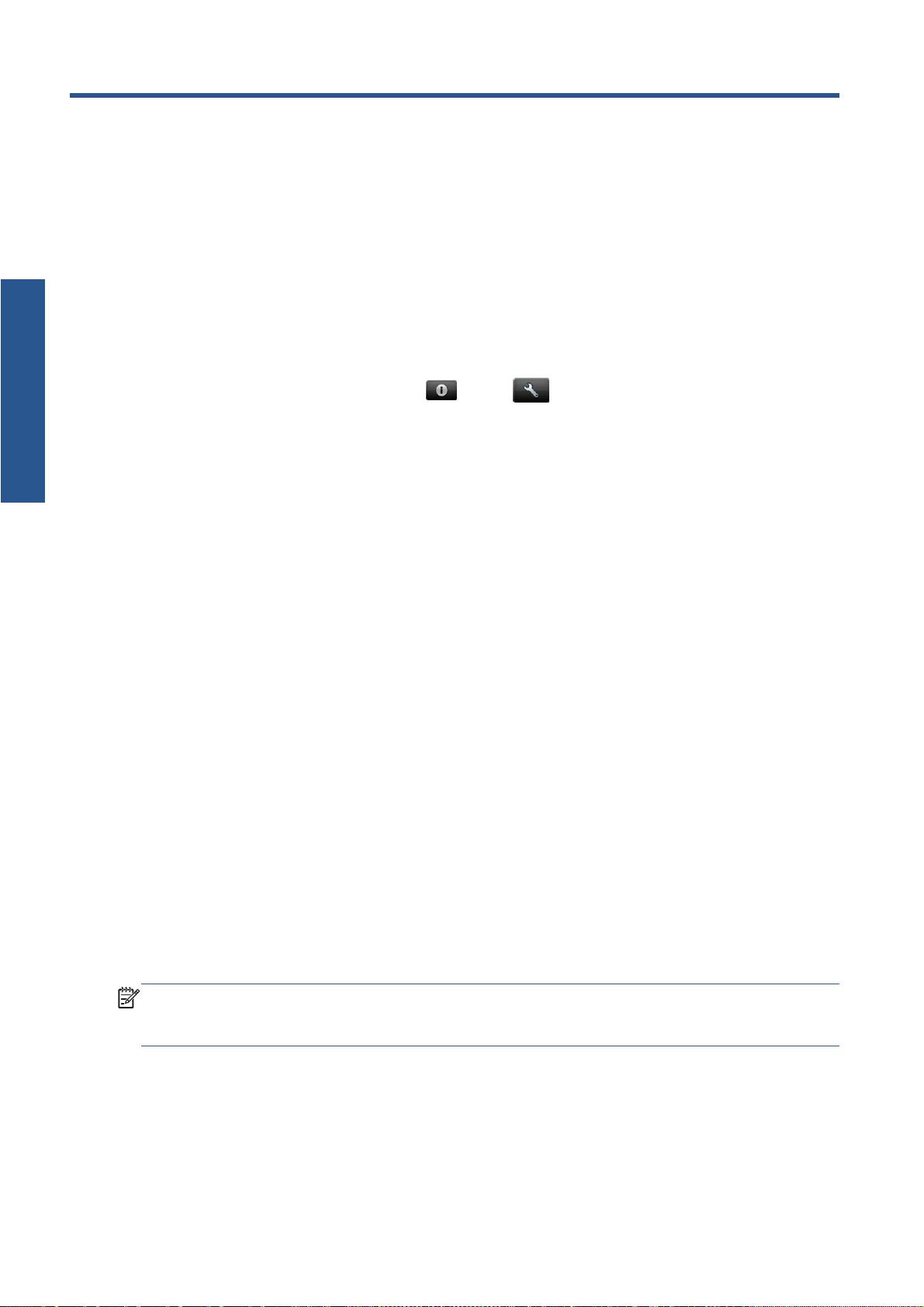
7 Controllo dell'accesso al prodotto
Controllo accesso
Impostazioni di protezione del pannello frontale
Sul pannello frontale, è possibile premere , quindi e infine Impostazione > Sicurezza per
controllare l'accesso al prodotto in svariati modi.
● Unità USB: consente di abilitare o disabilitare l'utilizzo di un'unità flash USB.
● Aggiornamento del firmware da USB: consente di abilitare o disabilitare gli aggiornamenti
del firmware da un'unità flash USB.
●
Stampa diretta con HP ePrint & Share: consente di attivare o disattivare la stampa diretta
con HP ePrint & Share.
●
Abilita connessione Internet: consente di abilitare o disabilitare la connessione Internet.
●
Controllo dell'accesso alla stampante: consente di attivare, disattivare o cambiare la
password amministratore.
Se è stata impostata una password amministratore, dovrà essere specificata per poter eseguire le seguenti
operazioni.
●
Modifica delle impostazioni di protezione (inclusa la password amministratore)
●
Modifica della configurazione della connessione Internet
● Modifica della configurazione degli aggiornamenti del firmware automatici
●
Attivazione o disattivazione del download e/o dell'installazione automatici degli aggiornamenti del
firmware
● Ripristino di una versione del firmware precedente
●
Opzioni disco rigido esterno
●
Ripristina valori predefiniti
NOTA: la password amministratore può contenere soltanto i caratteri presenti sulla tastiera su schermo
del pannello frontale. Se si imposta una nuova password con Embedded Web Server, i caratteri non
presenti in tale set di caratteri limitato verranno rifiutati.
16 Capitolo 7 Controllo dell'accesso al prodotto ITWW

Impostazioni di protezione di Embedded Web Server
(solo T1300 e T2300)
Da Embedded Web Server, è possibile selezionare la scheda Sicurezza per controllare l'accesso al
prodotto in vari modi:
● Per controllare l'accesso all'Embedded Web Server, specificare la password amministratore e la
password guest separatamente
●
Attivare o disattivare connessioni Ethernet e USB al prodotto
● Attivare o disattivare i vari gruppi di operazioni del pannello frontale
●
Utilizzare le stesse impostazioni di protezione disponibili sul pannello frontale (vedere sopra)
NOTA: Potrebbe venire richiesta la password da amministratore.
NOTA: Per ulteriori informazioni, consultare la Guida in linea di Embedded Web Server.
Controllo accesso
ITWW
Impostazioni di protezione di Embedded Web Server (solo T1300 e T2300)
17
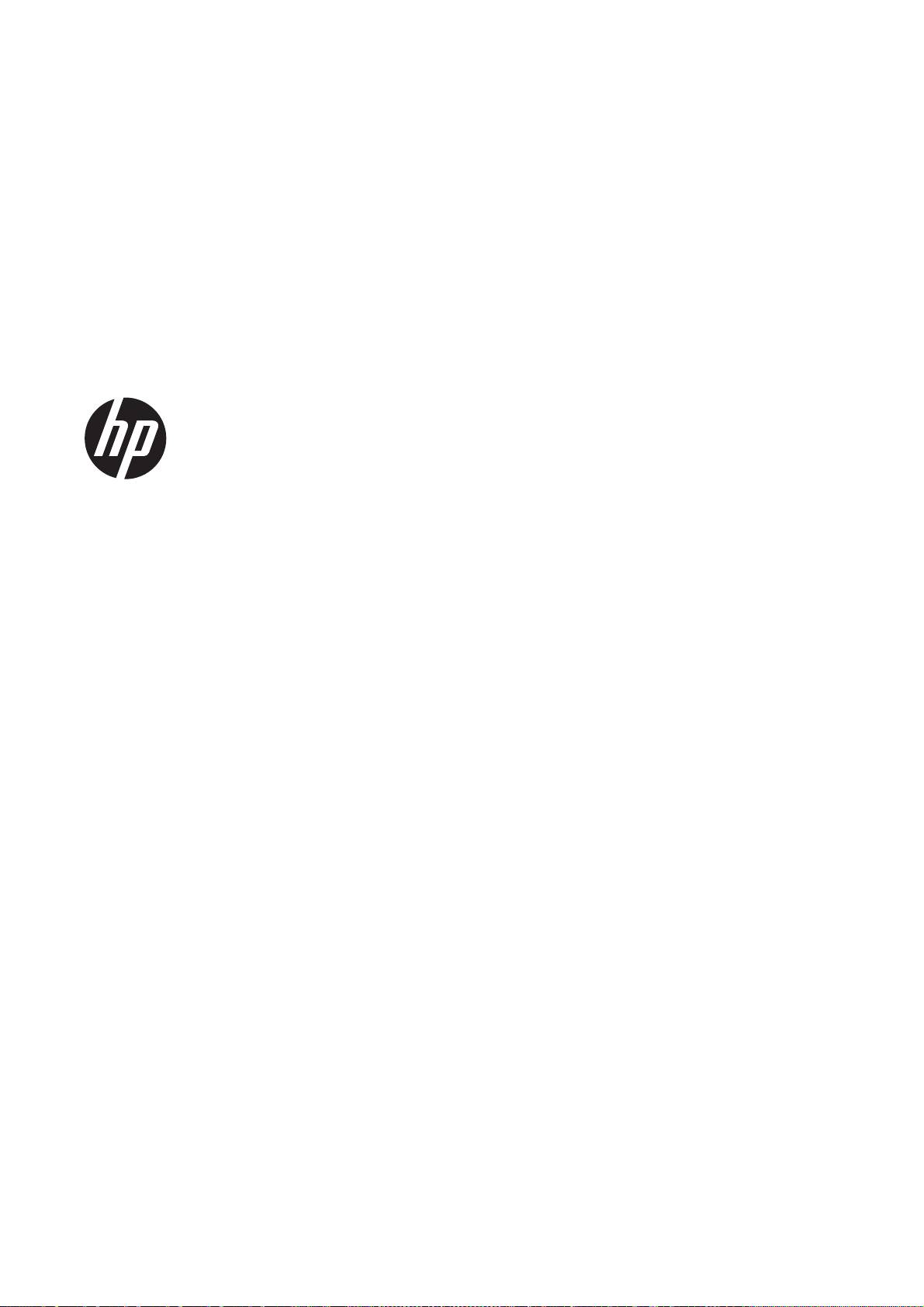
DESIGNJET ePrinter und eMFP
Verwenden von HP ePrint & Share und anderen
internetbasierten Funktionen

© 2011 Hewlett-Packard Development
Rechtliche Hinweise
Marken
Company, L.P.
Die vorliegenden Informationen können ohne
Microsoft® und Windows® sind in den USA
Erste Ausgabe
Ankündigung geändert werden.
eingetragene Marken der Microsoft
Corporation.
Für HP Produkte und Dienstleistungen gelten
ausschließlich die Bestimmungen in der
Gewährleistungserklärung des jeweiligen
Produkts bzw. Dienstes. Aus dem
vorliegenden Dokument sind keine weiter
reichenden Garantieansprüche abzuleiten.
HP haftet nicht für technische bzw.
redaktionelle Fehler oder für Auslassungen in
diesem Dokument.

Inhaltsverzeichnis
1 Einführung ........................................................................................................................ 1
HP ePrint & Share .................................................................................................................... 1
Neue internetbasierte Funktionen ............................................................................................... 2
2 Einrichtungsvoraussetzungen ............................................................................................ 3
3 Von HP ePrint & Share drucken ........................................................................................ 4
4 In HP ePrint & Share scannen (nur T2300 eMFP) ............................................................... 8
5 Internetverbindung ......................................................................................................... 12
Die Internetverbindung konfigurieren ........................................................................................ 12
Internetkommunikationsprobleme .............................................................................................. 12
6 Firmware-Aktualisierungen ............................................................................................ 14
Firmware-Aktualisierungen konfigurieren ................................................................................... 14
Firmware aktualisieren ............................................................................................................ 14
7 Zugriff auf das Gerät steuern ......................................................................................... 16
Sicherheitseinstellungen am Bedienfeld ..................................................................................... 16
Sicherheitseinstellungen des integrierten Web-Servers (nur T1300 und T2300) .............................. 17
DEWW iii
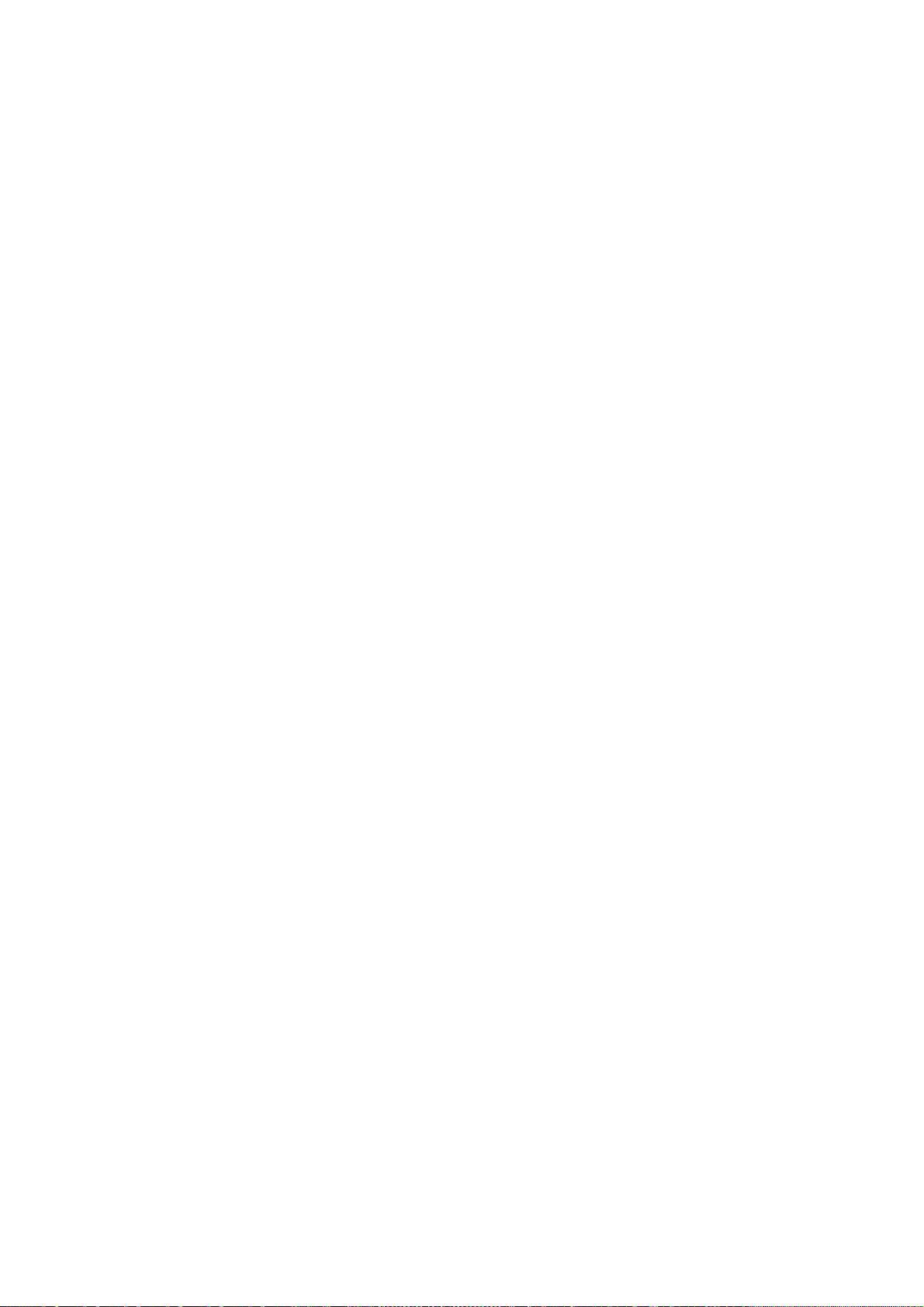
iv DEWW

1Einführung
Einführung
HP ePrint & Share
HP ePrint & Share ermöglicht es, auf unkomplizierte Weise jederzeit mit HP Designjet Dateien zu drucken
und freizugeben.
●
Mit der intuitiven Benutzeroberfläche von HP ePrint & Share ist das großformatige Drucken so einfach
wie niemals zuvor.
●
Sie können Ihre Dokumente unabhängig von Dateiformat und -größe sofort für Ihre Kollegen
freigeben.
● Ihre Dokumente sind jederzeit über Ihren Computer und den Touchscreen Ihres internetbasierten
Druckers verfügbar.
Führen Sie vor der ersten Verwendung von HP ePrint & Share die folgenden Schritte aus.
1.
Öffnen Sie die Seite
http://www.hp.com/go/eprintandshare/, erstellen Sie ein kostenloses
HP ePrint & Share-Konto, und laden Sie die kostenlose Software herunter.
2.
Installieren Sie die HP ePrint & Share-Software auf dem Computer. Der Computer sollte Microsoft
Windows XP oder eine spätere Version mit dem aktuellen Service Pack ausführen.
HINWEIS: Weitere Informationen über die Systemvoraussetzungen finden Sie unter
http://www.hp.com/go/eprintandshare/.
Nach der Erstellung eines Kontos und der Installation der Software stehen Ihnen die folgenden drei
Möglichkeiten zur Verfügung, um Dateien in Ihrer Bibliothek hinzuzufügen:
●
Durch Senden eines Druckauftrags von einer beliebigen Anwendung auf dem Computer an den
HP Designjet Go Web-Treiber
●
Durch Drucken oder Freigeben von druckbereiten Dateien auf dem Computer mit dem HP ePrint &
Share-Drucktool
●
Durch Scannen von Dokumenten direkt an die Bibliothek: (siehe
„In HP ePrint & Share scannen (nur
T2300 eMFP)“ auf Seite 8)
DEWW
HP ePrint & Share
1

Einführung
Neue internetbasierte Funktionen
HP Designjet T790, T1300 und T2300 sind internetbasierte Drucker: sie verfügen über eine Reihe
leistungsstarker neuer Funktionen, die eine Internetverbindung verwenden.
●
Aus der HP ePrint & Share-Bibliothek drucken; siehe
„Von HP ePrint & Share drucken“
auf Seite 4
● In die HP ePrint & Share-Bibliothek scannen; siehe
„In HP ePrint & Share scannen (nur T2300
eMFP)“ auf Seite 8
●
Konnektivitätsassistent; siehe
„Internetkommunikationsprobleme“ auf Seite 12
● Neue Sicherheitseinstellungen; siehe
„Zugriff auf das Gerät steuern“ auf Seite 16
●
Firmware-Aktualisierungen von der HP Website direkt auf das Gerät herunterladen - entweder
automatisch oder manuell; siehe
„Firmware-Aktualisierungen konfigurieren“ auf Seite 14
In diesem Dokument wird erklärt, wie Sie HP ePrint & Share über das Bedienfeld verwenden, die
Internetverbindung konfigurieren, Firmware-Aktualisierungen durchführen und den Zugriff auf das Gerät
steuern.
WICHTIG: Die meisten dieser neuen Funktionen sind nur mit Firmware-Versionen verfügbar, die ab dem
20. Mai 2011 veröffentlicht wurden. Siehe
„Einrichtungsvoraussetzungen“ auf Seite 3.
2 Kapitel 1 Einführung DEWW

2 Einrichtungsvoraussetzungen
1.
Vergewissern Sie sich, dass das Gerät korrekt mit dem Internet verbunden ist. Drücken Sie am
Bedienfeld
, dann und dann Konnektivität > Konnektivitätsassistent.
Konfig.
HINWEIS: Wenn der Konnektivitätsassistent im Konnektivitätsmenü nicht angezeigt wird,
aktualisieren Sie die Firmware manuell auf die neueste Version, und versuchen Sie es erneut.
(siehe
„Firmware aktualisieren“ auf Seite 14).
2.
Stellen Sie nach Durchführung aller Schritte des Konnektivitätsassistenten sicher, dass das Gerät über
die aktuelle Firmware verfügt. Drücken Sie
, dann und anschließend Firmware-
Aktualisierung > Jetzt prüfen. Wenn bei der Überprüfung eine neue Firmware-Version
gefunden wird, installieren Sie diese, um die neuesten Funktionen verwenden zu können.
DEWW 3

3 Von HP ePrint & Share drucken
HP ePrint & Share ermöglicht Ihnen, jederzeit Dateien aus Ihrer Bibliothek oder von einem ePrinter zu
drucken. Sie benötigen dazu keinen Computer: Sie können über das Bedienfeld des ePrinter auf Ihre
Bibliothek zugreifen.
HINWEIS: Informationen zum Erhalten von kostenlosen HP ePrint & Share-Konten und Bibliotheken
finden Sie unter
„HP ePrint & Share“ auf Seite 1
1.
Wenn auf dem Bedienfeld der folgende Home-Bildschirm angezeigt wird, drücken Sie zuerst auf das
Symbol Drucken.
2. Drücken Sie HP ePrint & Share.
4 Kapitel 3 Von HP ePrint & Share drucken DEWW
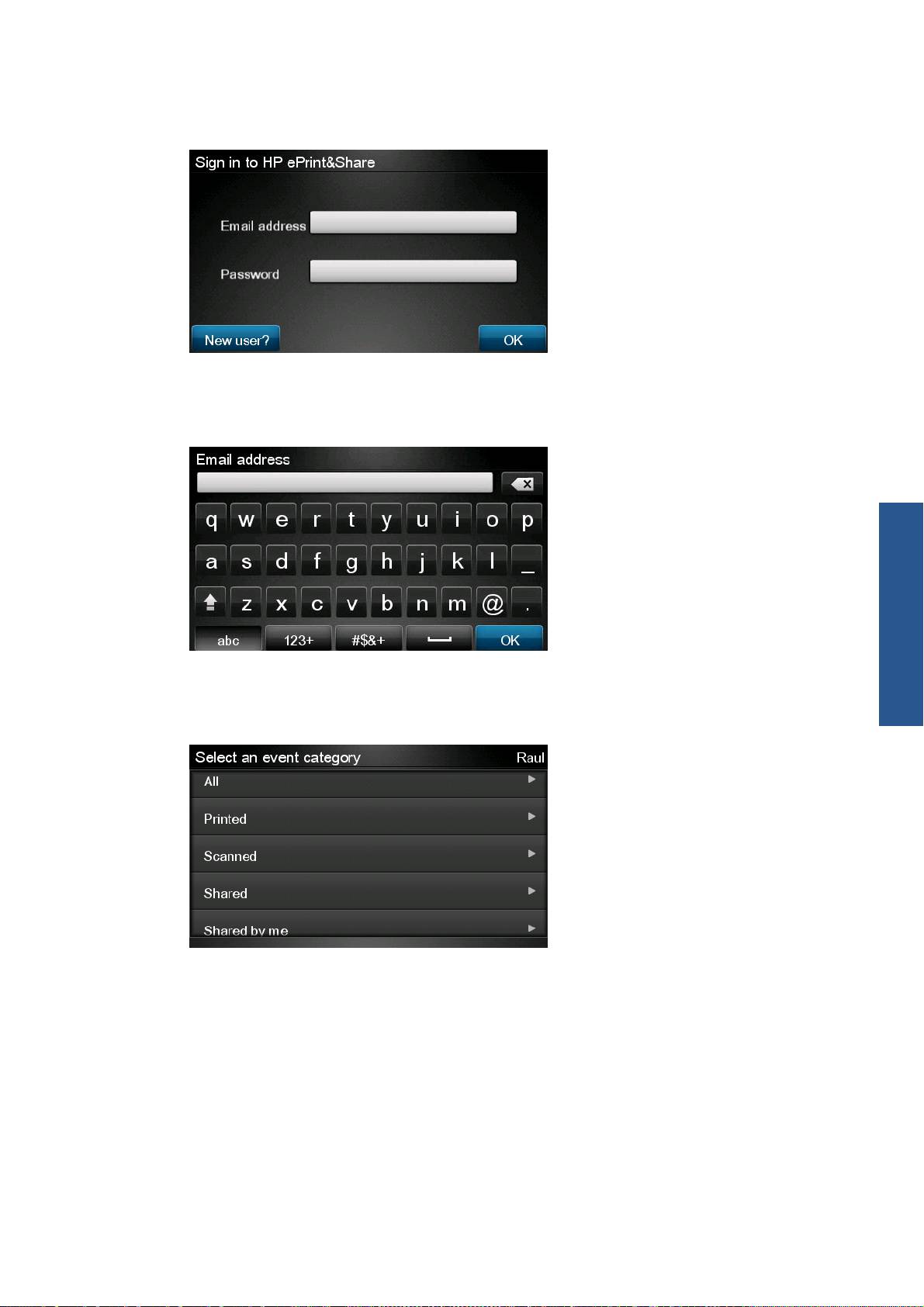
3.
Um auf Ihre Bibliothek zuzugreifen, melden Sie sich bei HP ePrint & Share mit Ihrer registrierten E-
Mail-Adresse und dem zugehörigen Kennwort an.
4.
Drücken Sie das weiße Feld „E-Mail-Adresse“, um Ihre E-Mail-Adresse einzugeben. Es wird eine
Tastatur angezeigt, mit der Sie die Zeichen eingeben können. Drücken Sie anschließend auf OK,
und geben Sie dann Ihr Kennwort auf dieselbe Weise ein.
5.
Wählen Sie eine Ereigniskategorie aus, indem Sie auf die gewünschte Kategorie drücken. Sie
können alle Ereignisse, alle gedruckten Ereignisse, alle gescannten Ereignisse, alle von Ihnen
freigegebenen Ereignisse oder alle von anderen freigegebenen Ereignisse auswählen.
DEWW 5

6.
Wählen Sie ein bestimmtes Ereignis aus Ihrer Bibliothek aus, indem Sie auf den Ereignisnamen
drücken. Die Anzahl der mit jedem Ereignis verknüpften Dateien wird rechts angezeigt.
7.
Wählen Sie eine Datei aus dem Ereignis aus, indem Sie auf den gewünschten Dateinamen drücken.
8.
Die standardmäßigen Druckeinstellungen werden angezeigt. Sie können sie ändern, indem Sie
Einstellungen drücken.
9. Nachdem Sie die gewünschten Einstellungen festgelegt haben, drücken Sie Start.
6 Kapitel 3 Von HP ePrint & Share drucken DEWW
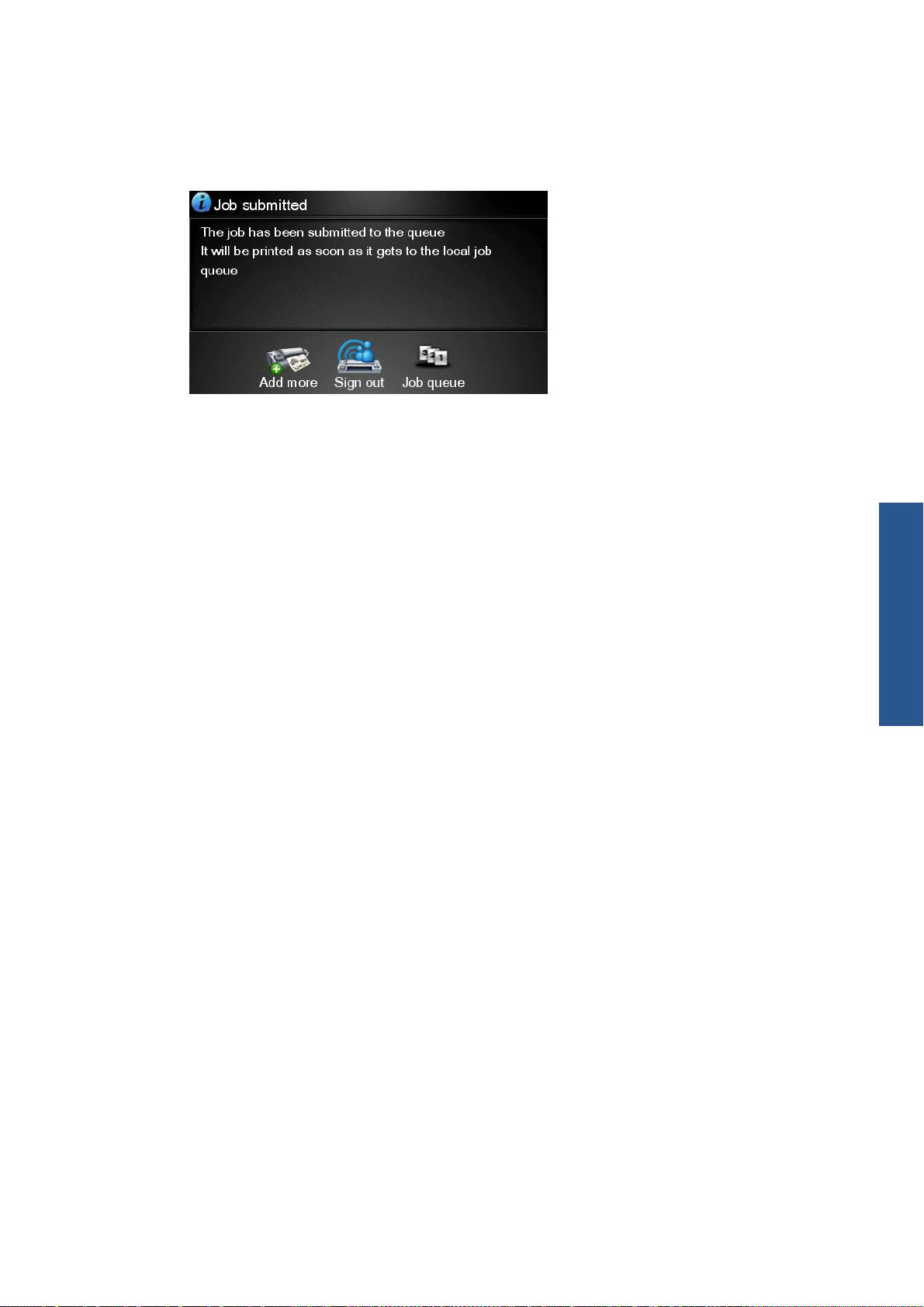
10. Nachdem Sie eine Datei zum Drucken gesendet haben, können Sie Weitere hinzufügen drücken,
um eine weitere Datei auszuwählen. Sie können auch Abmelden drücken, um zum Home-
Bildschirm zurückzukehren, oder Auftragswarteschlange drücken, um zur
Auftragswarteschlange zu wechseln.
DEWW 7
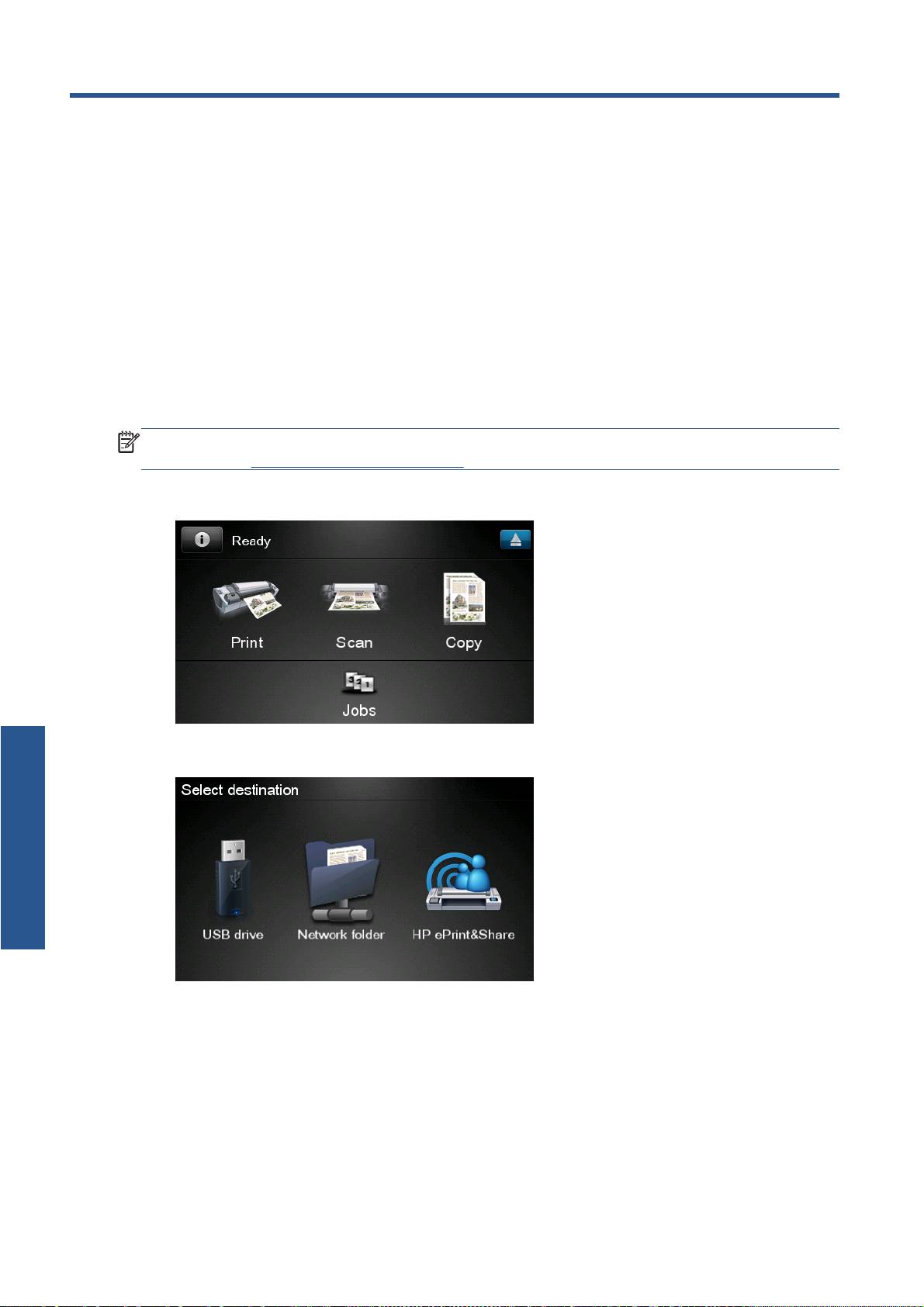
4 In HP ePrint & Share scannen (nur
T2300 eMFP)
Bei einem HP Designjet T2300 eMFP ermöglicht Ihnen HP ePrint & Share, Dokumente über das Bedienfeld
des eMFP direkt in Ihre Bibliothek zu scannen.
HINWEIS: Informationen zum Erhalten von kostenlosen HP ePrint & Share-Konten und Bibliotheken
finden Sie unter
„HP ePrint & Share“ auf Seite 1
1. Drücken Sie im Home-Bildschirm des Bedienfelds das Symbol Scannen.
2. Drücken Sie HP ePrint & Share.
Scan
8 Kapitel 4 In HP ePrint & Share scannen (nur T2300 eMFP) DEWW
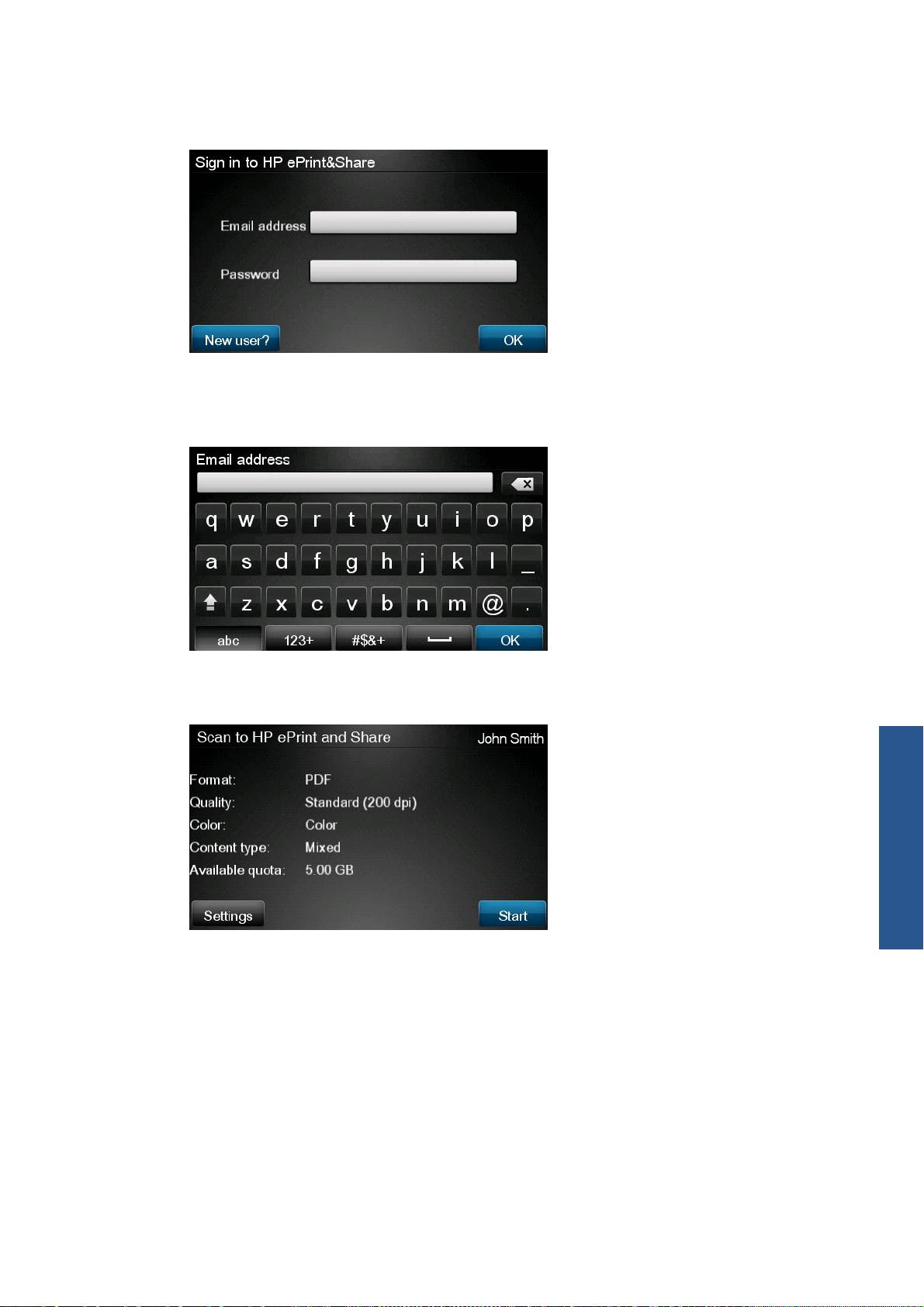
3.
Um auf Ihre Bibliothek zuzugreifen, melden Sie sich bei HP ePrint & Share mit Ihrer registrierten E-
Mail-Adresse und dem zugehörigen Kennwort an.
4.
Drücken Sie das weiße Feld „E-Mail-Adresse“, um Ihre E-Mail-Adresse einzugeben. Es wird eine
Tastatur angezeigt, mit der Sie die Zeichen eingeben können. Drücken Sie anschließend auf OK,
und geben Sie dann Ihr Kennwort auf dieselbe Weise ein.
5.
Die standardmäßigen Scaneinstellungen werden angezeigt. Sie können sie ändern, indem Sie
Einstellungen drücken.
Scan
6. Nachdem Sie die gewünschten Änderungen durchgeführt haben, drücken Sie Start.
DEWW 9
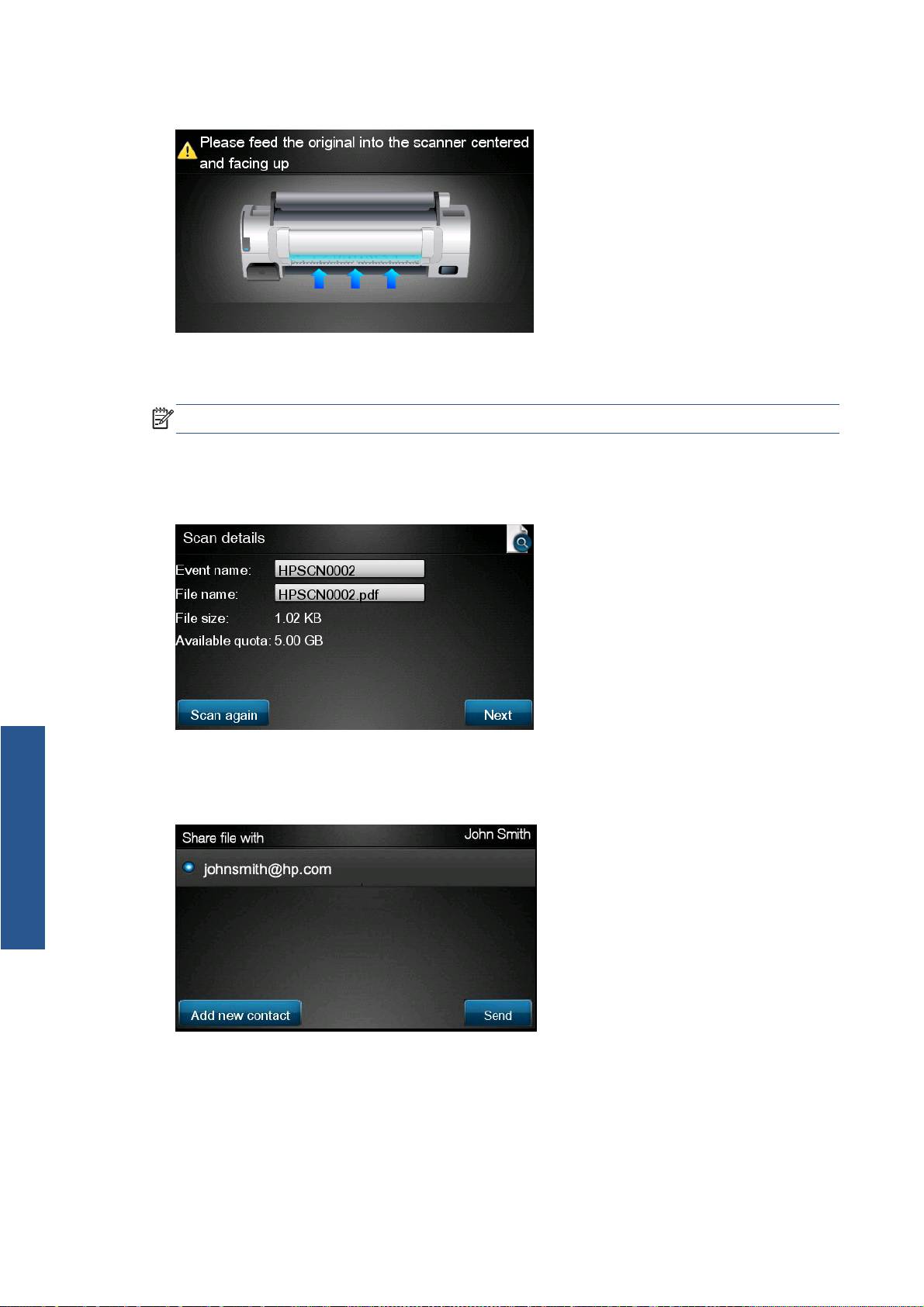
7.
Führen Sie das Dokument wie abgebildet in den Scanner ein.
8.
Nach Abschluss des Scanvorgangs werden die Scanergebnisse angezeigt. Sie können auf den
Ereignisnamen oder den Dateinamen drücken, um ihn zu ändern.
HINWEIS: Der Dateiname muss auf .pdf enden.
Wenn die gescannte Datei Ihr Kontingent nicht überschreitet, drücken Sie Weiter, um fortzufahren.
Andernfalls können Sie Erneut scannen drücken, um die Scaneinstellungen zu ändern, und es
erneut versuchen.
9.
Im nächsten Bildschirm können Sie wählen, ob Sie das Scanergebnis für bestimmte Kontakte
freigeben möchten. Sie können auch neue Kontakte hinzufügen. Drücken Sie anschließend
Senden.
Scan
10 Kapitel 4 In HP ePrint & Share scannen (nur T2300 eMFP) DEWW
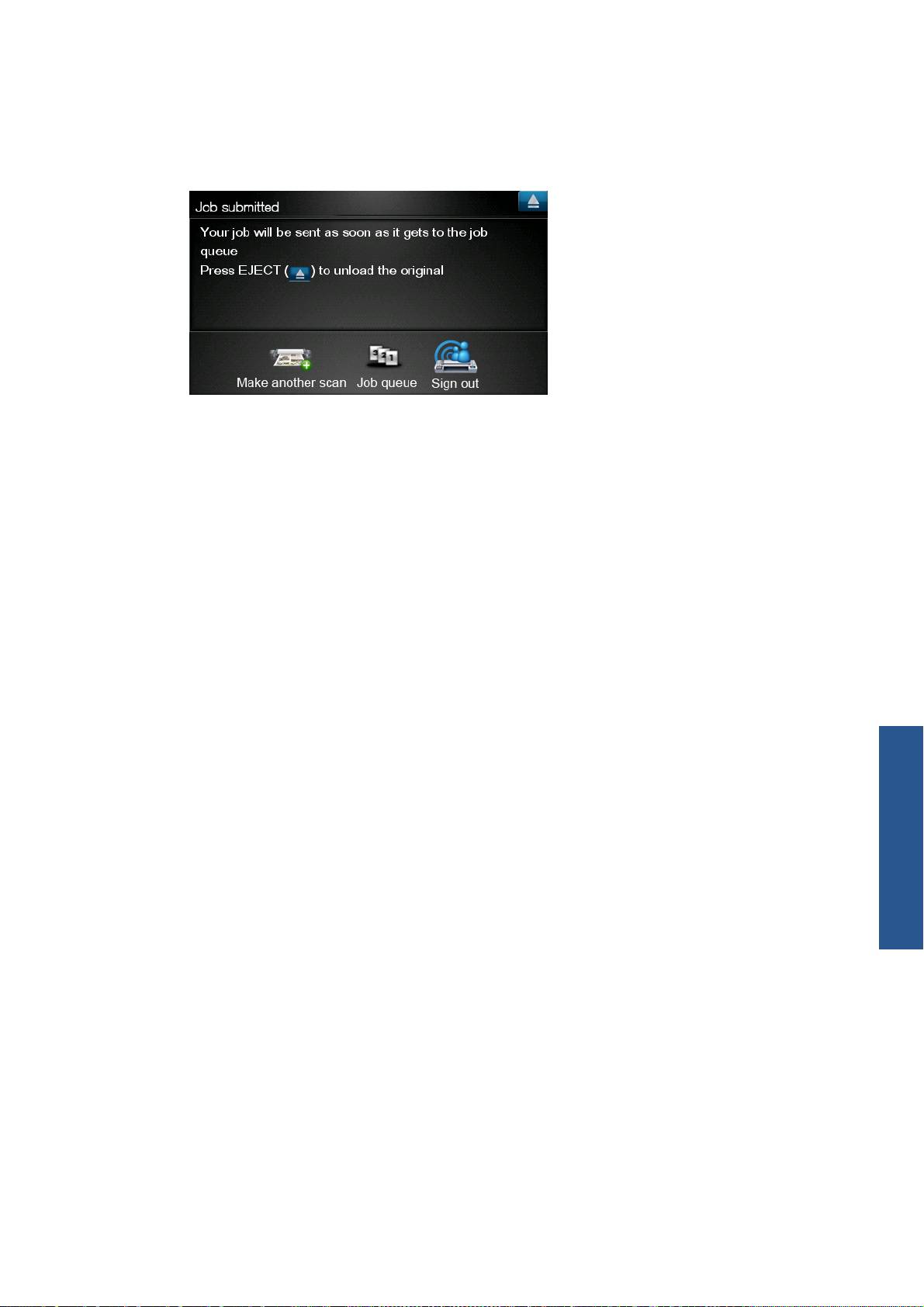
10. Nachdem Sie ein Dokument in der Scanwarteschlange hinzugefügt haben, können Sie Weiteren
Scan durchführen drücken, um ein weiteres Dokument zu scannen. Sie können auch
Abmelden drücken, um zum Home-Bildschirm zurückzukehren, oder Scanwarteschlange
drücken, um zur Scanwarteschlange zu wechseln.
11.
Das gescannte Dokument steht anschließend als gescanntes Ereignis in Ihrer Bibliothek zur
Verfügung, und Sie können es zu einem späteren Zeitpunkt drucken oder für andere Personen
freigeben.
Scan
DEWW 11

5 Internetverbindung
Die Internetverbindung konfigurieren
Sie können die Internetverbindung des Geräts über den integrierten Webserver oder über das Bedienfeld
konfigurieren.
HINWEIS: Sofern ein Administratorkennwort eingerichtet wurde, ist es für die Änderung dieser
Einstellungen erforderlich.
●
Integrierter Web-Server: Wählen Sie Einrichtung > Internetverbindung aus.
●
Bedienfeld: Drücken Sie
, dann und dann Konnektivität >
Internetkonnektivität.
Folgende Einstellungen sind verfügbar:
● Internetverbindung aktivieren: Der Standardwert lautet Ja.
● Proxy > Proxy aktivieren: Einen Proxyserver aktivieren oder deaktivieren.
●
Proxy > Adresse: Geben Sie die Proxyadresse ein. Dieses Feld ist standardmäßig leer.
●
Proxy > Primärer Port: Geben Sie die Nummer des Proxy-Ports ein. Der Standardwert ist null.
● Proxy > Werkseinstellungen wiederh.: Wiederherstellen der ursprünglichen
Standardeinstellungen.
Internetkommunikationsprobleme
Wenn Ihr Gerät Probleme hat, eine Verbindung zum Internet herzustellen, wird möglicherweise der
Konnektivitätsassistent gestartet. Außerdem können Sie den Assistenten jederzeit manuell starten.
● Integrierter Web-Server: Wählen Sie Support > Konnektivität – Fehlerbehebung >
Konnektivitätsassistent.
●
Bedienfeld: Drücken Sie
, dann und dann Konnektivität >
Internet
Konnektivitätsassistent.
●
Bedienfeld: Drücken Sie
, dann und dann Interne Drucke > Service-Info drucken
>Konnektivitätskonfig. In diesem Fall werden die Ergebnisse gedruckt.
Der Assistent hilft Ihnen beim Konfigurieren der Internetverbindung. Folgen Sie den Anweisungen auf dem
Bildschirm.
12 Kapitel 5 Internetverbindung DEWW

