Acer VERITON N2620G – страница 31
Инструкция к Настольному Компьютеру (Десктопу) Acer VERITON N2620G
iii
안전 및 편의 정보
안전 지침
이 지침을 주의 깊게 읽으십시오 . 나중에 참조할 수 있도록 본 문서를 보관하십시오 .
제품에 표시되어 있는 모든 경고 및 지침을 준수하십시오 .
청소하기 전에 전원 끄기
청소하기 전에 벽면 콘센트에서 플러그를 빼십시오 . 액상 클리너 또는 연무제 클리너
를 사용하지 마십시오 . 물기가 있는 천을 사용하여 청소하십시오 .
장치의 연결을 끊을 때 플러그에 대한 주의 사항
전원 공급 장치에 연결하고 끊을 때 다음 지침을 준수하십시오 .
AC 전원 콘센트에 전원 코드를 연결하기 전에 전원 공급 장치를 설치하십시오 .
전원 공급 장치를 컴퓨터에서 제거하기 전에 전원 코드를 분리하십시오 .
컴퓨터에 전원이 여러 개 있으면 전원 공급 장치에서 모든 전원 코드를 분리하여 시스
템의 전원을 끊습니다 .
접근성 주의 사항
전원 코드를 연결하는 전원 콘센트는 접근이 쉽고 장비 조작자와 최대한 가까운 위치
에 있어야 합니다 . 장비의 전원을 끊어야 하는 경우 전기 콘센트에서 전원 코드를 분
리하십시오 .
경고
• 이 제품을 물이 있는 근처에서 사용하지 마십시오 .
• 이 제품을 불안정한 카트 , 스탠드 또는 테이블 위에 올려놓지 마십시오 . 제품이
떨어지면 심각하게 손상될 수 있습니다 .
• 제품이 안정적으로 작동되고 과도한 열이 발생되지 않도록 통풍을 위한 슬롯 및
구멍이 제공됩니다 . 이러한 구멍은 막혀 있거나 덮여 있지 않아야 합니다 .
침대 , 소파 , 깔개 또는 기타 유사한 표면 위에 제품을 놓아 구멍이 막히지 않도
록 해야 합니다 . 제품을 라디에이터 또는 열 기구 근처에 놓지 마십시오 . 또한
적절한 통풍이 되는 경우에만 벽장이나
좁은 공간에 두십시오 .
• 이 제품의 캐비닛 슬롯에 어떠한 물체도 밀어넣지 마십시오. 위험한 전압 지점이
나 쇼트를 자극하여 화재나 전기 쇼크가 발생할 수 있습니다 . 제품 위나 안에 액
체를 엎지르지 마십시오 .
• 내부 부품 손상과 배터리 누출을 방지하려면 흔들리는 곳에 제품을 놓지 마십
시오 .
• 운동 중에 , 스포츠 센터에서 , 기타 심하게 움직이는 환경에서 이 제품을 사용하
지 마십시오 . 예기치 않은 단락 전류가 발생하고 회전 장치 , HDD 및 광드라이
브가 손상될 뿐 아니라 심하면 리튬 배터리 팩이 노출되는 위험이 생길 수 있습
니다 .
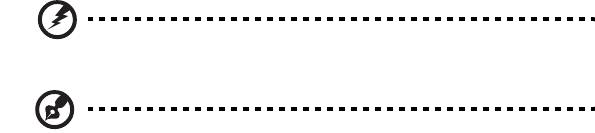
iv
청취 시 안전 지침
듣기 전문가가 권장하는 이 지침에 따라 듣기를 보호하십시오 .
• 왜곡 없이 선명하고 편안하게 소리가 들릴 때까지 볼륨을 점차적으로 높이십
시오 .
• 볼륨 수준을 설정하고 듣기에 알맞은 상태가 된 후에는 볼륨을 높이지 마십시오.
• 높은 볼륨의 음악을 듣는 시간을 제한하십시오 .
• 시끄러운 주변을 차단하기 위해 볼륨을 높이지 마십시오 .
• 옆에 있는 사람의 말소리가 들리지 않는 경우 볼륨을 낮추십시오 .
전력 사용
• 표시 레이블에 지정된 종류의 전력을 사용하여 이 제품을 작동해야 합니다. 어떤
종류의 전원을 사용하는지 확실하지 않은 경우 대리점 또는 현지 전력 회사에 문
의하십시오 .
• 전원 코드에 물건을 두지 마십시오 . 사람들이 코드를 밟고 다닐 수 있는 장소에
제품을 두지 마십시오 .
• 이 제품에 연장 코드를 사용하는 경우 연장 코드에 연결된 장비의 총 전류 정격
은 연장 코드 전류 정격을 초과하지 않아야 합니다 . 또한 벽면 콘센트에 연결된
모든 제품의 총 정격이 퓨즈 정격을 초과하지 않도록 해야 합니다 .
• 너무 많은 장치를 연결하여 전원 콘센트 , 스트립 또는 소켓이 과부하되는 일이
없도록 하십시오 . 전체 시스템 부하는 분기 회로 정격의 80% 를 초과하지 않아
야 합니다 . 파워 스트립을 사용하는 경우 부하는 파워 스트립 입력 정격의 80%
를 초과하지 않아야 합니다 .
• 이 제품의 전원 공급 장치에는 3 선 접지형 플러그가 사용됩니다 . 이 플러그는 접
지형 전원 콘센트에만 꽂을 수 있습니다 . 전원 공급 장치 플러그를 삽입하기 전
에 전원 콘센트가 올바르게 접지되어 있는지 확인합니다 . 플러그를 비접지형 전
원 콘센트에 삽입하지 마십시오 . 자세한 내용은 전기 기사에게 문의하십시오 .
경고 ! 접지 핀은 안전을 위한 장치입니다 . 제대로 접지되지 않은 전원
콘센트를 사용하면 전기 충격을 받거나 상해를 입을 수 있습니다 .
참고 : 또한 접지 핀은 이 제품의 성능을 저하시킬 수 있는 주변의 다른
전자 기기에서 나오는 예기치 않은 노이즈로부터 제품을 보호할 수 있
습니다 .
• 이 제품에 전원을 공급할 때는 제공된 전원 공급 코드 세트만 사용하십시오 .
전원 코드 세트를 교체할 경우 새로 사용할 전원 코드는 다음 요구 사항을 충족
해야 합니다 : 분리식 , UL 등록 /CSA 인증 , VDE 승인 또는 이와 동일 수준 , 최
대 길이 4.6 미터 (15 피트 ).
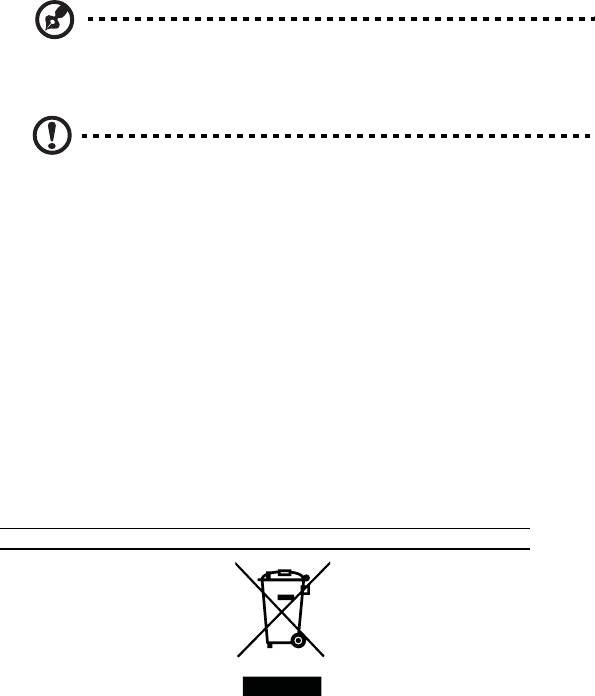
v
제품 수리
이 제품을 직접 수리하려고 시도하지 마십시오. 덮개를 열거나 제거하면 위험한 전압
지점 또는 기타 위험에 노출될 수 있습니다 . 수리가 필요한 경우에는 전문 서비스 기
사에게 위탁하십시오 .
다음과 같은 경우 벽면 콘센트에서 플러그를 빼고 전문 서비스 기사에게 수리를 위탁
하십시오 .
• 전원 코드나 플러그가 손상 , 잘림 또는 마모된 경우 .
• 제품에 액체를 엎지른 경우 .
• 제품이 비나 물에 노출된 경우 .
• 컴퓨터를 떨어뜨리거나 케이스가 손상된 경우 .
• 수리가 필요한 정도로 제품 성능에 상당한 변화가 있는 경우 .
• 작동 지침을 따른 후에도 제품이 정상적으로 작동되지 않는 경우 .
참고 : 작동 지침에 설명된 해당 컨트롤만 조정하십시오 . 다른 컨트롤
을 잘못 조정하면 제품이 손상될 수 있고 전문 기술자가 제품을 정상 상
태로 복원하는 데 더 많은 작업이 요구될 수 있습니다 .
주의 : 배터리를 잘못 교체하면 폭발의 위험이 있습니다 . 제조업체에서
권장한 것과 동일하거나 동등한 유형의 배터리로만 교체하십시오 . 다
사용한 배터리는 제조업체의 지침에 따라 폐기하십시오 .
추가 안전 정보
본체 및 부속 장치에 작은 부품이 포함되어 있을 수 있습니다 . 그러한 부품을 어린이
가 만지지 않도록 주의하십시오 .
처리 지침
폐기 시 전자 장치를 쓰레기에 던지지 마십시오 .
오염을 최소화하고 지구 환경을 최대한 보호하기 위해 재활용하십시오 . WEEE
(Waste from Electrical and Electronics Equipment) 규정에 대한 자세한 내용을 보려
면 다음을 방문하십시오 .
http://www.acer-group.com/public/Sustainability/sustainability01.htm
http://www.acer-group.com/public/Sustainability/sustainability04.htm
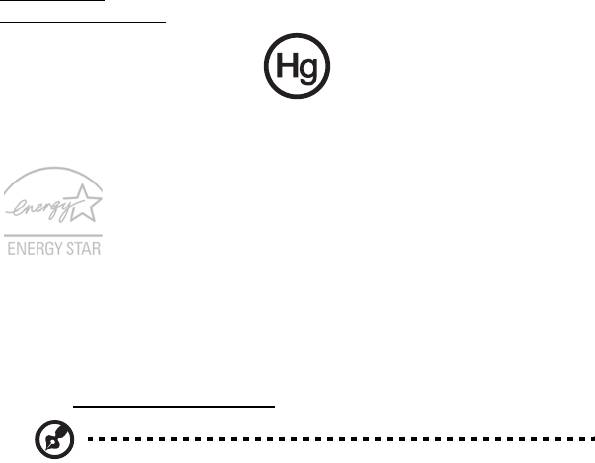
vi
수은 주의 사항
LCD/CRT 모니터 또는 디스플레이를 포함하고 있는 프로젝터 또는 전자 제품의
경우 . 제품의 내부에 있는 램프에 수은이 포함되어 있으며 현지 , 주 또는 연방법에 따
라 재활용하거나 처분해야 합니다 . 자세한 내용은 미국 전자산업협회 (EIA)
www.eiae.org
에 문의하십시오 . 램프 처리에 대한 자세한 정보는
www.lamprecycle.org
에서 확인하십시오 .
ENERGY STAR
Acer 의 ENERGY STAR 공인 제품을 사용하면 기능 및 성능을 유지
하면서 환경을 보호하고 에너지 비용을 절감하여 비용을 절약할 수
있습니다 . Acer 는 고객에게 ENERGY STAR 표시가 있는 제품을 제
공하는 것을 자랑스럽게 생각합니다 .
ENERGY STAR 의 의미 ?
ENERGY STAR 가 공인된 제품은 미국 환경 보호국에 의해 제정된 엄격한 에너지 효
율 지침을 충족하여 온실가스 방출을 방지하고 더 적은 에너지를 사용합니다
. Acer
는 고객이 비용을 절감하고 에너지를 절약하고 환경을 개선할 수 있는 제품과 서비스
를 전 세계에 제공하기 위해 노력하고 있습니다 . 에너지 효율을 높이면 더 많은 에너
지를 절약할 수 있으며 온실가스 및 기후 변화의 위험을 감소시킬 수 있습니다 . 자세
한 내용은 http://www.energystar.gov
를 참조하십시오 .
참고 : 위의 선언문은 ENERGY STAR 스티커가 부착된 Acer 시스템에
만 적용됩니다 .
Acer ENERGY STAR 공인 제품 :
• 더 적은 열이 발생되어 냉방 부하 및 온난화를 줄입니다 .
• 사용자가 10분 동안 아무 작업도 하지 않으면 절전 모드로 전환하도록 디스
플레이가 구성되어 있습니다 . 사용자가 30 분 동안 아무 작업도 하지 않으
면 절전 모드로 전환하도록 컴퓨터가 구성되어 있습니다 .
• 키보드를 누르거나 마우스를 움직이면 컴퓨터가 일반 모드로 돌아옵니다 .
• " 절전 " 모드에서 80% 이상의 에너지를 절약합니다 .
ENERGY STAR 및 ENERGY STAR 마크는 미국에서의 등록상표입니다 .
vii
편안한 사용을 위한 팁 및 정보
컴퓨터 사용자는 장시간 사용 후 눈의 피로 및 두통을 호소할 수 있습니다 . 또한 사
용자가 컴퓨터 앞에서 장시간 작업하면 신체적 상해의 위험에 노출됩니다 . 장시간 작
업 , 나쁜 자세 , 잘못된 작업 습관 , 스트레스 , 부적절한 작업 환경 , 개인 건강 및 기타
요인으로 인해 신체적 상해의 위험이 크게 증가됩니다 .
컴퓨터를 올바르지 않게 사용하면 손목 관절
증후군 , 건염 , 건초염 또는 기타 근골 질
환이 발생할 수 있습니다 . 손 , 손목 , 팔 , 어깨 , 목 또는 등에 다음과 같은 증상이 나
타날 수 있습니다 .
• 마비 또는 강렬하거나 욱신거리는 느낌 .
• 쑤심 , 쓰림 또는 민감한 느낌 .
• 통증 , 부풀어 오름 또는 욱신거리는 느낌 .
• 딱딱하거나 뻑뻑한 느낌 .
• 추위 또는 체력 약화 .
이러한 증상이 있는 경우 또는 컴퓨터 사용과 관련하여 불편함 또는 통증이 반복되거
나 지속되는 경우 즉시 의사와 상담하고 회사의 보건 안전 담당 부서에 알리십시오 .
다음 단원에서는 보다 편안하게 컴퓨터를 사용할 수 있는 정보를 제공합니다 .
편안한 자세 찾기
모니터 시야각을 조절하거나 발판을 사용하거나 의자 높이를 높여 최대한 편안하게
작업할 수 있도록 편안한 자세를 찾습니다 . 다음 정보에 유의하십시오 .
• 너무 오랫동안 한 자세 유지 자제 .
• 앞으로 구부리거나 뒤로 기대지 않기 .
• 다리 근육의 피로를 풀기 위해 규칙적으로 일어나 걷기 .
• 목과 어깨를 이완하기 위해 짧은 휴식 취하기 .
• 근육을 긴장시키거나 어깨를 올리지 않기 .
• 외부 디스플레이 , 키보드 및 마우스를 편안하게 사용할 수 있는 거리 내에 적절
하게 설치 .
• 문서보다 모니터를 더 많이 보는 경우 목의 피로를 최소화할 수 있도록 화면을
책상 가운데에 배치 .
시력 관리
장시간 사용 , 잘못된 안경 또는 콘텍트 렌즈 착용 , 눈부심 , 너무 밝은 실내 조명 ,
초점이 맞지 않는 화면 , 매우 작은 서체 및 대비가 낮은 디스플레이는 눈에 피로를 줄
수 있습니다 . 다음 단원에서는 눈의 피로를 줄이는 방법에 대한 제안 사항을 제공합
니다 .
눈
• 자주 눈의 휴식을 취합니다 .
• 모니터를 보지 않거나 먼 거리에 초점을 맞춰 정기적으로 눈에 휴식을 줍니다 .
• 눈이 건조해지지 않도록 자주 깜박입니다 .

viii
디스플레이
• 디스플레이를 청결하게 유지합니다 .
• 디스플레이의 중간을 볼 때 눈의 초점이 아래쪽을 향하도록 머리를 디스플레이
의 위쪽 가장자리보다 높은 위치에 유지합니다 .
• 텍스트 가독성 및 그래픽 선명도가 향상되도록 디스플레이 밝기 또는 대비를 편
안한 수준으로 조정합니다 .
• 다음을 수행하여 눈부심 및 반사를 제거합니다 .
• 창문 또는 광원의 측면에 디스플레이 배치 .
• 커튼 , 차양 또는 블라인드를 사용하여 실내 불빛 최소화 .
• 작업용 조명 사용 .
• 디스플레이 시야각 변경 .
• 눈부심 감소 필터 사용 .
• 디스플레이의 맨 위 전면 가장자리에서 연장되는 판지와 같은 디스플레이
바이저 사용 .
• 디스플레이가 불편한 시야각으로 조정되지 않도록 합니다 .
• 장시간 동안 밝은 광원 ( 창문 열기 ) 에 노출되지 않도록 합니다 .
올바른 작업 습관 계발
컴퓨터를 보다 편안하고 생산적으로 사용할 수 있도록 다음과 같은 작업 습관을 계발
합니다 .
• 정기적으로 자주 휴식을 취합니다 .
• 근육 이완 운동을 수행합니다 .
• 가능한 자주 신선한 공기를 마십니다 .
• 정기적으로 운동하여 건강을 유지합니다 .
경고 ! 소파나 침대에서 컴퓨터를 사용하지 않는 것이 좋습니다 . 사용
해야 하는 경우에는 짧은 시간 동안 작업하고 정기적으로 휴식을 취하
며 근육 이완 운동을 수행합니다 .
안전 및 편의 정보 iii
안전 지침 iii
차
추가 안전 정보 v
처리 지침 v
편안한 사용을 위한 팁 및 정보 vii
례
시스템 둘러보기 1
환경 3
컴퓨터 설치 4
설치 전 유의 사항 4
위치 선택 4
포장 열기 4
주변 장치 연결 5
컴퓨터 시작 5
컴퓨터 종료 5
시스템 업그레이드 ( 특정 모델만 해당 )5
컴퓨터 열기 5
새 구성 요소 설정 6
FAQ ( 질문과 대답 )7
컴퓨터 관리 9
중요한 정보 9
청소 및 정비 9
컴퓨터 및 키보드 청소 9
포인팅 장치 청소 10
모니터 청소 10
정비 기술자에게 연락해야 하는 경우 10
기술 지원 요청 10
규정 및 안전 고지 사항 11
FCC 고지 사항 11
모뎀 유의 사항 13
레이저 준수 선언문 14
디지털 오디오 출력 선언문 14
무선 장치 규제 고지 사항 15
캐나다 - 저전력 비면허 무선통신 장치 (RSS-210) 15
Federal Communications Commission 18
참고 : 모든 이미지는 참조 목적으로만 사용됩니다 .
실제 구성은 다를 수 있습니다 .
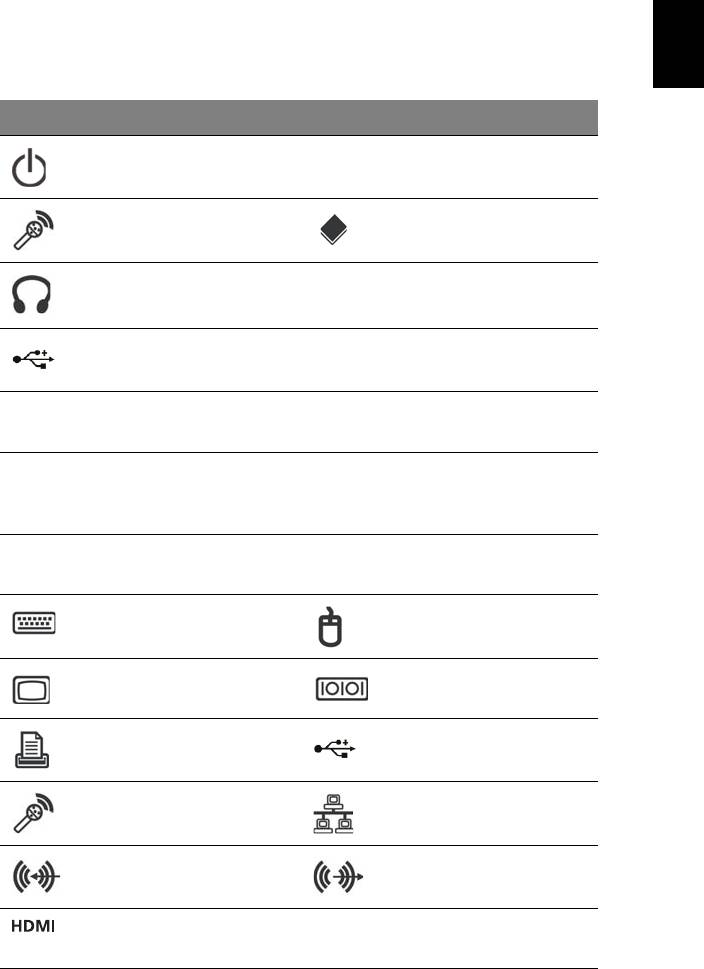
1
시스템 둘러보기
한
국
컴퓨터는 다음으로 구성되어 있습니다 .
어
아이콘 설명 아이콘 설명
전원 단추 플로피 드라이브
( 특정 모델만 해당 )
마이크 잭
광드라이브
( 특정 모델만 해당 )
( 특정 모델만 해당 )
스피커 또는 헤드폰 잭
미디어 카드 판독기
( 특정 모델만 해당 )
( 특정 모델만 해당 )
USB 포트
IEEE 1394/FireWire 잭
( 특정 모델만 해당 )
( 특정 모델만 해당 )
복사 단추
백업 단추
( 특정 모델만 해당 )
( 특정 모델만
해당 )
미디어 탐색 인터페이스
이동식 하드 드라이브
( 특정 모델만 해당 )
캐리어
( 특정 모델만 해당 )
RCA 잭
SPDIF
S/PDIF 포트
( 특정 모델만 해당 )
( 특정 모델만 해당 )
PS/2 키보드 커넥터
PS/2 마우스 커넥터
( 특정 모델만 해당 )
( 특정 모델만 해당 )
VGA 포트
직렬 포트
( 특정 모델만 해당 )
( 특정 모델만 해당 )
프린터 커넥터
USB 포트
(
특정 모델만 해당 )
( 특정 모델만 해당 )
마이크 입력 잭
RJ-45 이더넷 커넥터
( 특정 모델만 해당 )
( 특정 모델만 해당 )
입력 잭 ( 특정 모델만 해당 ) 라인 출력 / 스피커 출력 잭
( 특정 모델만 해당 )
HDMI 포트
ESATA 포트
( 특정 모델만 해당 )
( 특정 모델만 해당 )
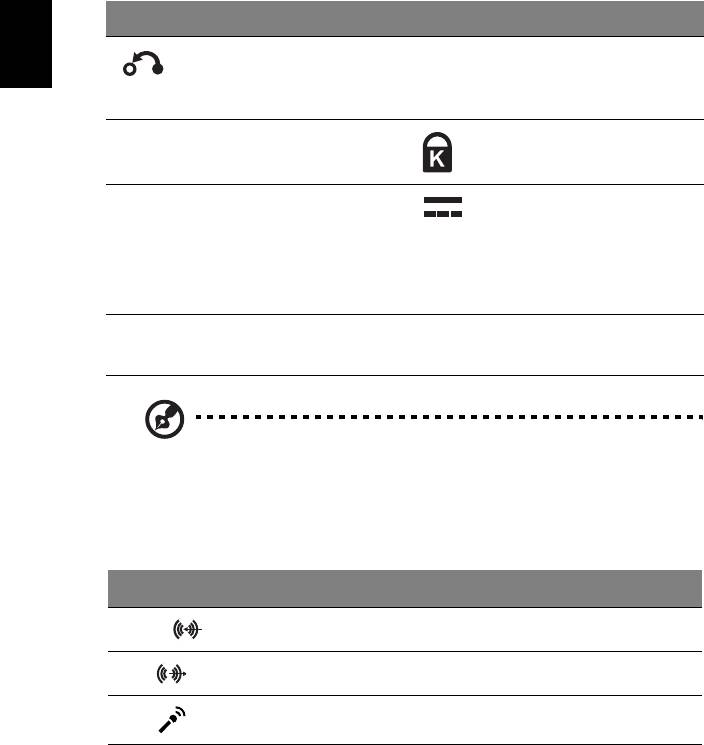
2
시스템 둘러보기
한
아이콘 설명 아이콘 설명
국
복구 단추
네트워크 / 하드 디스크 드
어
( 특정 모델만 해당 )
라이브 표시등
( 특정 모델만 해당 )
USB 3.0
USB 3.0 포트
Kensington 잠금 장치
슬롯
( 특정 모델만 해당 )
( 특정 모델만 해당 )
DP
디스플레이 포트
DC 입력 잭
( 특정 모델만 해당 )
( 특정 모델만 해당 )
디스플레이 포트 어댑터는
"DP1" 에서만 사용할 수 있
습니다 .
DVI
DVI 포트
( 선택된 모델에만 해당 )
참고 : 위에 나열된 사양은 참고 목적으로만 제공됩니다 .
PC 의 정확한 구성 내용은 구입한 모델에 따라 다릅니다 .
아래 표에는 후면 패널에 있는 오디오 잭의 기능이 나타나 있습니다 ( 특정 모델만
해당 ):
색 / 사용
헤드폰 스테레오
4 채널
5.1 CH
뒤쪽 뒤쪽
파란색
헤드폰 앞 앞 앞
녹색
마이크 입력 마이크 입력 마이크 입력 중앙 / 우퍼
분홍
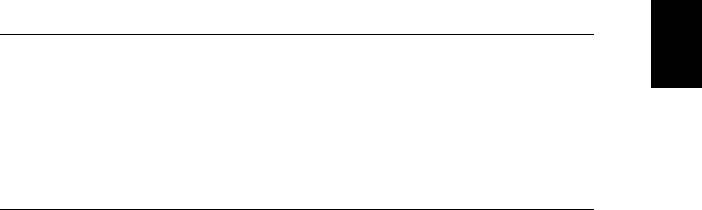
3
환경
한
• 온도 :
국
어
• 작동 : 5°C - 35°C
• 비작동 : -20°C - 65°C
• 습도 ( 비응축 ):
• 작동 : 20% - 80%
• 비작동 : 20% - 80%
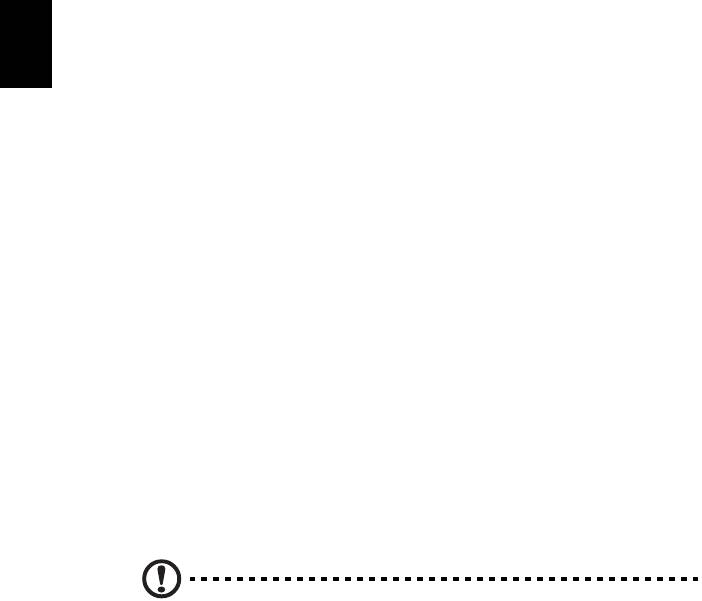
4
컴퓨터 설치
한
컴퓨터 설치
국
AcerSystem 은 성능 향상 CPU 를 지원하는 강력하고 융통성이 뛰어난 시스템입니
어
다. 이 컴퓨터에서는 최첨단 버스 아키텍처를 사용하여 시스템 효율을 높이고 다양한
멀티미디어와 소프트웨어 응용 프로그램을 지원하도록 했습니다 .
AcerSystem 에는 병렬 포트 , PS/2 키보드 및 마우스 포트 , USB 포트 , 스테레오 마
이크 , 라인 입력 및 라인 출력 잭과 같은 표준 I/O ( 입력 / 출력 ) 인터페이스가 있습니
다 ( 구성은
모델에 따라 다를 수 있습니다 ). 이 시스템은 이러한 I/O 포트를 통해 추가
적인 주변 장치를 사용할 수 있습니다 .
또한 이 시스템은 선택 사항인 고속 팩스 / 데이터 모뎀이나 추가 LAN ( 로컬 영역 네
트워크 ) 카드도 지원할 수 있습니다 .
설치 전 유의 사항
위치 선택
컴퓨터에 맞는 최적의 위치 선택 :
• 이 시스템을 다른 전자 장비에 너무 가깝게 두지 마십시오 .
• 사람들이 많이 다니는 곳 , 또는 전원 코드나 기타 코드를 사람이 밟을 수 있는 곳
에 이 시스템을 두지 마십시오 .
• 먼지나 습기가 많은 곳에 시스템을 두지 마십시오 .
주의 : 수직 위치에 PC 를 배치하려면 풋스탠드를 사용하십시오 .
포장 열기
포장을 주의해서 풀고 나중에 사용할 수 있도록 내용물을 잘 보관하십시오 .
모든 항목이 빠짐없이 들어 있고 상태가 양호한지 확인하십시오 . 다음 항목 중 하나
라도 없거나 손상된 경우 즉시 대리점에 문의하십시오 :
• AcerSystem
• 마우스 (PS/2 또는 USB)
• 키보드 (PS/2 또는 USB)
• 포인팅 기능이 있는 무선 키보드
• 리모컨

5
한
국
참고 : 마우스 , 키보드 , 무선 키보드 또는 리모컨 구성은 선택한 모델
에 따라 다를 수 있습니다 .
어
• 사용 설명서 및 안내 포스터
• 기타 사용 설명서 및 타사 소프트웨어 .
주변 장치 연결
모든 장치를 연결한 후 전원 코드를 시스템에 연결하고 반대쪽 끝을 전원 콘센트에 꽂
으십시오 .
참고 : 모든 주변 장치를 시스템에 연결하기 전에 시스템 전원 코드를
연결하지 마십시오 .
컴퓨터 시작
모든 주변 장치를 연결한 후 아래 단계에 따라 컴퓨터를 시작하십시오 .
1 모니터 , 프린터 , 팩스 , 스피커 같은 모든 주변 장치를 켜십시오 .
2 시스템을 켜십시오 . 시작 프로세스가 완료되고 나면 컴퓨터 사용을 시
작할 수 있습니다 .
컴퓨터 종료
시스템이 작동을 멈춘 경우에는 시스템 앞쪽의 전원 단추를 4 초 동안 누르십시오 .
시스템이 종료된 후 모든 주변 장치를 끄십시오 .
시스템 업그레이드 ( 특정 모델만 해당 )
구성 요소를 추가하여 AcerSystem 시스템을 빠르고 편리하게 확장할 수 있습니다 .
AcerSystem 시스템의 구성 요소를 업그레이드할 수도 있습니다 .
컴퓨터 열기
패널과 덮개를 제거하기 전에 컴퓨터를 종료하고 콘센트에서 전원 코드를 빼십시오 .
• 새시에서 나사를 제거하십시오 .
• 패널을 미십시오 .

6
컴퓨터 설치
새 구성 요소 설정
한
국
AcerSystem 컴퓨터와 호환되는 구성 요소만 사용할 수 있습니다 . 새 구성 요소를 선
어
택하기 전에 Acer 공인 대리점에 해당 부품이 AcerSystem 시스템에서 제대로 작동하
는지 확인하십시오 .
올바른 설정과 설치를 위해 새 구성 요소에 제공된 지침을 참조하십시오 .
가능한 업그레이드는 다음과 같습니다 .
• 고용량 HDD 로 업그레이드 .
• 높은 수준의 메모리로 확장 .
• CD-ROM 드라이브에서 CD-RW, DVD-ROM, DVD/CD-RW 콤보 또는 DVD
작성기로 업그레이드 ( 특정 모델만
해당 ).
• 빈 PCI 슬롯에 추가 인터페이스 카드 설치 ( 예 : PCI 팩스 / 모뎀 카드 ,
특정 모델만 해당 ).

7
FAQ ( 질문과 대답 )
한
국
아래에는 컴퓨터를 사용할 때 발생할 수 있는 상황별 질문이 나와 있고 , 각
어
질문에 대한 간단한 대답과 문제 해결 방법이 제공되어 있습니다 .
질문 : 전원 스위치를 눌렀지만 시스템이 부팅되지 않습니다 .
대답 : 전원 스위치 위에 있는 LED 를 확인하십시오 .
LED 에 불이 켜지지 않았다면 시스템에 전원이 공급되지 않는 상태입니다 .
다음 중 하나를 수행하십시오 .
• 컴퓨터의
뒤쪽 패널에 있는 전압 선택기 스위치가 올바른 전압에 설정
되어 있는지 확인하십시오 .
• 전원 케이블을 전기 콘센트에 올바로 연결했는지 확인하십시오 .
• 파워 스트립이나 AVR 를 사용하는 경우 그러한 장치가 연결되어 있고
켜져 있는지 확인합니다 .
LED 에 불이 켜지는 경우에는 다음 사항을 확인하십시오 .
• 플로피 드라이브에 부팅이 불가능한 ( 비시스템 ) 디스켓이 있습니까 ?
그럴 경우 , 해당 디스켓을
제거하거나 시스템 디스켓으로 바꾼 다음
Ctrl + Alt + Del 을 눌러 컴퓨터를 다시 시작하십시오 .
• 운영 체제 파일이 손상되거나 손실되었을 수 있습니다 . Windows 를 설
치하는 동안 만든 시동 디스크를 플로피 드라이브에 넣고 Ctrl +
Alt + Del 을 눌러 컴퓨터를 다시 시작하십시오 . 그러면 자동으로 시스
템을 진단하고 필요에 따라 수정합니다 . 그러나 , 진단 유틸리티가 여
전히 문제를 보고하는 경우에는 사용자가 복구
프로세스를 수행하여 시
스템을 원래의 제조 시 기본 설정으로 복구해야 합니다 .
질문 : 화면에 아무것도 표시되지 않는 경우 .
대답 : 컴퓨터의 전원 관리 기능이 전원을 절약하기 위해 자동으로 화면을
껐습니다 . 아무 키나 눌러 디스플레이를 다시 켜십시오 .
키를 눌러도 해결되지 않으면 컴퓨터를 다시 시작합니다 . 컴퓨터를 다시 시
작하여 해결되지 않는 경우에는 대리점 또는 기술
지원 센터에 도움을 요청
하십시오 .

8
질문 : 프린터가 작동되지 않는 경우 .
한
국
대답 : 다음을 수행하십시오 .
어
• 프린터가 켜져 있고 전원 콘센트에 연결되어 있는지 확인합니다 .
• 시스템의 병렬 포트와 프린터의 해당 포트 사이에 프린터 케이블이 제
대로 연결되어 있는지 확인합니다 .
• 프린터에 대한 자세한 내용은 프린터 설명서를 참조하십시오 .
질문 : 컴퓨터에서 소리가 나지 않습니다 .
대답 : 다음 사항을 확인하십시오 .
• 볼륨이
음소거 상태일 수 있습니다 . 작업 표시줄에서 볼륨 아이콘을 확
인하십시오 . 이 아이콘에 줄이 그어져 있으면 아이콘을 클릭한 다음
Mute ( 음소거 ) 옵션의 선택을 취소합니다 . USB 키보드의 볼륨 컨트
롤 / 음소거 노브를 눌러 음소거를 소리 켜짐으로 전환할 수도 있습
니다 .
• 컴퓨터의 출력 잭에 헤드폰 , 이어폰 또는 외부 스피커가 연결되어 있으
면 내부 스피커 또는 기본
제공된 스피커가 자동으로 꺼집니다 .
질문 : 시스템에서 디스켓 , 하드 디스크 , CD 또는 DVD 정보를 읽지 못합
니다 .
대답 : 다음 사항을 확인하십시오 .
• 올바른 디스크 유형을 사용하고 있는지 확인하십시오 .
• CD 또는 DVD 를 드라이브에 올바르게 삽입했는지 확인하십시오 .
• CD 또는 DVD 가 흠집 없이 깨끗한지 확인하십시오 .
• 손상되지 않은 좋은 디스크를 사용하여 드라이브를 확인하십시오 . 드
라이브에서 좋은 디스크의 정보를 읽지
못하는 경우에는 드라이브에 문
제가 있는 것입니다 . 이 경우 대리점이나 기술 지원 센터에 도움을 요
청하십시오 .
질문 : 시스템에서 하드 디스크 또는 쓰기 가능한 /RW 디스크에 데이터를 쓰
지 못합니다 .
대답 : 다음 사항을 확인하십시오 .
• 디스켓이나 하드 디스크가 쓰기 금지되어 있는지 확인하십시오 .
• 올바른 디스크나 디스켓 유형을 사용하고 있는지 확인하십시오 .

9
컴퓨터 관리
한
국
아래에 열거된 중요한 지침을 읽으십시오 . 이러한 지침을 잘 따르면 컴퓨터
어
를 최대한 오래 사용할 수 있습니다 .
중요한 정보
• 컴퓨터를 직사광선에 노출시키지 마십시오 . 컴퓨터를 라디에이터와
같은 열 기구 근처에 놓지 마십시오 .
o
o
o
o
• 컴퓨터를 0
C (32
F) 이하 또는 35
C (95
F) 이상의 기온에 노출시키지
마십시오 .
• 컴퓨터를 자기장에 노출시키지 마십시오 .
• 컴퓨터를 비나 수분에 노출시키지 마십시오 .
• 컴퓨터에 액체를 엎지르지 마십시오 .
• 컴퓨터에 강한 충격이나 진동을 주지 마십시오 .
• 컴퓨터에 먼지나 오물이 묻지 않도록 하십시오 .
• 시스템을 울퉁불퉁한 장소에 두지 마십시오 .
• 전원 코드를 밟거나 AC 어댑터 위에 무거운 물건을 두지 마십시오 .
전원 코드와 케이블은 사람이
지나 다니지 않는 곳에 두십시오 .
• 전원 코드를 뺄 때 코드를 잡아 당기지 말고 플러그를 잡아 당겨야 합
니다 .
• 연장 코드를 사용하는 경우 연결된 장비의 총 전류 정격이 코드의 전류
정격을 초과하지 않도록 해야 합니다 . 또한 벽면 콘센트 하나에 연결된
모든 장비의 총 전류 정격이 퓨즈 정격을 초과하지 않도록 해야 합
니다 .
청소 및 정비
컴퓨터 및 키보드 청소
1 컴퓨터를 끄고 전원 코드를 빼내십시오 .
2 부드러운 천에 물을 적셔서 컴퓨터 외부와 키보드를 부드럽게 닦으십시
오 . 액상 또는 연무제 클리너를 사용하지 마십시오 .
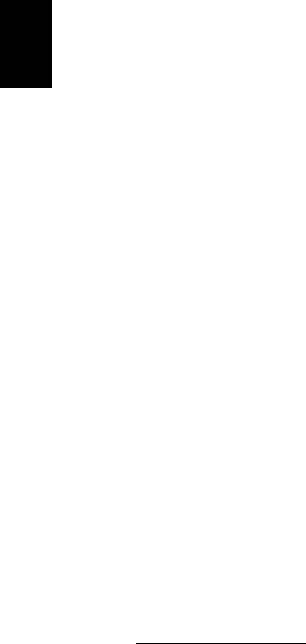
10
포인팅 장치 청소
한
국
어
광마우스 청소
광마우스 사용자는 마우스와 함께 제공된 설명서에서 유지 관리 지침을 참
조하십시오 .
모니터 청소
화면은 깨끗한 상태로 유지해야 합니다 . 청소 지침에 대해서는 모니터와 함
께 제공된 설명서를 참조하십시오 .
정비 기술자에게 연락해야 하는 경우
• 컴퓨터를 떨어뜨리거나 손상시켰을 때 .
• 컴퓨터에 액체가 들어 갔을 때 .
• 컴퓨터가 정상적으로 작동되지 않을 때 .
• 페이지 7 의 " 질문과 대답 " 단원에 나온 문제 해결 정보를 확인하고 조
치를 했는데도 컴퓨터에서 문제가 계속될 때 .
• 페이지 7 의 " 질문과 대답 " 단원에 나와 있지 않은 문제를 겪을 때 .
• 컴퓨터의 내부 부품 중 일부를 교체하거나
업그레이드하고 싶을 때 .
기술 지원 요청
기술 지원에 대해서는 현지 대리점이나 총판업체에 문의하십시오 . 웹 사이
트 (http://www.acer.com
) 를 통해서도 사용자 지역에서 이용할 수 있는 서
비스 센터의 연락처와 위치 정보를 확인할 수 있습니다 .

11
규정 및 안전 고지 사항
한
국
어
FCC 고지 사항
이 장치는 FCC 규정의 파트 15 에 정한 클래스 B 디지털 장치의 제한 사항 준수에 관
한 검사를 통과하였습니다 . 이 제한 사항은 장치를 가정에 설치하여 사용할 때 장애
간섭을 적절히 방지하도록 하기 위한 것입니다 . 이 장치는 무선 주파 에너지를 생성
하고 사용함에 따라 이러한 에너지를 공중에 방출할 수 있으므로 무선 통신에 장애 간
섭을 일으키지
않도록 지침을 준수하여 설치 및 사용해야 합니다 .
그러나 지침을 준수하더라도 특정 설치 상황에 따라서는 간섭을 일으킬 수 있습니다.
이 장치가 라디오 또는 텔레비전 수신에 장애 간섭을 일으키는 경우 ( 장치를 켜고 끔
에 따라 확인할 수 있음 ) 사용자는 다음 조치를 통해 간섭을 제거하도록 시도하는 것
이 좋습니다 .
• 수신 안테나의 방향을 변경하거나 위치를 바꿉니다 .
• 장치와 수신기를 서로 더 멀리 둡니다 .
• 수신기를 연결한 회로의 콘센트가 아닌 다른 회선의 콘센트에 장치를 연결합
니다 .
• 대리점이나 라디오 / 텔레비전 전문 기술자에게 도움을 요청합니다 .
유의 사항 : 보호용 케이블
다른 컴퓨터 장치에 연결할 때는 FCC 규정을 준수하도록 보호용 케이블을 사용해야
합니다 . FCC 규정에 따라 보호용 케이블을 사용하여 다른 컴퓨터 장치를 연결해야
합니다 . DVI 출력의 경우에는 듀얼 링크 케이블을 사용하는 것이 좋습니다 .
유의 사항 : 주변 장치
클래스 B 제한 사항을 준수하는 것으로 인증된 주변 장치 ( 입력 / 출력 장치 , 단자 , 프
린터 등 ) 만을 이 장비에 사용하십시오 . 인증되지 않은 주변 장치를 이 컴퓨터에 사용
하면 라디오 및 TV 수신에 간섭을 일으킬 수 있습니다 .
주의
제조업체가 명시적으로 승인하지 않은 방식으로 이 컴퓨터를 변경 또는 개조한 경우
에는 이 컴퓨터 작동에 대해 미연방 통신 위원회 (FCC) 가 보장한 사용자 권리가 무효
화될 수 있습니다 .
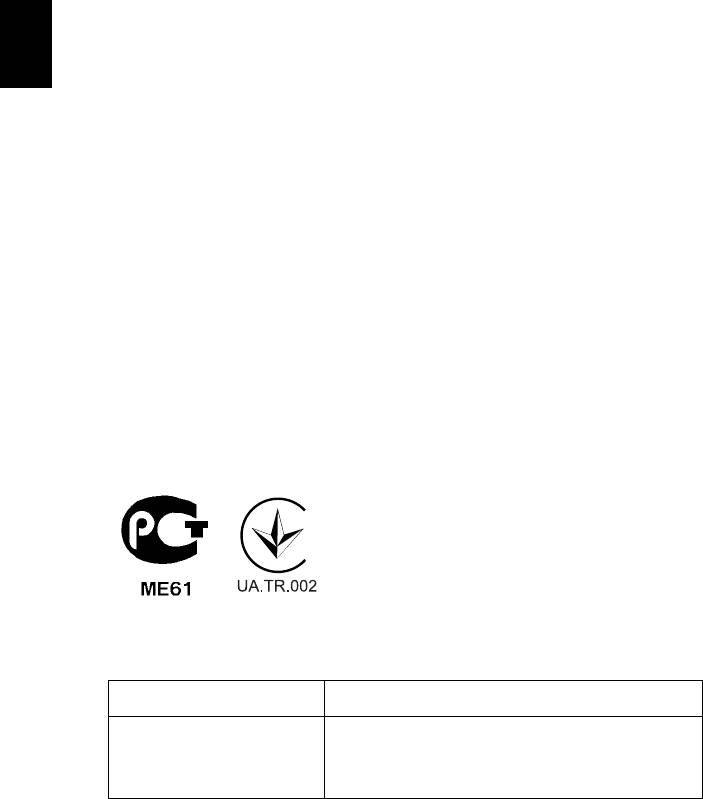
12
작동 조건
한
국
이 장치는 FCC 규정의 파트 15 를 준수합니다 . 이 장치를 작동하는 데 다음 두 가지
어
조건이 적용됩니다 . (1) 이 장치는 장애 간섭을 일으키지 않습니다 . (2) 이 장치는 예
기치 않은 작동을 유발할 수 있는 간섭을 비롯하여 , 외부에서 오는 간섭을 받아들입
니다 .
유의 사항 : 캐나다 사용자
클래스 B 급의 이 디지털 장치는 Canadian ICES-003 을 준수합니다 .
Remarque à l'intention des utilisateurs canadiens
Cet appareil numérique de la classe B est conforme a la norme NMB-003 du
Canada.
유럽 연합 (EU) 국가를 위한 적합성 선언서
이에 의거하여 Acer 는 이 PC 시리즈가 필수 요구 사항 및 Directive 1999/5/EC 의 기
타 관련 조항을 준수함을 선언합니다 .
러시아 / 우크라이나 규제 인증 준수
사용자안내문
기종별 사용자안내문
B 급 기기
이 기기는 가정용 (B 급 ) 전자파적합기기로서 주로
가정에서 사용하는 것을 목적으로 하며 , 모든 지역
( 가정용 방송통신기자재 )
에서 사용할 수 있습니다 .




