Acer VERITON N2620G – страница 11
Инструкция к Настольному Компьютеру (Десктопу) Acer VERITON N2620G
vii
Se possui estes sintomas, ou qualquer outra sensação recorrente ou persistente de
desconforto e/ou dor relacionada com a utilização do computador, consulte
imediatamente um médico e informe o departamento de saúde e segurança da sua
empresa.
A secção que se segue apresenta sugestões para uma utilização mais confortável
do computador.
Encontrar a sua zona de conforto
Encontre a sua zona de conforto ajustando o ângulo de visão do monitor, utilizando
um descanso para os pés ou elevando a altura do seu assento para obter o
máximo conforto. Cumpra as seguintes sugestões:
• Não permaneça numa mesma posição por um período de tempo demasiado
longo.
• Evite curvar-se para a frente e/ou inclinar-se para trás.
• Levante-se regularmente e ande para eliminar a tensão dos músculos das
pernas.
• Faça pequenas pausas para relaxar o pescoço e os ombros.
• Evite fazer tensão nos músculos ou encolher os ombros.
• Posicione o monitor, o teclado e o rato de modo adequado e a uma distância
confortável.
• Se olha para o monitor mais do que para documentos físicos, coloque o
monitor no centro da sua mesa para minimizar o esforço no pescoço.
Cuidados a ter com a sua visão
A visualização prolongada, o uso de óculos ou lentes de contacto não adequados,
o brilho intenso, a luz em demasia, os ecrãs mal iluminados, as letras demasiado
pequenas e os monitores de baixo contraste podem provocar tensão ocular. As
secções que se seguem fornecem sugestões sobre como reduzir a tensão ocular.
Olhos
• Descanse os seus olhos com frequência.
• Faça intervalos regulares para descansar a visão afastando o olhar do monitor
e focando num ponto distante.
• Pisque os olhos com frequência para evitar que sequem.
Ecrã
• Mantenha o ecrã sempre limpo.
• Mantenha a sua cabeça a um nível mais alto do que a extremidade superior do
ecrã, de modo a que os seus olhos apontem ligeiramente para baixo ao olhar
para o meio do ecrã.
• Ajuste o nível de brilho e/ou contraste para um nível confortável de modo a
melhorar a capacidade de leitura de texto e a claridade dos gráficos.

viii
• Elimine o brilho excessivo e os reflexos:
• Colocando o ecrã de modo a que a parte lateral fique virada para a janela
ou para a fonte de luz.
• Minimizando a luz ambiente através de cortinas, persianas ou
venezianas.
• Utilizando uma luz de secretária.
• Mudando o ângulo de visão do ecrã.
• Utilizando um filtro de redução de brilho.
• Utilizando uma pala no ecrã, como um pedaço de cartão posicionado na
extremidade superior dianteira do monitor.
• Evite colocar o monitor num ângulo incómodo de visão.
• Evite olhar por longos períodos de tempo para fontes fortes de luz, tais como
janelas abertas.
Desenvolver bons hábitos de trabalho
Habitue-se a cumprir os seguintes procedimentos para tornar a utilização do
computador mais relaxante e produtiva:
• Faça pequenos intervalos regulares.
• Execute alguns exercícios de alongamento.
• Respire ar fresco sempre que possível.
• Faça exercício regular e cuide da sua saúde física.
Atenção! Não é recomendável a utilização do computador no
sofá ou na cama. Se for inevitável, trabalhe apenas durante
pequenos períodos, faça intervalos regulares e execute alguns
exercícios de alongamento.
Informações relativas à sua
segurança e conforto iii
Instruções de segurança iii
Instruções de eliminação v
Sugestões e informações para uma utilização confortável vi
Visita guiada ao sistema 1
Ambiente 3
Instalação do computador 3
O que tem de saber antes da instalação 3
Selecção do local 3
Abertura da embalagem 3
Ligação dos periféricos 4
Arranque do computador 4
Encerramento do computador 4
Actualização do computador (para modelos seleccionados) 5
Abertura do computador 5
Conteúdo
Instalação de novos componentes 5
Perguntas mais frequentes 6
Cuidados a ter com o computador 8
Sugestões importantes 8
Para limpar e fazer a manutenção 8
Para limpar o computador e teclado 8
Para limpar o dispositivo apontador 9
Para limpar o monitor. 9
Quando contactar um técnico da assistência. 9
Para pedir assistência técnica 9
Avisos de segurança e
regulamentações 10
Declaração FCC 10
Avisos do modem 11
Declaração de adequação de laser 11
Declaração da saída de áudio digital 11
Aviso regulamentar sobre dispositivo de rádio 12
Canadá – Dispositivos de radiocomunicação de baixa
potência isentos de licença (RSS-210) 12
Federal Communications Commission 15
Observação: Todas as imagens apresentadas servem apenas de referência.
A apresentação real do produto pode variar.
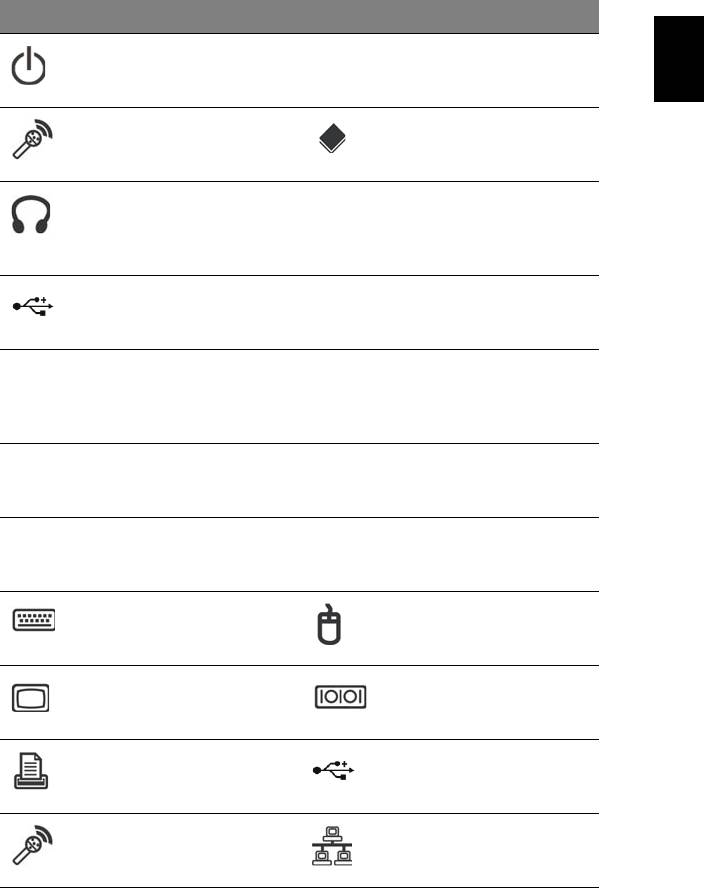
1
Português
Português
Visita guiada ao sistema
O seu computador é composto pelo seguinte:
Ícone Descrição Ícone Descrição
Botão de alimentação Unidade de disquetes
(apenas nos modelos
seleccionados)
Tomada para microfone
Unidade óptica
(apenas nos modelos
(apenas nos modelos
seleccionados)
seleccionados)
Tomada para altifalantes
Leitor de cartões
ou auscultadores
multimédia (apenas nos
(apenas nos modelos
modelos seleccionados)
seleccionados)
Porta USB
IEEE 1394/Conector
(apenas nos modelos
FireWire (apenas nos
seleccionados)
modelos seleccionados)
Botão Copiar
Botão Cópia de
(apenas nos modelos
Segurança
seleccionados)
(apenas nos modelos
seleccionados)
Interface de navegação de
Suportes de disco rígido
media (apenas nos
amovíveis (apenas nos
modelos seleccionados)
modelos seleccionados)
Conector RCA
SPDIF Porta S/PDIF
(apenas nos modelos
(apenas nos modelos
seleccionados)
seleccionados)
Conector para teclado
Conector para rato PS/2
PS/2 (apenas nos modelos
(apenas nos modelos
seleccionados)
seleccionados)
Porta VGA
Porta série
(apenas nos modelos
(apenas nos modelos
seleccionados)
seleccionados)
Conector para a
Porta USB
impressora (apenas nos
(apenas nos modelos
modelos seleccionados)
seleccionados)
Tomada para microfone
Conector Ethernet RJ-45
(apenas nos modelos
(apenas nos modelos
seleccionados)
seleccionados)
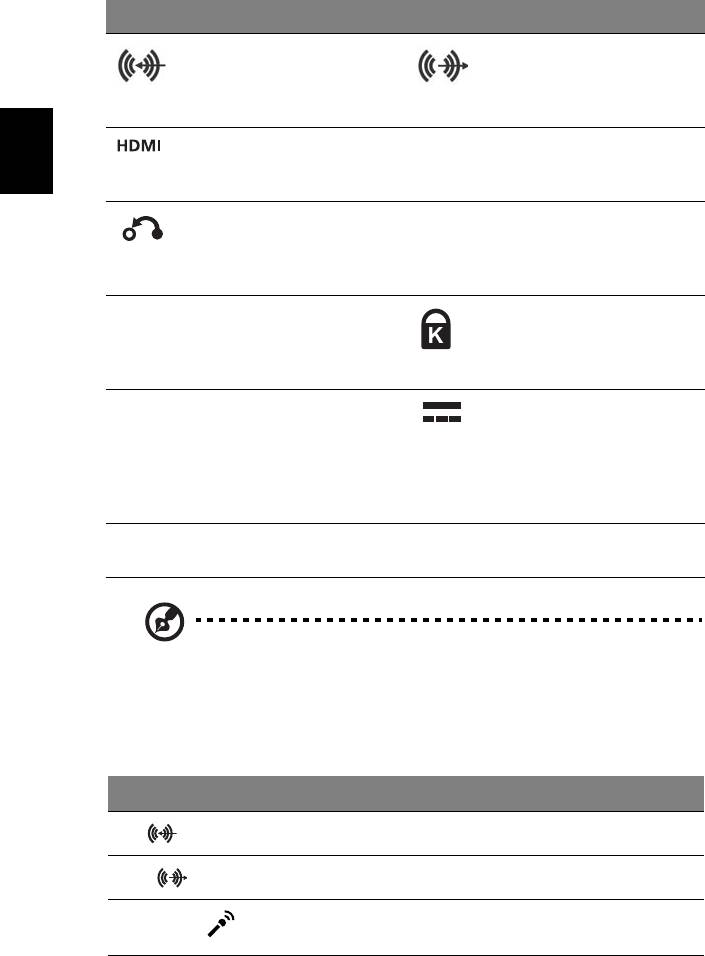
2
Português
Português
Visita guiada ao sistema
Ícone Descrição Ícone Descrição
Entrada de linha
Saída de linha/Saída dos
(apenas nos modelos
altifalantes
seleccionados)
(apenas nos modelos
seleccionados)
Porta HDMI
Porta ESATA
(apenas nos modelos
(apenas nos modelos
seleccionados)
seleccionados)
Botão recuperação
Indicador de unidade de
(apenas nos modelos
disco rígido/rede
seleccionados)
(apenas nos modelos
seleccionados)
USB 3.0 Portas USB 3.0 (apenas
Ranhura para fecho
modelos seleccionados)
Kensington
(apenas nos modelos
seleccionados)
DP Porta de visualização
Tomada de entrada CC
(apenas modelos
(apenas modelos
seleccionados)
seleccionados)
O adaptador da porta do
monitor está disponível só
em “DP1”.
DVI Porta DVI (para modelos
seleccionados)
Nota: As especificações acima listadas servem apenas como
referência. A configuração exacta do seu PC depende do modelo
adquirido.
A seguinte tabela indica as funções das tomadas de áudio no painel traseiro
(apenas modelos seleccionados):
Cor/Uso Auscultador Estéreo Quadrifónico Canal5.1
Trás Trás
Azul
Auscultador Frente Frente Frente
Verde
Entrada para
Entrada para
Entrada para
Centro/altifalante
Cor-de-rosa
microfone
microfone
microfone
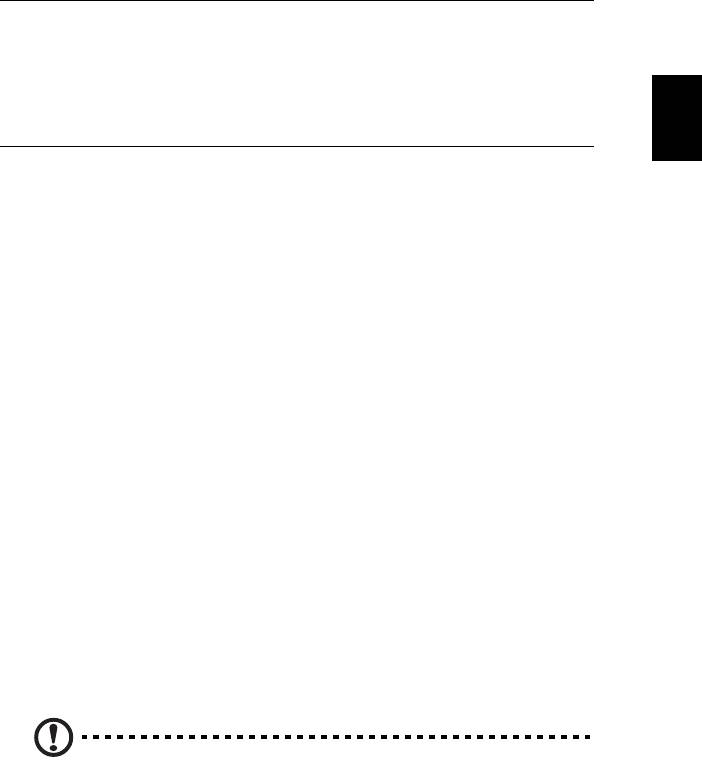
3
Português
Português
Ambiente
• Temperatura:
• Funcionamento: 5°C a 35°C
• Não em funcionamento: -20°C a 65°C
• Humidade (não condensação):
• Funcionamento: 20% a 80%
• Não em funcionamento: 20% a 80%
Instalação do computador
O AcerSystem é um sistema versátil e potente que suporta um excelente
desempenho por parte da CPU. O computador utiliza uma arquitectura de bus topo
de gama, o que melhora a eficácia do sistema ajudando-o a suportar uma grande
variedade de aplicações multimédia e de aplicações de software.
O seu AcerSystem inclui interfaces de entrada/saída padrão como é o caso da
porta paralela, das portas PS/2 para o teclado e o rato, das portas USB e das
tomadas para o microfone estéreo, a entrada de linha e a saída de linha
(a configuração pode variar conforme os modelos). O sistema pode acomodar
periféricos extra através destas portas de entrada/saída.
Este sistema pode também suportar um modem de alta velocidade opcional para
envio de fax/dados ou uma placa LAN (rede local) adicional.
O que tem de saber antes da instalação
Selecção do local
Seleccione um local apropriado para colocação do seu computador:
• Não coloque o computador demasiado próximo de outros equipamentos
eléctricos.
• Não coloque o computador em zonas de grande movimento onde haja o
perigo do cabo de alimentação ou de outros cabos serem pisados.
• Evite colocar o computador em locais com muito pó ou muita humidade.
CUIDADO: Para colocar o PC na posição vertical, utilize a base de
suporte.
Abertura da embalagem
Abra a embalagem cuidadosamente e guarde todos os materiais de embalamento
para utilização futura.
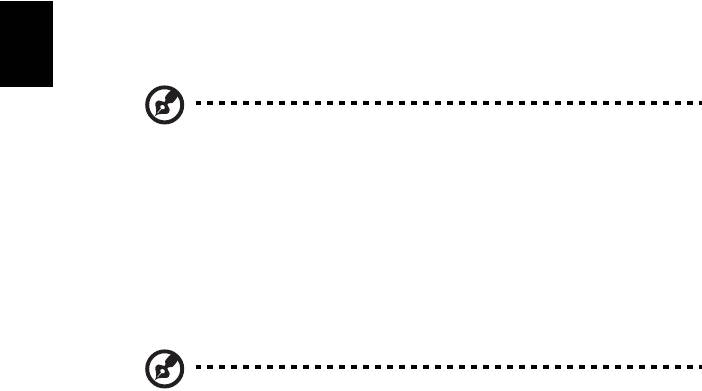
4
Português
Português
Instalação do computador
Certifique-se de que todos os itens estão presentes na embalagem e em boas
condições. Se qualquer um dos itens seguintes estiver em falta ou parecer estar
danificado, contacte imediatamente o vendedor:
•AcerSystem
• Rato (PS/2 ou USB)
•Teclado (PS/2 ou USB)
•Teclado sem fios com função de ponteiro
• Controlo remoto
Nota: O rato, o teclado, o teclado sem fios ou o controlo remoto
podem variar conforme os modelos.
• Guia do utilizador e guia de consulta rápida
• Outra documentação do utilizador e software de terceiros.
Ligação dos periféricos
Após ter feito todas as ligações, ligue o cabo de alimentação ao sistema e ligue a
outra extremidade do cabo à tomada eléctrica.
Nota: Não ligue o cabo de alimentação do computador antes de ligar
todos os periféricos ao sistema.
Arranque do computador
Após ter ligado todos os periféricos ao computador, proceda ao arranque deste
seguindo as etapas seguintes:
1 Ligue todos os periféricos como, por exemplo, o monitor, a impressora,
o fax, os altifalantes, etc.
2 Ligue o computador. Quando a operação de arranque ficar concluída, pode
começar a utilizar o computador.
Encerramento do computador
Caso o computador falhe, mantenha o botão de alimentação existente no painel
frontal premido durante quatro segundos. Após o encerramento do computador,
desligue todos os periféricos.

5
Português
Português
Actualização do computador (para modelos
seleccionados)
A expansão do seu computador AcerSystem pode ser feita rápida e facilmente
através da adição de componentes. Pode também actualizar os componentes do
seu AcerSystem.
Abertura do computador
Antes de remover quaisquer painéis ou tampas, certifique-se de que desligou o
computador e o cabo de alimentação da tomada eléctrica.
• Remova os parafusos existents no chassis.
• Faça deslizar o painel para o remover.
Instalação de novos componentes
Pode utilizar componentes compatíveis com os computadores AcerSystem. Antes
de escolher os novos componentes, consulte o vendedor autorizado da Acer para
ter a certeza de que o componente em questão vai funcionar com o computador
AcerSystem.
De forma a garantir uma correcta instalação e configuração, consulte as instruções
fornecidas juntamente com os novos componentes.
Actualizações prováveis:
• Actualização para uma unidade de disco rígido de maior capacidade.
• Expansão da memória.
• Actualização de uma unidade de CD-ROM para uma unidade de
CD-RW, DVD-ROM, unidade combinada DVD/CD-RW ou para uma
unidade que permita gravar DVDs (apenas nos modelos seleccionados).
• Instalação de placas de interface adicionais nas ranhuras PCI
disponíveis, e.g. placa PCI fax/modem (apenas nos modelos
seleccionados).

6
Português
Português
Perguntas mais frequentes
As questões seguintes são situações que podem eventualmente surgir durante a
utilização do computador sendo cada uma delas seguida por respostas e soluções
fáceis.
P: Premi o botão Power (ligar) mas o sistema não foi iniciado.
R: Verifique o LED (diodo emissor de luz) localizado sobre o botão Power (ligar).
Caso o LED não esteja acesso, o sistema não está a ser alimentado. Faça o
seguinte:
• Verifique se o interruptor de selecção de voltagem localizado no painel traseiro
do computador está definido para a voltagem correcta.
• Verifique se ligou correctamente o cabo de alimentação à tomada eléctrica.
• Se estiver a utilizar uma banda magnética ou um AVR (Auto-Voltage Regulator,
regulador automático de voltagem), certifique-se de que este se encontra
conectado à corrente e ligado.
Caso o LED esteja acesso, verifique o seguinte:
• Existe alguma disquete na respectiva unidade que não seja uma disquete de
iniciação (ou de sistema)? Se sim, remova-a ou substitua-a pela disquete de
sistema e prima Ctrl + Alt + Del para reiniciar o computador.
• Os ficheiros do sistema operativo podem estar danificados ou em falta.
Introduza o disco de iniciação criado durante a instalação do Windows na
unidade de disquete e prima Ctrl + Alt + Del para reiniciar o computador. Isto
irá criar automaticamente um diagnóstico do seu sistema efectuando as
reparações necessárias. No entanto, se o utilitário de diagnóstico continuar a
reportar um problema, pode ter de realizar o procedimento de recuperação
para devolver ao sistema as predefinições originais de fábrica.
P: Não aparece nada no ecrã.
R: A função de gestão de energia do computador deixa automaticamente o ecrã
vazio para poupar energia. Basta premir qualquer tecla para activar o ecrã.
Se isto não resultar, pode reiniciar o computador. Se também isto não resultar,
contacte o revendedor ou o centro de assistência técnica para obter ajuda.
P: A impressora não trabalha.
R: Faça o seguinte:
• Certifique-se de que a impressora está conectada a uma tomada eléctrica e
ligada.
• Certifique-se de que o cabo da impressora está correctamente conectado à
porta paralela do sistema e à porta correspondente na impressora.
• Para mais informações sobre a impressora, consulte a documentação da
mesma.

7
Português
Português
P: O computador não emite qualquer som.
R: Verifique o seguinte:
• O volume pode estar em modo Mute (sem som). Procure o ícone Volume na
barra de tarefas. Se estiver cruzado, clique no ícone e retire a selecção na
opção Mute. Pode também premir o botão de controlo do volume/mute do
seu teclado USB para optar entre ter som ou não.
• Caso os auscultadores, auriculares ou colunas externas estejam ligadas à
tomada de saída de linha do computador, as colunas internas ou incorporadas
são automaticamente desligadas.
P: O sistema não consegue ler a informação em disquete, disco rígido, CD ou
DVD.
R: Verifique o seguinte:
• Certifique-se de que está a utilizar o tipo de disco correcto.
• Certifique-se de que o CD ou DVD foi correctamente introduzido na unidade.
• Verifique se o CD ou DVD está limpo e sem riscos.
• Verifique a sua unidade utilizando um disco bom (i.e., não danificado). caso a
sua unidade não consiga ler este disco pode haver um problema com a
unidade em si. Contacte o revendedor ou o centro de assistência técnica para
obter ajuda.
P: O sistema não consegue gravar dados no disco rígido ou no CD-R/CD-RW.
R: Verifique o seguinte:
• Certifique-se de que a disquete ou disco rígido não está protegido contra
gravações.
• Certifique-se de que está a utilizar o tipo de disco ou disquete correcto.

8
Português
Português
Cuidados a ter com o computador
Leia as importantes instruções listadas nesta secção. O seguimento destas
instruções ajudá-lo-á a maximizar a durabilidade do seu computador.
Sugestões importantes
• Não expor o computador à luz solar directa. Não o colocar perto de fontes de
calor, tais como radiadores.
• Não expor o computador a temperaturas abaixo de 0°C (32°F), ou acima de
35°C (95°F).
• Não expor o computador a campos magnéticos.
• Não expor o computador a chuva ou humidade.
• Não derramar água sobre o computador.
• Não expor o computador a choques ou vibrações intensos.
• Não expor o computador a poeiras e impurezas.
• Nunca colocar o sistema sobre superfícies desniveladas.
• Não pisar o cabo de alimentação ou colocar objectos pesados sobre o
mesmo. Colocar cuidadosamente o cabo de alimentação e outros cabos fora
do alcance de tráfego humano.
• Ao desligar o cabo de alimentação, não puxar pelo cabo em si mas pela ficha.
• O índice total de amperes do equipamento ligado à corrente não deverá
exceder o índice de amperes do cabo caso esteja a usar uma extensão. Para
além disso, o índice total de corrente de todo o equipamento ligado a uma
única tomada de parede não deve exceder o índice do fusível.
• Consulte a documentação que acompanha o software para ver se pode
seleccionar outras combinações de resolução e de cor. Estes ajustes podem
tornar mais confortável a visualização do ecrã.
Para limpar e fazer a manutenção
Para limpar o computador e teclado
1 Desligue o computador e desconecte o cabo de alimentação.
2 Utilize um pano macio e humedecido com água e limpe suavemente o exterior
do computador e do teclado. Não use produtos de limpeza líquidos ou em
forma de aerossol.
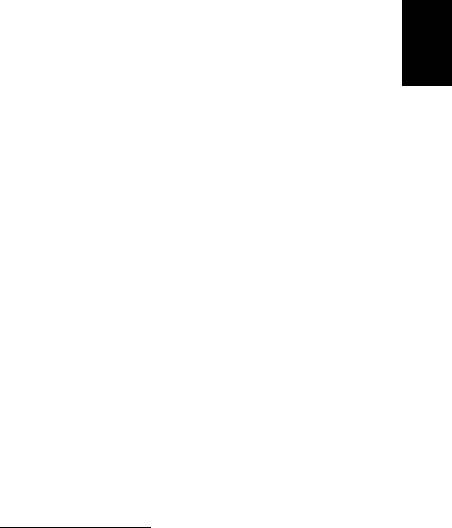
9
Português
Português
Para limpar o dispositivo apontador
Para limpar um rato óptico.
Os utilizadores de ratos ópticos devem consultar a documentação que acompanha
o rato para obterem as instruções de manutenção.
Para limpar o monitor.
Certifique-se de que mantém o ecrã limpo. Para obter as instruções sobre limpeza,
consulte a documentação que acompanha o monitor.
Quando contactar um técnico da assistência.
• Se tiver deixado cair e danificado o computador.
• Se tiver derramado líquido sobre o computador.
• Se o computador não estiver a funcionar normalmente.
• Se o problema persistir mesmo depois de ter verificado e seguido as
sugestões de resolução de problemas da secção "Perguntas mais frequentes"
na página 6.
• Se o problema não constar da secção "Perguntas mais frequentes" na página
6.
• Se quiser substituir ou actualizar qualquer um dos componentes internos do
seu computador.
Para pedir assistência técnica
Para obter assistência técnica, contacte o revendedor ou distribuidor local.
Pode também aceder ao web site (http://www.acer.com
) para mais informaões
sobre como e onde contactar os centros de assistência disponíveis na sua área.

10
Português
Português
Avisos de segurança e
regulamentações
Declaração FCC
Este dispositivo foi testado e cumpre os limites de um dispositivo digital Classe B,
de acordo com a Parte 15 das normas FCC. Estes limites foram estipulados para
oferecer protecção razoável contra interferências prejudiciais numa instalação
residencial. Este dispositivo gera, usa e pode irradiar energia de radiofrequência e,
se não instalado e utilizado de acordo com as instruções, pode provocar
interferências prejudiciais às radiocomunicações.
Entretanto, não há garantia de que a interferência não poderá ocorrer numa
instalação em particular. Se este dispositivo causar interferências prejudiciais à
recepção de rádio ou televisão, o que pode ser determinado desligando e ligando o
dispositivo, o utilizador deve tentar corrigir a interferência através de uma ou mais
das seguintes medidas:
• Reorientar ou reposicionar a antena receptora.
• Aumentar a distância entre o dispositivo e o receptor.
• Ligar o dispositivo a uma tomada num circuito diferente daquele utilizado pelo
receptor.
• Consultar o revendedor ou um técnico de rádio/televisão experiente para
obter assistência.
Aviso: Cabos blindados
Todas as ligações a outros dispositivos computacionais devem ser feitas usando
cabos blindados para manter o cumprimento das normas FCC. Em conformidade
com as regulações da FCC, utilize cabos blindados para conectar a outros
dispositivos informáticos. É recomendável a utilização de um cabo dual-link para
saída de DVI.
Aviso: Dispositivos periféricos
Apenas periféricos (dispositivos de entrada/saída, terminais, impressoras etc.)
certificados no cumprimento dos limites da Classe B podem ser ligados a este
equipamento. A operação de periféricos não-certificados resultará provavelmente
em interferências à recepção de rádio e televisão.

11
Português
Português
Cuidado
Alterações ou modificações não expressamente aprovadas pelo fabricante podem
anular a autoridade do utilizador em operar este computador, o que é garantido
pela Comissão Federal de Comunicações.
Condições de operação
Este dispositivo está de acordo com a Parte 15 das normas FCC. A operação está
sujeita às duas condições que se seguem: (1) este dispositivo não pode provocar
interferências prejudiciais, e (2) este dispositivo deve aceitar qualquer interferência
recebida, inclusive as que possam provocar operação indesejável.
Declaração de conformidade para países da UE
A Acer declara que esta série de computadores está conforme com os requisitos
essenciais e outras disposições relevantes da Directiva 1999/5/EC.
Avisos do modem
TBR 21
Este equipamento foi aprovado [Decisão do Conselho 98/482/EC - "TBR 21"] para
ligação de terminal único à Rede telefónica pública (PSTN). No entanto, devido a
diferenças entre as PSTN individuais existentes em cada país, a aprovação não
representa por si só uma garantia incondicional de bom funcionamento em todos
os pontos de ligação PSTN. Em caso de ocorrência de problemas, deve contactar
primeiro o fornecedor do seu equipamento.
Declaração de adequação de laser
A unidade de CD ou DVD utilizadas neste computador são produtos que funcionam
com laser. A etiqueta de classificação da unidade de CD ou DVD (mostrada abaixo)
está localizada na unidade.
CLASS 1 LASER PRODUCT
CAUTION: INVISIBLE LASER RADIATION WHEN OPEN. AVOID EXPOSURE
TO BEAM.
Declaração da saída de áudio digital
A ficha óptica não contém laser nem díodos emissores de luz (LED) superiores a
Classe I.
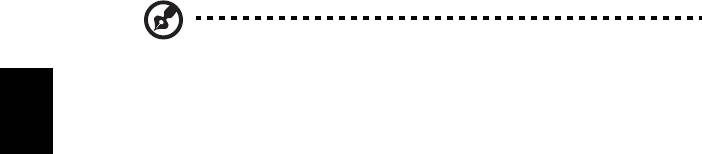
12
Português
Português
Aviso regulamentar sobre dispositivo de rádio
Nota: As informações reguladoras abaixo referem-se apenas aos
modelos com LAN sem fios e/ou Bluetooth.
Lista de países aplicáveis
Este dispositivo deve ser usado em conformidade com as leis e restrições do país
de uso. Para mais informações, entre em contacto com o órgão regulador no país
de uso. Consulte http://ec.europa.eu/enterprise/rtte/implem.htm para a lista de
países mais actual.
Canadá – Dispositivos de radiocomunicação de
baixa potência isentos de licença (RSS-210)
a Informação genérica
A operação está sujeita às duas condições que se seguem:
1. Este dispositivo não pode causar interferência e
2. Este dispositivo deve aceitar qualquer interferência, inclusive aquelas
que possam causar operação não desejada do dispositivo.
b Funcionamento na banda de 2,4 GHz
Para evitar interferência de rádio ao serviço licenciado, este dispositivo
destina-se a ser operado no interior de edifícios, e a instalação para
exterior está sujeita a licenciamento.
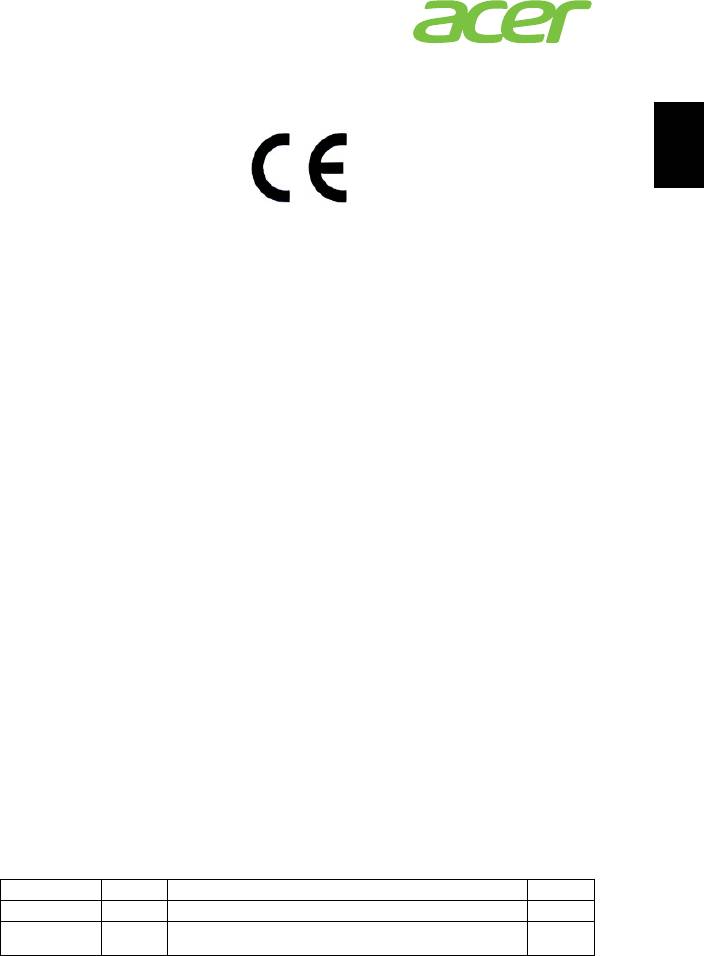
13
Português
Português
Acer Incorporated
8F, 88, Sec. 1, Xintai 5th Rd., Xizhi,
New Taipei City 221, Taiwan
Declaration of Conformity
We,
Acer Incorporated
8F, 88, Sec. 1, Xintai 5th Rd., Xizhi, New Taipei City 221, Taiwan
Contact Person: Mr. RU Jan, e-mail: ru_jan@acer.com.tw
And,
Acer Italy s.r.l
Via Lepetit, 40, 20020 Lainate (MI) Italy
Tel: +39-02-939-921, Fax: +39-02 9399-2913, www.acer.it
Hereby declare that:
Product: Personal Computer
Trade Name: Acer
Model Number: AcerSystem
SKU Number: XXX-xxx (“x” = 0~9, a ~ z, A ~ Z or Blank)
Is compliant with the essential requirements and other relevant provisions of the
following EC directives, and that all the necessary steps have been taken and are in
force to assure that production units of the same product will continue comply with
the requirements.
EMC Directive 2004/108/EC as attested by conformity with the following
harmonized standards:
-. EN55022, AS/NZS CISPR22, Class B
-. EN55024
-. EN55013 (Applicable to product built with TV tuner module)
-. EN55020 (Applicable to product built with TV tuner module)
-. EN61000-3-2 Class D
-. EN61000-3-3
Low Voltage Directive 2006/95/EC as attested by conformity with the following
harmonized standard:
-. EN60950-1
-. EN60065 (Applicable to product built with TV tuner module)
Council Decision 98/482/EC (CTR21):
-. (Applicable to product with pan- European single terminal connection
to the Public Switched Telephone Network (PSTN).)
RoHS Directive 2002/95/EC on the Restriction of the Use of certain Hazardous
Substances in Electrical and Electronic Equipment
-. The maximum concentration values of the restricted substances by
weight in homogenous material are:
Lead 0.1% Polybrominated Biphenyls (PBB’s) 0.1%
Mercury 0.1% Polybrominated Diphenyl Ethers (PBDE’s) 0.1%
Hexavalent
0.1% Cadmium 0.01%
Chromium
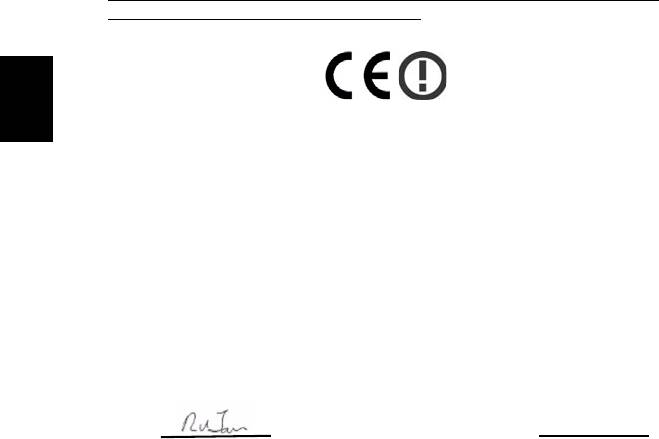
14
Português
Português
Directive 2009/125/EC with regard to establishing a framework for the setting
of ecodesign requirements for energy-related product.
The standards listed below are applied to the product if built with WLAN
module or wireless keyboard and mouse.
R&TTE Directive 1999/5/EC as attested by conformity with the following
harmonized standard:
• Article 3.1(a) Health and Safety
-. EN60950-1
-. EN62311
• Article 3.1(b) EMC
-. EN301 489-1
-. EN301 489-3 (Applicable to non-bluetooth wireless keyboard mouse
set).
-. EN301 489-17
• Article 3.2 Spectrum Usages
-. EN300 440-2 (Applicable to non-bluetooth wireless keyboard mouse
set).
-. EN300 328
-. EN301 893 (Applicable to 5GHz high performance RLAN).
Year to begin affixing CE marking 2011.
Mar. 13, 2012
RU Jan/Sr. Manager Date
Regulation Center, Acer Inc.
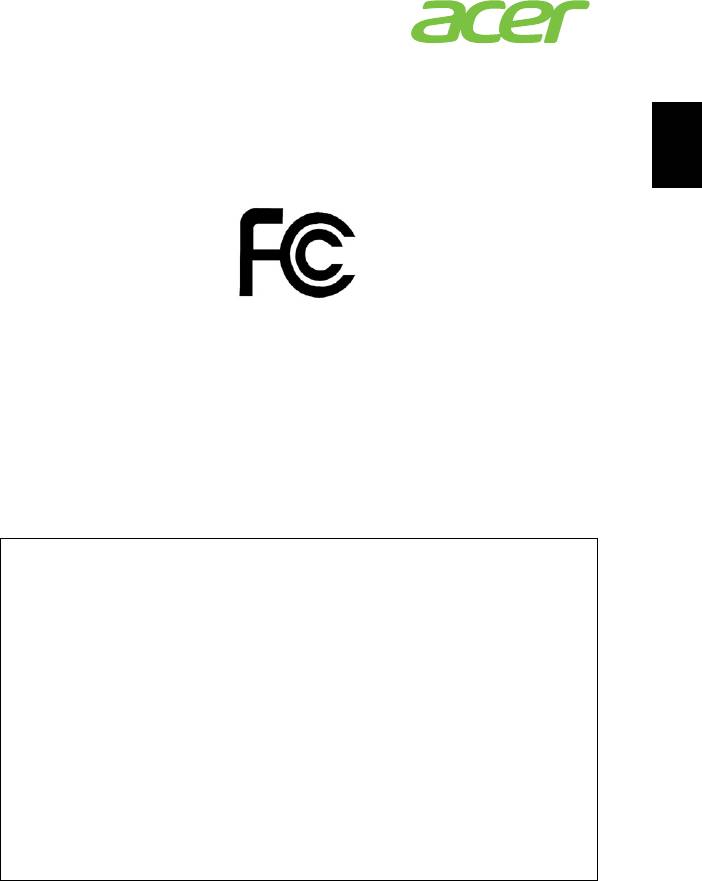
15
Português
Português
Acer America Corporation
333 West San Carlos St., San Jose
CA 95110, U. S. A.
Tel : 254-298-4000
Fax : 254-298-4147
www.acer.com
Federal Communications Commission
Declaration of Conformity
This device complies with Part 15 of the FCC Rules. Operation is subject to the
following two conditions: (1) this device may not cause harmful interference, and (2)
this device must accept any interference received, including interference that may
cause undesired operation.
The following local Manufacturer /Importer is responsible for this declaration:
Product: Personal Computer
Trade Name: Acer
Model Number: AcerSystem
SKU Number: XXX-xxx,
("x" = 0~9, a ~ z, A ~ Z or Blank)
Name of Responsible Party: Acer America Corporation
Address of Responsible Party: 333 West San Carlos St.
San Jose, CA 95110
U. S. A.
Contact Person: Acer Representative
Phone No.: 254-298-4000
Fax No.: 254-298-4147
Observação: Todas as imagens apresentadas servem apenas de referência.
A apresentação real do produto pode variar.
V12A3




