Acer FERRARI: Глава 9: Принадлежности и советы
Глава 9: Принадлежности и советы: Acer FERRARI
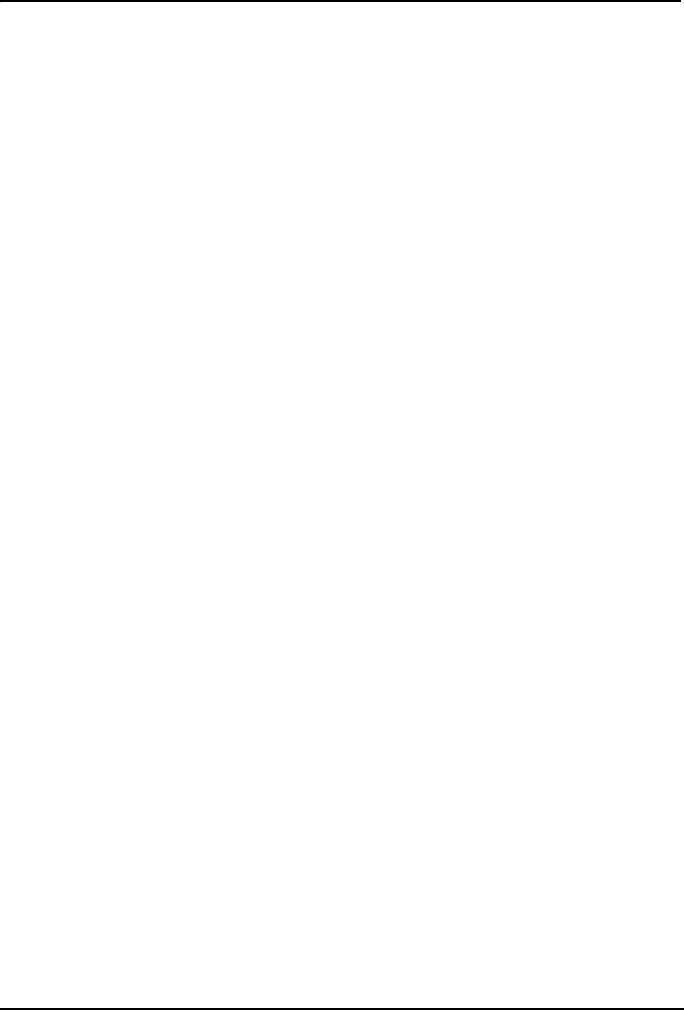
Глава 9: Принадлежности и
советы
В этой главе рассказывается о способах использования принадлежностей
(аксессуаров) со смартфоном, а также приводятся полезные советы по работе
со смартфоном.
Гарнитура
В комплект поставки смартфона входит гарнитура со встроенным микрофоном
для приема вызовов и ведения разговора без помощи рук.
Для использования гарнитуры вставьте ее штекер в 3,5-мм гнездо на верхнем
торце смартфона.
После подключения гарнитуры весь звук будет передаваться на гарнитуру, а
динамики смартфона отключатся.
• Для ответа на входящий вызов нажмите
кнопку на микрофоне.
• Настройте громкость кнопкой увеличения/уменьшения громкости на
смартфоне.
• Для завершения вызова снова нажмите кнопку на микрофоне.
Гарнитура Bluetooth
Смартфон оснащен совместимой гарнитурой Bluetooth. Поэтому по смартфону
можно звонить без помощи рук и не путаясь в проводах.
Перед первым использованием гарнитуры ее необходимо заряжать не менее
шести часов. Чтобы зарядить гарнитуру, подсоедините ее к зарядному
устройству через разъем наверху телефона.
Сопряжение гарнитуры с телефоном
1. Выключите гарнитуру.
2. Расположите гарнитуру в пределах 25 см от телефона.
3. Нажмите и удерживайте кнопкуу питания гарнитуры до тех пор, пока
светодиодный индикатор не станет мигать попеременно синим и красным
цветом.
4. Включите функцию Bluetooth в телефоне, выбрав Настройки Acer на
начальном экране и затем нажав и удерживая значок ВЫКЛ рядом с
Bluetooth. Функция
Bluetooth включится.
5. Нажмите значок настроек Bluetooth и в списке найденных устройств
Bluetooth выберите BT-гарнитуру Acer.
6. При необходимости введите код сопряжения: 0000 (четыре нуля).
44
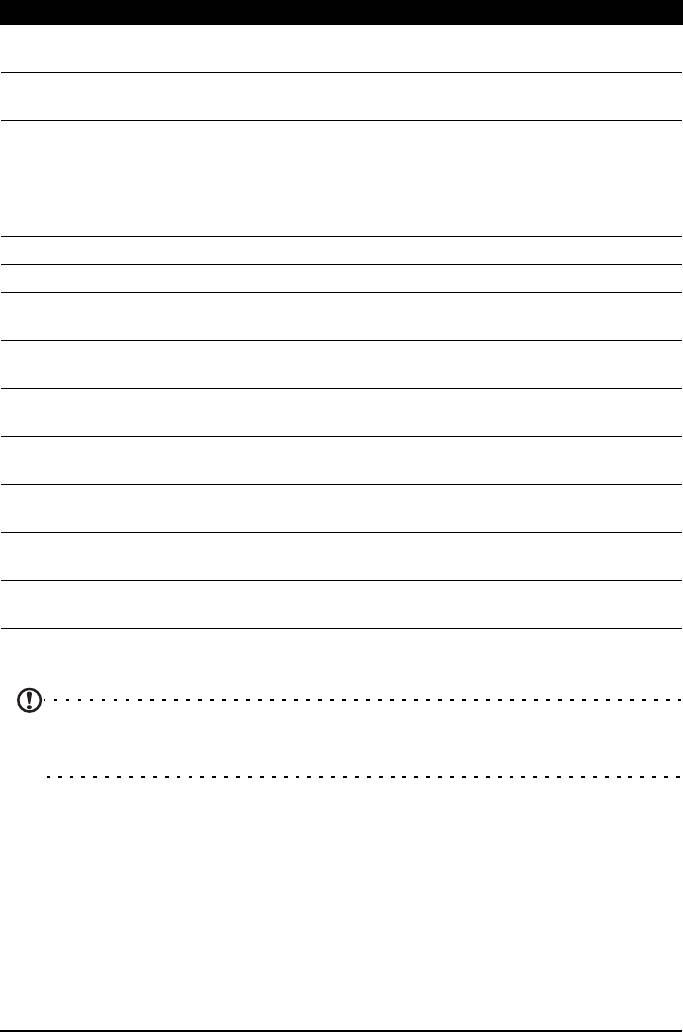
Гарнитура содержит ряд кнопок, которые могут выполнять различные функции,
описанные ниже.
Функция Действие
Включить Когда гарнитура выключена, нажмите и удерживайте кнопку питания
в течение трех секунд.
Отключить В ждущем режиме нажмите и удерживайте кнопку питания в течение
трех секунд.
Сопряжение Когда гарнитура выключена, нажмите и удерживайте кнопку питания
в течение пяти секунд. Светодиодный индикатор будет загораться
попеременно синим и красным цветом.
• Название сопряжения: BT-гарнитуру Acer
• Код
сопряжения: 0000 (четыре нуля)
Ответить на звонок При получении входящего вызова нажмите кнопку питания.
Отбой Нажмите кнопку питания.
Отключить звук Во время разговора нажмите и удерживайте кнопку уменьшения
громкости в течение одной секунды.
Отключить
Нажмите и удерживайте кнопку уменьшения громкости в течение
выключение звука
одной секунды.
Передать вызов на
Во время разговора нажмите и удерживайте
кнопку увеличения
телефон
громкости в течение одной секунды.
Передать вызов на
Во время разговора нажмите и удерживайте кнопку увеличения
гарнитуру
громкости в течение одной секунды.
Повторный набор
В ждущем режиме нажмите и удерживайте кнопку питания в течение
последнего номера
одной секунды.
Отклонить вызов При получении входящего вызова нажмите и удерживайте кнопку
питания в
течение одной секунды.
Ожидание вызова Чтобы ответить на ожидающий вызов, во время разговора нажмите
и удерживайте кнопку питания в течение полутора секунд.
Использование смартфона в качестве модема
Примечание: при использовании смартфона в качестве модема функции передачи
данных в самом смартфоне отключаются. Чтобы снова их включить, отсоедините
смартфон от ПК или ноутбука.
Когда смартфон подключен к ПК, его можно использовать как модем для
подключения к сетям GPRS или 3G.
После установки SIM-карты в смартфон он автоматически настроит свои
параметры для работы в сети GPRS/3G/EDGE вашего оператора.
Настройка модема в компьютере
С помощью USB-кабеля подсоедините смартфон к ПК и выполните следующие
действия:
1. В ПК или ноутбуке установите программу Acer Easy Link.
45Использование смартфона в качестве модема
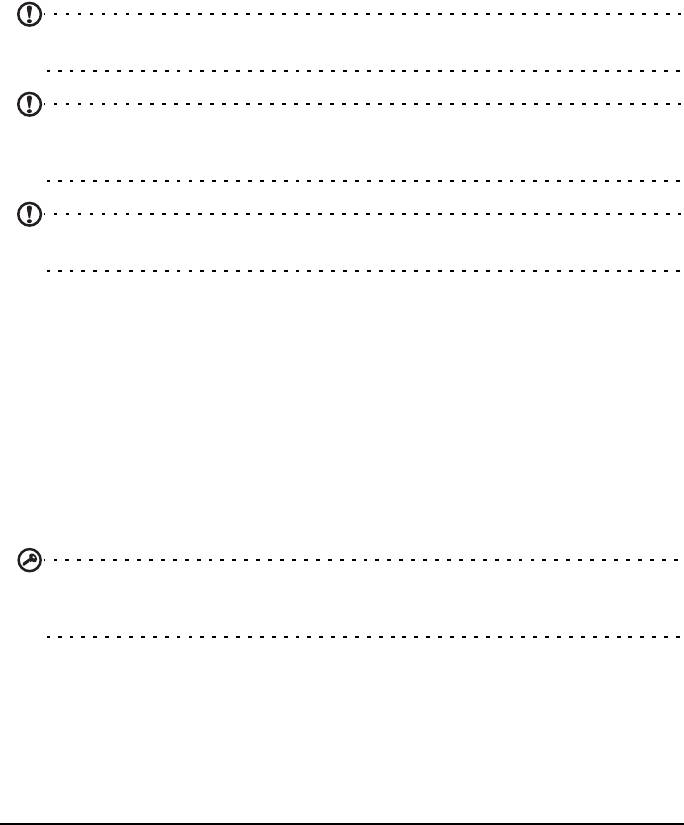
2. Затем, чтобы запустить эту программу, нажмите Пуск > Все программы >
Acer > Acer Easy Link > Acer Easy Link.
3. Нажмите Выберите устройство.
4. Выберите Телефон Acer Android . Если в списке нет элементов, то для его
обновления нажмите Обновить.
5. Нажмите кнопку OK.
6. После возврата в главный экран нажмите Подключиться.
7. В случае успешного подключения индикатор состояния подключения
загорится зеленым.
8. Теперь ПК или ноутбук можно через телефон подключить к Интернету.
9. По завершении в главном экране нажмите Отключиться.
Примечание: в случае разрыва соединения попробуйте перезапустить смартфон и
снова подключить его к ПК, а затем повторно установить подключение.
Примечание: программа Acer Easy Link может работать на ПК со следующими
операционными системами: Windows XP/Vista (32-/64-битные) / Windows 7
(32-/64- битные).
Примечание: Обновления можно загрузить с веб-сайта Acer. Посетите веб-сайт
mobile.acer.com.
Создание новой точки доступа
Когда в телефоне захотите добавить другое подключение к сети GPRS/3G/
EDGE, у своего оператора связи узнайте имя точки доступа (APN) и параметры
(в том числе имя пользователя и пароль, если они требуются).
1. Откройте вкладку Программы и нажмите Упр. беспроводной связью
Настройки > Беспр. устройства и сети > Мобильные сети > Имена точек
доступа.
2. Нажмите кнопку
Меню и нажмите Новое APN.
3. Введите параметры APN. Чтобы изменить значение параметра, нажмите его.
4. Закончив настройку, нажмите кнопку Меню и нажмите Сохранить.
Важно! В некоторых странах некоторые операторы не разрешают использовать
смартфон в качестве модема для подключения к сетям HSDPA. Поэтому сначала
наведите справки у своего оператора.
Установка карты microSD
В смартфоне есть гнездо для установки карты памяти microSD, позволяющей
увеличить объем памяти и место для хранения файлов.
Инструкции по установке карты microSD см. в разделе “Установка SIM-карты
или карты памяти microSD“ на стр. 11.
46
Оглавление
- Лицензионное соглашение Acer с конечным пользователем
- Содержание
- Знакомство со смартфоном
- Глава 1: Настройка
- Глава 2: Работа со смартфоном
- Глава 3: Управление контактами
- Глава 4: Вызовы
- Глава 5: Сообщения
- Глава 6: Работа в сети
- Глава 7: Работа с камерой
- Глава 8: Дополнительные настройки
- Глава 9: Принадлежности и советы
- Приложение






