Acer FERRARI: Глава 2: Работа со смартфоном
Глава 2: Работа со смартфоном: Acer FERRARI
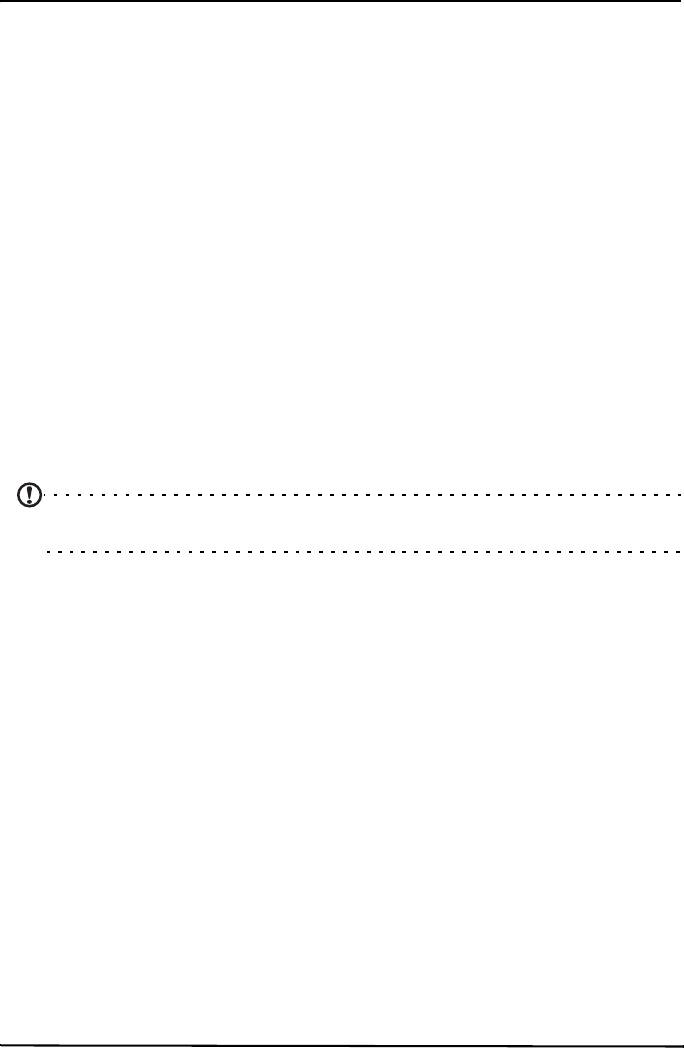
Глава 2: Работа со смартфоном
Первое включение
Чтобы в первый раз включить смартфон, нажмите и удерживайте кнопку
питания, пока не откроется экран. После этого вам будет предложено
настроить некоторые параметры, чтобы начать работу со смартфоном.
Для завершения настройки следуйте отображаемым на экране указаниям.
Создание и использование учетной записи Google
При наличии доступа к Интернету смартфон позволяет синхронизировать
информацию с учетной записью Google.
Во время настройки можно создать или указать учетную запись, которая будет
использоваться для синхронизации списка контактов, эл. почты, календаря и
других данных. Если у вас еще нет доступа к Интернету, то нажмите
"Повторить попытку", затем нажмите Назад и
затем Пропустить, чтобы
пропустить шаг подключения.
Ввод PIN-кода
При первой установке SIM-карты может потребоваться ввод PIN-кода с
экранной цифровой клавиатуры.
Важно! В зависимости от ваших настроек ввод PIN-кода может требоваться каждый
раз при включении функции телефона.
Активация новой SIM-карты
При первом использовании SIM-карты может потребоваться ее активация.
Уточните порядок активации у своего оператора связи.
Блокировка смартфона
Если не собираетесь использовать смартфон некоторое время, то
кратковременно нажмите кнопку питания, чтобы заблокировать доступ. Это
позволит сэкономить заряд аккумулятора и гарантирует, что смартфон не
сработает от случайного нажатия кнопок. Смартфон блокируется
автоматически, если он не используется в течение одной минуты.
Вывод смартфона из режима сна
Если экран выключен и смартфон не реагирует на нажатия кнопок на экране
или на передней панели, то это значит, что смартфон заблокирован и
находится в режиме сна.
12
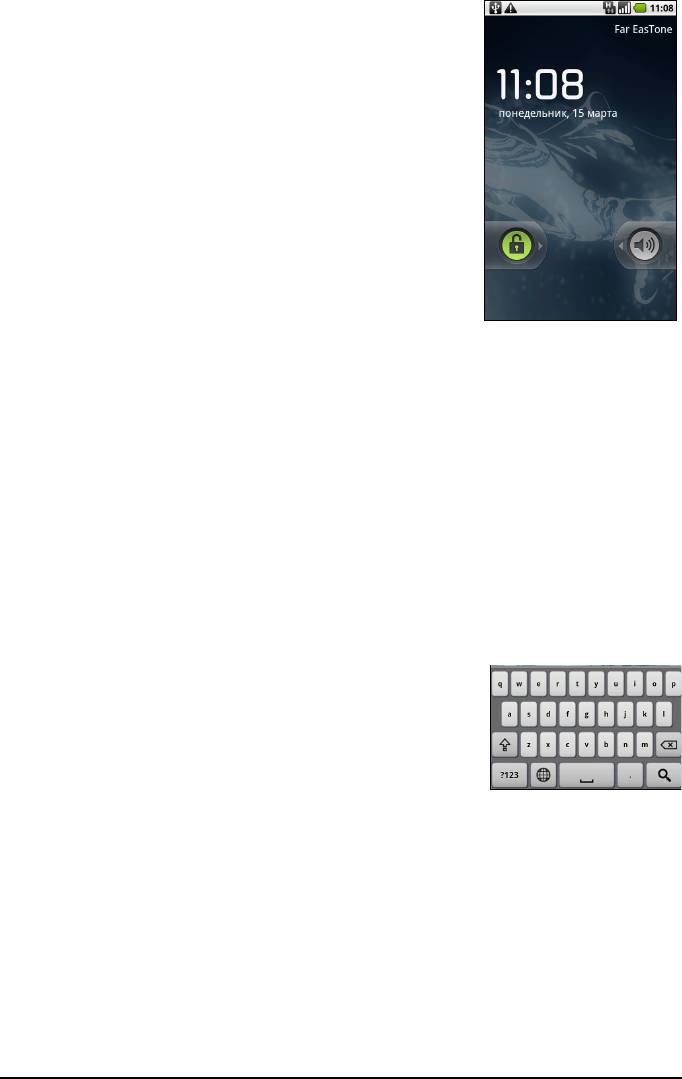
Чтобы вывести смартфон из режима сна, нажмите
кнопку питания. В смартфоне откроется экран
блокировки; перетащите значок замка направо, чтобы
открыть Начальный экран.
Для дополнительной защиты можно установить
графический ключ разблокировки - набор точек,
которые нужно нажать в определенном порядке,
чтобы получить доступ к телефону. Откройте вкладку
Программы и нажмите Настройки >
Местоположение и
безопасность> Установить
графический ключ разблокировки.
Использование сенсорного
экрана
Для выбора элементов и ввода информации в смартфоне используется
сенсорный экран. Нажимайте экран пальцем.
Нажатие: для открытия элементов и выбора параметров нажмите экран один
раз.
Перетаскивание: для выделения текста и изображений проводите палец по
экрану, не отпуская.
Нажатие и удержание: нажмите и удерживайте элемент, чтобы просмотреть
список доступных для него действий
. В открывшемся контекстном меню
выберите подходящее действие.
Прокрутка: для прокрутки вверх или вниз по экрану проводите пальцем по
экрану в нужном направлении.
Экранная клавиатура
При нажатии текстового окна для ввода текста
автоматически появится экранная клавиатура.
Изменение способа ввода текста
Чтобы изменить способ ввода, нажмите и
удерживайте текстовое окно. В результате откроется
меню со списком способов ввода текста, доступных в
телефоне. Нажмите подходящий способ ввода.
режим предиктивного ввода текста XT9
Режим предиктивного ввода текста XT9 можно использовать при вводе текста с
экранной клавиатуры. При использовании режима предиктивного ввода текста
XT9 над клавиатурой будет отображаться список подходящих слов,
соответствующих нажатым буквам. Этот список будет сужаться по мере
нажатия букв.
13Использование сенсорного экрана
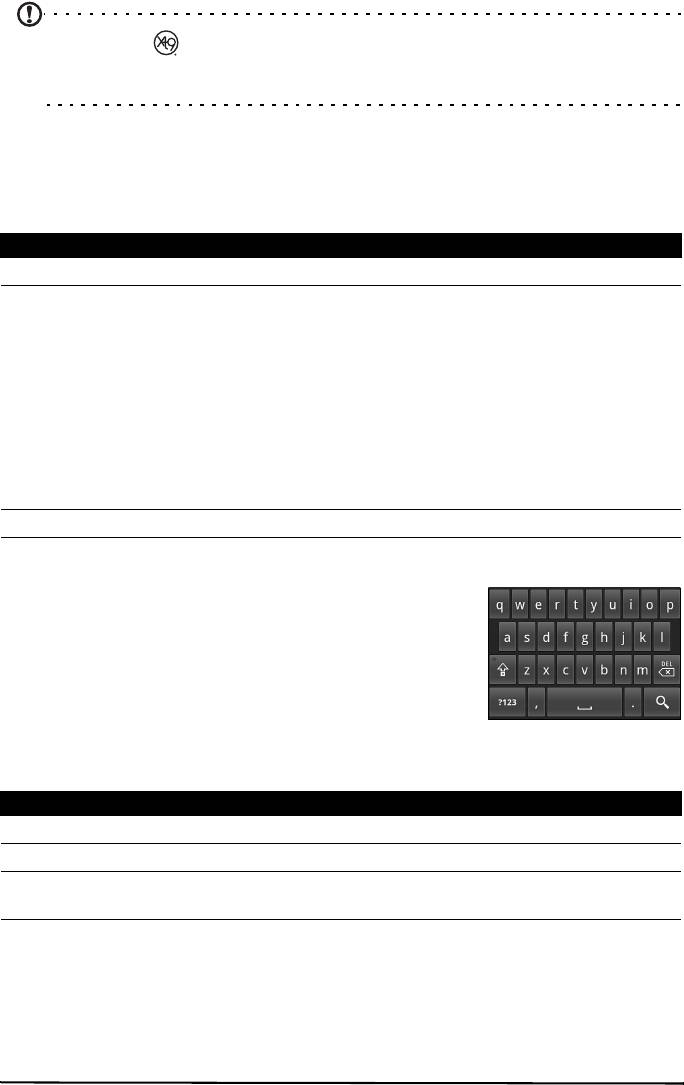
Примечание: Логотипы XT9 и XT9 являются зарегистрированными товарными
знаками компании Nuance Communications, Inc. или ее дочерних компаний в США и/
или других странах.
Помощь при вводе текста
У стандартной клавиатуры Android есть разные функции, помогающие
правильно вводить текст. Нажмите Меню > Настройки > Язык и клавиатура >
Ввод текста XT9. Здесь можно включать и отключать следующие функции:
Функция Описание
Языки Выберите нужные языки.
Раскладки клавиатуры Выберите нужный вариант раскладки клавиатуры. Есть три
варианта раскладки клавиатуры:
• Клавиатура: Полная клавиатура QWERTY.
• Уменьшенная клавиатура: Каждая клавиша
соответствует двум буквам. Нажмите и удерживайте
клавишу, чтобы выбрать букву, в том числе
специальные знаки.
• Клавиатура Телефон: Каждая клавиша соответствует
трем буквам. Нажмите и удерживайте клавишу, чтобы
выбрать
букву, в том числе специальные знаки.
Предпочтения Изменение предпочтительных параметров ввода текста.
Клавиатура Android
Это стандартная клавиатура QWERTY, позволяющая
вводить текст.
Помощь при вводе текста
У стандартной клавиатуры Android есть разные
функции, помогающие правильно вводить текст.
Нажмите Меню > Настройки > Язык и клавиатура >
Клавиатура Android. Здесь можно включать и
отключать следующие функции:
Функция Описание
Быстрое исправление Исправление типичных опечаток.
Показывать варианты Показ предлагаемых вариантов слов во время ввода текста.
Автозавершение Вставка предложенного слова после нажатия клавиши пробела
или знака препинания.
14
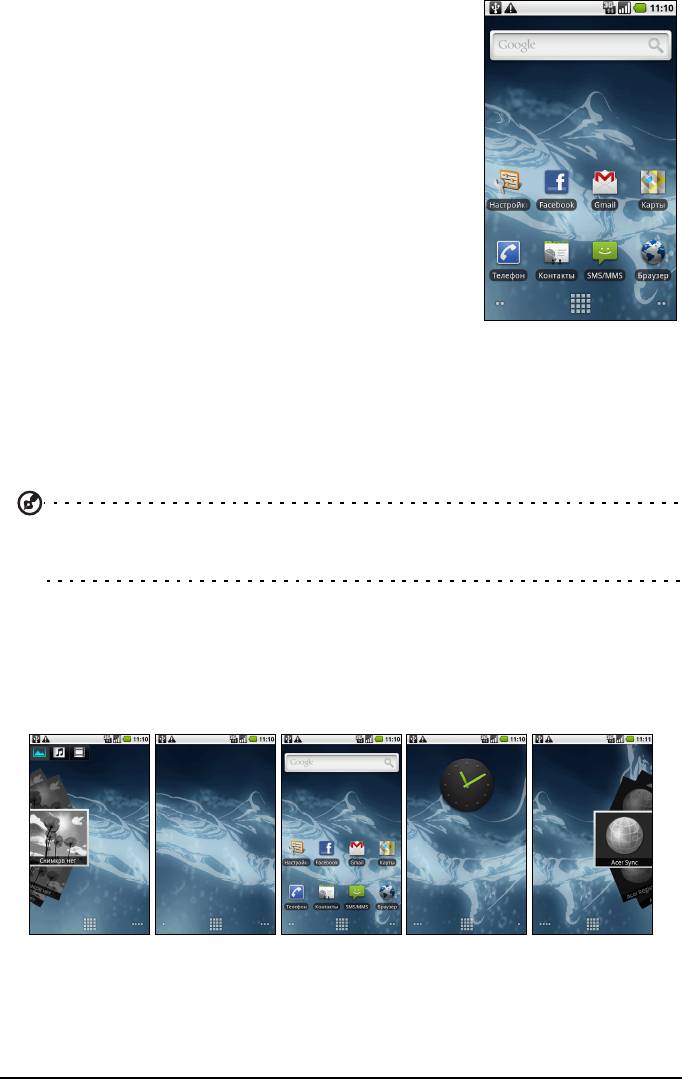
Начальный экран
После перезагрузки на экране смартфона откроется
Начальный экран. Этот экран позволяет быстро
вызывать многие часто используемые функции
смартфона нажатием соответствующих значков.
При первом включении смартфона вы увидите на
экране некоторые значки.
Внизу этого экрана находится вкладка Программы,
на которой показаны все установленные вами
программы. Нажмите вкладку Программы, чтобы
открыть ее. Чтобы
открыть приложение, нажмите
соответствующий ему значок.
Многозадачность
Одновременно можно запускать несколько приложений. Чтобы запустить
новое приложение, нажмите кнопку Домой, чтобы вернуться в Начальный
экран, затем запустите новое приложение.
Чтобы просмотреть запущенные приложения, нажмите и удерживайте кнопку
Домой. Затем, чтобы переключиться на нужное приложение, нажмите
соответствующий ему значок.
Совет: Чтобы продлить время работы от аккумулятора, закройте приложение, с
которым закончили работу. Для этого либо нажмите кнопку Назад, либо нажмите
кнопку Меню и выберите Выход (при наличии).
Расширенный Начальный экран
Начальный экран выходит за левую и правую границы физического экрана и
предоставляет дополнительное место для добавления значков, виджетов или
функций. Для просмотра расширенного Начального экрана проводите пальцем
влево или вправо по Начальному экрану.
15Начальный экран
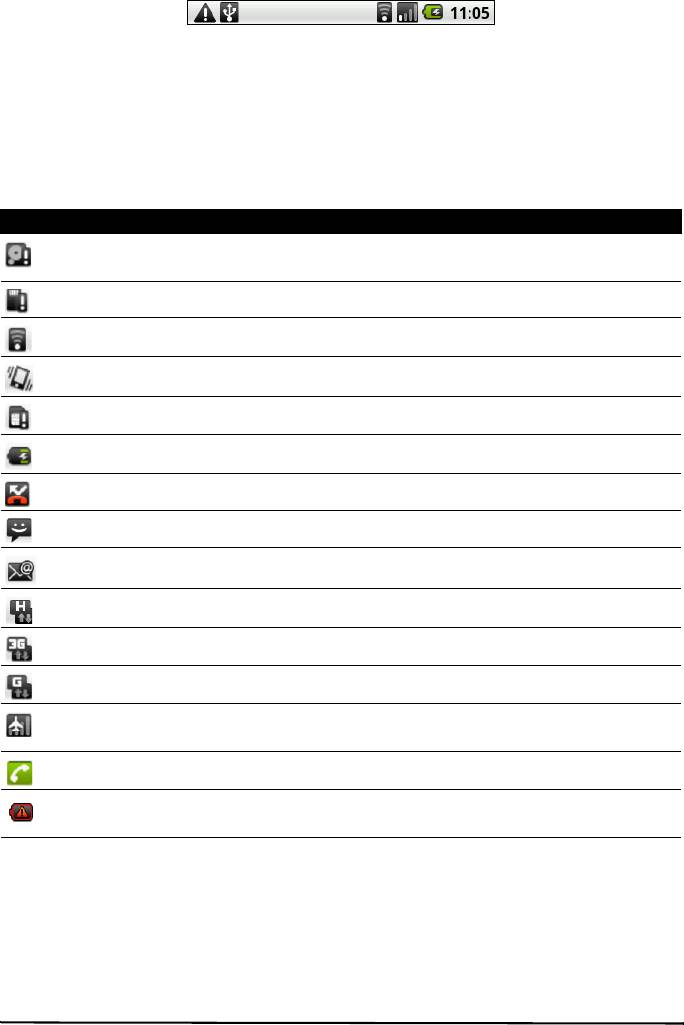
Область уведомлений
Область уведомлений расположена вверху экрана.
На ней отображаются разные значки, уведомляющие о состоянии телефона.
С левой стороны области уведомлений отображаются значки событий,
уведомляющие о новом событии (например, о поступлении нового
сообщения). Значки справа отображают мощность сигнала, подключение,
уровень заряда аккумулятора и время.
Для просмотра дополнительных сведений о новых событиях перетащите
Область
уведомлений вниз по экрану.
Значок Описание
Показывает, что в памяти осталось мало свободного места. Для увеличения
свободного места удалите ненужные программы или файлы.
Карта SD извлечена.
Мощность сигнала беспроводной локальной сети.
Включен режим вибрации.
SIM-карта не установлена или имеет недопустимый тип.
Уровень заряда аккумулятора.
Пропущенный вызов.
Новое/непрочитанное сообщение.
Новое/непрочитанное сообщение эл. почты.
Установлено подключение к
сети HSPA: Идет загрузка данных.
Установлено подключение к сети 3G: можно выполнять вызовы.
Установлено подключение к сети 2G: можно выполнять вызовы.
Режим полета: функции беспроводной связи отключены. Что позвонить,
сначала отключите режим полета.
Входящий вызов или активный вызов.
Зарядка приостановлена для предотвращения перегрева/избыточного
заряда.
Настройка Начального экрана
Начальный экран можно настроить в соответствии с вашими
индивидуальными предпочтениями, добавив или удалив значки, ярлыки или
виджеты либо изменив фоновое изображение.
16
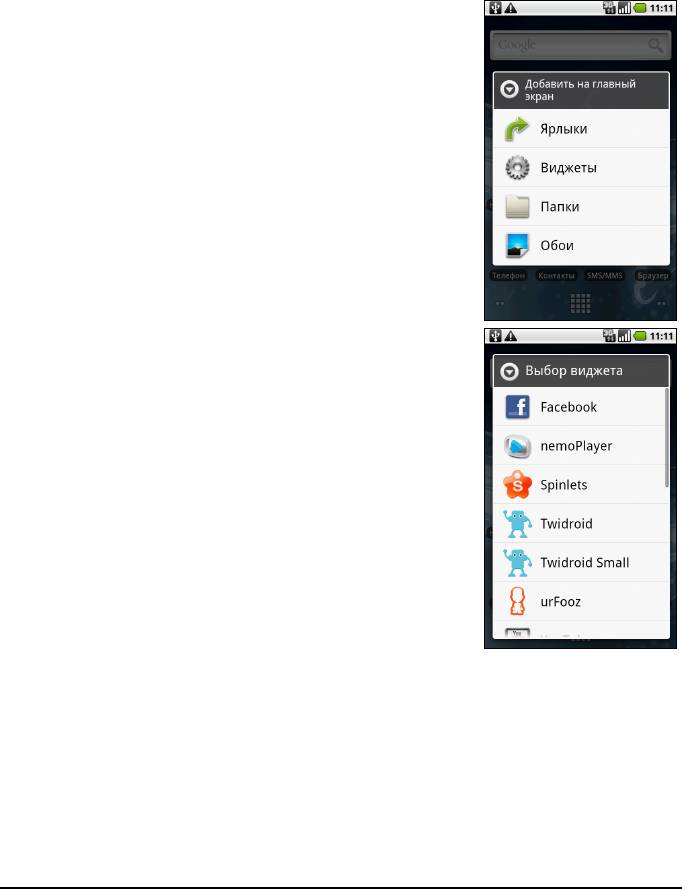
Добавление и удаление значков
На Начальный экран можно вывести значки установленных программ.
На вкладке Программы нажмите и удерживайте значок, чтобы скопировать его
на Начальный экран. Чтобы удалить значок с Начального экрана, нажмите
значок и перетащите его с Начального экрана на вкладку корзины, которая
появится внизу экрана.
Добавление и удаление ярлыков и виджетов
Чтобы добавить ярлыки или виджеты, нажмите и
удерживайте в любом месте на Начальном экране,
чтобы открыть меню "Добавить на Начальный".
Нажмите Ярлыки, чтобы открыть список ссылок
быстрого доступа к приложениям и настройкам,
которые можно добавить на Начальный экран.
Нажмите Виджеты, чтобы открыть список мини-
приложений, которые можно добавить на Начальный
экран
. Виджеты - это удобные программы, которые
можно добавлять на Начальный экран для
отображения различной информации.
17Начальный экран
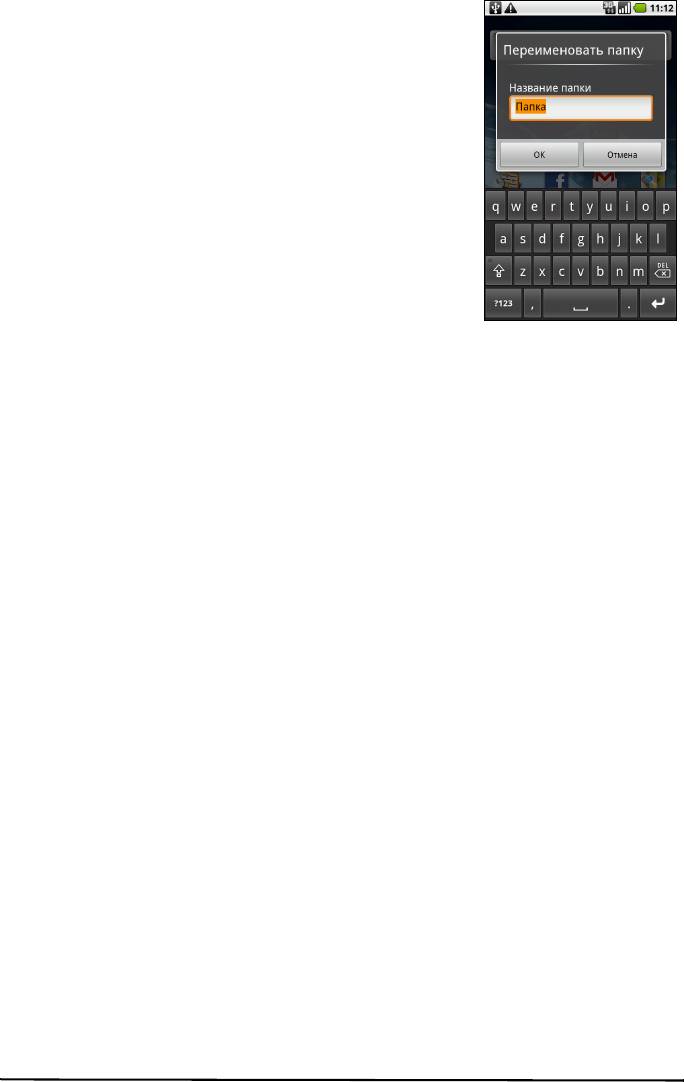
На Начальный экран можно также добавлять папки.
Можно добавить либо некоторые заранее
определенные папки, либо добавить Новую папку.
Она будет помещена на Начальный экран под
именем Папка. Чтобы изменить имя папки, нажмите и
откройте ее. Нажмите и удерживайте строку имени
вверху окна папки, чтобы открыть диалоговое окно и
в нем переименовать
папку.
18
Оглавление
- Лицензионное соглашение Acer с конечным пользователем
- Содержание
- Знакомство со смартфоном
- Глава 1: Настройка
- Глава 2: Работа со смартфоном
- Глава 3: Управление контактами
- Глава 4: Вызовы
- Глава 5: Сообщения
- Глава 6: Работа в сети
- Глава 7: Работа с камерой
- Глава 8: Дополнительные настройки
- Глава 9: Принадлежности и советы
- Приложение






