Acer Aspire V5-571G – страница 78
Инструкция к Ноутбуку Acer Aspire V5-571G
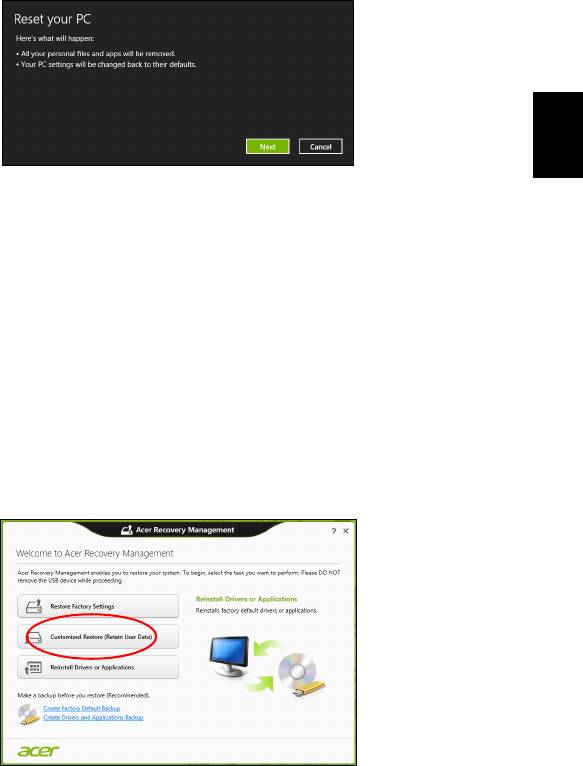
15
2. Se deschide fereastra Resetare PC.
Română
Imaginile sunt doar orientative.
3. Daţi clic pe Următorul, apoi alegeţi modul de ştergere a fişierelor:
a. Doar şterge fişierele va şterge rapid toate fişierele înainte de a restaura
computerul şi durează circa 30 de minute.
b. Curăţare completă a unităţii curăţă complet unitatea după ştergerea fiecărui
fişier, astfel încât nici un fişier să nu mai poată fi vizualizat după recuperare.
Curăţarea unităţii durează mult mai mult, până la 5 ore, dar este mult mai
sigură deoarece fişierele vechi sunt eliminate complet.
4. Daţi clic pe Resetare.
5. Procesul de restaurareîncepe prin repornirea computerului, apoi se copiază
fişierele pe harddisk-ul dvs.
6. După terminarea recuperării, puteţi porni computerul repetând procesul primei
porniri.
Restaurare particularizată utilizând Acer Recovery Management
1. Daţi clic pe Restaurare particularizată (cu reţinerea datelor utilizatorilor).
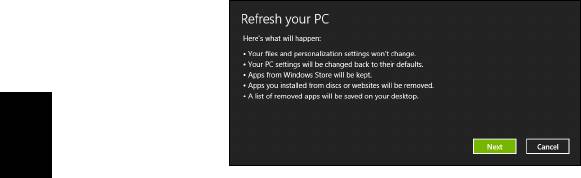
16
2. Se deschide fereastra Reîmprospătare PC.
Română
3. Daţi clic pe Următorul, apoi Reîmprospătare.
4. Procesul de restaurareîncepe prin repornirea computerului, apoi se copiază
fişierele pe harddisk-ul dvs. Procesul durează aproximativ 30 de minute.
Recuperarea utilizând copia de siguranţă pentru
recuperare
Pentru a recupera utilizând o copie de siguranţă pentru recuperare de pe o unitate
USB:
1. Găsiţi copia de recuperare.
2. Conectaţi unitatea USB şi porniţi computerul.
3. Dacă nu este deja activat, trebuie să activaţi F12 Meniu Iniţializare:
a. Apăsaţi <F2> la pornirea computerului.
b. Utilizaţi tastele săgeată dreapta şi stânga pentru a selecta meniul Principal.
c. Apăsaţi tasta săgeată jos până la selectarea F12 Meniu Iniţializare, apăsaţi
<F5> pentru a modifica această setare pe Activat.
d. Utilizaţi tastele săgeată dreapta şi stânga pentru a selecta meniul Ieşire.
e. În funcţie de tipul de BIOS utilizat de computerul dvs., selectaţi Salvare
modificări şi ieşire sau Ieşire cu salvare modific
ări şi apăsaţi Enter.
Selectaţi OK sau Da pentru confirmare.
f. Computerul va reporni.
4. În timpul pornirii, apăsaţi <F12> pentru a accesa meniul de iniţializare. Meniul de
iniţializare vă permite să selectaţi de pe ce dispozitiv se va face pornirea;
selectaţi unitatea USB.
a. Utilizaţi tastele săgeţi pentru a selecta linia Unitate USB, apoi apăsaţi Enter.
b. Windows va porni de pe copia de siguranţă pentru recuperare în loc de
procesul normal de pornire.
5. Selectaţi tipul de tastatură.
6. Selectaţi Depanare şi alegeţi tipul de recuperare utilizat:
a. Daţi clic pe Avansat apoi Restaurare sistem pentru a lansa Microsoft
Restaurare sistem:
Aplicaţia Microsoft Restaurare sistem ia periodic 'instantanee' ale setărilor
sistemului dvs. şi le salvează ca puncte de restaurare. La majoritatea
problemelor software greu de rezolvat, puteţi reveni la unul dintre aceste
puncte de restaurare pentru ca sistemul dvs. să fie din nou funcţional.
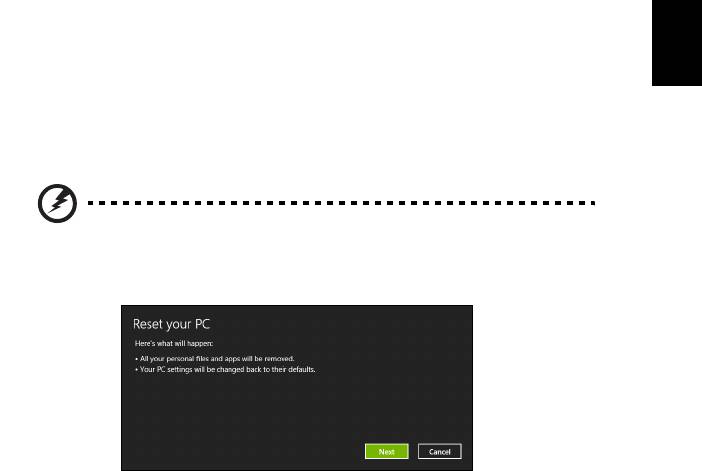
17
b. Daţi clic pe Resetare PC pentru a porni procesul de resetare:
Resetare PC şterge totul de pe harddisk, apoi reinstalează Windows şi toate
aplicaţiile software şi driverele care au fost preinstalate pe sistem. Dacă puteţi
accesa fişiere importante de pe harddisk, creaţi acum copii de siguranţă ale
acestora. Consultaţi "Resetarea PC-ului utilizând copia de siguranţă
pentru recuperare" la pagina 17.
Română
c. Daţi clic pe Reîmprospătare PC pentru a porni procesul de reîmprospătare:
Reîmprospătare PC va încerca să vă păstreze fişierele (datele utilizatorilor)
dar va reinstala software-ul şi driverele. Software-ul instalat după cumpărarea
PC-ului va fi eliminat (cu excepţia software-ului instalat din Windows Store).
Consultaţi "Reîmprospătarea PC-ului utilizând copia de siguranţă pentru
recuperare" la pagina 18.
Resetarea PC-ului utilizând copia de siguranţă pentru recuperare
Atenţie: Resetarea PC-ului va şterge toate fişierele de pe
harddisk.
1. Se deschide fereastra Resetare PC.
Imaginile sunt doar orientative.
2. Daţi clic pe Următorul.
3. Selectaţi sistemul de operare ce va fi recuperat (în mod normal, este disponibilă o
singură opţiune).
4. Alegeţi să păstraţi modificările la harddisk:
a. Dacă aţi şters partiţia de recuperare sau aţi modificat în vreun alt mod partiţiile
de pe harddisk şi doriţi să păstraţi aceste modificări, selectaţi Nu.
b. Pentru a restaura computerul la valorile implicite din fabrică, selectaţi Da.
5. Alegeţi modul de ştergere a fişierelor:
a. Doar şterge fişierele va şterge rapid toate fişierele înainte de a restaura
computerul şi durează circa 30 de minute.
b. Curăţare completă a unităţii curăţă complet unitatea după
ştergerea fiecărui
fişier, astfel încât nici un fişier să nu mai poată fi vizualizat după recuperare.
Curăţarea unităţii durează mult mai mult, până la 5 ore, dar este mult mai
sigură deoarece fişierele vechi sunt eliminate complet.
6. Daţi clic pe Resetare.
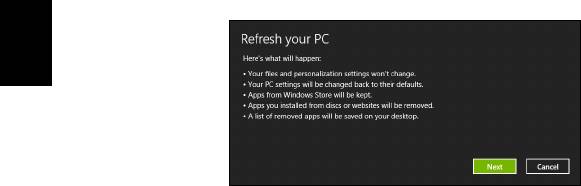
18
7. După terminarea recuperării, puteţi porni computerul repetând procesul primei
porniri.
Reîmprospătarea PC-ului utilizând copia de siguranţă pentru
recuperare
1. Se deschide fereastra Reîmprospătare PC.
Română
2. Daţi clic pe Următorul.
3. Selectaţi sistemul de operare ce va fi recuperat (în mod normal, este disponibilă o
singură opţiune).
4. Daţi clic pe Reîmprospătare.
5. Procesul de restaurareîncepe prin repornirea computerului, apoi se copiază
fişierele pe harddisk-ul dvs. Procesul durează aproximativ 30 de minute.
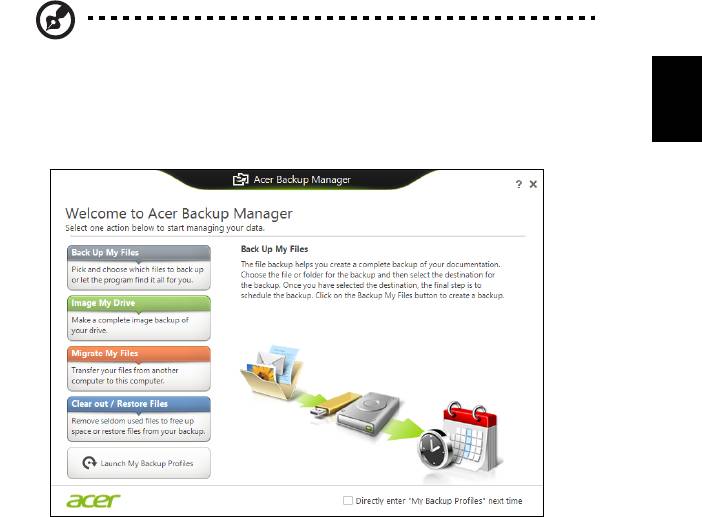
19
Acer Backup Manager
Notă: Această caracteristică este disponibilă numai la anumite
Română
modele.
Acer Backup Manager este un utilitar care vă permite să efectuaţi o multitudine de
funcţii de copiere de siguranţă, fiecare funcţie fiind realizată în numai trei paşi simpli.
Puteţi chiar seta aceste funcţii să pornească repetitiv oricât de des doriţi.
Pentru a lansa Acer Backup Manager în Windows 8, este suficient să tastaţi
„Backup Manager”. Sau, în modul Desktop, selectaţi Acer Backup Manager. Se va
deschide ecranul Bun venit ; din acest ecran puteţi selecta tipul dorit de copiere de
siguranţă.
• Back Up My Files: Selectaţi fişierele pentru copierea de siguranţă.
• Creare imagine unitatea mea: Creaţi un fişier copie de siguranţă pentru
întreaga unitate de disc. Puteţi inscripţiona acest fişier pe un DVD, îl puteţi
salva pe o altă unitate de pe computerul dvs.* sau îl puteţi salva pe medii
amovibile (de ex. o unitate flash) pentru a vă restaura computerul la o dată
ulterioară.
• Migrare fişierele mele: Vă permite să copiaţi fişierele pe un dispozitiv USB
astfel încât să puteţi migra fişierele de pe vechiul computer pe cel nou sau pe
orice alt computer cu ajutorul Acer Backup Manager.
• Ştergere / restaurare fişiere: Eliminaţi fişierele utilizate rar pentru a elibera
spaţiul pe disc sau pentru a restaura fişierele din copia de siguranţă.
Selectaţi tipul de copie de siguranţă dorit şi selectaţi fişierele sau unitatea pe care
doriţi să o copiaţi, apoi urmaţi instrucţiunile de pe ecran:
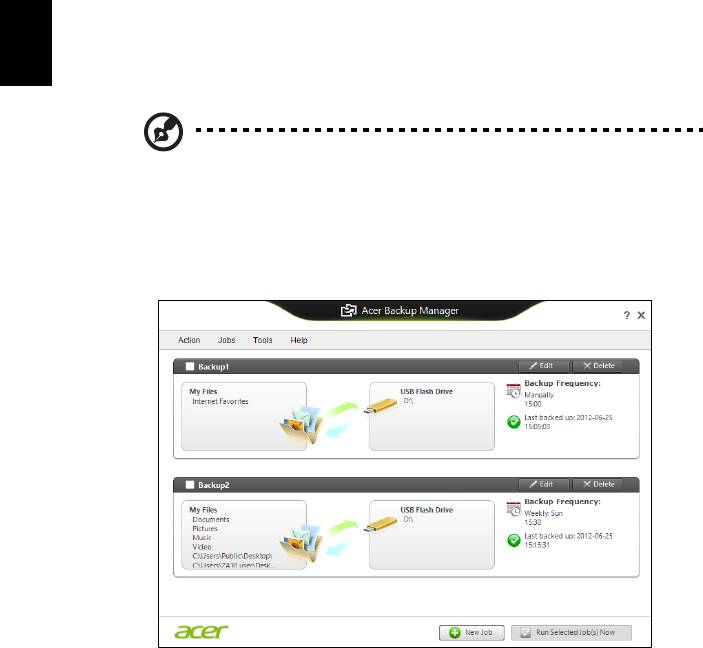
20
1 Selectaţi conţinutul pe care doriţi să-l copiaţi pentru siguranţă. Cu cât selectaţi
mai puţine date, cu atât mai rapid va fi procesul, dar va creşte riscul de a pierde
datele.
2 Selectaţi locaţia unde doriţi stocarea copiilor de siguranţă. Opţiunile dvs. includ
mediile amovibile, o unitate de pe computerul dvs.*, CD/DVD-uri, un PC la
distanţă sau norul, utilizând Microsoft SkyDrive.
3 Selectaţi frecvenţa cu care să creeze Acer Backup Manager copiile de
siguranţă.
Română
După ce aţi finalizat aceşti trei paşi, copiile de siguranţă vor fi create conform
graficului.
*NOTĂ: Va trebui să selectaţi o unitate externă sau unitatea D: Acer
Acer Backup Manager nu poate stoca o copie de siguranţă pe
unitatea-sursă.
Dacă doriţi să modificaţi, în orice moment, setările, accesaţi ecranul de profiluri Acer
Backup Manager. Pentru a ajunge acolo din ecranul de bun venit Acer Backup
Manager, daţi clic pe Launch My Backup Profiles.
De aici puteţi edita sau şterge profilurile externe de copii de siguranţă.
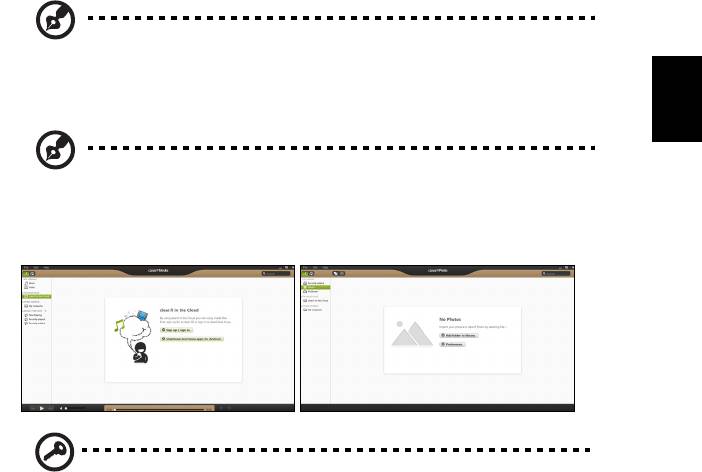
21
Acer clear.fi
Notă: Doar pentru anumite modele
Română
Utilizând Acer vă puteţi bucura de videoclipuri, fotografii şi muzică. Având instalat
Acer clear.fi puteţi reda fluxuri media de la sau către alte dispozitive.
Notă: Toate dispozitivele trebuie conectate la aceeaşi reţea.
Pentru a urmări videoclipuri şi pentru a asculta muzică, deschideţi clear.fi Media;
pentru a răsfoi fotografiile, deschideţi clear.fi Photo.
Important: La prima deschidere a aplicaţiei clea.fi, Windows Firewall
va cere permisiunea de a permite clear.fi să acceseze reţeaua.
Selectaţi Se permite accesul în fiecare fereastră.
Răsfoirea fişierelor media şi a fotografiilor
Lista din panoul stânga afişează computerul dvs. (“Biblioteca mea”), apoi alte
dispozitive, dacă există dispozitive conectate la reţeaua dvs. (“Partajat acasă”).
Pentru a vizualiza fişierele de pe computerul dvs., selectaţi una dintre categoriile din
“Biblioteca mea”, apoi răsfoiţi fişierele şi folderul din partea dreaptă.
Fişiere partajate
Dispozitivele conectate la reţeaua dvs. sunt afişate în secţiunea Partajat acasă.
Selectaţi un dispozitiv, apoi selectaţi categoria de explorat.
După o scurtă întârziere, fişierele şi folderele partajate sunt afişate în partea
dreaptă. Accesaţi fişierul pe care doriţi să-l redaţi, apoi faceţi dublu clic pentru a
începe redarea.
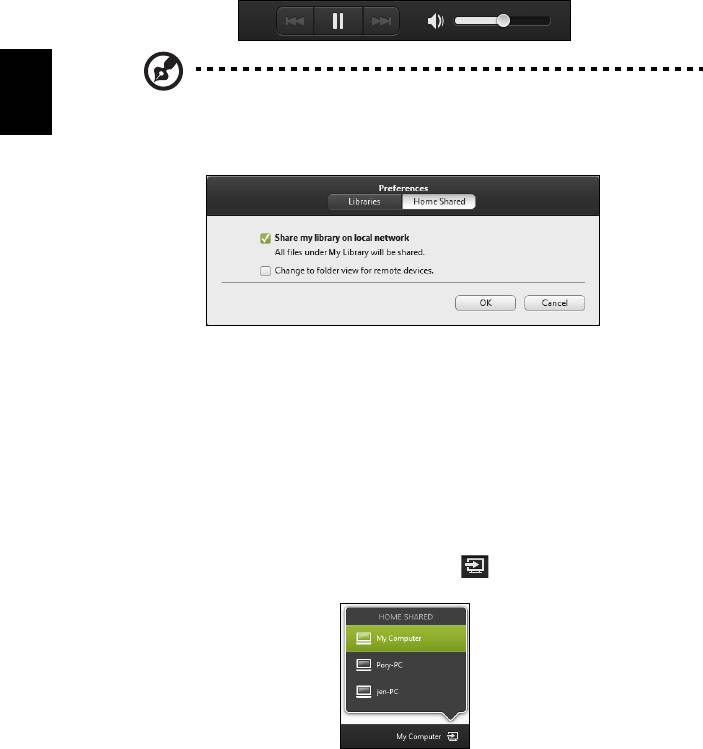
22
Utilizaţi comenzile media din bara din partea de jos a ecranului pentru a comanda
redarea. De exemplu, după selectarea muzicii, puteţi reda, pune în pauză sau opri
redarea şi puteţi regla volumul.
Notă: Trebuie să activaţi partajarea pe dispozitivul care stochează
fişierele. Deschideţi clear.fi pe dispozitivul care stochează fişierele,
Română
selectaţi Editare şi asiguraţi-vă că este activată opţiunea Partajare
biblioteca mea în reţeaua locală.
Ce dispozitive sunt compatibile?
Dispozitivele Acer certificate, având clear.fi sau software DLNA pot fi utilizate cu
software-ul clear.fi. Aici sunt incluse computere personale compatibile DLNA şi
dispozitive NAS (dispozitive de stocare ataşate la reţea).
Redarea pe un alt dispozitiv
Dacă doriţi să redaţi conţinutul media pe un dispozitiv, efectuaţi următoarele
operaţiuni:
1În colţul din dreapta jos, selectaţi Redare la.
2 Selectaţi dispozitivul la distanţă care va fi utilizat pentru a reda fişierul.
Sunt disponibile în această listă numai dispozitivele optimizate pentru redare,
anumite PC-uri şi dispozitivele de stocare nu vor apărea. Pentru a adăuga un
PC Windows la această listă, deschideţi Windows Media Player, selectaţi Flux
şi Se permite controlul de la distanţă al Player-ului meu...
3 Selectaţi un fişier în fereastra principală, apoi utilizaţi comenzile media din bara
din partea de jos a ecranului pentru a comanda dispozitivul la distanţă.
Pentru ajutor suplimentar, accesaţi http://www.acer.com/clearfi/download/.
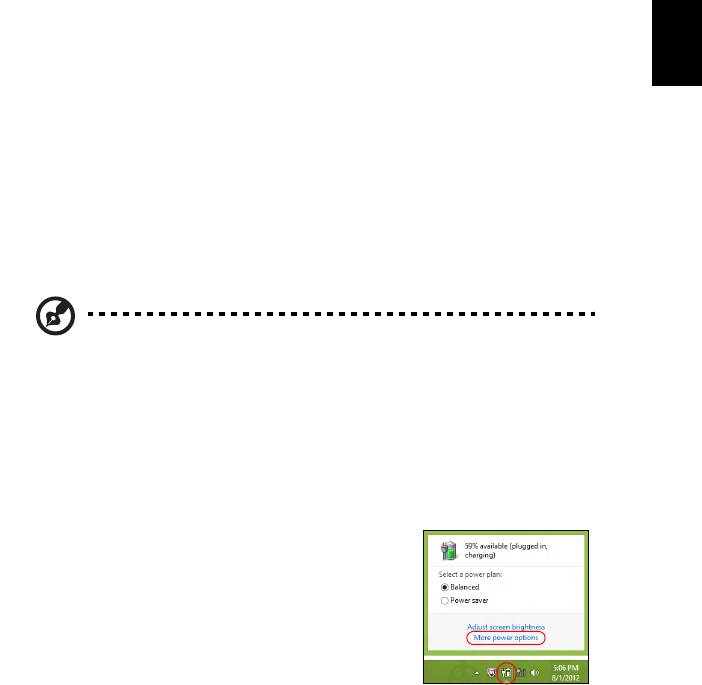
23
Managementul alimentării
Acest computer are încorporată o unitate de management al alimentării care
monitorizează activitatea sistemului. Activitatea sistemului se referă la orice
activitate care implică unul sau mai multe dintre dispozitivele următoare: tastatură,
Română
mouse, hard disc, periferice conectate la computer şi memorie video. Dacă nu este
detectată nicio activitate pentru o perioadă de timp, computerul opreşte unele sau
toate aceste dispozitive pentru a conserva energia.
Economisirea energiei
Dezactivarea pornirii rapide
Computerul dvs. utilizează Pornirea rapidă pentru a porni rapid, dar utilizează, de
asemenea, o cantitate mică de energie pentru a detecta semnalele de pornire.
Aceste verificări vor goli lent de energie bateria dvs.
Dacă preferaţi să reduceţi consumul de energie al computerului dvs. precum şi
impactul asupra mediului înconjurător, dezactivaţi Pornirea rapidă:
Notă: Dacă Pornirea rapidă este dezactivată, computerul dvs. va
avea nevoie de un timp mai îndelungat pentru a reveni din Repaus. În
cazul în care computerul dvs. include Acer Instant On sau Acer
Instant Connect, acestea vor fi, de asemenea, dezactivate.
De asemenea, computerul dvs. nu va porni dacă primeşte instrucţiuni
de pornire din reţea sau de pe un dispozitiv HDMI conectat (Wake on
LAN sau Wake on HDMI).
1. Deschideţi Desktop-ul.
2. Daţi clic pe Opţiuni de alimentare în zona de
Notificare.
3. Selectaţi Mai multe opţiuni de alimentare.
4. Selectaţi Alegerea aciunii butoanelor de alimentare.
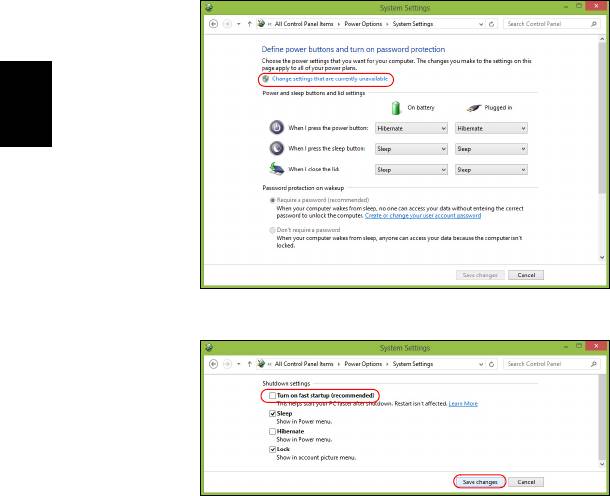
24
5. Pentru a accesa Setări închidere, selectaţi Modificare setări care sunt
indisponibile în prezent.
Română
6. Derulaţi în jos şi dezactivaţi Activare pornire rapidă.
7. Selectaţi Salvare modificări.
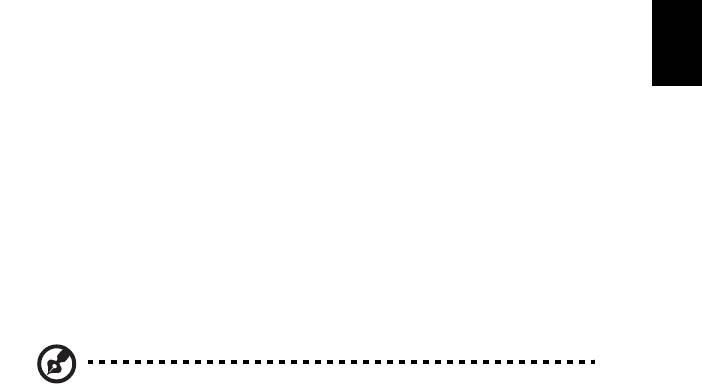
25
Bateria
Computerul foloseşte o baterie care vă oferă o utilizare lungă între încărcări.
Română
Caracteristicile bateriei
Bateria are următoarele caracteristici:
•Foloseşte standardele actuale de tehnologie pentru baterii.
• Emite un avertisment de nivel scăzut al încărcării.
Bateria se reîncărcă de fiecare dată când conectaţi computerul la adaptorul
de c.a. Computerul dvs acceptă încărcarea în uz, ceea ce vă permite să
reîncărcaţi bateria în timp ce continuaţi să lucraţi cu computerul. Totuşi,
reîncărcarea cu computerul oprit duce la un timp de încărcare semnificativ
mai scurt.
Bateria va fi utilă atunci când călătoriţi sau în timpul defecţiunilor la reţeaua
electrică. Se recomandă să aveţi o baterie de rezervă complet încărcată
disponibilă. Contactaţi distribuitorul pentru detalii privind comandarea unei
baterii de rezervă.
Notă: Unele modele au încorporată o baterie. Dacă bateria trebuie
înlocuită, luaţi legătura cu un service autorizat.
Condiţionarea unei baterii noi
Înainte de a utiliza pentru prima dată o baterie, există un proces de
condiţionare pe care trebuie să-l urmaţi:
1 Introduceţi bateria nouă fără să porniţi computerul.
2 Conectaţi adaptorul de c.a. şi încărcaţi complet bateria.
3 Deconectaţi adaptorul de c.a.
4 Porniţi computerul şi operaţi folosind energia de la baterie.
5Consumaţi complet bateria până când apare avertismentul de nivel
scăzut de încărcare.
6 Reconectaţi adaptorul de c.a. şi încărcaţi din nou complet bateria.
Urmaţi aceşti paşi din nou până când bateria a fost încărcată şi descărcată
de trei ori.
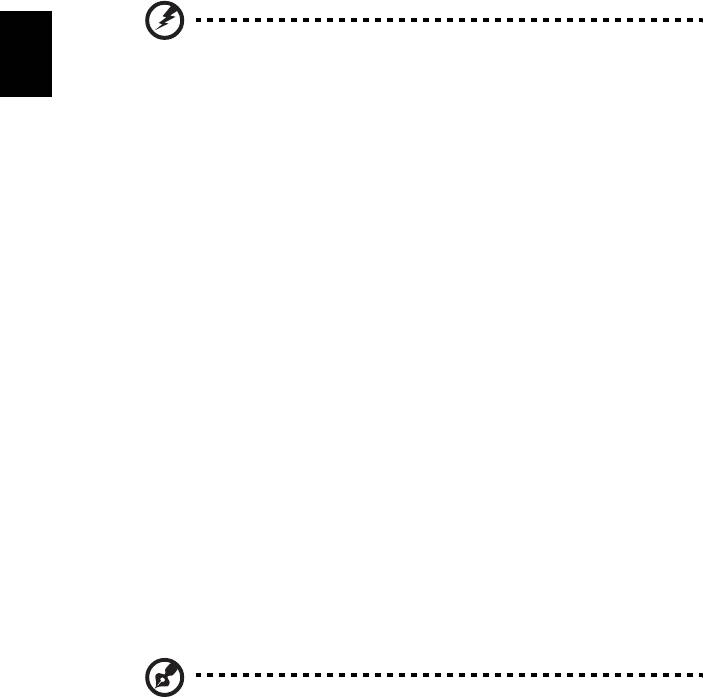
26
Folosiţi acest proces de condiţionare pentru toate bateriile noi sau dacă
bateria nu a fost folosită o perioadă lungă de timp. În cazul în care
computerul urmează a fi stocat mai mult de două săptămâni, vi se
recomandă să scoateţi bateria din aparat.
Avertisment: Nu expuneţi bateria la temperaturi sub 0°C (32°F)
sau la peste 45°C (113°F). Temperaturile extreme pot afecta
Română
negativ bateria.
Urmând procesul de condiţionare a bateriei, o condiţionaţi pentru a accepta
sarcina maximă posibilă. Nerespectarea acestei proceduri vă va împiedica
să obţineţi sarcina maximă a bateriei şi va scurta în felul acesta durata sa
de viaţă efectivă.
În plus, durata de viaţă efectivă a bateriei este influenţată negativ de
următoarele moduri de folosire:
• Folosirea computerului la o un curent alternativ constant cu bateria
introdusă. Dacă doriţi să folosiţi un curent alternativ constant, vi se
recomandă să scoateţi bateria după ce este complet încărcată.
• Nedescărcarea şi neîncărcarea bateriei la extreme, aşa cum se
descrie mai sus.
• Utilizarea frecventă: cu cât folosiţi mai des bateria, cu atât va atinge
mai repede sfârşitul duratei de viaţă efective. O baterie de computer
standard are o durată de viaţă de aproximativ 300 de încărcări.
Încărcarea bateriei
Pentru a încărca bateria, mai întâi asiguraţi-vă că este corect instalat în
nişa pentru baterie. Conectaţi adaptorul de c.a. la computer şi la priza
electrică de reţea. Puteţi continua să folosiţi computerul pe curent alternativ
în timp ce se încarcă bateria. Totuşi, încărcarea bateriei cu computerul oprit
duce la un timp de încărcare semnificativ mai scurt.
Notă: Vi se recomandă să încărcaţi bateria înainte de a încheia ziua.
Încărcarea bateriei peste noapte înainte de a călători vă permite să
începeţi ziua următoare cu o baterie complet încărcată.
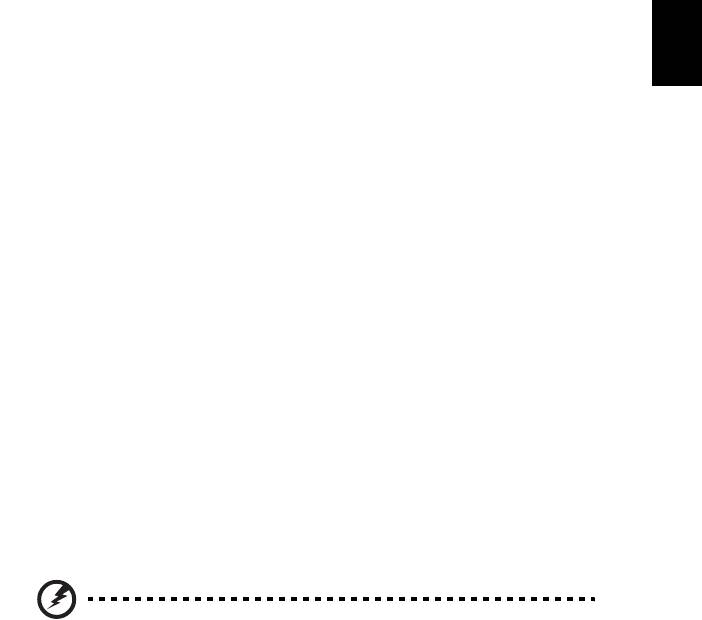
27
Optimizarea duratei de viaţă a bateriei
Optimizarea duratei de viaţă a bateriei vă ajută să obţineţi rezultate
maxime din funcţionarea bateriei, prelungind ciclul încărcare/descărcare şi
îmbunătăţind eficienţa încărcării. Vi se recomandă să urmaţi sugestiile
Română
stabilite în continuare:
•Cumpăraţi o baterie suplimentară.
•Folosiţi curentul alternativ atunci când este posibil, rezervând bateria
pentru folosire în timpul deplasărilor.
• Eliminaţi cardul PC dacă nu este folosit deoarece va continua să
consume energie (numai pentru anumite modele).
•Stocaţi bateria într-un loc uscat şi răcoros. Temperatura recomandată
este între 10°C (50°F) şi 30°C (86°F). Temperaturile mai ridicate
determină autodescărcarea mai rapidă a bateriei.
• Reîncărcarea excesivă scade durata de viaţă a bateriei.
•Aveţi grijă de adaptorul de c.a. şi de baterie.
Verificarea nivelului bateriei
Contorul de energie din Windows indică nivelul de curent al bateriei. Lăsaţi
cursorul de pe pictograma baterie/alimentare din bara de activităţi pentru a
vedea nivelul de încărcare actual al bateriei.
Avertisment de nivel scăzut de încărcare a
bateriei
Când folosiţi energia din baterie, fiţi atent la contorul de energie din
Windows.
Avertisment: Conectaţi adaptorul de c.a. cât mai curând după de
apare avertismentul de nivel scăzut de încărcare a bateriei. Dacă
bateria se descarcă complet şi computerul se opreşte, se vor
pierde date.
Când apare avertismentul de nivel scăzut de încărcare, acţiunea
recomandată depinde de situaţia dvs:
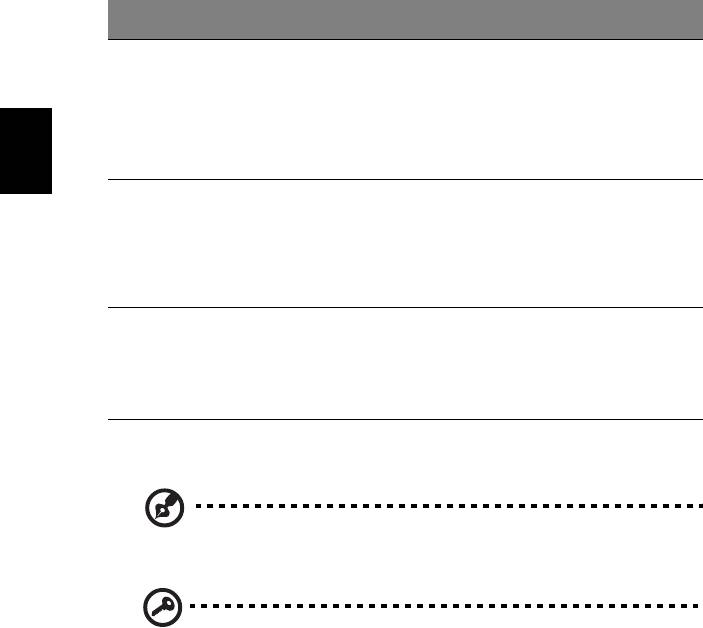
28
Situaţie Acţiune recomandată
Sunt disponibile
1. Conectaţi adaptorul de c.a. la computer, apoi
adaptorul de c.a. şi
conectaţi-l la priza electrică de reţea.
o priză electrică.
2. Salvaţi toate fişierele necesare.
3. Reluaţi lucrul.
Opriţi computerul dacă doriţi să reîncărcaţi rapid
bateria.
Română
Este disponibilă o
1. Salvaţi toate fişierele necesare.
baterie de rezervă
2. Închideţi toate aplicaţiile.
complet încărcată.
3. Opriţi computerul.
4. Înlocuiţi bateria.
5. Porniţi computerul şi reluaţi activitatea.
Adaptorul de c.a
1. Salvaţi toate fişierele necesare.
sau o priză electrică
2. Închideţi toate aplicaţ
iile.
sunt indisponibile.
3. Opriţi computerul.
Nu aveţi o baterie
de rezervă.
Instalarea şi scoaterea bateriei
Notă: Unele modele au încorporată o baterie. Dacă bateria trebuie
înlocuită, luaţi legătura cu un service autorizat.
Important! Înainte de a scoate bateria din unitate, conectaţi adaptorul
de c.a. dacă doriţi să continuaţi folosirea computerului. În caz contrar,
opriţi computerul mai întâi.
Pentru a instala bateria:
1 Aliniaţi bateria cu nişa deschisă a bateriei, asiguraţi-vă că intră întâi
capătul cu contactele şi că suprafaţa superioară a bateriei este
orientată în sus.
2Glisaţi bateria în nişa pentru baterie şi împingeţi uşor până când
bateria se blochează în poziţie.
Pentru a scoate bateria:
1Glisaţi zăvorul de eliberare a bateriei pentru a elibera bateria.
2 Trageţi bateria din nişa pentru baterie.

29
Când luaţi computerul portabil cu
dumneavoastră
Acest capitol vă oferă sfaturi şi indicaţii de care să ţineţi seama atunci când vă
Română
deplasaţi sau călătoriţi cu computerul.
Deconectarea de la desktop
Urmaţi aceşti paşi pentru a deconecta computerul de la accesoriile externe:
1Salvaţi toate fişierele deschise.
2 Îndepărtaţi orice suport, discuri floppy sau discuri compacte din unitate (unităţi).
3Opriţi computerul.
4 Închideţi capacul afişajului.
5 Deconectaţi cablul de la adaptorul de c.a.
6 Deconectaţi tastatura, dispozitivul de indicare, imprimanta, monitorul extern şi
alte dispozitive externe.
7 Deconectaţi blocajul Kensington, dacă folosiţi unul, pentru a asigura
computerul.
Deplasarea
Când vă deplasaţi doar pe distanţe scurte, de exemplu, de la birou într-o cameră de
şedinţe.
Pregătirea computerului
Înainte de a deplasa computerul, închideţi şi încuiaţi capacul ecranului pentru a-l
pune în mod Repaus. Acum puteţi lua în condiţii de siguranţă computerul oriunde vă
deplasaţi în interiorul clădirii. Pentru a scoate computerul din modul Repaus,
deschideţi afişajul; apoi apăsaţi şi eliberaţi butonul de alimentare.
Dacă mergeţi cu computerul la biroul unui client sau într-o altă clădire, puteţi decide
să opriţi computerul.
Apăsaţi tastele Windows + <C> şi daţi clic pe Start > Oprire.
Sau:
Pune computerul în modul Repaus apăsând <Fn> + <F4>. Apoi închideţi şi încuiaţi
afişajul.
Când sunteţi gata să folosiţi computerul din nou, deblocaţi şi deschideţi afişajul; apoi
apăsaţi
şi eliberaţi butonul de alimentare.
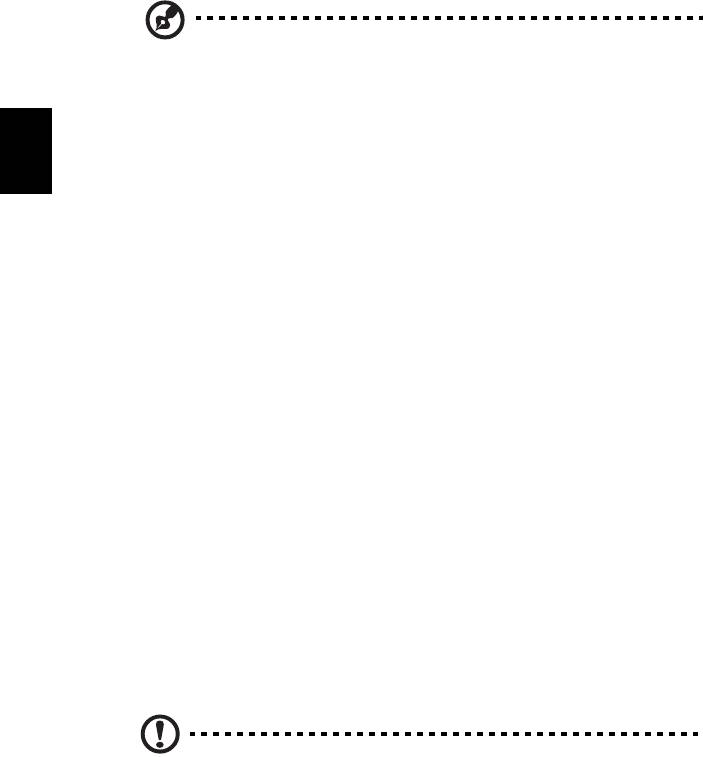
30
Notă: Dacă indicatorul Repaus este oprit, computerul a intrat înModul
Repaus şi este oprit. Dacă indicatorul de alimentare este stins, dar
Indicatorul Repaus este aprins, computerul a intrat în Modul Repaus.
În ambele cazuri, apăsaţi şi eliberaţi butonul de alimentare pentru a
porni din nou computerul. Reţineţi că computerul poate intra în Modul
Repaus după este în Modul Repaus o perioadă de timp.
Română
Ce trebuie să aduceţi la şedinţe
Dacă şedinţa este relativ scurtă, probabil că nu veţi avea nevoie să aduceţi nimic cu
dvs în afară de computer. Dacă şedinţa va fi mai lungă sau dacă bateria nu este
complet încărcată, este posibil să doriţi să luaţi adaptorul de c.a. cu dvs. pentru a
conecta computerul în sala de şedinţe.
Dacă sala de şedinţe nu are o priză electrică, reduceţi descărcarea bateriei punând
computerul în modul Repaus. Apăsaţi <Fn> + <F4> sau închideţi capacul afişajului
când nu folosiţi activ computerul. Pentru a relua, deschideţi afişajul (dacă este
închis), apoi apăsaţi şi eliberaţi butonul de alimentare.
Când luaţi computerul acasă
Când vă deplasaţi de la birou acasă sau invers.
Pregătirea computerului
După deconectarea computerului de la spaţiul de lucru, urmaţi aceşti paşi pentru a
pregăti computerul în vederea drumului către casă:
• Verificaţi dacă aţi scos toate mediile şi discurile compacte din unitate (unităţi).
Neîndepărtarea mediilor poate deteriora capul unităţii.
• Purtaţi computerul într-o geantă de protecţie care să poată împiedica
alunecarea computerului şi să-l poată proteja în cazul în care cade.
Atenţie: Nu lăsaţi elementele de ambalaj în apropierea capacului
superior al computerului. Apăsarea pe capacul superior poate
deteriora ecranul.
Ce trebuie să luaţi cu dumneavoastră
Dacă nu aveţi lucruri acasă, luaţi următoarele articole cu dvs:
• Adaptor de c.a. şi cablu de alimentare.
• Posterul tipărit de configurare.

31
Consideraţii speciale
Urmaţi aceste instrucţiuni pentru a proteja computerul atunci când vă deplasaţi la şi
de la serviciu:
• Reduceţi la minim efectele modificărilor de temperatură păstrând computerul
Română
cu dvs.
• Dacă trebuie să vă opriţi o perioadă lungă de timp şi nu puteţi transporta
computerul cu dvs, lăsaţi computerul în portbagajul maşinii pentru a evita
expunerea sa la căldură excesivă.
• Schimbările de temperatură şi umiditate pot duce la apariţia condensului.
Lăsaţi computerul să revină la temperatura camerei şi verificaţi ecranul pentru
a vedea dacă prezintă condens înainte de a porni computerul. Dacă
schimbarea de temperatură este mai mare de 10°C (18°F), lăsaţi computerul
să revină lent la temperatura camerei. Dacă este posibil, lăsaţi computerul timp
de 30 de minute într-un mediu cu o temperatură între cea de afară şi
temperatura camerei.
Configurarea unui birou la domiciliu
Dacă lucraţi frecvent pe computer acasă, este posibil să doriţi să cumpăraţi un al
doilea adaptor de c.a pentru utilizare la domiciliu. Cu un al doilea adaptor de c.a.,
puteţi evita transportarea unei greutăţi suplimentare către şi de la domiciliu.
Dacă vă folosiţi computerul la domiciliu perioade lungi de timp, este posibil să doriţi
să adăugaţi o tastatură externă, un monitor sau un maus.
Călătoria cu computerul
Când vă deplasaţi pe o distanţă mică, de exemplu, de la birou la biroul clientului sau
călătoriţi local.
Pregătirea computerului
Pregătiţi computerul ca şi cum l-aţi lua acasă. Asiguraţi-vă că bateria din computer
este încărcată. Securitatea aeroportului vă poate cere să opriţi computerul când îl
transportaţi în zona porţilor.
Ce trebuie să luaţi cu dumneavoastră
Luaţi cu dumneavoastră următoarele elemente:
• Adaptor c.a.
• O baterie de rezervă complet încărcată.
• Fişiere suplimentare pentru driverul de imprimantă, dacă intenţionaţi să folosiţi
o altă imprimantă.

32
Consideraţii speciale
Pe lângă indicaţiile pentru deplasarea computerului la domiciliul, urmaţi aceste
instrucţiuni pentru a proteja computerul în timpul deplasării:
• Luaţi întotdeauna computerul ca bagaj de mână.
• Dacă este posibil, cereţi verificarea manuală a computerului. Aparatele cu raze
X ale aeroporturilor sunt sigure, dar nu treceţi computerul printr-un detector de
metale.
Română
• Evitaţi expunerea discurilor floppy la detectoarele de metale de mână.
Călătoria cu computerul în străinătate
Când călătoriţi dintr-o ţară în alta.
Pregătirea computerului
Pregătiţi computerul aşa cum l-aţi pregăti în mod normal pentru călătorie.
Ce trebuie să luaţi cu dumneavoastră
Luaţi cu dumneavoastră următoarele elemente:
• Adaptor c.a.
• Cablurile de alimentare care sunt adecvate pentru ţara în care
călătoriţi.
• Baterii de rezervă complet încărcate.
• Fişiere suplimentare pentru driverul de imprimantă, dacă intenţionaţi să folosiţi
o altă imprimantă.
• Dovada achiziţiei, în cazul în care trebuie să o arătaţi autorităţilor vamale.
• Paşaport de Garanţie internaţională pentru călători.
Consideraţii speciale
Respectaţi aceleaşi consideraţii speciale ca atunci când călătoriţi cu computerul.
În plus, aceste sfaturi sunt utile când călătoriţi în străinătate:
• Când călătoriţi într-o altă ţară, verificaţi dacă specificaţiile pentru cablul de
alimentare al adaptorului de c.a. şi tensiunea c.a. locale sunt compatibile.
În caz contrar, cumpăraţi un cablu de alimentare compatibil cu tensiunea c.a.
locală. Nu folosiţi convertoare vândute pentru aparate electrocasnice pentru a
alimenta computerul.
• Dacă folosiţi modemul, verificaţi dacă modemul şi conectorul sunt compatibile
cu sistemul de telecomunicaţii al ţării în care călătoriţi.
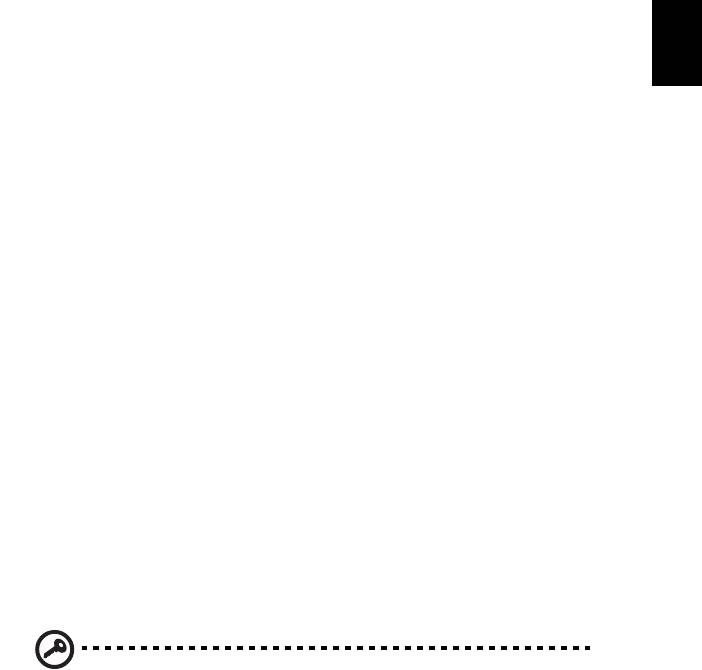
33
Asigurarea computerului
Computerul dvs este o investiţie de valoare de care trebuie să aveţi grijă. Învăţaţi
cum să protejaţi şi să aveţi grijă de computerul dvs.
Română
Printre caracteristicile de securitate se numără blocajele hardware şi software — un
zăvor de securitate şi parolele.
Folosirea unui blocaj de securitate al
computerului
Computerul portabil este livrat cu un slot compatibil Kensington pentru un blocaj de
securitate.
Înfăşuraţi un cablu al blocajului de securitate al computerului în jurul unui obiect
fix,precum o masă sau un mâner al unui sertar încuiat. Introduceţi blocajul în zăvor
şi răsuciţi cheia pentru a fixa blocajul. Sunt disponibile şi unele modele fără chei.
Folosirea parolelor
Parolele vă protejează computerul împotriva accesului neautorizat. Setarea acestor
parole creează mai multe niveluri diferite de protecţie pentru computerul dvs.
şi pentru date:
• Parola de supervizor împiedică intrarea neautorizată în utilitarul BIOS. După ce
este setată, trebuie să introduceţi această parolă pentru a avea acces la
utilitarul BIOS. Consultaţi "Utilitar BIOS" la pagina 44.
• Parola de utilizator asigură computerul împotriva utilizării neautorizate.
Pentru securitate maximă, combinaţi folosirea acestei parole cu punctele de
verificare a parolei la iniţializare şi reluarea după Repaus.
• Parola la iniţializare asigură computerul împotriva utilizării neautorizate.
Pentru securitate maximă, combinaţi folosirea acestei parole cu punctele de
verificare a parolei la iniţializare şi reluarea după Repaus.
Important! Nu uitaţi parola de supervizor! Dacă uitaţi parola,
contactaţi distribuitorul sau un centru de service autorizat.
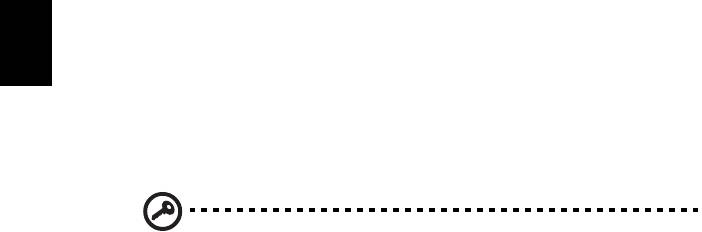
34
Introducerea parolelor
Când se setează o parolă, apare un mesaj de parolă în centrul ecranului de afişaj.
• Când se setează parola supervizorului, apare un mesaj atunci când apăsaţi
<F2> pentru a introduce utilitarul BIOS la iniţializare.
• Introduceţi parola de supervizor şi apăsaţi <Enter> pentru a accesa utilitarul
BIOS. Dacă introduceţi parola incorect, apare un mesaj de avertisment.
Încercaţi din nou şi apăsaţi <Enter>.
Română
• Când se setează parola utilizatorului şi este activată parola la parametrul de
iniţializare, apare un mesaj la iniţializare.
• Tastaţi parola de utilizator şi apăsaţi <Enter> pentru a utiliza computerul.
Dacă introduceţi parola incorect, apare un mesaj de avertisment. Încercaţi din
nou şi apăsaţi <Enter>.
Important! Aveţi trei încercări de a introduce o parolă. Dacă nu reuşiţi
să introduceţi parola corect după trei încercări, sistemul se blochează.
Apăsaţi şi menţineţi apăsat butonul de alimentare timp de patru
secunde pentru a opri computerul. Apoi porniţi din nou computerul şi
încercaţi din nou.
Setarea parolelor
Puteţi seta parolele folosind utilitarul BIOS.

