Acer Aspire V5-571G – страница 24
Инструкция к Ноутбуку Acer Aspire V5-571G

13
Regressar a uma captura de sistema anterior
O Restauro do Sistema da Microsoft tira um ‘instantâneo’ das definições do seu
sistema e guarda-os como pontos de restauro. Na maior parte dos casos mais
complicados de problemas de software, pode reverter para um desses pontos de
restauro para voltar a ter o sistema a funcionar.
Português
Português
O Windows cria automaticamente um ponto de restauro adicional todos os dias, e
também sempre que instala software ou controladores de dispositivo.
Nota: Para mais informações acerca do Restauro de Sistema
Microsoft, a partir de Iniciar, introduza ‘Ajuda’ e depois clique em
Ajuda e Suporte na lista de aplicações. Introduza 'Restauro do
sistema windows’ na caixa de Pesquisa de Ajuda, e depois prima
Enter.
Retomar um ponto de restauro
1. A partir de Iniciar, introduza ’Painel de Controlo’ e depois clique em Painel de
Controlo na lista de aplicações.
2. Clique em Sistema e Segurança > Centro de Acção, depois clique em
Recuperação no fundo da janela.
3. Clique em Abrir Restauro do Sistema e depois Seguinte.
4. Clique no último ponto de restauro (numa altura em que o seu sistema esteja a
funcionar corretamente), clique em Seguinte, depois em Concluir.
5. Aparece uma janela de confirmação; clique em Sim. O seu sistema será
restaurado utilizando o ponto de restauro especificado. Este processo poderá
demorar vários minutos e reiniciar o seu computador.
Repor o sistema para o estado de fábrica
Caso o seu computador tenha problemas não recuperáveis através de outros
métodos, poderá ter de reinstalar tudo para repor o sistema para o estado de
fábrica. Pode recuperar utilizando ou o seu disco rígido ou a cópia de segurança de
recuperação que criou.
• Se ainda conseguir executar o Windows e não eliminou a partição de
recuperação, consulte "Recuperar a partir do Windows" na página 14.
• Caso não consiga utilizar o Windows e o seu disco rígido original tenha sido
totalmente reformatado ou tiver instalado um disco rígido de substituição,
consulte "Recuperar a partir da cópia de segurança de recuperação" na
página 16.

14
Recuperar a partir do Windows
Inicie Acer Recovery Management:
• A partir de Iniciar, introduza ’Recovery’ e depois clique em Acer Recovery
Management na lista de aplicações.
Estão disponíveis duas opções, Restaurar Definições de Fábrica (Repor o meu
PC) ou Restauro Personalizado (Actualizar o meu PC).
Português
Português
Restaurar Definições de Fábrica elimina tudo no seu disco rígido, depois reinstala
o Windows e todo o software e controladores pré-instalados no seu sistema. Caso
consiga aceder a ficheiros importantes no seu disco rígido, faça agora uma cópia de
segurança dos mesmos. Consulte "Restaurar Definições de Fábrica com Acer
Recovery Management" na página 14.
Restauro Personalizado irá tentar reter os seus ficheiros (dados de utilizador) mas
irá reinstalar todo o software e controladores. O software instalado desde que
comprou o seu PC será removido (exceto software instalado a partir da Windows
Store). Consulte "Restauro personalizado com Acer Recovery Management" na
página 15.
Restaurar Definições de Fábrica com Acer Recovery Management
1. Clique em Restaurar Definições de Fábrica.
Precaução: 'Restaurar Definições de Fábrica' eliminará todos os
ficheiros no seu disco rígido.
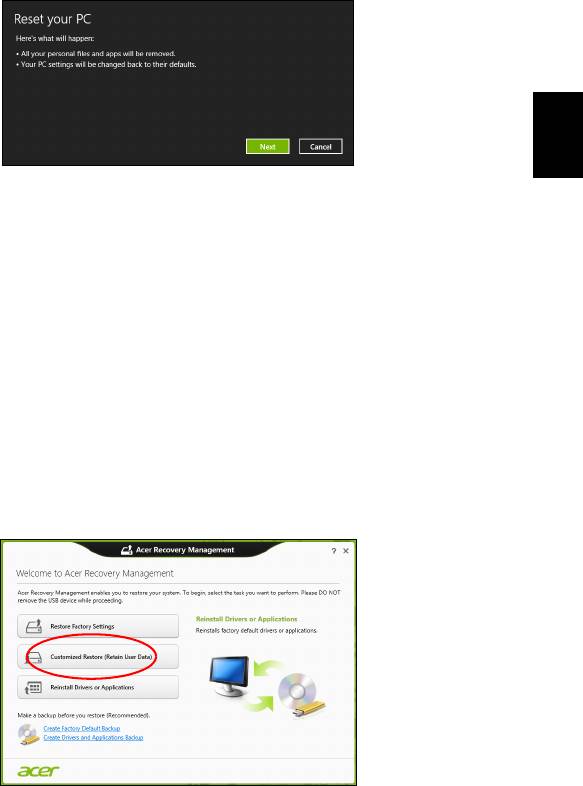
15
2. Abre-se a janela Repor o seu PC.
Português
Português
Imagens apenas para referência.
3. Clique em Seguinte, depois escolha como eliminar os seus ficheiros:
a. Remover apenas os meus ficheiros elimina rapidamente todos os ficheiros
antes de restaurar o seu computador e demora cerca de 30 minutos.
b. Limpar completamente a unidade limpa completamente a unidade depois
de cada ficheiros ser eliminado, por isso não é possível visualizar ficheiros
depois da recuperação. A limpeza da unidade demora muito mais, até 5
horas, mas é muito mais segura porque os ficheiros antigos são
completamente removidos.
4. Clique em Repor.
5. O processo de recuperação começa por reiniciar o seu computador, e depois
continua a copiar ficheiros para o seu disco rígido.
6. Depois de terminar a recuperação, pode começar a usar o seu computador,
repetindo o processo de primeiro arranque.
Restauro personalizado com Acer Recovery Management
1. Clique em Restauro Personalizado (Manter Dados do Utilizador).
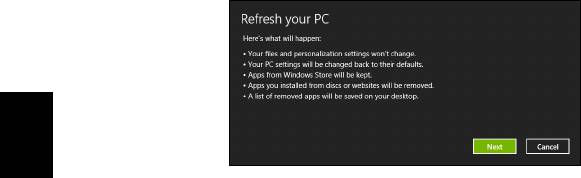
16
2. Abre-se a janela Actualizar o seu PC.
Português
Português
3. Clique em Seguinte, depois em Actualizar.
4. O processo de recuperação começa por reiniciar o seu computador, e depois
continua a copiar ficheiros para o seu disco rígido. Este processo demora cerca
de 30 minutos.
Recuperar a partir da cópia de segurança de
recuperação
Para recuperar a partir de uma cópia de segurança de recuperação numa unidade
USB:
1. Encontre a sua cópia de segurança.
2. Ligue uma unidade USB e ligue o seu computador.
3. Se ainda não estiver activado, tem de activar o Menu de Arranque F12 (F12 Boot
Menu):
a. Prima <F2> quando inicia o seu computador.
b. Utilize as setas esquerda e direita para seleccionar o menu Principal.
c. Prima a tecla baixo até que esteja seleccionado Menu de Arranque F12,
prima <F5> para alterar esta definição para Enabled.
d. Utilize as setas esquerda ou direita para seleccionar o menu Exit.
e. Dependendo do tipo de BIOS do seu computador, seleccione Save Changes
and Exit ou Exit Saving Changes e prima Enter. Seleccione OK ou Yes para
confirmar.
f. O seu computador irá reiniciar.
4. Durante o arranque, prima <F12> para abrir o menu de arranque. O menu de
arranque permite-lhe seleccionar qual o dispositivo do qual iniciar, seleccione a
unidade USB.
a. Utilize as teclas de seta para seleccionar USB Device, e depois prima Enter.
b. O Windows inicia a partir da cópia de segurança em vez do processo de
arranque normal.
5. Seleccione o tipo do seu teclado.
6. Seleccione Troubleshoot e depois seleccione o tipo de recuperação a usar:
a. Clique em Advanced depois em System Restore para iniciar o Restauro do
Sistema Microsoft:
O Restauro do Sistema da Microsoft tira periodicamente um ‘instantâneo’ das
definições do seu sistema e guarda-os como pontos de restauro. Na maior
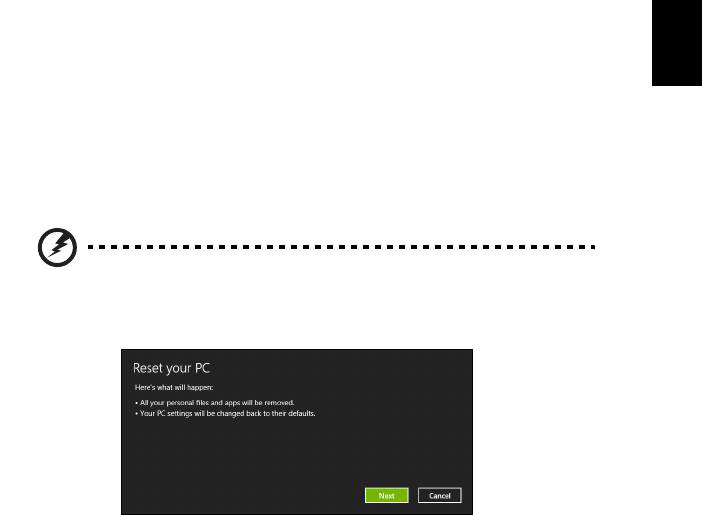
17
parte dos casos mais complicados de problemas de software, pode reverter
para um desses pontos de restauro para voltar a ter o sistema a funcionar.
b. Clique em Reset your PC para iniciar o processo de reposição:
Reset your PC elimina tudo no seu disco rígido, depois reinstala o Windows e
todo o software e controladores pré-instalados no seu sistema. Caso consiga
aceder a ficheiros importantes no seu disco rígido, faça agora uma cópia de
Português
Português
segurança dos mesmos. Consulte "Repor o seu PC a partir da cópia de
segurança de recuperação" na página 17.
c. Clique em Refresh your PC para iniciar o processo de actualização:
Refresh your PC irá tentar reter os seus ficheiros (dados de utilizador) mas
irá reinstalar todo o software e controladores. O software instalado desde que
comprou o seu PC será removido (exceto software instalado a partir da
Windows Store). Consulte "Actualizar o seu PC a partir da cópia de
segurança de recuperação" na página 18.
Repor o seu PC a partir da cópia de segurança de recuperação
Precaução: Repor o seu PC eliminará todos os ficheiros no seu
disco rígido.
1. Abre-se a janela Repor o seu PC.
Imagens apenas para referência.
2. Clique em Seguinte.
3. Seleccione o sistema operativo para recuperar (normalmente só está disponível
uma opção).
4. Seleccione se pretende manter as alterações no disco rígido:
a. Se eliminou a partição de recuperação ou, de outro modo, alterou as partições
no disco rígido e quer manter essas alterações, seleccione Não.
b. Para restaurar completamente as Definições da Fábrica no seu computador,
seleccione Sim.
5. Escolha como eliminar os seus ficheiros:
a. Remover apenas os meus ficheiros elimina rapidamente todos os ficheiros
antes de restaurar o seu computador e demora cerca de 30 minutos.
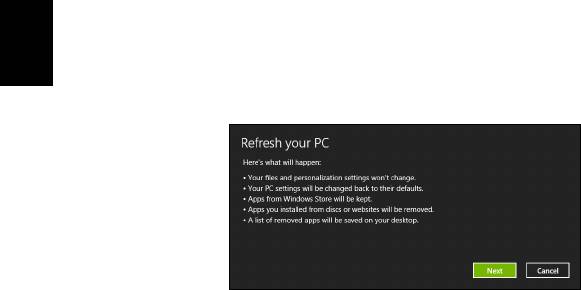
18
b. Limpar completamente a unidade limpa completamente a unidade depois
de cada ficheiros ser eliminado, por isso não é possível visualizar ficheiros
depois da recuperação. A limpeza da unidade demora muito mais, até
5 horas, mas é muito mais segura porque os ficheiros antigos são
completamente removidos.
6. Clique em Repor.
7. Depois de terminar a recuperação, pode começar a usar o seu computador,
repetindo o processo de primeiro arranque.
Português
Português
Actualizar o seu PC a partir da cópia de segurança de recuperação
1. Abre-se a janela Actualizar o seu PC.
2. Clique em Seguinte.
3. Seleccione o sistema operativo para recuperar (normalmente só está disponível
uma opção).
4. Clique em Actualizar.
5. O processo de recuperação começa por reiniciar o seu computador, e depois
continua a copiar ficheiros para o seu disco rígido. Este processo demora cerca
de 30 minutos.
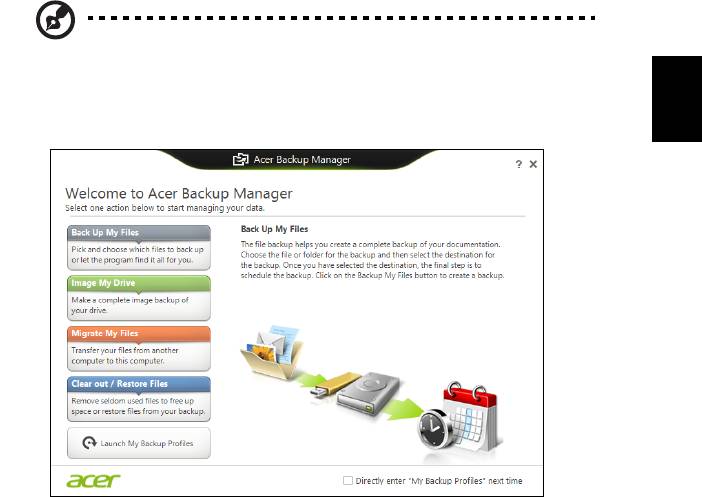
19
Acer Backup Manager
Nota: Esta funcionalidade só está disponível em alguns modelos.
Português
Português
Acer Backup Manager é um utilitário que lhe permite realizar uma série de funções
de salvaguarda cada qual realizada em apenas três simples passos. Pode até
definir estas funções para se repetirem automaticamente sempre que desejar.
Para iniciar o Acer Backup Manager no Windows 8, basta começar a digitar
"Backup Manager". Como alternativa, no modo Ambiente de trabalho, selecione
Acer Backup Manager. Irá abrir o ecrã de Boas-vindas; deste ecrã, pode
seleccionar o tipo de cópia de segurança que deseja criar.
• Salvaguardar os Meus Ficheiros: Seleccione ficheiros a salvaguardar.
• Imagem da minha unidade: Crie um ficheiro de cópia de segurança para a
unidade completa. Pode gravar este ficheiro num DVD, guardálos noutra
unidade no seu computador*, ou guardá-los em suporte amovível (uma
unidade flash) para restaurar o seu computador mais tarde.
• Migrar os Meus Ficheiros: Permite-lhe copiar ficheiros para um dispositivo
USB para que possa migrar os ficheiros do seu computador antigo para o seu
novo ou noutro qualquer computador com o Acer Backup Manager.
• Limpar / Restaurar ficheiros: Remova os ficheiros raramente usados para
libertar espaço de disco ou restaurar ficheiros da sua cópia de segurança.
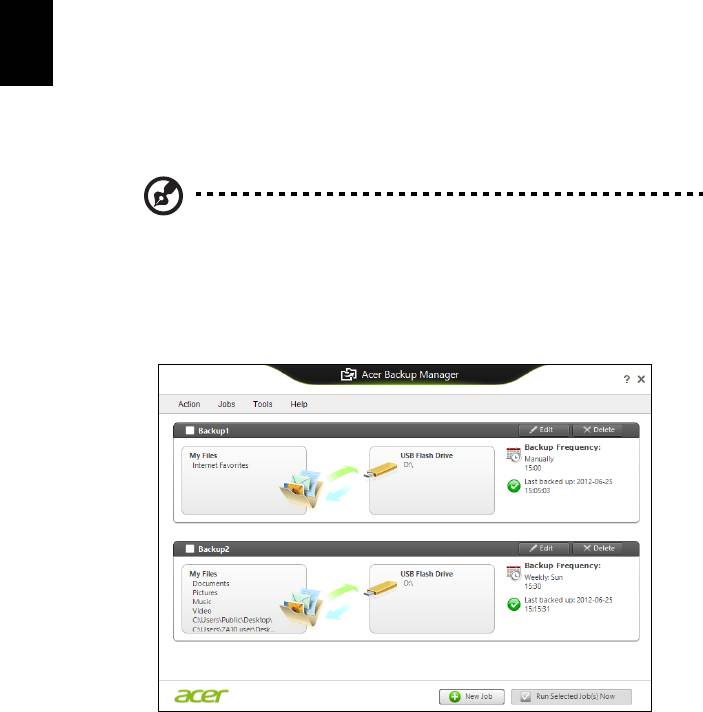
20
Seleccione o tipo de cópia de segurança que deseja fazer e seleccione os ficheiros
ou unidade que deseja salvaguardar, e depois siga as instruções no ecrã:
1 Seleccione o conteúdo que deseja salvaguardar. Quanto menor for o conteúdo
seleccionado, mais rápido será o processo, mas aumentará o risco de perda
de dados.
2 Seleccione onde deseja armazenar as cópias de segurança. As suas opções
incluem suporte multimédia, uma unidade no seu computador*, suporte CD/
DVD, um PC remoto, ou na nuvem, com a Microsoft SkyDrive.
Português
Português
3 Seleccione com que frequência deseja que o Acer Backup Manager crie cópias
de segurança.
Uma vez terminados estes três passos, as cópias de segurança serão criadas de
acordo com a agenda.
*NOTA: Irá necessitar de seleccionar uma unidade externa, ou a sua
unidade D: Acer Backup Manager não pode armazenar uma cópia de
segurança na unidade de origem.
Se desejar mudar as suas definições a qualquer altura, aceda ao ecrã de perfis Acer
Backup Manager. Para lá chegar a partir do ecrã de boas vindas do Acer Backup
Manager, clique em Abrir Perfis My Backup.
A partir daqui, pode editar ou eliminar perfis existentes de cópia de segurança.
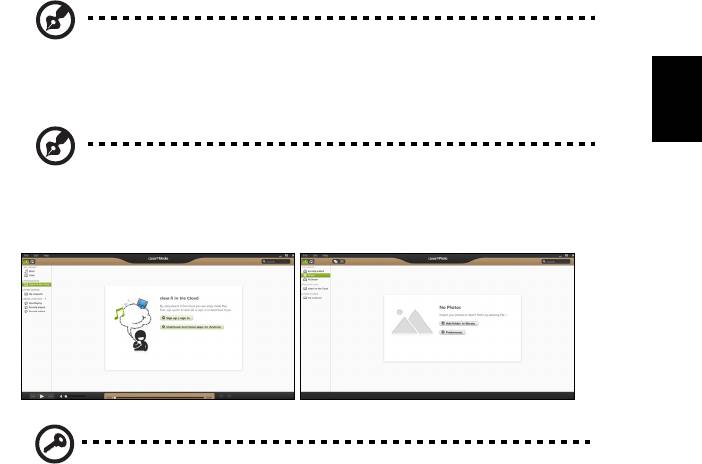
21
Acer clear.fi
Nota: Apenas para determinados modelos.
Português
Português
Com Acer clear.fi, pode desfrutar de vídeos, fotos e música. Transmita multimédia
de, ou para, outros dispositivos com Acer clear.fi instalado.
Nota: Todos os dispositivos devem estar ligados a uma mesma rede.
Para ver vídeos ou ouvir música abra clear.fi Media, para percorrer fotos abra
clear.fi Photo.
Importante: Ao abrir uma aplicação clear.fi pela primeira vez, a
Firewall do Windows pedirá autorização para o clear.fi poder aceder à
rede. Seleccione Permitir acesso em todas as janelas.
Navegar em multimédia e fotos
A lista no painel esquerdo mostra o computador do utilizador (“Minha biblioteca”), e
seguidamente outros dispositivos eventualmente ligados à sua rede (“Partilha
doméstica”).
Para ver os ficheiros no seu computador, seleccione uma das categorias em
“A minha biblioteca”, seguidamente, percorra os ficheiros e a pasta à direita.
Ficheiros partilhados
Os dispositivos ligados à sua rede são apresentados na secção Partilha
doméstica. Seleccione um dispositivo, seguidamente, seleccione a categoria a
explorar.
Após um breve momento, os ficheiros e pastas partilhados são apresentados à
direita. Navegue até ao ficheiro que pretende reproduzir e, seguidamente, prima
duas vezes para iniciar a reprodução.
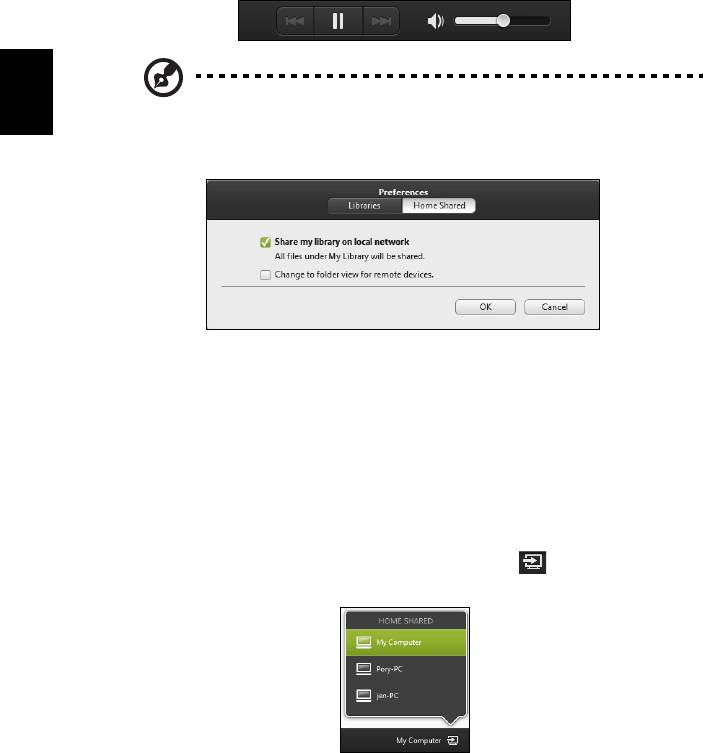
22
Utilize os controlos multimédia na barra ao fundo do ecrã para controlar a
reprodução. Por exemplo, se seleccionar música, poderá reproduzir, pausar ou
parar a reprodução e ajustar o volume.
Nota: Deverá activar a partilha no dispositivo que armazena os
Português
Português
ficheiros. Abra o clear.fi no dispositivo que armazena os ficheiros,
seleccione Editar, seguidamente garanta que a opção Partilhar a
minha biblioteca numa rede local se encontra activa.
Quais dispositivos são compatíveis?
Dispositivos Acer certificados com clear.fi ou software DLNA podem ser usados com
o software clear.fi. Estes incluem PCs, smartphones, e dispositivos NAS (Network
Attached Storage) compatíveis com DLNA.
Reproduzir noutro dispositivo
Para reproduzir multimédia noutro dispositivo, prossiga como se segue:
1 No canto inferior direito, seleccione Reproduzir em.
2 Seleccione o dispositivo remoto usado para reproduzir o ficheiro.
Apenas são disponibilizados nesta lista os dispositivos optimizados para
reprodução, alguns PCs e dispositivos de armazenamento não surgirão. Para
adicionar um PC Windows à lista, abra o Windows Media Player, seleccione
Transmitir e Permitir o controlo remoto do meu Leitor...
3 Seleccione um ficheiro na janela principal, seguidamente utilize os controlos
multimédia na barra ao fundo do ecrã para controlar o dispositivo remoto.
Para informações detalhadas, aceda a http://www.acer.com/clearfi/download/.
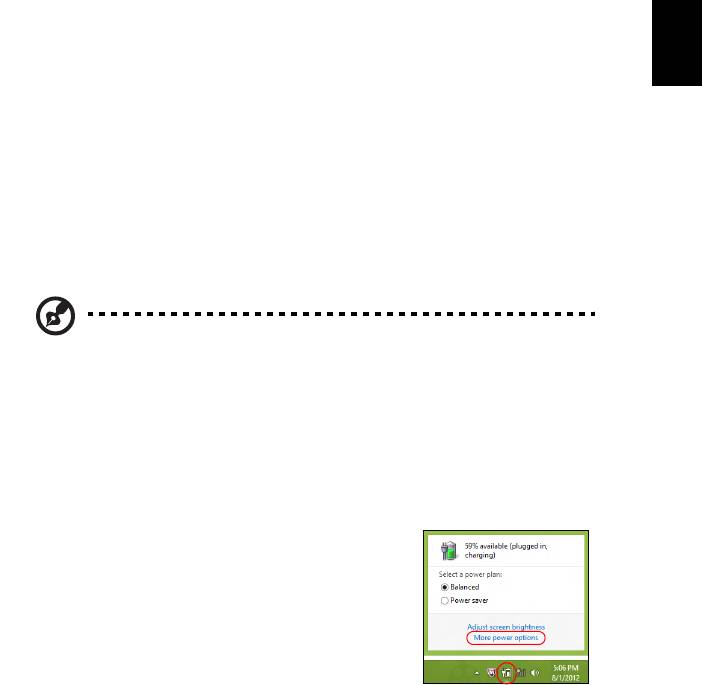
23
Gestão de energia
Este computador tem uma unidade incorporada para gestão de energia que
monitoriza a atividade do sistema. A atividade do sistema envolve qualquer um, ou
mais, dos seguintes dispositivos: teclado, rato, disco rígido, periféricos ligados às
Português
Português
computador e memória de vídeo. Caso não seja detectada qualquer actividade
durante um determinado período de tempo, o computador pára alguns ou todos
estes dispositivos para poupar energia.
Poupar energia
Desactive o arranque rápido
O seu computador usa uma funcionalidade de arranque rápido para iniciar
rapidamente mas também usa uma pequena quantidade de energia para procurar
sinais para iniciar. Estas verificações drenam lentamente a bateria do computador.
Se preferir reduzir os requisitos de energia e o impacto ambiental do seu
computador, desactive o arranque rápido:
Nota: Se desactivar o arranque rápido, o seu computador demora
mais tempo a iniciar a partir do modo de suspensão. Se seu
computador incluir a funcionalidade Acer Instant On ou Acer Instant
Connect, estas serão desactivadas.
O seu computador não iniciará se receber instruções para iniciar
através de rede ou através de dispositivo HDMI ligado (Despertar na
LAN ou Despertar em HDMI).
1. Abra o ambiente de trabalho.
2. Clique em Opções de energia na área de
notificações.
3. Seleccione Mais Opções de Energia.
4. Seleccione Escolha o que fazem os botões.
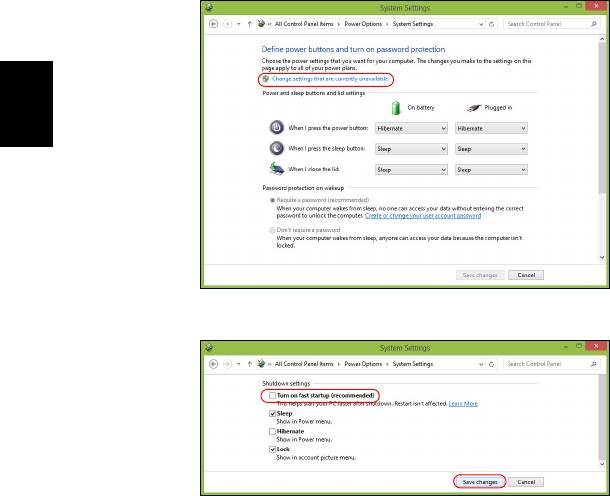
24
5. Para aceder às definições de encerramento, seleccione Alterar as definições
que estão actualmente não disponíveis.
Português
Português
6. Percorra para baixo e desactive Activar arranque rápido.
7. Seleccione Guardar alterações.
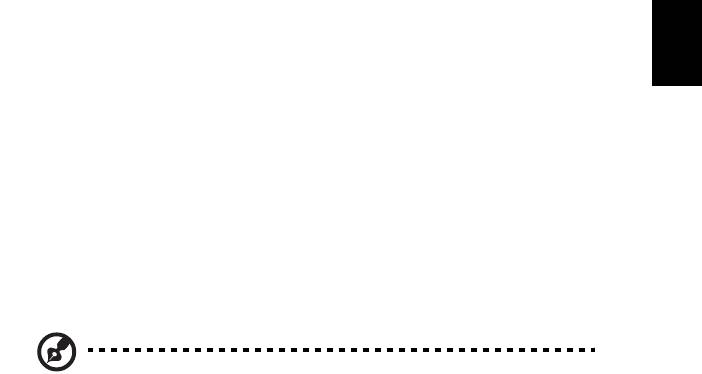
25
Bateria
O computador utiliza uma bateria que proporciona uma utilização duradoura entre
carregamentos.
Português
Português
Características da Bateria
A bateria possui as seguintes características:
• Utiliza os padrões tecnológicos atuais para baterias.
• Emite uma advertência de baixa carga.
A bateria é recarregada sempre que o computador é ligado ao adaptador de CA.
Seu computador permite recarregar a bateria enquanto continuar a utilizá-lo.
Entretanto, a recarga é significativamente mais rápida quando o computador está
desligado.
A bateria é útil ao utilizar o computador numa viagem ou durante uma queda de
energia eléctrica. Recomendamos que tenha, como reserva, uma bateria adicional
totalmente carregada. Entre em contacto com seu revendedor para solicitar uma
bateria adicional.
Nota: Alguns modelos têm uma bateria embutida. Se a bateria tiver
de ser substituída, contacte um serviço de reparação autorizada.
Condicionamento de uma bateria nova
Antes de usar a bateria pela primeira vez, há um processo de condicionamento que
deve ser seguido:
1 Introduza a nova bateria no computador. Não ligue o computador.
2 Ligue o adaptador CA e carregue a bateria totalmente.
3 Desligue o adaptador CA.
4 Ligue o computador e utilize-o com a alimentação da bateria.
5 Descarregue a bateria totalmente, até que a advertência de baixa carga
apareça.
6 Volte a ligar o adaptador CA e recarregue a bateria totalmente.
Repita estes passos até que a bateria tenha sido carregada e descarregada três
vezes.
Use este processo de condicionamento para todas as baterias novas, ou se a
bateria não foi usada por muito tempo. Se o computador for ficar guardado por mais
de duas semanas, recomenda-se remover a bateria do mesmo.
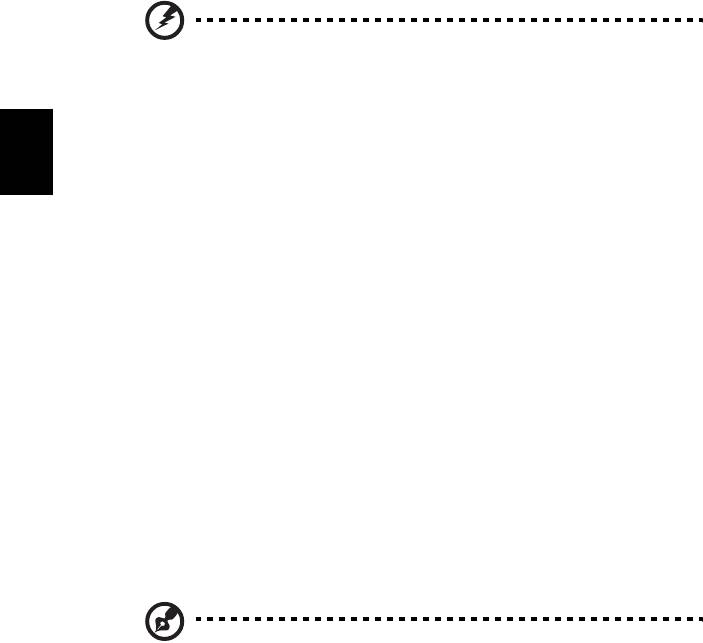
26
Advertência: Não exponha as baterias a temperaturas inferiores
a 0 ºC (32 ºF) ou superiores a 45 ºC (113 ºF). Temperaturas
extremas podem prejudicar a bateria.
Seguindo o processo de condicionamento da bateria, ela poderá aceitar a máxima
carga possível. O não seguimento deste procedimento impedirá que obtenha a
máxima carga da bateria, além de encurtar sua vida-útil.
Português
Português
Além disto, a vida-útil da bateria é prejudicada pelos seguintes padrões de
utilização:
• Usar o computador constantemente com a bateria instalada e a alimentação
CA ligada. Se desejar usar a alimentação CA, recomenda-se remover a bateria
depois que esteja totalmente carregada.
• Não descarregue nem recarregue a bateria aos seus extremos, como descrito
abaixo.
• Uso frequente; quanto mais a bateria for usada, mais rápido ela chegará ao fim
da vida-útil. Uma bateria normal de computador tem uma durabilidade de
aproximadamente 300 ciclos de carga.
Carga da bateria
Para carregar a bateria, primeiro certifique-se de que esteja instalada correctamente
no seu compartimento. Ligue o adaptador CA no computador e na tomada de
energia eléctrica. É possível continuar a utilizar o computador com alimentação CA
enquanto a bateria é carregada. Entretanto, a recarga é significativamente mais
rápida quando o computador está desligado.
Nota: Recomenda-se carregar a bateria após parar de trabalhar.
Recarregar a bateria durante a noite antes de viajar permite-lhe
começar o dia seguinte com a bateria totalmente carregada.
Optimização da vida da bateria
Optimizar a vida da bateria ajuda a obter o máximo da sua capacidade, aumentando
o ciclo de carga/descarga e melhorando a eficiência de recarga. Recomenda-se
seguir as sugestões abaixo:
• Adquira uma bateria adicional.
• Use a alimentação CA sempre que possível, reservando a bateria para
utilização em viagens.
• Ejecte a Placa PC quando não estiver em uso, pois ela consome energia para
modelos seleccionados (para modelos seleccionados).
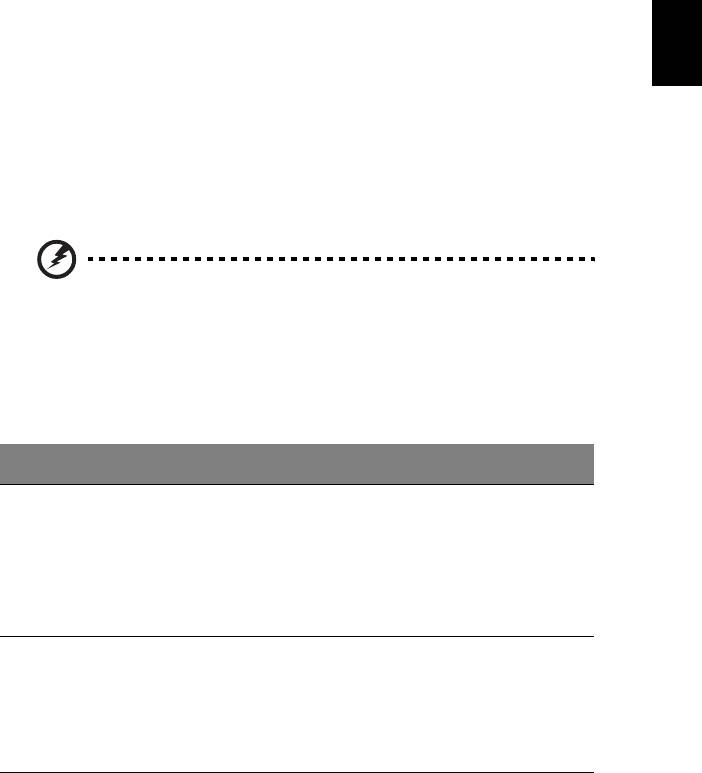
27
• Guarde a bateria num local frio e seco. A temperatura recomendada é de 10 ºC
(50 ºF) a 30 ºC (86 ºF). Temperaturas mais altas aceleram a autodescarga da
bateria.
• Recarga excessiva diminui a vida da bateria.
• Cuide do adaptador CA e da bateria.
Português
Português
Verificação da carga da bateria
O indicador de energia do Windows indica o nível de carga actual da bateria. Deixe
o cursor sobre o ícone de bateria/alimentação na barra de tarefas para saber o nível
de carga actual da bateria.
Advertência de baixa carga da bateria
Ao usar a energia da bateria, observe o indicador de energia do Windows.
Advertência: Ligue o adaptador CA logo que possível quando
aparecer a advertência de baixa carga da bateria. Pode haver
perda de dados se a bateria se esgotar completamente e o
computador desligar.
Quando aparecer a advertência de baixa carga da bateria, a atitude a tomar
dependerá da sua situação:
Situação Acção Recomendada
O adaptador CA e
1. Ligue o adaptador CA no computador e na tomada de
uma tomada
energia eléctrica.
eléctrica estão
2. Guarde todos os ficheiros necessários.
disponíveis.
3. Retorne ao trabalho.
Desligue o computador se desejar recarregar a
bateria rapidamente.
Uma bateria
1. Guarde todos os ficheiros necessários.
adicional
2. Feche todas as aplicações.
totalmente
3. Desligue o computador.
carregada está
4. Substitua a bateria.
disponível.
5. Ligue o computador e retorne ao trabalho.
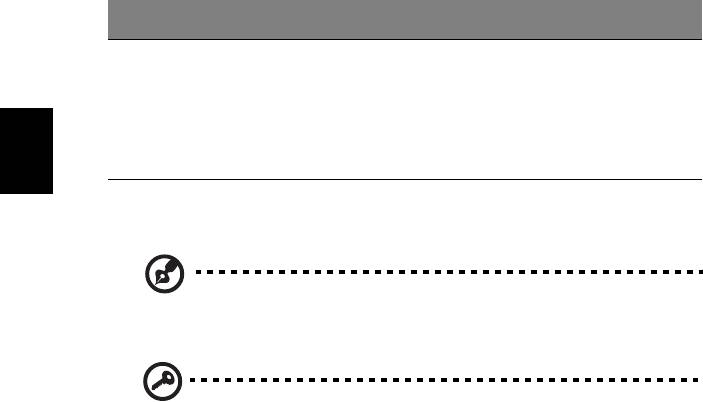
28
Situação Acção Recomendada
O adaptador CA ou
1. Guarde todos os ficheiros necessários.
uma tomada
2. Feche todas as aplicações.
eléctrica não estão
3. Desligue o computador.
disponíveis. Não
há qualquer bateria
reserva.
Português
Português
Instalação e remoção da bateria
Nota: Alguns modelos têm uma bateria embutida. Se a bateria tiver
de ser substituída, contacte um serviço de reparação autorizada.
Importante: Antes de remover a bateria do computador, ligue o
adaptador CA se deseja continuar utilizando-o. Caso contrário,
desligue o computador primeiro.
Para instalar a bateria:
1 Alinhe a bateria com o compartimento; certifique-se de que a extremidade com
contactos entre primeiro e que a parte superior da bateria esteja voltada para
cima.
2 Deslize a bateria para dentro do compartimento e empurre-a suavemente até
que fique travada na posição correcta.
Para remover a bateria:
1 Deslize a trava para liberar a bateria.
2 Puxe a bateria para fora do compartimento.

29
Levar o seu computador portátil
consigo
Este capítulo dá-lhe sugestões e dicas sobre como se preparar quando viaja com o
Português
Português
computador.
Desligar do ambiente de trabalho
Para desligar o seu computador dos acessórios externos, siga os passos a seguir
indicados:
1 Guarde os ficheiros abertos.
2 Remova qualquer item de média, disquete ou disco compacto da(s)
unidade(s).
3 Encerre o computador.
4 Feche a cobertura do monitor.
5 Desligue o cabo eléctrico do adaptador de CA.
6 Desligue o teclado, o dispositivo apontador, a impressora, o monitor externo e
outros dispositivos externos.
7 Se estiver a utilizar uma fechadura Kensington para proteger o seu
computador, liberte-a.
Transporte
Quando vai apenas deslocar-se uma curta distância, como por exemplo, do seu
escritório para uma sala de reuniões.
Preparação do computador
Antes de mover o computador, feche e trave a cobertura do monitor para colocá-lo
no modo de Suspensão. Pode agora transportar com segurança o computador para
qualquer parte dentro do edifício. Para retirar o computador do modo de Suspensão,
abra o monitor e a seguir prima e solte o botão de alimentação.
Se levar o computador para o escritório de um cliente ou para um edifício diferente,
pode desligar o computador:
Prima a tecla Windows + <C> e clique em Iniciar > Encerrar.

30
Ou:
Pode pôr o computador no modo de Suspensão premindo <Fn> + <F4>. Depois
feche e trave a cobertura do ecrã.
Quando estiver preparado para utilizar o computador novamente, destrave e abra o
ecrã, e prima e solte o botão de alimentação.
Nota: Se o indicador de Suspensão estiver desligado, o computador
Português
Português
entrou no modo de Hibernação desligou-se. Se o indicador de
alimentação estiver desligado mas o indicador de Suspensão estiver
ligado, o computador entrou no modo de Suspensão. Em ambos os
caos, prima e solte o botão de alimentação para voltar a ligar o
computador. Tenha em atenção que o computador poderá entrar no
modo de Hibernação se permanecer no modo de Suspensão por
algum tempo.
O que levar para as reuniões
Se a sua reunião for de curta duração, não precisará provavelmente de levar mais
nada além do computador. Se a sua reunião for de mais longa duração, ou se a
bateria não estiver totalmente carregada, será aconselhável levar o adaptador de
CA para o poder ligar ao computador na sala de reuniões.
Se a sala de reuniões não tiver uma tomada eléctrica, reduza o escoamento da
bateria, colocando o computador no modo de Suspensão. Prima <Fn> + <F4> ou
feche a cobertura do monitor sempre que não estiver a utilizar o computador. Em
ambos os casos, prima e solte o botão de alimentação para voltar a ligar o
computador.
Levar o computador para casa
Quando transportar o computador do escritório para casa ou vice-versa.

31
Preparação do computador
Depois de desligar o computador do ambiente de trabalho, siga os passos a seguir
indicados para preparar o computador para o transporte para casa:
• Verifique se retirou todos os itens de média e discos compactos da(s)
Português
Português
unidade(s). A não remoção dos itens poderá causar danos na cabeça da
unidade.
• Coloque o computador numa embalagem protectora que evite que o
computador deslize, e acomode-o de forma a protegê-lo em caso de queda.
Cuidado: Evite colocar objectos junto à cobertura superior do
computador. Exercer pressão contra a cobertura superior pode
causar danos no ecrã.
O que levar consigo
Se ainda não tiver em casa alguns dos seguintes itens, leve-os consigo:
• Adaptador de CA e cabo de alimentação.
• O poster de configuração impresso.
Considerações especiais
Siga estas indicações para proteger o seu computador quando se deslocar de e
para o trabalho:
• Minimize o efeito da oscilação de temperatura mantendo o computador sempre
consigo.
• Se precisar de se ausentar por um período de tempo alargado e não puder
transportar o computador, deixe-o na mala do carro para evitar a sua
exposição a calor excessivo.
• As alterações de temperatura e de humidade poderão provocar condensação.
Deixe que o computador regresse à temperatura ambiente e verifique se existe
condensação no monitor antes de ligar o computador. Se a alteração da
temperatura for superior a 10°C (18°F), deixe que o computador regresse
lentamente à temperatura ambiente. Se possível, deixe o computador durante
30 minutos num ambiente com uma temperatura intermédia entre a
temperatura exterior e a interior.

32
Montar um escritório em casa
Se em casa trabalha no computador com frequência, talvez valha a pena adquirir
um segundo adaptador de CA para utilizar em casa. Evita assim o transporte de um
peso adicional entre a casa e o local de trabalho.
Se em casa utilizar o computador por períodos de tempo significativos, poderá
igualmente acrescentar um teclado externo, um monitor ou um rato.
Português
Português
Viajar com o computador
Quando se desloca para locais mais distantes, por exemplo, do seu escritório para o
de um cliente, ou quando viaja localmente.
Preparação do computador
Prepare o computador como faria para o levar para casa. Certifique-se de que a
bateria do computador está carregada. A segurança nos aeroportos poderá exigir
que ligue o seu computador quando o levar para a zona de embarque.
O que levar consigo
Faça-se acompanhar dos objectos a seguir indicados:
• Adaptador de CA
• Baterias de reserva, totalmente carregadas
• Ficheiros de controladores de impressora adicionais, se pretender utilizar outra
impressora
Considerações especiais
Para além das directrizes para o transporte do computador para casa, siga as
abaixo indicadas para proteger o seu computador quando estiver em viagem:
• Transporte sempre o computador como bagagem de cabina.
• Se possível, submeta o computador a uma inspecção manual. As máquinas de
raios-X para segurança do aeroporto são seguras, mas não passe o
computador por um detector de metais.
• Evite a exposição de disquetes a detectores portáteis de metais.
Viajar no estrangeiro com o computador
Quando viaja de país para país.

