Acer Aspire V5-571G – страница 17
Инструкция к Ноутбуку Acer Aspire V5-571G
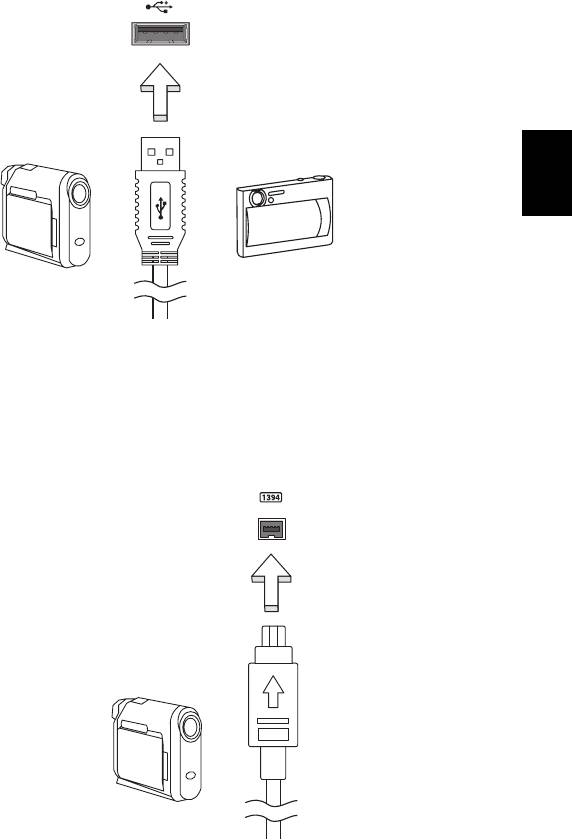
39
Universal Serial Bus (USB)
La porta USB 2.0 è un bus seriale ad alta velocità che consente la connessione delle
periferiche USB senza impegnare risorse preziose di sistema.
Italiano
Porta IEEE 1394 (solo per alcuni modelli)
La porta IEEE 1394 del computer permette il collegamento di periferiche IEEE 1394
supportate quali ad esempio videocamere e macchine fotografiche digitali. Vedere la
documentazione della videocamera o della macchina fotografica digitale per i
dettagli.
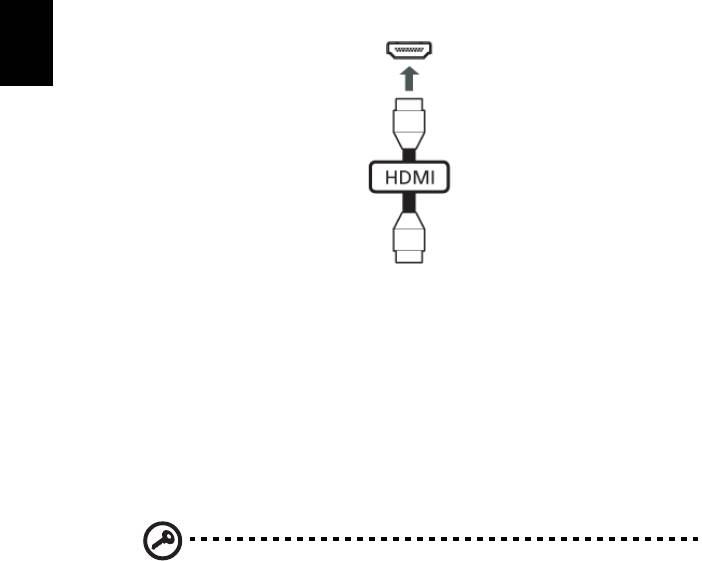
40
High-Definition Multimedia Interface
(solo per alcuni modelli)
HDMI (High-Definition Multimedia Interface) è un’interfaccia supportata dai
produttori, non compressa, per audio/video completamente digitali. HDMI è
un’interfaccia tra una qualsiasi sorgente digitale audio/video quali, decoder TV,
lettori DVD, e ricevitori A/V e un monitor compatibile digitale audio e/o video, come
ad esempio una TV digitale (DTV), utilizzando un solo cavo.
Utilizzare la porta HDMI del computer per il collegamento con apparecchiature audio
e video di alta qualità. La possibilità di utilizzo di un solo cavo consente di eseguire
rapidamente l’installazione e i collegamenti necessari.
Italiano
ExpressCard (solo per alcuni modelli)
ExpressCard è la nuovissima versione di scheda PC. Rispetto alle normali schede,
presenta dimensioni ridotte e interfaccia più rapida per migliori possibilità di uso e
espansione sul computer.
ExpressCards supporta un vasto numero di possibilità di espansione, inclusi
adattatori di schede di memoria flash, sintonizzatori TV, connettività Bluetooth e
adattatori IEEE 1394b. ExpressCard supporta le applicazioni USB 2.0 e PCI
Express.
Importante! Esistono due tipi di modelli, ExpressCard/54 e
ExpressCard/34 (54mm e 34mm), ognuno con differenti funzioni. Non
tutti gli slot ExpressCard sono in grado di supportare entrambi i tipi.
Far riferimento al manuale della scheda per dettagli relativi alla
modalità di installazione e uso della scheda e alle sue funzioni.
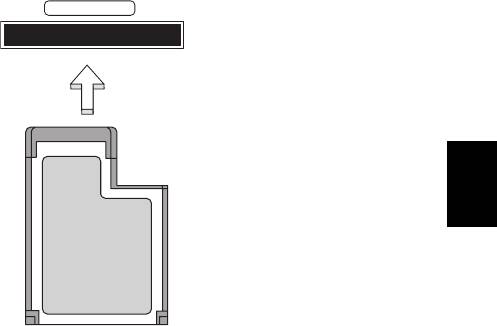
41
Inserimento di ExpressCard
Inserire la scheda nello slot e premerla delicatamente fino a farla scattare in
posizione.
EXPRESS CARD
Italiano
Estrazione di ExpressCard
Prima di procedere all’estrazione di ExpressCard:
1 Uscire dall’applicazione che sta utilizzando la scheda.
2 Fare clic con il tasto sinistro sull’icona di rimozione sicura dell’hardware della
barra delle applicazioni e interrompere il funzionamento della scheda.
3 Spingere delicatamente nello slot e rilasciare per estrarre la scheda.
Quindi estrarre la scheda dallo slot.
Installazione della memoria (solo per alcuni modelli)
Per installare la memoria, attenersi alla procedura riportata di seguito.
1 Spegnere il computer, scollegare l'adattatore CA (se collegato) e rimuovere la
batteria. Quindi, capovolgere il computer per accedere alla base.
2 Rimuovere le viti dal coperchio della memoria; quindi sollevare e rimuovere il
coperchio della memoria.
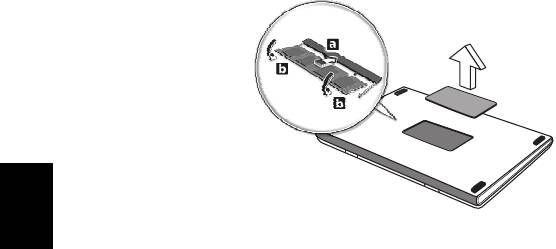
42
3 Inserire diagonalmente il modulo di memoria nello slot (a), quindi esercitare
delicatamente pressione (b) fino a sentirne lo scatto in posizione.
Italiano
4 Riposizionare il coperchio della memoria e fissarlo con la vite.
5 Reinserire la batteria e ricollegare l'adattatore CA.
6 Accende e spegne il computer.
Il computer rileva e riconfigura automaticamente la dimensione totale della memoria.
Consultate un tecnico qualificato o contattate il vostro distributore locale Acer.
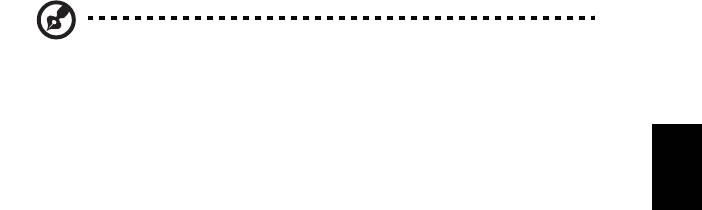
43
Divertimento TV con Windows Media
Center
Nota: Questa funzione è disponibile solo su alcuni modelli.
I computer dotati di Windows Media Center Edition o InstantOn Arcade possono
essere utilizzati per guardare la TV e per accedere a contenuti video (utilizzando
una connessione audio/video con un dispositivo esterno, come ad esempio una
Italiano
videocamera).
Scegliere il tipo di ingresso
La connessione audio/video può essere costituita da un’antenna digitale DVB-T (su
alcuni modelli) o un connettore PAL/SECAM o NTSC. Fare riferimento alla sezione
appropriate:
Guardare la TV utilizzando l’antenna opzione
(TV digitale) DVB-T (su alcuni modelli)
La TV digitale DVB-T è uno standard internazionale usato per tramettere i
programmi televisivi terrestri in formato digitale. Sta sostituendo gradualmente le
trasmissioni analogiche in molte nazioni. L’antenna per DVB-T digitale può essere
utilizzata con Windows Media Center per seguire le trasmissioni di TV digitale DVB-
T sul proprio PC portatile.
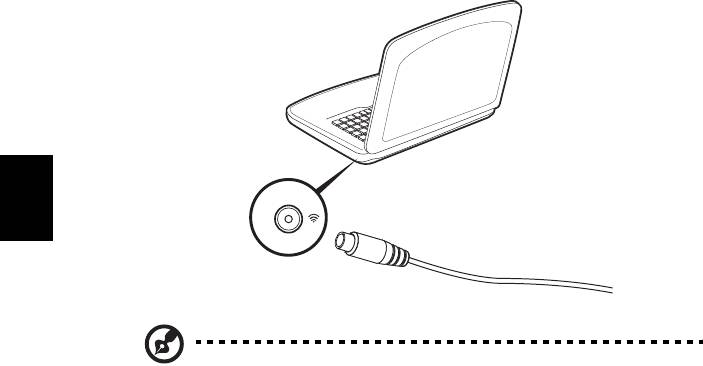
44
Collegare l’antenna digitale
1 Inserire il cavo dell’antenna nella presa RF del computer.
Notebook
Italiano
RF
Nota: Non attorcigliare o avvolgere il cavo dell’antenna. Estendere il
cavo dell'antenna fino a 20 cm per migliorare la qualità del segnale.
Guardare la TV con antenna esterna o da presa
via cavo
Si possono utilizzare cavi TV convenzionali (collegati ad un’antenna esterna o a una
presa via cavo) per guardare la TV sul proprio computer.
Collegare i cavi dell’antenna
Per collegare i cavi:
1 Inserire il cavo dell’antenna nella presa RF del computer.
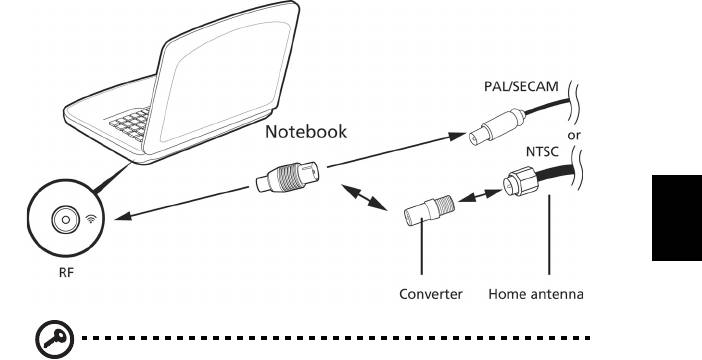
45
2 Collegare l’altra estremità al cavo dell’antenna TV, utilizzando l’adattatore cavo
se necessario.
Italiano
Importante! Verificare di utilizzare cavi idonei per il sistema in uso
nella zona geografica in cui ci si trova prima di provare a collegare il
cavo dell’antenna.
Utilità BIOS
L'utilità BIOS è un programma di configurazione hardware integrato nel Basic Input/
Output System (BIOS) del computer.
Dal momento che il computer è già configurato e ottimizzato, non è necessario
eseguire questa utilità. In caso di problemi di configurazione, potrebbe essere
tuttavia necessario eseguire tale programma.
Per attivare l'utilità BIOS, premere <F2> durante il Power-On Self-Test (POST)
mentre è visualizzato il logo del notebook PC.
Sequenza di avvio
Per impostare la sequenza del boot nella BIOS utility, attivate la BIOS utility,
poi selezionate Boot dalle categorie elencate in cima allo schermo.
Password
Per impostare una password on boot, attivare la BIOS utility, poi selezionare
Security dalle categorie elencate in cima allo schermo. Trovare Password on boot:
e usare i tasti <F5> e <F6> per attivare questa funzione.
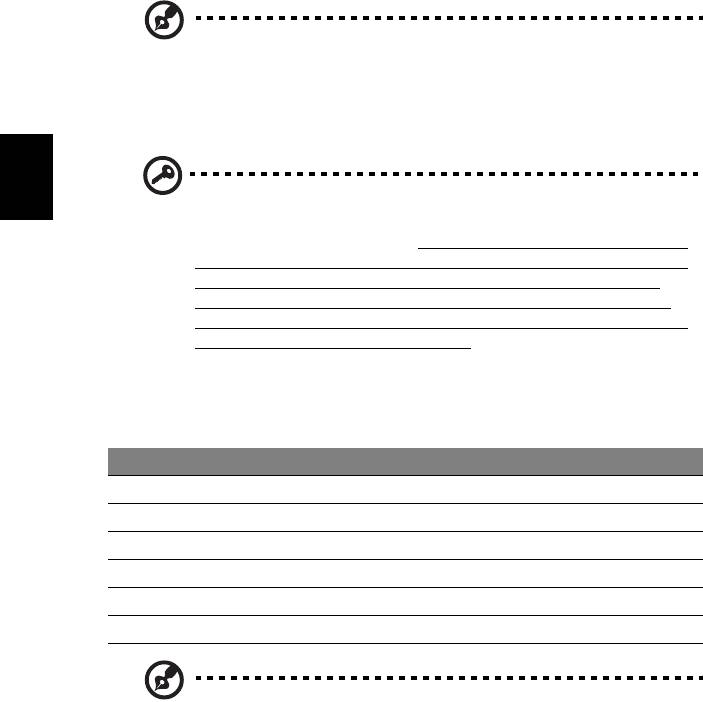
46
Utilizzo del software
Riproduzione di filmati DVD
Nota: Questa funzione è disponibile solo su alcuni modelli.
Se il modulo del DVD è installato nell'apposito alloggiamento dell'unità ottica, è
possibile riprodurre filmati DVD sul computer.
1 Espellere il DVD.
Italiano
Importante! Quando si avvia il lettore DVD per la prima volta, il
programma richiede di immettere il codice area. I dischi DVD sono
suddivisi in 6 aree geografiche. Una volta impostata l'unità DVD su un
codice area, saranno riprodotti solo i dischi DVD di tale area. Il codice
area può essere impostato al massimo cinque volte (compresa la
prima), dopodiché l'ultimo codice area impostato è permanente. La
procedura di recupero del disco rigido non ripristina il numero di volte
per cui il codice area è stato impostato. Per informazioni sul codice
area dei filmati DVD, fare riferimento alla tabella riportata più avanti in
questa sezione.
2 Il filmato DVD verrà riprodotto automaticamente dopo alcuni secondi.
Codice area Paese
1 USA, Canada
2 Europa, Medio Oriente, Sud Africa, Giappone
3 Sud-Est asiatico, Taiwan, Sud Corea
4 America Latina, Australia, Nuova Zelanda
5 Ex Unione Sovietica, parte dell'Africa, India
6 Repubblica Popolare Cinese
Nota: Per cambiare il codice area, inserire un filmato DVD di un'area
geografica differente nell'unità DVD-ROM. Per ulteriori informazioni,
fare riferimento alla Guida in linea.
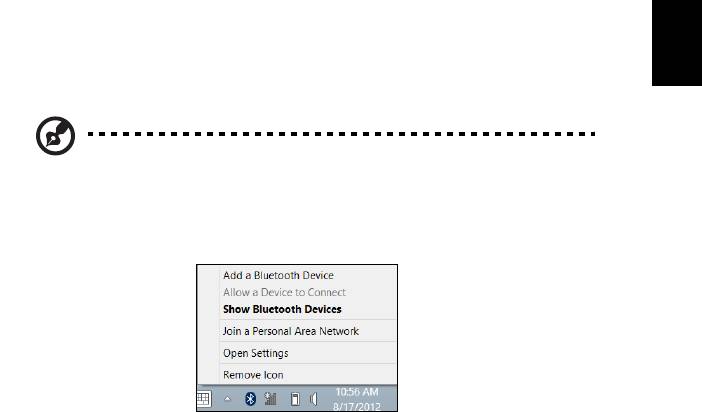
47
Uso di una connessione Bluetooth
Il Bluetooth è una tecnologia che consente il trasferimento dei dati senza fili sulle
brevi distanze tra molti tipi di dispositivi diversi. I dispositivi con funzionalità
Bluetooth comprendono computer, cellulari, tablet, auricolari e tastiere wireless.
Per usare il Bluetooth, assicurarsi di quanto segue:
1. Il Bluetooth è attivato su entrambi i dispositivi.
2. I dispositivi sono "accoppiati" (o connessi).
Italiano
Attivazione e disattivazione del Bluetooth
L'adattatore Bluetooth deve essere attivato su entrambi i dispositivi. Per il computer,
questo può essere uno switch esterno, un'impostazione software o una chiavetta
Bluetooth separata collegati nella porta USB del computer (se non è disponibile un
adattatore Bluetooth interno).
Nota: Consultare il manuale d'istruzioni dei dispositivi per determinare
la modalità di attivazione dell'adattatore Bluetooth.
Quindi, dall'area notifiche, fare clic sull'icona Bluetooth, e selezionare Apri
Impostazioni.

48
Selezionare la casella di controllo Consentire ai dispositivi Bluetooth di trovare
questo computer, fare clic su Applica, quindi fare clic su OK.
Italiano
L'adattatore Bluetooth nel computer ora è attivato e pronto per aggiungere dispositivi
Bluetooth.
Per disattivare l'adattatore Bluetooth del computer, effettuare le seguenti operazioni:
1. Premi il tasto Windows
+ <W> digitare Wireless.
2. Nei risultati, fare clic su Wireless.
3. Fare clic su attivazione/disattivazione alla voce Bluetooth per attivarlo/
disattivarlo.
Aggiunta di un dispositivo Bluetooth
Ogni nuovo dispositivo deve prima essere "accoppiato" all'adattatore Bluetooth del
computer. Questo significa che deve prima essere autenticato per ragioni di
sicurezza. É necessario effettuare l'accoppiamento soltanto una volta. In seguito,
sarà sufficiente attivare l'adattatore Bluetooth di entrambi i dispositivi per collegarli.
Dall'area notifiche, fare clic sull'icona Bluetooth, e selezionare Aggiunta di un
dispositivo Bluetooth.
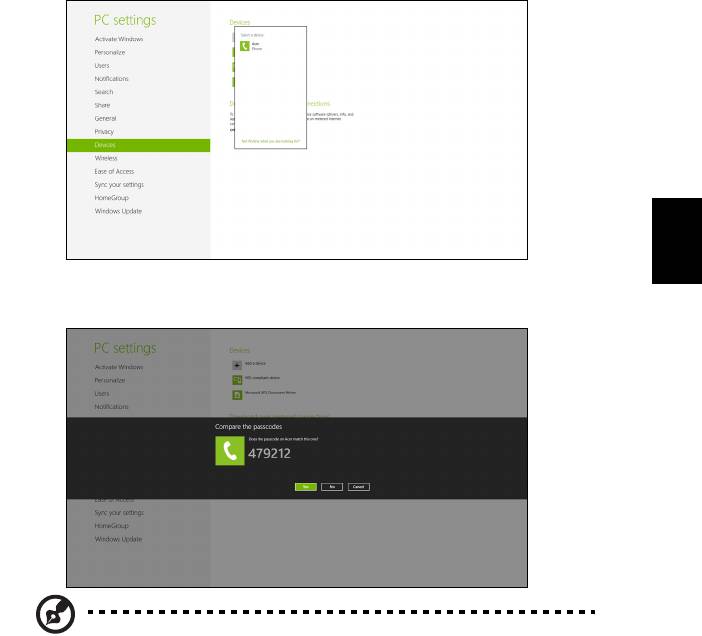
49
Fare clic sul dispositivo che si desidera aggiungere.
Italiano
Viene visualizzato un codice sul computer, che deve corrispondere al codice
visualizzato sul dispositivo. Selezionare Sì. Quindi, accettare l'accoppiamento dal
dispositivo.
Nota: Alcuni dispositivi che fanno uso di versioni precedenti della
tecnologia Bluetooth necessitano l'inserimento di un PIN per entrambi
i dispositivi. Nel caso in cui uno dei dispositivi non preveda inserimenti
(come un auricolare), il codice di protezione è integrato nel dispositivo
(solitamente "0000" o "1234"). Consultare il Manuale dell'utente del
dispositivo per ulteriori informazioni.
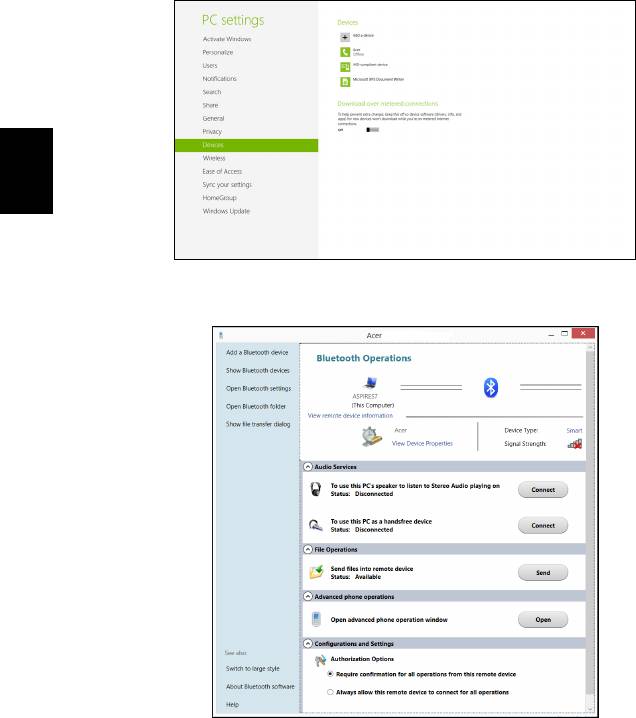
50
Il dispositivo comparirà nell'elenco dei dispositivi se è stato accoppiato con
successo. Aprire il Pannello di controllo e alla voce Hardware e audio fare clic su
Visualizza dispositivi e stampanti. Fare clic con il tasto destro sul dispositivo e
selezionare Operazioni avanzate > Connetti alla finestra delle operazioni.
Italiano
La finestra di operazione consente di riprodurre musica e audio dal dispositivo
tramite il computer, inviare file al dispositivo e modificare le impostazioni Bluetooth.
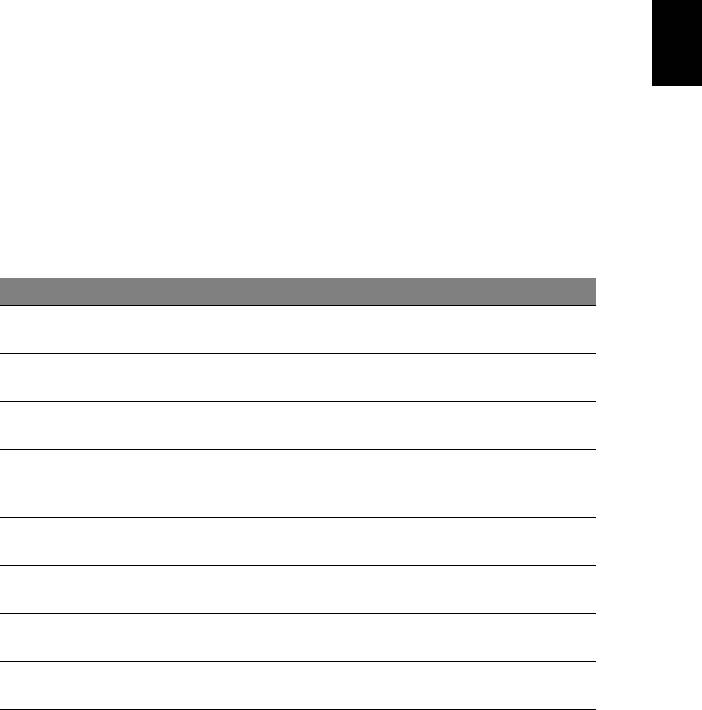
51
Soluzione dei problemi
Questo capitolo fornisce istruzioni su come risolvere i problemi più comuni
riguardanti il sistema. Se si verifica un problema, leggere questo capitolo prima di
chiamare un tecnico dell'assistenza. Per la soluzione di problemi più gravi potrebbe
essere necessario aprire il computer. Non tentare di aprire il computer da soli.
Rivolgersi al rivenditore o ad un centro di assistenza tecnica autorizzato.
Suggerimenti individuazione guasti
Italiano
Questo notebook integra funzioni avanzate che forniscono rapporti sui messaggi
d’errore su schermo per aiutare nella risoluzione dei problemi.
Se il sistema comunica un messaggio d’errore,oppure se si verifica un errore, fare
riferimento alla sezione "Messaggi d’errore". Mettersi in contatto con il rivenditore se
non è possibile risolvere il problema. Vedere "Richiesta di assistenza tecnica" a
pagina 54.
Messaggi d’errore
Se si riceve un messaggio d’errore, prenderne nota ed adottare la relativa azione
correttiva. La tavola che segue elenca in ordine alfabetico i messaggi d’errore e le
azioni correttive consigliate da adottare.
Messaggi d’errore Azione correttiva
CMOS battery bad Rivolgersi al proprio rivenditore o ad un centro
d’assistenza autorizzato.
CMOS checksum error Rivolgersi al proprio rivenditore o ad un centro
d’assistenza autorizzato.
Disk boot failure Inserire un dischetto di sistema (d’avvio), quindi premere
<Enter> per riavviare.
Equipment
Premere <F2> (durante la fase di POST) per accedere
configuration error
all’utilità del BIOS ; poi premete Exit nella BIOS utility per
fare il reboot.
Hard disk 0 error Rivolgersi al proprio rivenditore o ad un centro
d’assistenza autorizzato.
Hard disk 0 extended
Rivolgersi al proprio rivenditore o ad un centro
type error
d’assistenza autorizzato.
I/O parity error Rivolgersi al proprio rivenditore o ad un centro
d’assistenza autorizzato.
Keyboard error or no
Rivolgersi al proprio rivenditore o ad un centro
keyboard connected
d’assistenza autorizzato.
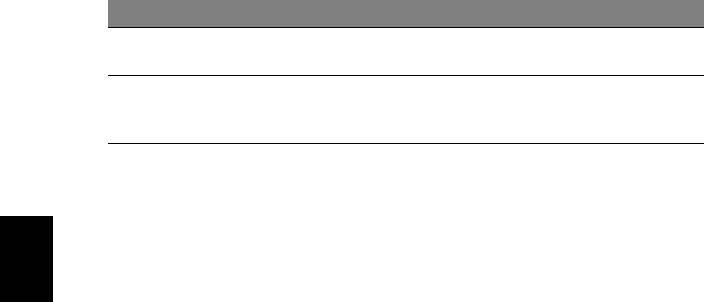
52
Messaggi d’errore Azione correttiva
Keyboard interface
Rivolgersi al proprio rivenditore o ad un centro
error
d’assistenza autorizzato.
Memory size mismatch Premere <F2> (durante la fase di POST) per accedere
all’utilità del BIOS ; poi premete Exit nella BIOS utility per
fare il reboot.
Se i problemi persistono dopo avere adottato le azioni correttive consigliate, mettersi
in contatto con il rivenditore oppure con il centro assistenza autorizzato.
Italiano
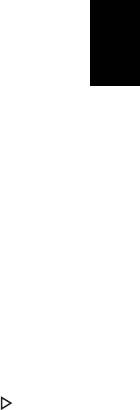
53
Domande frequenti
Di seguito viene riportato un elenco delle situazioni che potrebbero verificarsi
durante l'uso del computer. Per ciascuna di esse vengono fornite risposte e soluzioni
semplici.
Ho premuto il pulsante d’accensione, ma il computer non si
accende o non si avvia.
Controllare l’indicatore di alimentazione:
Italiano
• Se il LED non è acceso, il computer non è alimentato. Verificare quanto segue:
• Se il computer funziona a batteria, probabilmente la carica è insufficiente
e non riesce ad alimentare il computer. Collegare l’alimentatore e
ricaricare totalmente la batteria.
• Assicurarsi che l'adattatore CA sia ben collegato al computer e alla presa
di corrente.
• Se è acceso, verificare quanto segue:
• C'è un dischetto non di avvio (non di sistema) nel lettore floppy USB
esterno? In caso affermativo, rimuovere o sostituire il dischetto con un
disco di sistema e premere <Ctrl> + <Alt> + <Del> per riavviare il
sistema.
Non appare nulla sullo schermo.
Il sistema di gestione dell’energia del computer oscura automaticamente lo schermo
per risparmiare energia. Premere un tasto qualsiasi per riaccendere lo schermo.
Se, anche premendo un tasto, il display non si riattiva, le cause possono essere tre:
• Il livello della luminosità potrebbe essere troppo basso. Premere <Fn>+< >
er aumentare il livello di luminosità.
• Il dispositivo di visualizzazione potrebbe essere impostato su un monitor
esterno. Premere il tasto di scelta rapida di attivazione e disattivazione del
display <Fn> + <F5> per passare alla visualizzazione sul display del computer.
• Se Indicatore Sleep è acceso, il computer si trova in questa modalità. Premere
e rilasciare il tasto di accensione per ritornare al funzionamento normale.
Il computer non produce alcun suono.
Verificare quanto segue:
• Il volume potrebbe essere disattivato (mute). Sulla barra delle applicazioni di
Windows (altoparlante), cercare l'icona di controllo del volume. Se è spuntata,
fare clic sull’icona e deselezionare l’opzione Disattiva tutto.
• Il livello del volume potrebbe essere troppo basso. In Windows, controllare
l’icona del controllo volume, sulla barra delle applicazioni. Per regolare il
volume, è possibile utilizzare inoltre i rispettivi pulsanti di controllo.

54
• Se cuffie, auricolari o altoparlanti esterni sono collegati alla porta line-out sul
pannello frontale del computer, gli altoparlanti esterni vengono disattivati
automaticamente.
Si desidera espellere il vassoio dell'unità ottica senza accendere
l'alimentazione.
Sul drive ottico, è disponibile un foro per l'espulsione meccanica manuale.
Per espellere il vassoio, inserire la punta di una penna o di una graffetta
nell'apposito foro e spingere.
La tastiera non risponde.
Cercare di collegare una tastiera esterna alla porta USB del computer. Se funziona,
rivolgersi al rivenditore o ad un centro di assistenza tecnica autorizzato, in quanto il
Italiano
cavo interno della tastiera potrebbe essersi allentato.
La stampante non funziona.
Verificare quanto segue:
• Assicurarsi che la stampante sia collegata ad una presa di corrente e che sia
accesa.
• Verificare che il cavo della stampante sia ben collegato alla porta USB e alla
porta corrispondente sulla stampante.
Richiesta di assistenza tecnica
ITW (International Traveler's Warranty)
Il computer è coperato da una garanzia ITW (International Traveler's Warranty) che
fornisce protezione e affidabilità mentre si è in viaggio. La nostra rete mondiale di
assistenza è sempre a disposizione dei clienti per offrire loro tutto il supporto
necessario.
Insieme al computer viene fornito un passaporto ITW. Questo passaporto contiene
tutte le informazioni necessarie sul programma ITW e l'elenco dei centri di
assistenza tecnica autorizzati disponibili. Leggere attentamente questo passaporto.
Tenere sempre a disposizione il passaporto ITW, soprattutto mentre si è in viaggio,
per poter usufruire di tutti i vantaggi dei centri di assistenza Acer. Inserire la prova di
acquisto nella tasca situata all'interno della copertina anteriore del passaporto ITW.
Se nel paese di destinazione del proprio viaggio non è presente un centro di
assistenza ITW autorizzato Acer, è comunque possibile contattare gli uffici Acer
internazionali. Per ulteriori informazioni, visitare www.acer.com.

55
Operazioni preliminari
Prima di chiamare il servizio di assistenza in linea Acer, si consiglia di avere a
disposizione le informazioni riportate di seguito e di trovarsi davanti al computer. Il
supporto dell'utente consente di ridurre i tempi di una chiamata di assistenza e
risolvere i problemi in modo più efficace. Se si ricevono messaggi di errore o
vengono emessi segnali acustici dal computer, prenderne nota appena compaiono
sullo schermo oppure annotare il numero e la sequenza nel caso dei segnali
acustici.
Viene richiesto di fornire le informazioni riportate di seguito:
Nome:
Italiano
Indirizzo:
Numero di telefono:
Tipo di modello e computer:
Numero di serie:
Data di acquisto:

56
Consigli e suggerimenti per l'uso di Windows 8
Sappiamo che si tratta di un nuovo sistema operativo e che ci vorrà del tempo prima
che ti abitui ad usarlo, pertanto abbiamo creato qualche suggerimento per aiutarti a
iniziare.
Tre concetti da tenere a mente
1. Start
Il pulsante Start non è più disponibile; è possibile avviare le applicazioni dalla
schermata Start.
2. Riquadri
I riquadri animati sono simili alle miniature delle applicazioni.
3. Accessi
Italiano
Gli Accessi ti consentono di eseguire funzioni utili, come condividere contenuti,
spegnere il PC o modificare le impostazioni.
How do I access the charms?
Sposta il cursore nell’angolo destro superiore o inferiore dello schermo per aprire gli
accessi, oppure premi il tasto Windows + <C>.
Come arrivo a Start?
Premi il tasto Windows sulla tastiera; premi il tasto Windows + <C> e fai clic su Start;
o sposta il cursore nell'angolo in basso a sinistra dello schermo e fai clic su Start.
Come faccio a saltare tra applicazioni?
Sposta il cursore nell'estremità sinistra dello schermo per visualizzare le miniature
delle applicazioni attualmente in esecuzione.
Puoi anche premere il tasto Windows + <Tab> per aprire e scorrere le applicazioni
attuali.
Come faccio a spegnere il computer?
Premi il tasto Windows + <C>, fai clic su Impostazioni > Alimentazione e seleziona
l'azione che desideri eseguire. In alternativa, da Desktop, fai clic su AcerPulsante
Alimentazione e seleziona l'operazione che desideri eseguire.
Perché c'è una nuova interfaccia?
La nuova interfaccia per Windows 8 è progettata per funzionare bene con l'input
tocco. Le applicazioni Windows Store useranno automaticamente lo schermo intero
e non dovranno essere chiuse nel modo tradizionale. Le applicazioni Windows Store
saranno visualizzate su Start utilizzando i riquadri animati.
D

57
Cosa sono i riquadri animati?
I riquadri animati sono simili alle miniature delle applicazioni che saranno aggiornate
con contenuti nuovi ogni volta che sei connesso a Internet. Così, per esempio, puoi
visualizzare gli aggiornamenti meteo o della borsa senza dover aprire l'applicazione.
Come faccio a sbloccare il computer?
Premi un tasto qualsiasi e fai clic sull'icona di un account utente per sbloccare il
computer. Se è stata impostata una password sull'account, sarà necessario inserirla
per continuare.
Italiano
Come faccio a personalizzare il computer?
Puoi personalizzare Start con un’immagine dello sfondo diversa o disponendo i
riquadri in base alle tue esigenze personali.
Per cambiare lo sfondo, premi il tasto Windows + <C> e fai clic su Impostazioni >
Modifica impostazioni del PC > Personalizza. Fai clic sulla schermata Start in
alto alla pagina e seleziona un colore e un'immagine.
Come faccio a spostare i riquadri?
Fai clic e tieni premuto un riquadro per selezionarlo, quindi trascinalo alla posizione
designata su Start dove si desidera farlo comparire. Altri riquadri verranno spostati
per sistemare il riquadro nella sua nuova posizione.
Posso ingrandire o rimpicciolire i riquadri?
Fai clic con il tasto destro su un riquadro, quindi seleziona Più piccolo o Più grande
dal menu che compare in fondo allo schermo.
Come posso personalizzare la schermata di blocco?
Puoi personalizzare la schermata di blocco con un'immagine diversa o in modo da
visualizzare modifiche di stato e notifiche rapide in base alle tue esigenze personali.
Per cambiare lo sfondo, premi il tasto Windows + <C> e fai clic su Impostazioni >
Modifica impostazioni del PC > Personalizza. Fai clic sulla schermata di blocco
in alto alla pagina e seleziona l'immagine e le applicazioni che desideri visualizzare
sulla schermata di blocco.
Come faccio a chiudere un'applicazione?
Sposta il cursore in alto allo schermo e clicca e trascina la finestra verso il basso per
chiudere l'applicazione.
Puoi chiudere le applicazioni dalle miniature sull'estremità sinistra dello schermo
facendo clic con il tasto destro su una miniatura e selezionando Chiudi.

58
Posso cambiare la risoluzione dello schermo?
Da Start, inizia a digitare ‘Pannello di controllo’ per aprire Cerca e visualizzare i
risultati; fai clic su Pannello di controllo > Modifica risoluzione dello schermo.
Voglio usare Windows com'ero abituato a fare - ridatemi
il mio desktop!
Da Start, fai clic sul riquadro Desktop per visualizzare un desktop tradizionale. Puoi
aggiungere le applicazioni che usi di frequente alla barra delle applicazioni per
aprirle più facilmente.
Se fai clic su un'applicazione che non è un'applicazione Windows Store, Windows
aprirà automaticamente l'applicazione utilizzando Desktop.
Italiano
Dove sono le mie applicazioni?
Da Start, basta iniziare a digitare il nome dell'applicazione che desideri aprire e si
aprirà automaticamente Cerca elencando i risultati.
Per visualizzare l'elenco completo delle applicazioni, premere la barra spaziatrice o
il tasto Menu e fare clic su Tutte le applicazioni.
Come faccio a far comparire un'applicazione su Start?
Se sei in Tutte le applicazioni e desideri far comparire un'applicazione su Start, puoi
selezionare l'applicazione e cliccarci sopra con il tasto destro. Seleziona Aggiungi a
Start dal menu che compare al fondo dello schermo.
Come faccio a rimuovere un riquadro da Start?
Fai clic con il tasto destro su un riquadro e fai clic su Rimuovi da Start dal menu che
compare sul fondo dello schermo.
Come faccio a far comparire un'applicazione sulla mia barra delle
applicazioni sul Desktop?
Se sei in Tutte le applicazioni e desideri far comparire un'applicazione sulla barra
delle applicazioni sul Desktop, puoi selezionare l'applicazione e cliccarci sopra con il
tasto destro. Seleziona Aggiungi alla barra delle applicazioni dal menu che
compare al fondo dello schermo.
Come faccio a installare le applicazioni?
Puoi scaricare le applicazioni Windows Store dal Negozio. Dovrai avere un ID
Microsoft per acquistare e scaricare applicazioni dal Negozio.

