Acer Aspire 4830Z – страница 45
Инструкция к Ноутбуку Acer Aspire 4830Z
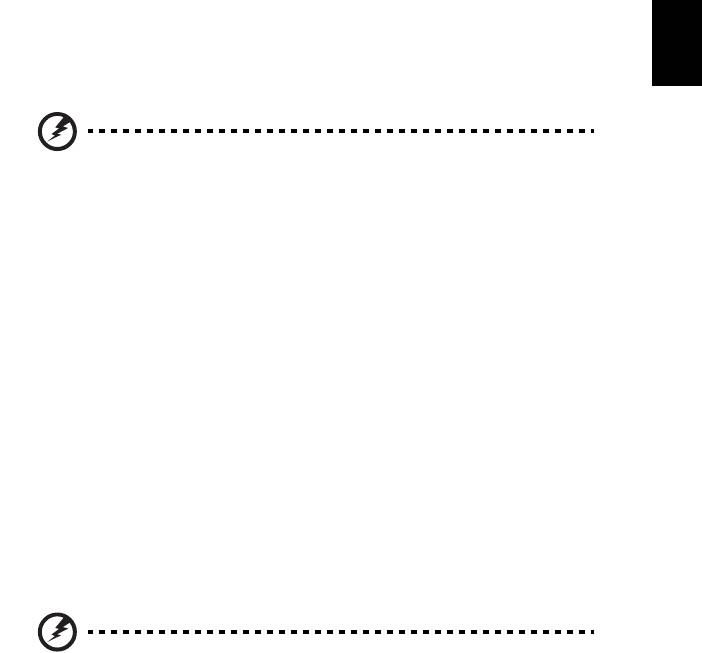
17
Русский
Восстановление из системы Windows
Порядок переустановки Windows и всех предустановленных программ и
драйверов:
Нажмите Пуск > Все программы > Acer и выберите Acer eRecovery
Management.
Откройте вкладку Восстановить и нажмите Восстановить операционную
систему со стандартными настройками.
Нажмите Да, затем Пуск. Откроется диалоговое окно со сведениями о жестком
диске, на который будет восстановлена операционная система.
Внимание: В результате продолжения этого процесса будут
стерты все файлы на жестком диске.
Нажмите OK. В процессе восстановления сначала произойдет перезагрузка
компьютера, а затем начнется копирование файлов на жесткий диск. Этот
процесс может занять некоторое время, в течение которого на экране Acer
eRecovery Management будет отображаться ход выполнения.
По окончании восстановления диалоговое окно
предложит вам перезагрузить
компьютер.
Чтобы перезагрузить компьютер, нажмите OK.
Выполните отображаемые на экране указания по первоначальной настройке
системы.
Восстановление с жесткого диска во время загрузки
Порядок переустановки Windows и всех предустановленных программ и
драйверов:
1 Включите компьютер, затем во время загрузки нажмите <Alt> + <F10>,
чтобы открыть программу Acer eRecovery Management.
2 Нажмите Восстановить операционную систему со стандартными
настройками.
Внимание: В результате продолжения этого процесса будут
стерты все файлы на жестком диске.
3 Нажмите Далее. Будет восстановлено содержимое, изначально
установленное на жесткий диск при его изготовлении. Этот процесс
займет несколько минут.

18
Русский
Восстановление с дисков восстановления
Порядок переустановки Windows и всех предустановленных программ и
драйверов:
1 Включите компьютер, вставьте в привод оптических дисков первый диск
для восстановления системы и перезагрузите компьютер.
Внимание: В результате продолжения этого процесса будут
стерты все файлы на жестком диске.
Если он еще не включен, то включите его в Меню загрузки F12:
Во время загрузки компьютера нажмите клавишу <F2>.
Нажатием клавиш со стрелками влево или вправо выберите Главное меню.
Нажимайте клавишу, пока не выберите Меню загрузки F12, затем нажмите
клавишу
<F5>, чтобы для этого параметра выбрать значение Включено.
Нажатием клавиш со стрелками влево или вправо выберите меню Выход.
Выберите Сохранить изменения и выйти и нажмите клавишу Enter. Для
подтверждения нажмите OK.
Компьютер перезагрузится.
2 Во время загрузки нажмите клавишу <F12>, чтобы открыть меню загрузки.
В меню загрузки можно выбрать устройство, с которого
следует
загружаться, например, с жесткого диска или с привода оптических
дисков.
3 Нажатием клавиш со стрелками выберите строку CDROM/DVD (эта строка
может начинаться с "IDE 1..."), затем нажмите клавишу <Enter>. Система
Windows будет установлена со вставленного вами диска восстановления.
4 Увидев приглашение, вставьте второй диск восстановления, затем для
завершения восстановления выполняйте отображаемые на экране
указания.

19
Русский
Восстановление системы (флэш-
накопитель USB)
Если обращение в службу поддержки Acer не поможет устранить проблему, то
используйте программу Acer eRecovery Management. Она восстановит
компьютер до состояния на момент покупки. При этом останется возможность
сохранить все настройки и личные данные для восстановления в дальнейшем.
Порядок восстановления системы
1 Устраните мелкие проблемы.
Если возникнут неполадки в работе только одного или двух программных или
аппаратных компонентов, то проблему можно решить переустановкой этих
программ или драйверов устройств. Порядок восстановления изначально
установленных программ и драйверов см. в разделе "Восстановление
предустановленных программ и драйверов" на стр. 19. Инструкции по
переустановке программ и драйверов,
установленных вами после покупки, см.
в документации на эти продукты или на веб-сайтах технической поддержки.
2 Возврат к предыдущему состоянию системы.
Если переустановка программ и драйверов не поможет, то попробуйте
устранить проблему, вернув систему к ее предыдущему состоянию, когда все
работало нормально. Инструкции см. в разделе "Возврат к предыдущему
состоянию
системы" на стр. 20.
3 Сброс системы до первоначального состояния.
Если не останется других способов устранить проблему, то придется сбросить
систему до ее первоначального состояния. См. раздел "Восстановление
системы до первоначального состояния" на стр. 21.
Типы восстановления
Восстановление предустановленных программ и
драйверов
В качестве одной из мер устранения неисправностей может понадобиться
переустановка программ и драйверов устройств, изначально установленных в
компьютере при его изготовлении. Для восстановления можно использовать
либо жесткий диск, либо созданные вами резервные копии.
• Новое программное обеспечение: при необходимости восстановить
программу, изначально не установленную в компьютере, вам будет нужно
выполнить инструкции
по установке такой программы.
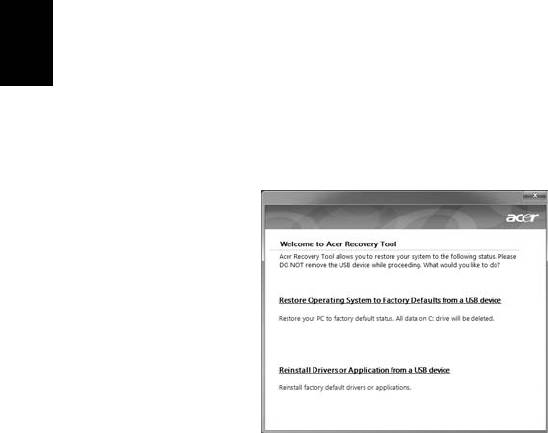
20
Русский
• Новые драйверы устройств: при необходимости восстановить драйверы
устройств, изначально не установленных в компьютере, вам будет нужно
выполнить инструкции из руководства на это устройство.
Порядок восстановления предустановленных программ и драйверов:
1 Нажмите Пуск > Все программы > Acer и выберите Acer eRecovery
Management.
ИЛИ
Если выполняете восстановление с резервной копии для восстановления
драйверов и приложений, то
вставьте флэш-накопитель USB в разъем USB.
Откройте флэш-накопитель USB в проводнике Windows и дважды щелкните
Восстановление.
2 Нажмите "Переустановка драйверов или приложений с устройства USB"
3 Нажмите Содержание, чтобы показать список программ и драйверов
устройств.
4 Нажмите значок установки элемента, который хотите установить, затем
следуйте экранным подсказкам по выполнению установки. Повторите эти
действия для всех
элементов, которые хотите переустановить.
Возврат к предыдущему состоянию системы
Функция "Восстановление системы Microsoft® Windows" периодически делает
"моментальные снимки" параметров и настроек вашей системы и сохраняет их
как точки восстановления. В большинстве случаев сложных проблем с
программами для восстановления работоспособности системы можно
вернуться на одну или несколько этих точек восстановления назад.
Система Windows автоматически создает дополнительную точку
восстановления не только ежедневно, но и
при установке каждой новой
программы или драйвера устройства.
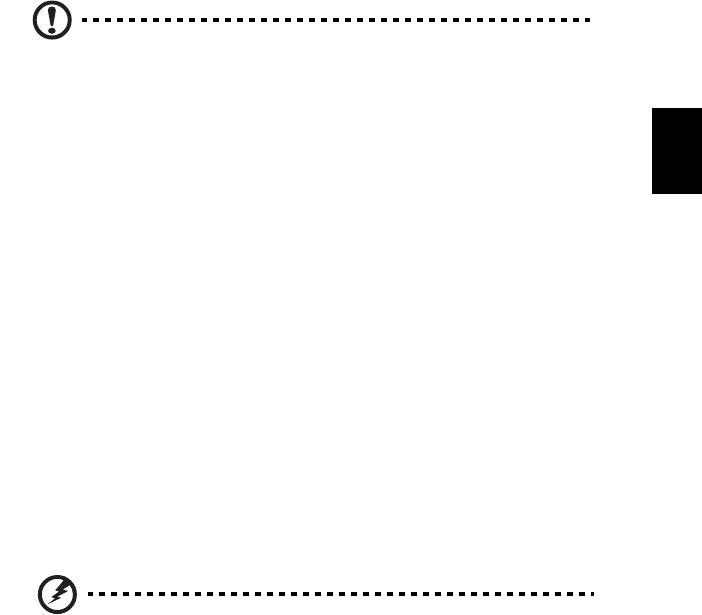
21
Русский
Совет: Для просмотра дополнительных сведений об
использовании функции "Восстановление системы Microsoft®
Windows" нажмите Пуск и выберите пункт "Справка и поддержка".
В окне поискового запроса Справки введите восстановление
системы windows и нажмите клавишу Enter.
Порядок возврата к точке восстановления:
1 Нажмите Пуск > Панель управления > Система и безопасность >
Центр поддержки, затем выберите Восстановление.
2 Нажмите Запуск восстановления
системы, затем Далее.
3 Выберите нужную точку восстановления, нажмите Далее и затем Готово.
Откроется окно с запросом на подтверждение.
4 Нажмите Да. После этого система будет восстановлена с использованием
указанной вами точки восстановления. Этот процесс может занять
несколько минут и потребовать перезагрузки компьютера.
Восстановление системы до первоначального
состояния
Если в компьютере возникнут проблемы, которые не удастся устранить
другими способами, то, возможно, понадобится переустановить систему
целиком, чтобы восстановить ее изначальное состояние. Для переустановки
системы можно использовать либо жесткий диск, либо созданные вами
резервные копии.
Внимание: В результате такого полного восстановления
будут удалены все данные с жесткого диска, после этого
будут переустановлены система Windows и все
предустановленные в компьютере программы и драйверы.
Если еще можно открыть важные файлы на жестком диске,
то прямо сейчас создайте их резервные копии.
Если система Windows еще запускается, то см. раздел "Восстановление
из
системы Windows" на стр. 22.
Если система Windows не запускается, но жесткий диск еще работает, то см.
раздел "Восстановление с жесткого диска во время загрузки" на стр. 22.
Если система Windows не запускается, а жесткий диск полностью
переформатирован или вы установили сменный жесткий диск, то см. раздел
"Восстановление из резервной копии для восстановления
" на стр. 23.
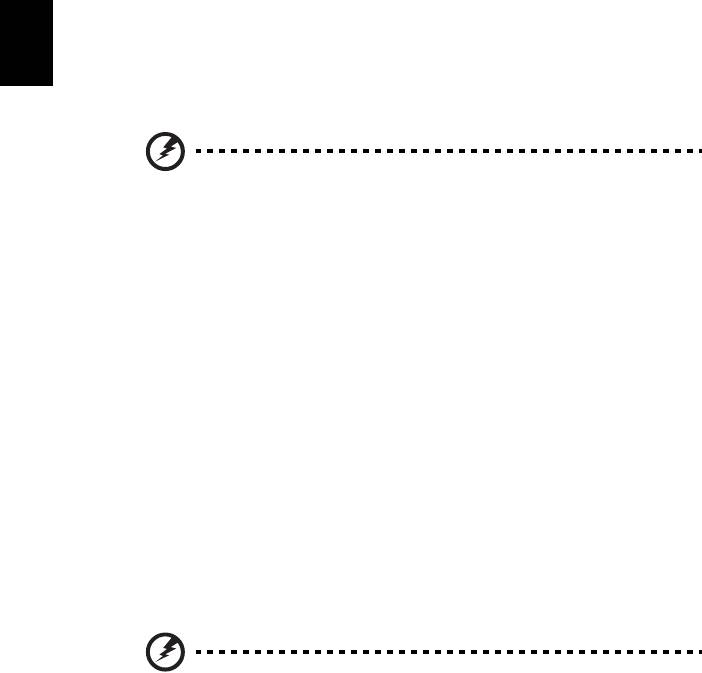
22
Русский
Восстановление из системы Windows
Порядок переустановки Windows и всех предустановленных программ и
драйверов:
Нажмите Пуск > Все программы > Acer и выберите Acer eRecovery
Management.
Откройте вкладку Восстановить, затем нажмите Восстановить
операционную систему со стандартными настройками, чтобы открыть
диалоговое окно Подтвердите восстановление.
Нажмите Да, затем Пуск. Откроется диалоговое окно со сведениями о жестком
диске, на который будет восстановлена операционная
система.
Внимание: В результате продолжения этого процесса будут
стерты все файлы на жестком диске.
Нажмите OK. В процессе восстановления сначала произойдет перезагрузка
компьютера, а затем начнется копирование файлов на жесткий диск. Этот
процесс может занять некоторое время, в течение которого на экране Acer
eRecovery Management будет отображаться ход выполнения.
По окончании восстановления диалоговое окно
предложит вам перезагрузить
компьютер.
Чтобы перезагрузить компьютер, нажмите OK.
Выполните отображаемые на экране указания по первоначальной настройке
системы.
Восстановление с жесткого диска во время загрузки
Порядок переустановки Windows и всех предустановленных программ и
драйверов:
1 Включите компьютер, затем во время загрузки нажмите <Alt> + <F10>,
чтобы открыть программу Acer eRecovery Management.
2 Нажмите Восстановить операционную систему со стандартными
настройками.
Внимание: В результате продолжения этого процесса будут
стерты все файлы на жестком диске.
3 Нажмите Далее. Будет восстановлено содержимое, изначально
установленное на жесткий диск при его изготовлении. Этот процесс
займет несколько минут.

23
Русский
Восстановление из резервной копии для восстановления
Порядок переустановки Windows и всех предустановленных программ и
драйверов:
1 Вставьте флэш-накопитель USB и включите компьютер.
Внимание: В результате продолжения этого процесса будут
стерты все файлы на жестком диске.
Если он еще не включен, то включите его в Меню загрузки F12:
Во время загрузки компьютера нажмите клавишу <F2>.
Нажатием клавиш со стрелками влево или вправо выберите Главное меню.
Нажимайте клавишу, пока не выберите Меню загрузки F12, затем нажмите
клавишу
<F5>, чтобы для этого параметра выбрать значение Включено.
Нажатием клавиш со стрелками влево или вправо выберите меню Выход.
Выберите Сохранить изменения и выйти и нажмите клавишу Enter. Для
подтверждения нажмите OK.
Компьютер перезагрузится.
2 Во время загрузки нажмите клавишу <F12>, чтобы открыть меню загрузки.
В меню загрузки можно выбрать устройство, с
которого следует
загружаться, например, флэш-накопитель.
3 Нажатие клавиш со стрелками выделите строку USB HDD, затем нажмите
клавишу <Enter>. Система Windows будет установлена из резервной
копии для восстановления, записанной на флэш-накопителе USB.
4 Для завершения установки следуйте указаниям, отображаемым на экране.
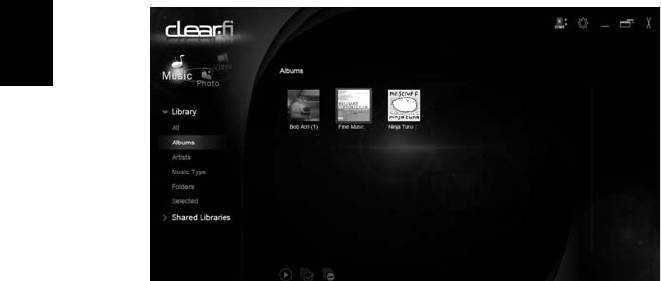
24
Русский
Acer clear.fi
Acer clear.fi - это программа просмотра и управления базой данных
медиафайлов. Она также позволяет просматривать медиафайлы на
устройствах в одной с вами подсети.
Типы медиафайлов
При запуске программы Acer clear.fi можно выбрать тип медиафайла.
Предусмотрены 3 типа: видео, музыка и фотографии.
Медиасерверы DMS (Digital Media Server -
сервер цифровых медиафайлов)
В число медиасерверов DMS входят DLNA-совместимые персональные
компьютеры и подключенные к сети устройства хранения данных (Network
Attached Storage, NAS). Эти устройства хранят медиафайлы и обеспечивают
доступ к ним с проигрывателей цифрового контента (Digital Media Player, DMP)
и устройств рендеринга цифрового контента (Digital Media Renderer, DMR). На
главном экране программы Acer clear.fi будут перечислены устройства DMS, а
для обзора хранящихся на них медиафайлов можно выбрать ВСЕ
УСТРОЙСТВА
или только конкретное устройство.
Просмотр медиафайлов
Для просмотра медиафайлов в компьютере достаточно дважды щелкнуть по
нужному файлу. Для просмотра медиафайлов на удаленном устройстве
выполните следующие действия:
1 Выберите медиафайл.
2 Выберите Воспроизвести на.
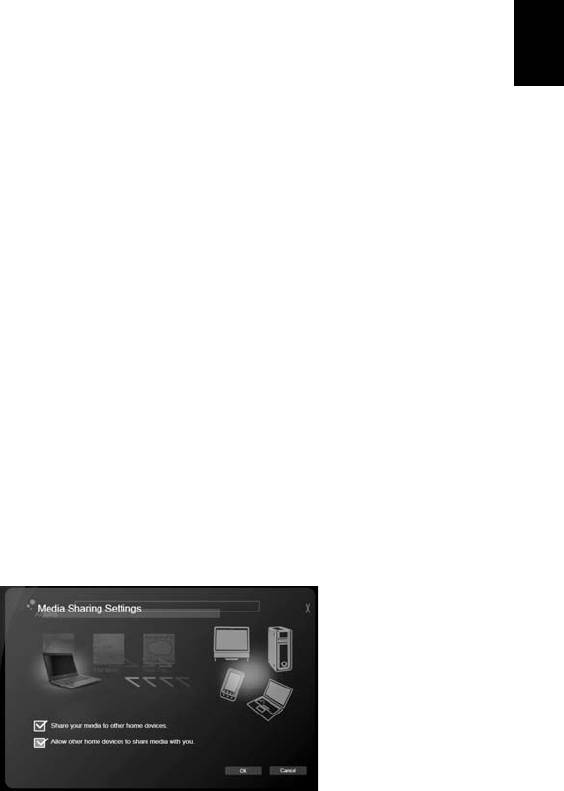
25
Русский
3 Выберите удаленное устройство. Программа Acer clear.fi откроет
диалоговое окно и покажет состояние. Можно воспроизводить
медиафайлы, приостанавливать или останавливать их воспроизведение и
регулировать громкость.
Отправка медиафайлов
Чтобы отправить медиафайл на удаленное устройство, выполните следующие
действия:
1 Выберите медиафайл.
2 Выберите Отправить на.
3 Выберите удаленное устройство. Программа Acer clear.fi откроет
диалоговое окно и покажет ход выполнения передачи.
Поиск медиафайла
Для поиска медиафайла сначала выберите его тип, а затем в строке поиска
введите ключевое слово. Программа Acer clear.fi покажет список медиафайлов,
совпадающих с этим ключевым словом.
Блокировка и разблокировка устройств
Чтобы заблокировать устройство, нажмите по нему правой кнопкой и в
контекстном меню выберите Заблокировать. После блокировки устройства
оно не сможет просматривать и воспроизводить ваши медиафайлы или
отправлять медиафайлы на ваш компьютер. Чтобы разблокировать
устройство, нажмите по нему правой кнопкой и в контекстном меню выберите
Разблокировать.
Настройки общего доступа к медиафайлам
Эти настройки можно отрегулировать в соответствии с вашими требованиями.
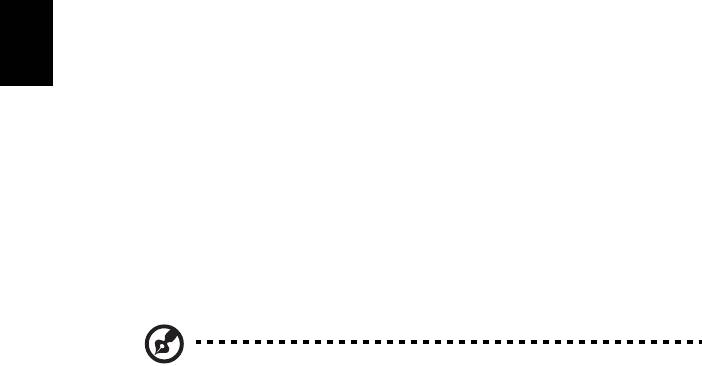
26
Русский
Управление питанием
В данном компьютере есть встроенное устройство управления питанием,
которое следит за системными действиями. Под системными действиями
подразумеваются любые действия с вовлечением одного или нескольких
устройств, таких как: клавиатура, мышь, дисковод, жесткий диск,
периферийные устройства, соединенные с последовательными и
параллельными портами, а также видеопамять. Если за какое-то время
(так называемое
время бездействия) не отслеживается никакая деятельность,
компьютер останавливает часть или все эти устройства, чтобы экономить
энергию.
Данный компьютер использует схему управления питанием, которая
поддерживает ACPI (улучшенный интерфейс для конфигурации и управления
электропитанием), который в свою очередь позволяет максимально экономить
электроэнергию и в то же время обеспечивать максимальную
производительность. Windows берет на себя все
труды по экономии
электропитания.
Клавиша Acer PowerSmart
Примечание: Эта функция доступна не во всех моделях.
PowerSave использует реализованные в компьютере функции
энергосбережения подсистемы видео для уменьшения общего
энергопотребления. При нажатии клавиши Acer PowerSmart яркость экрана
уменьшается, а графический процессор переключается на замедленную
скорость; шина PCI и WLAN (беспроводная локальная сеть) переходят в режим
энергосбережения. Чтобы вернуться к предыдущим настройкам, нажмите
клавишу Acer PowerSmart еще
раз.
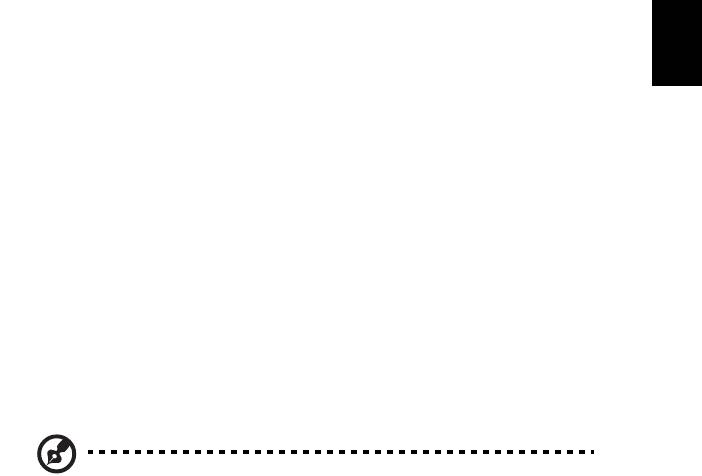
27
English
Русский
Аккумуляторная батарея
В компьютере используется аккмуляторная батарея, обеспечивающая
продолжительное время автономной работы.
Характеристики аккумуляторной батареи
Используемая аккумуляторная батарея обладает следующими
характеристиками:
• Соотвествие текущим технологическим стандартам.
• Функция предпреждения о низком уровне заряда.
Заряд аккумуляторной батареи выполняется при подключении к
переносному компьютеру адаптера электропитания переменного тока.
Заряд батареи возможен и в процессе использования компьютера,
позволяя не прерывать работу при заряде аккумулятора. Тем не
менее, заряд аккумуляторной батареи
при выключенном компьютере
занимает значительно меньше времени.
Заряженная батареи позвлит использовать компьютер в поездке или
при сбоях электропитания. Рекомендуется иметь в резерве
дополнительную полностью заряженную батарею. Сведения о
приобретении резервной аккумулятной батареи можно получить у
продавца переносного компьютера.
Примечание: В некоторых моделях есть встроенный
аккумулятор. Если потребуется заменить аккумулятор, то
обратитесь в авторизованный сервисный центр.
Подготовка новой аккумуляторной батареи к
использованию
Перед началом использования новой аккумуляторной батареи
рекомендуется провести процесс подготовки ее к работе:
1 Вставьте новую аккумуляторную батарею в выключенный
компьютер и не включайте его.
2 Поключите адаптер электропитания и полностью зарядите
батарею.
3 Отключите адаптер электропитания.
4 Включите компьютер и работайте, используя электропитания от
аккумуляторной батареи.
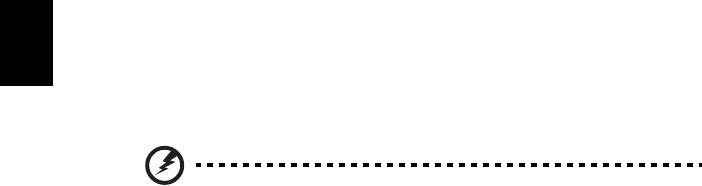
28
Русский
5 Используйте компьютер до полного разряда батареи и появления
предупреждения о низком уровне заряда.
6 Подключите адаптер электропитания и вновь полностью зарядите
батарею.
Повторяйте описанные выше действия для выполнения трех циклов
полного разряда и заряда батареи.
Выполняйте эту процедуру подготовки для всех новых батарей и
батарей, которые не использовались длительное время. Если
компьютер не планируется использовать в течение двух недель или
более, рекомендуется извлекать аккумуляторную батарею.
Внимание: Не подвергайте аккумуляторную батарею
воздействию температур ниже 0 °C (32 °F) и выше 45 °C
(113 °F). Воздействие высоких и низких температур может
неблагоприятно повлиять на работоспособность
аккумуляторной батареи.
Процедура подготовки аккумулятрной батареи к использованию
увеличивает емкость (максимальный уровень заряда) батареи.
Если не проводить процедуру подготовки, батарея не сможет
заряжаться до максимального уровня, а срок ее службы сократится.
Помимо вышеперечисленного на срок службы батареи существенно
влияют следующие факторы.
• Работа компьютера от адаптера питания со вставленной
батареей. При работе от
адаптера питания рекомендуется
извлекать батарею после достижения максимального уровня
заряда.
• Невыполнение процедуры подготовки батареи к использованию,
описанной выше.
• Интенсивоное использование; чем чаще используется батарея,
тем быстрее сокращается ее ресурс. Ресурс стандартной
аккумуляторной батареи для переносного компьютера – около
300 циклов заряда/разряда.
Заряд аккумуляторной батареи
Перед зарядом убедитесь, что батарея установлена в батарейном
отсеке. Подключите адаптер электропитания к компьютеру и к сети
электропитания. В процессе разяра можно продолжать работу с
компьютером. Тем не менее, заряд аккумуляторной батареи при
выключенном компьютере занимает значительно меньше времени.
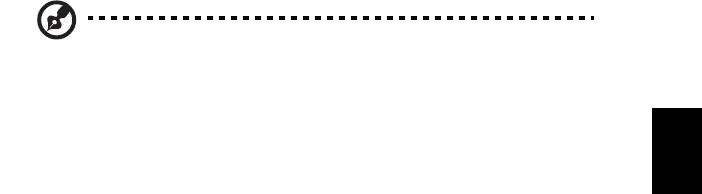
29
English
Русский
Примечание: Рекомендуется заряжать батарею в начале каждого
дня. Заряд батареи ночью перед началом поездки позволит утром
начать работу с полность заряженной батареей.
Оптимизация использования батареи
Оптимизация использования батареи поможет максимально
эффективно использовать имеющиеся батареи, продлить срок их
службы и повысить эффективность работы. Рекомендуется следовать
приведенным ниже советам:
• Приобретите дополнительную аккумуляторную батарею.
• Когда это возможно, используйте электропитание от сети, экономя
заряд батареи для работы в пути.
• Извлекайте карты PC Card, когда они не используются, чтобы
сократить энергопотребление (
для определенных моделей).
• Храните аккумуляторные батареи в прохладном сухом месте.
Рекомендуемя температура хранения – от 10 °C (50 °F) до 30 °C
(86 °F). Хранение при более высокой температуре приводит к
ускорению саморазряда.
• Частая зарядка сокращает срок службы батарей.
• Следуйте правилам по уходу за адаптером электропитания и
батареями.
Проверка уровня заряда аккумулаторной
батареи
Уровень заряда батарей можно просмотреть с помощью индикатора
батарей Windows. Подведите курсор мыши к значку батарей/
электропитания для просмотра текущего уровня заряда.
Предупреждение о низком уровне заряда
аккумуляторной батареи
При питании компьютера от батареи обращайте внимание на
индикатор батарей Windows.
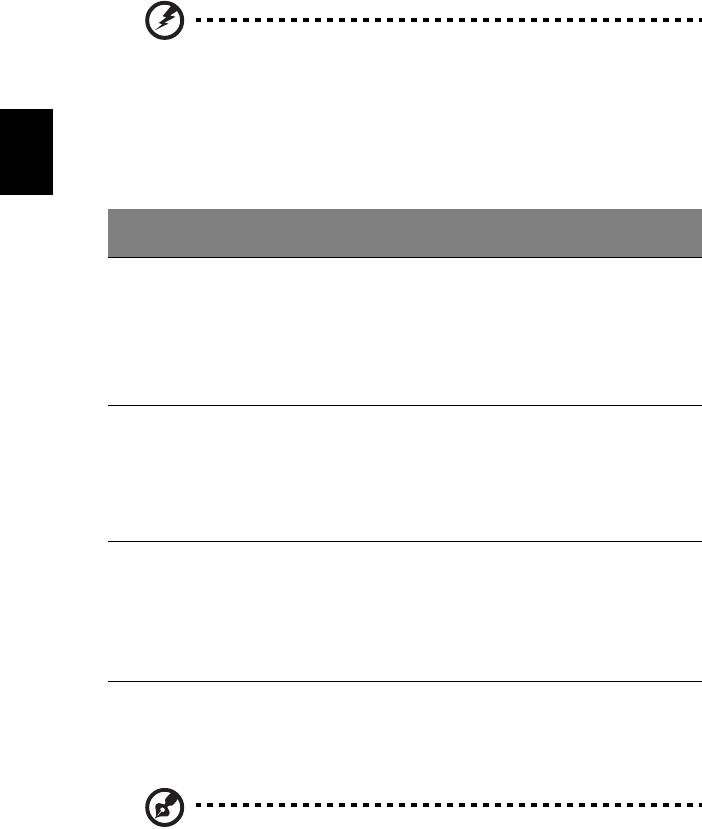
30
Русский
Внимание: После появления предупреждения о низком
уровне заряда как можно быстрее подключите к компьютеру
адаптер электропитания. При полном разряде батареи
текущие данные будут потеряны, а компьютер выключится.
При появлении предупреждения о низком уровне заряда необходимо
предпринять одно из следующих действий:
Ситуация Рекомендуемое действие
Имеется адаптер
1. Подключите адаптер электропитания к компьютеру,
электропитания,
а затем – к сети электропитания.
доступно питание
2. Сохраните все открытые файлы.
от сети.
3. Продолжайте работу.
Если необходимо быстро зарядить батарею,
выключите комптьютер.
Имеется запасная
1. Сохраните все открытые файлы.
полностью
2. Закройте все приложения.
заряженая
3. Выключите компьютер.
батарея.
4. Замените
аккумуляторную батарею.
5. Включите компьютер и продолжите работу.
Имеется адаптер
1. Сохраните все открытые файлы.
электропитания,
2. Закройте все приложения.
питание от сети
3. Выключите компьютер.
недоступно.
Запасная батарея
отсутствует.
Установка и извлечение аккумуляторной
батареи
Примечание: В некоторых моделях есть встроенный
аккумулятор. Если потребуется заменить аккумулятор, то
обратитесь в авторизованный сервисный центр.
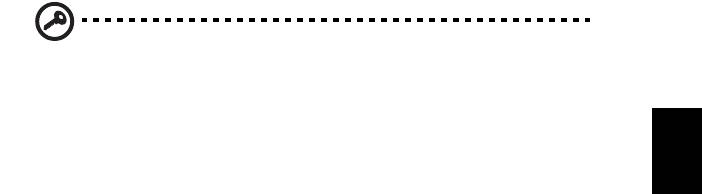
31
English
Русский
Внимание! Если необходимо продолжить работу с компьютером,
перед извлечением батареи подключите адаптер электропитания.
В проивном случает перед извлечением батареи компьютер
необходимо выключить.
Установка аккумулятрной батареи.
1 Совместите края батареи с краями батарейного отсека,
убедившись, что грань батареи с контактами направлена вовнурь,
а верхняя поверхность батареи – вверх.
2 Вставьте батарею в батарейный отсек и слегка нажмите на нее
для фиксации в отсеке.
Извлечение аккумуляторной батареи:
1 Сдвиньте фиксатор аккумулятной батареи.
2 Вытяните батарею из отсека.

32
Русский
Берем ноутбук с собой
В этой главе изложены подсказки, на что нужно обращать внимание,
передвигаясь или путешествуя вместе с компьютером.
Отключение от рабочего стола
Чтобы отключить компьютер от внешних устройств, проделайте следующие
шаги:
1 Сохраните все открытые файлы.
2 Выньте носители, дискеты или компакт-диски из привода (-ов).
3 Выключите питание компьютера.
4 Закройте крышку.
5 Отключите шнур адаптера переменного тока.
6 Отключите клавиатуру, указательное устройство, принтер, внешний
монитор и другие внешние устройства.
7 Отключите замок Kensington, если таковым
пользуетесь для охраны
компьютера.
Передвижения
Когда вы двигаетесь на короткие расстояния, например, от офисного стола в
комнату совещаний.
Подготовка компьютера
Перед переноской ноутбука закройте крышку дисплея на защелку, чтобы
компьютер перешел в режим ожидания. Теперь вы можете спокойно носить
компьютер в пределах здания. Чтобы вывести компьютер из режима сна,
откройте крышку дисплея и нажмите и отпустите кнопку включения питания.
Если вы берете компьютер собой в офис клиента или в другое здание
, вы
можете его выключить:
Нажмите кнопку «Пуск», затем выберите «Завершение работы».
или:
Компьютер можно перевести в режим ожидания, одновременно нажав клавиши
<Fn> + <F4>. Затем закройте крышку дисплея на защелку.
Когда будет нужно воспользоваться компьютером, освободите защелку,
откройте крышку дисплея, нажмите и отпустите кнопку включения питания.
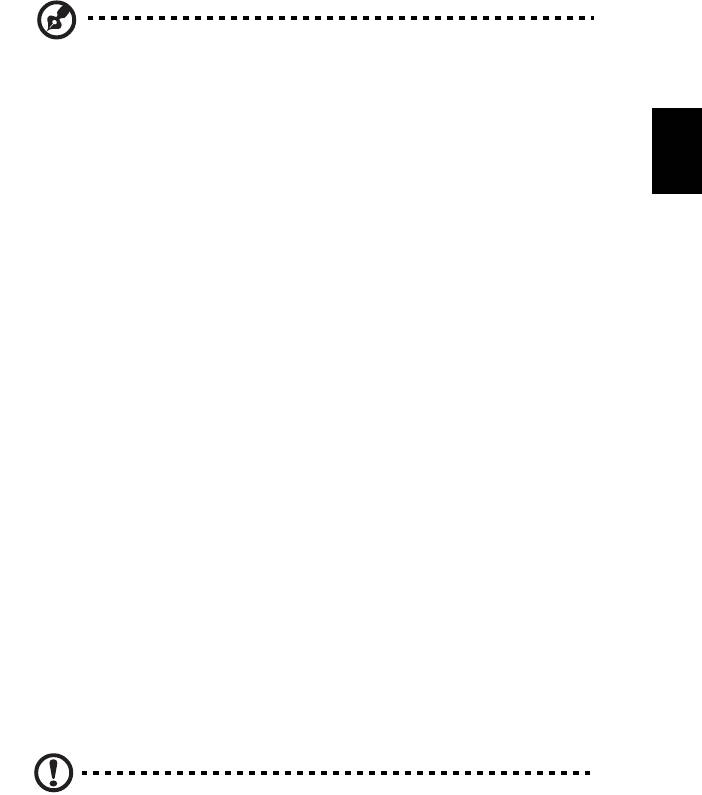
33
Русский
Примечание:
Если индикатор режима сна не горит, это значит, что
компьютер вошел в режим пониженного энергопотребления и
выключился. Если индикатор питания не горит, но горит индикатор
режима сна, это значит, что компьютер вошел в режим сна.
В обоих случаях надо нажать и отпустить кнопку включения
питания, чтобы снова включить компьютер. Учтите,
что компьютер
может войти в режим пониженного энергопотребления, пробыв
некоторое время в режиме сна.
Что приносить на совещания
Если совещание относительно короткое, вам, вероятно, не нужно приносить с
собой ничего, кроме вашего компьютера. Если совещание продлится дольше
или если аккумулятор заряжен не полностью, то вам может понадобиться
также адаптер переменного тока, чтобы подключить его к компьютеру в
комнате для совещаний.
Если в комнате для совещаний нет электрической розетки, уменьшите
разрядку аккумулятора, переводя компьютер в режим ожидания. Нажмите
<Fn> + <F4> или закройте крышку, как только перестаете активно пользоваться
компьютером. Потом нажмите любую клавишу или откройте дисплей и
продолжайте работать. Для возобновления работы откройте крышку дисплея
(если она закрыта), затем нажмите и отпустите кнопку включения питания.
Забираем компьютер домой
Когда вы передвигаетесь из офиса домой и наоборот.
Подготовка компьютера
Отключив компьютер от рабочего стола, проделайте следующие шаги, чтобы
подготовить компьютер к путешествию домой.
• Проверьте, вынули ли все медиа носители и компакт-диски из дисковода
(-ов). Если их не вынуть, могут быть повреждена головка дисковода.
• Упакуйте компьютер в защитный футляр, чтобы он не болтался и
обложите его чем-нибудь
мягким, на случай, если он упадет.
Внимание: Не упаковывайте никаких предметов рядом с верхней
крышкой компьютера. Давление на верхнюю крышку может
повредить экран.

34
Русский
Что брать с собой
Если этого нет у вас дома, берите с собой следующее:
• Адаптер переменного тока и шнур питания.
• Типографский плакат по настройке.
Особые соображения
Следуйте этим советам, чтобы обезопасить компьютер во время путешествия с
работы и на нее:
• Держите компьютер при себе, чтобы влияние изменений температуры был
минимальным.
• Если вам нужно остановиться на длительное время и вы не можете брать
компьютер с собой, оставьте его в багажнике машины, чтобы не оставлять
на жаре.
•
Из-за перепадов температуры и влажности, может образоваться
конденсация. Прежде чем включать компьютер, дайте его температуре
сравняться с комнатной и проверьте, нет ли конденсации влаги на экране.
Если перепад температур превышает 10 °C (18 °F), нужно, чтобы
температура компьютера сравнивалась с комнатной постепенно. Если
возможно, оставьте компьютер на 30 минут в помещении, где температура
является средней
между уличной и комнатной.
Устраиваем домашний офис
Если вы часто работаете на компьютере дома, может иметь смысл приобрести
второй адаптер переменного тока для домашнего использования. Если у вас
будет запасной адаптер, вам не придется переносить из дома и домой
лишний вес.
Если вы длительное время работаете на компьютере дома, вам, возможно,
стоило бы подключить внешнюю клавиатуру, монитор и
мышь.
Путешествия с компьютером
Передвижения на более длительное расстояние, например, от вашего офиса
до офиса клиента, или о путешествиях внутри страны.
Подготовка компьютера
Подготовьте компьютер так, если бы брали его домой. Убедитесь, что
аккумулятор в компьютере заряжен. Перед тем, как пройти на посадку,
служба безопасности аэропорта может попросить его включить.

35
Русский
Что брать с собой
Берите с собой следующее:
• Адаптер переменного тока
• Запасной(-ые) полностью заряженный(-е) аккумулятор(-ы)
• Дополнительные файлы драйверов для принтеров, если вы планируете
пользоваться другим принтером
Особые соображения
В дополнение к советам о перевозке компьютера домой, следуйте этим
советам, чтобы обезопасить компьютер во время путешествия.
• Всегда берите компьютер с собой как ручную кладь.
• Если это возможно, пусть ваш компьютер проверяют вручную.
Просвечивающие устройства в аэропортах компьютеру не навредят, но не
пропускайте его через металлоискатель.
• Избегайте воздействия на
дискеты со стороны портативных
металлоискателей.
Международные путешествия с компьютером
Когда вы путешествуете по разным странам.
Подготовка компьютера
Подготовьте компьютер, как вы его обычно готовите перед поездками.
Что брать с собой
Берите с собой следующее:
• Адаптер переменного тока
• Шнуры питания, подходящие для страны, в которую едите
• Запасные полностью заряженные аккумуляторы
• Дополнительные файлы драйверов для принтеров, если вы планируете
пользоваться другим принтером
• Документ, доказывающий покупку, на случай, если его понадобится
показать на таможне
• Международный гарантийный паспорт путешественника

36
Русский
Особые соображения
Следуйте тем же советам, как при обычном путешествии с компьютером.
Кроме того, вот вам несколько подсказок, полезных во время международных
путешествий:
• Путешествуя в другую страну, проверьте, совместимо ли местное
напряжение переменного тока со спецификациями шнура питания вашего
адаптера. Если это не так, приобретите шнур питания, совместимый с
местным напряжением переменного
тока. Не пользуйтесь конверторами
для бытовых приборов для подключения компьютера.
• Если вы пользуетесь модемом, проверьте, совместим ли модем и его
соединитель с телекоммуникационной системой страны, в которую вы
едете.
Безопасность вашего компьютера
Ваш компьютер – ценное вложение капитала, о котором необходимо
заботиться. Научитесь оберегать и заботиться о своем компьютере.
В средства защиты входят блокировка доступа аппаратного и программного
обеспечения – замок безопасности и пароль.
Использование замка безопасности
компьютера
В ноутбуке имеется гнездо для подсоединения замка безопасности,
совместимое с замками Kensington.
Обмотайте кабелем замка безопасности для компьютеров неподвижный
предмет, например, стол или ручку запертого ящика. Вставьте замок в выемку и
поверните ключ, чтобы запереть замок. Бывают и модели замков без ключей.
Использование паролей
Пароли защищают ваш компьютер от несанкционированного доступа.
Заданием паролей можно установить несколько разных уровней защиты
вашего компьютера и данных:
• Пароль администратора предотвращает несанкционированный доступ к
утилите BIOS. Если этот пароль задан, то для получения доступа к
утилите BIOS потребуется ввод пароля. См. раздел "Утилита BIOS" на
стр. 46.
• Пароль пользователя предотвращает несанкционированное
использование
вашего компьютера. Максимальный уровень безопасности
достигается использованием этого пароля совместно с паролем при
начальной загрузке и паролем для возобновления работы после выхода
из режима пониженного энергопотребления.




