Acer Aspire 4830Z – страница 18
Инструкция к Ноутбуку Acer Aspire 4830Z
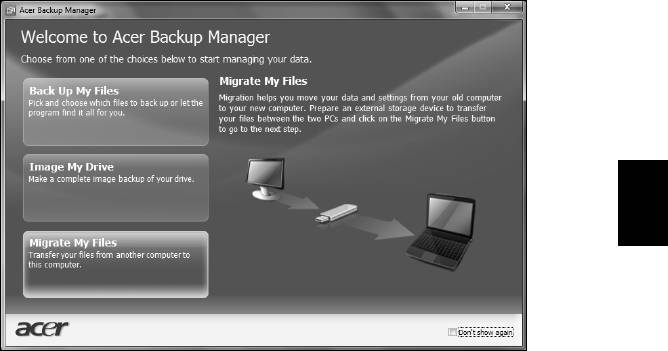
7
Si desea cambiar la configuración en cualquier momento, ejecute Acer Backup
Manager desde el menú Inicio y siga los pasos indicados anteriormente.
Español
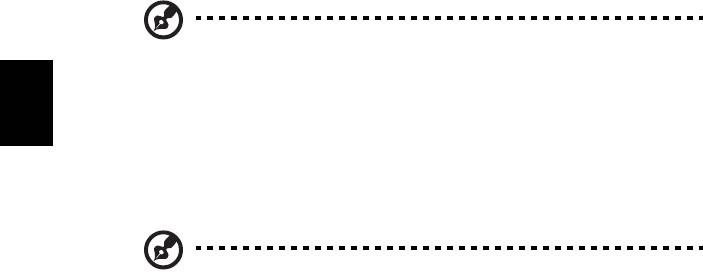
8
Acer eRecovery Management
Si su ordenador experimenta problemas que no pueden solucionarse con ayuda
de otros métodos, necesitará reinstalar el sistema operativo de Windows así
como los controladores y el software de fábrica. A fin de poder recuperar su
ordenador cuando lo necesite, debería realizar lo antes posible una copia de
seguridad de recuperación.
Nota: La totalidad del contenido siguiente se utilizará únicamente
a modo de referencia. Las especificaciones reales del producto
pueden ser diferentes.
Español
Acer eRecovery Management ofrece las siguientes funciones:
1 Copia de seguridad:
• Creación de copia de seguridad predeterminada de fábrica
• Copia de seguridad de aplicaciones y controladores
Nota: Los modelos que no tienen ODD (unidad de disco óptico) le
permiten realizar copias de seguridad en una unidad USB.
2 Restaurar:
• Restablecimiento del sistema operativo a los valores predeterminados
de fábrica
• Restablecimiento del sistema operativo y conservación de los datos del
usuario
• Reinstalación de aplicaciones o controladores
Este capítulo le guiará a través de cada proceso.
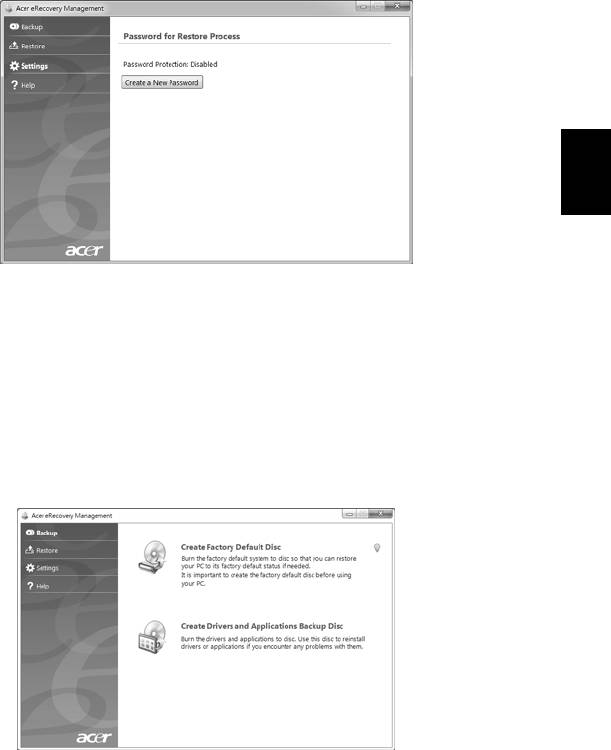
9
Para utilizar la característica de protección mediante contraseña que le ofrece
Acer eRecovery Management, primero debe configurar la contraseña. La
contraseña se configura al iniciar Acer eRecovery Management y hacer clic en
Configuración.
Español
Crear una copia de seguridad de
recuperación (Unidad óptica)
Para la reinstalación utilizando una copia de seguridad en discos ópticos, debe
crear previamente el disco de recuperación. A lo largo del proceso, contará con
instrucciones en pantalla que le guiarán. Por favor, léalas detenidamente.
1 Haga clic en Inicio > Todos los programas > Acer y luego haga clic en Acer
eRecovery Management.
2 Para crear discos de recuperación para el contenido original completo del
disco duro, incluyendo Windows y todos los controladores y software
facilitados de fábrica, haga clic en Crear disco con los valores
predeterminados.
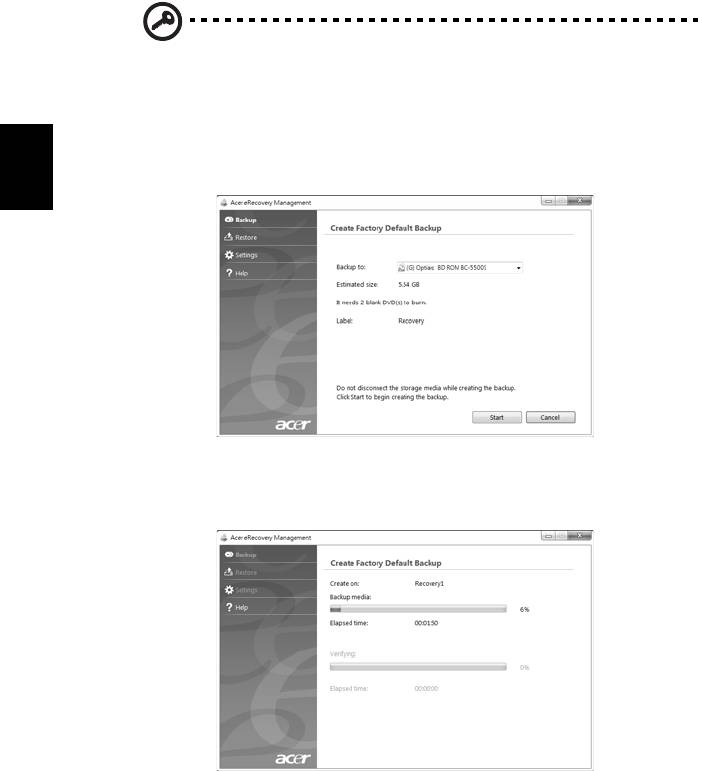
10
Español
- O BIEN -
Para crear un disco de recuperación sólo para los controladores y software
facilitados de fábrica, haga clic en Crear disco de copia de seguridad de
aplicaciones y controladores.
Importante: Le recomendamos que realice cada tipo de copia de
seguridad de recuperación lo antes posible.
El cuadro de diálogo Crear copia de seguridad con los valores predeterminados
le indica el número de discos regrabables, vírgenes que necesita para completar
los discos de recuperación. Antes de continuar, asegúrese de que tiene
preparado el número requerido de discos idénticos y vírgenes.
3 Introduzca un disco virgen en la unidad indicada en la Copia de seguridad,
después haga clic en Siguiente. En la pantalla se mostrará el progreso de la
copia de seguridad.
La unidad expulsará cada disco una vez finalizada su grabación.
4 Retire el disco de la unidad y etiquételo con un rotulador permanente.
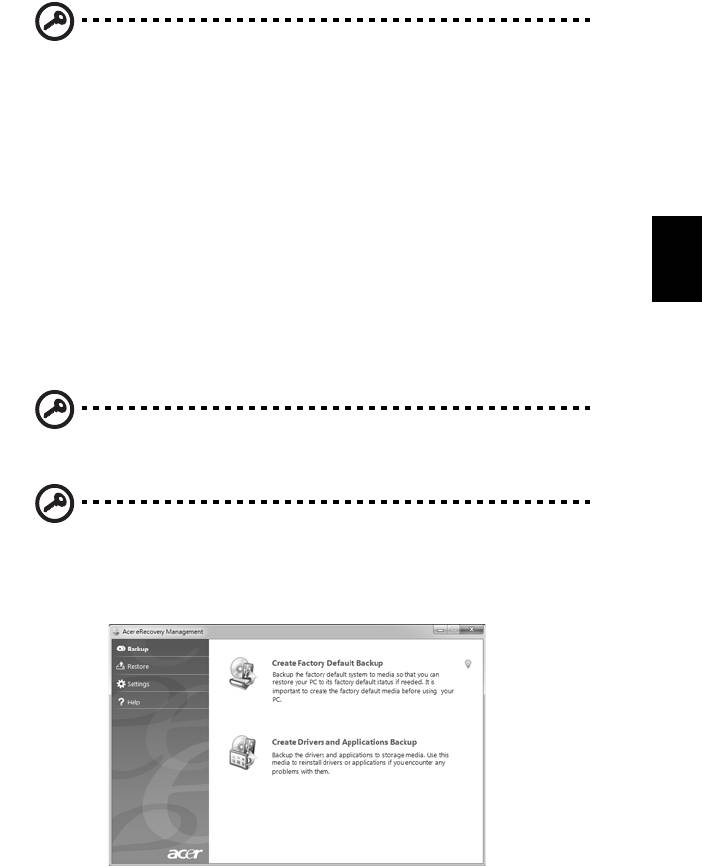
11
Español
Importante: En dicho etiquetado, añada una anotación descriptiva
y única, como "Disco de recuperación de Windows 1 de 2" o
"Disco de recuperación de aplicaciones/controladores". Asegúrese
de guardar los discos en un lugar seguro y fácil de recordar.
5 Si necesita múltiples discos, introduzca uno nuevo cuando se le indique y
después, haga clic en Aceptar. Continúe grabando discos hasta finalizar el
proceso.
Crear una copia de seguridad de
recuperación (Unidad flash USB)
Para la reinstalación utilizando una copia de seguridad en un disco flash USB,
debe crear previamente la copia de seguridad de recuperación. A lo largo del
proceso, contará con instrucciones en pantalla que le guiarán. Por favor, léalas
detenidamente.
Importante: Si está utilizando una unidad flash USB, asegúrese de
que tiene al menos 12 GB y que no contiene datos previos.
Importante: Esta sección solo se aplica a ordenadores sin unidad
óptica.
1 Haga clic en Inicio > Todos los programas > Acer y luego haga clic en Acer
eRecovery Management.
2 Para crear copias de seguridad de recuperación para el contenido original
completo del disco duro, incluyendo Windows y todos los controladores y
software facilitados de fábrica, haga clic en Crear copia de seguridad con
los valores predeterminados.

12
Español
- O BIEN -
Para crear un disco de recuperación sólo para los controladores y software
facilitados de fábrica, haga clic en Crear copia de seguridad de aplicaciones y
controladores.
Importante: Le recomendamos que realice cada tipo de copia de
seguridad de recuperación lo antes posible.
Se abrirá el cuadro de dialogo Crear copia de seguridad con los valores
predeterminados. Este cuadro de diálogo le indica el tamaño estimado del
archivo de copia de seguridad en su unidad flash USB.
3 Conecte el disco USB y después haga clic en Siguiente. En la pantalla se
mostrará el progreso de la copia de seguridad.
4 Desconecte la unidad flash USB y etiquétela con un rotulador permanente.
Importante: En dicho etiquetado, añada una anotación descriptiva
y única, como "Copia de seguridad de recuperación de Windows"
o "Copia de seguridad de recuperación de aplicaciones/
controladores". Asegúrese de guardar la unidad flash USB en un
lugar seguro y fácil de recordar.

13
Recuperación de su sistema
(Unidad óptica)
Si la asistencia de Acer no resolvió el problema, puede utilizar el programa de
Acer eRecovery Management. De este modo, restablecerá su ordenador al
mismo estado en el que estaba cuando lo compró, a la vez que puede conservar
todos sus ajustes y datos personales para una recuperación posterior.
Cómo recuperar el sistema
Español
1 Realización de ajustes mínimos.
Si sólo uno o dos elementos de software o hardware han dejado de funcionar
correctamente, puede que el problema se solucione reinstalando el software o
los controladores del dispositivo. Para recuperar el software y los controladores
preinstalados de fábrica, consulte "Recuperación mediante el software y los
controladores preinstalados" en la página 13. Para indicaciones sobre cómo
reinstalar el software y los controladores que no estaban preinstalados, consulte
la documentación del producto y la asistencia técnica en la página Web.
2 Retomar el estado previo del sistema.
Si el problema persiste después de reinstalar el software o los controladores,
entonces puede que el sistema deba retomar el estado en el que estaba cuando
todo funcionaba correctamente. Para indicaciones al respecto, consulte
"Retomar el estado previo del sistema" en la página 14.
3 Restablecer su sistema al estado predeterminado de fábrica.
Si nada de lo anterior ha solucionado el problema y quiere restablecer el
sistema a los valores predeterminados de fábrica, consulte "Restablecer el
sistema al estado predeterminado de fábrica" en la página 15.
Tipos de recuperación
Recuperación mediante el software y los
controladores preinstalados
Como medida para solucionar el problema, puede que deba reinstalar el
software y los controladores del dispositivo que se facilitan preinstalados de
fábrica en su ordenador. Para ello, puede recurrir al disco duro o a los discos de
recuperación que ha creado.
• Nuevo software: si necesita recuperar programas de software que no se
facilitaron preinstalados en su ordenador, debe seguir las instrucciones de
instalación de dicho programa de software.
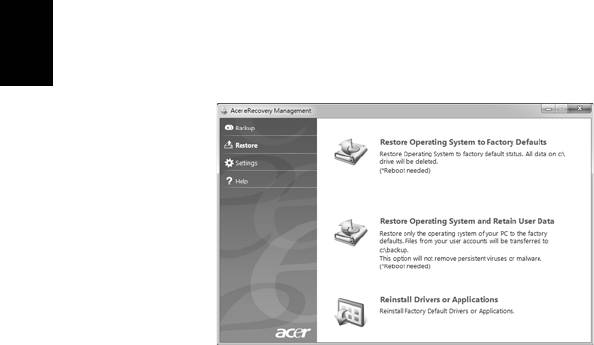
14
• Controladores de nuevo dispositivo: si necesita recuperar los controladores
de un nuevo dispositivo que no se facilitaron preinstalados en su
ordenador, debe seguir las instrucciones facilitadas con dicho dispositivo.
Cómo recuperar el software y los controladores preinstalados:
1 Haga clic en Inicio > Todos los programas > Acer y luego haga clic en Acer
eRecovery Management.
- O BIEN -
Si realiza la recuperación a partir de su disco de recuperación de aplicaciones y
controladores, introdúzcalo en la unidad de disco, después vaya al paso 3 una
vez que se abra el menú principal de Acer Application Recovery.
2 Haga clic en la ficha Restaurar y luego en Reinstalación de aplicaciones y
controladores para que aparezca el menú principal de Acer Application
Recovery.
Español
3 Haga clic en Contenido para ver una lista del software y los controladores
de dispositivo.
4 Haga clic en el icono de instalación del elemento que desea instalar,
después siga las indicaciones en pantalla para completar el proceso. Repita
este paso en cada elemento que desee reinstalar.
Retomar el estado previo del sistema
La herramienta Restaurar sistema de Microsoft de forma periódica realiza
"capturas" de los ajustes del sistema y los guarda como puntos de restauración.
En la mayoría de problemas de software difíciles de resolver, puede volver a
uno de estos puntos de restauración para que su sistema vuelva a funcionar de
nuevo.
Windows crea automáticamente un punto de restauración adicional cada día e
incluso, cada vez que instala un software o controladores del dispositivo.
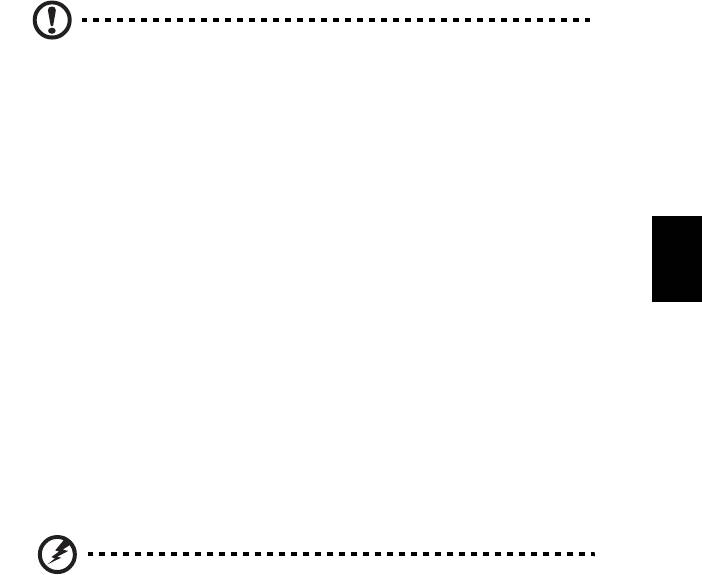
15
Sugerencia: Para más información sobre el uso de la herramienta
Restaurar sistema de Microsoft, haga clic en Inicio y después, en
Ayuda y en Asistencia. Escriba
restaurar sistema de windows
en el
cuadro de búsqueda de ayuda, después pulse Intro.
Para volver a un punto de restauración:
1 Haga clic en Inicio > Panel de control > Sistema y seguridad > Centro de
actividades y después haga clic en Recuperación.
Español
2 Haga clic en Abrir restauración del sistema y luego en Siguiente.
3 Seleccione el punto de restauración que quiera, haga clic en Siguiente y
luego en Finalizar. Aparecerá un cuadro con un mensaje de confirmación.
4 Haga clic en Sí. Su sistema se restablecerá utilizando el punto de
restauración especificado. Este proceso puede tardar varios minutos en
completarse; después reinicie su ordenador.
Restablecer el sistema al estado predeterminado de
fábrica
Si su ordenador experimenta problemas que no pueden solucionarse con ayuda
de otros métodos, necesita reinstalarlo todo para retomar el estado de fábrica
en el que estaba el sistema. Para ello, puede recurrir al disco duro o a los discos
de recuperación que ha creado.
Advertencia: Esta recuperación completa eliminará todo lo
existente en el disco duro, después reinstala Windows y todo el
software y los controladores que estaban preinstalados en su
sistema. Si no puede acceder a los archivos importantes en el disco
duro, haga una copia de seguridad ahora.
Si aún puede ejecutar Windows, consulte "Recuperación desde Windows" en la
página 15.
Si no puede ejecutar Windows pero el disco duro original aún funciona,
consulte "Recuperación desde el disco duro durante el inicio" en la página 16.
Si no puede ejecutar Windows y el disco duro original se ha reformateado
completamente o si ha instalado un disco duro de sustitución, consulte
"Recuperación desde sus discos de recuperación" en la página 16.
Recuperación desde Windows
Para reinstalar Windows y todo el software y los controladores preinstalados:
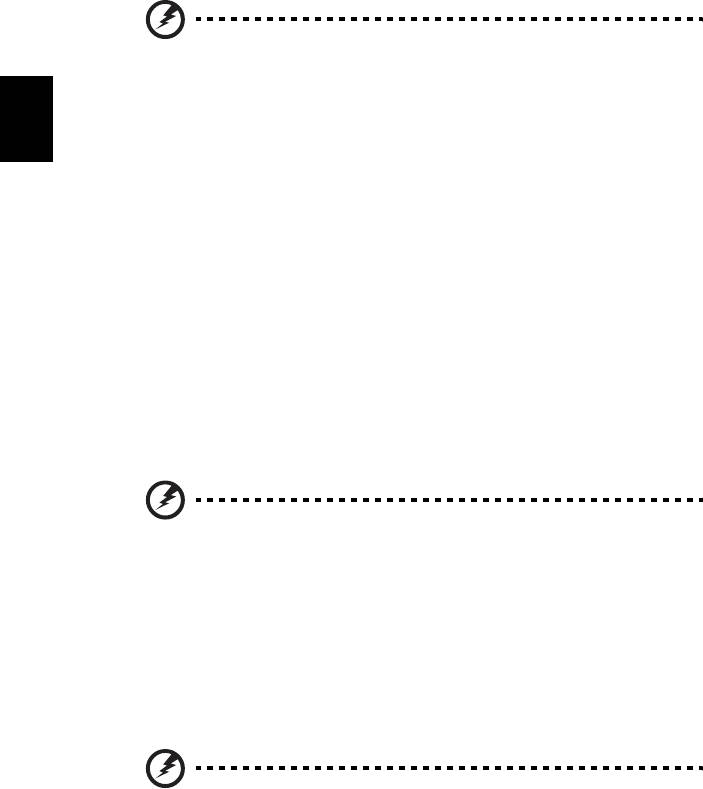
16
Haga clic en Inicio > Todos los programas > Acer y luego haga clic en Acer
eRecovery Management.
Haga clic en la ficha Restaurar y después en Restaurar sistema operativo a
valores predeterminados de fábrica.
Haga clic en Sí y después en Inicio. Aparecerá un cuadro de diálogo mostrando
información sobre el disco duro del que se recuperará el sistema operativo.
Advertencia: Si continúa con el proceso se borrarán todos los
archivos del disco duro.
Haga clic en Aceptar. El proceso de recuperación comienza al reiniciar su
ordenador, después continúa al copiar los archivos en el disco duro. Este
Español
proceso puede tardar unos minutos, pero se mostrará el progreso en la pantalla
de Acer eRecovery Management.
Cuando la recuperación haya finalizado, aparecerá un cuadro de diálogo
indicándole que reinicie su ordenador.
Haga clic en Aceptar para reiniciar el ordenador.
Siga las indicaciones que aparecen en pantalla mientras configura el sistema por
primera vez.
Recuperación desde el disco duro durante el inicio
Para reinstalar Windows y todo el software y los controladores preinstalados:
1 Encienda su ordenador, después pulse las teclas <Alt> + <F10> mientras
arranca. Se abrirá Acer eRecovery Management.
2 Haga clic en Restablecer el sistema operativo a los valores predeterminados
de fábrica.
Advertencia: Si continúa con el proceso se borrarán todos los
archivos del disco duro.
3 Haga clic en Siguiente. Se recuperarán los contenidos predeterminados de
fábrica en el disco duro original. Este proceso tardará varios minutos.
Recuperación desde sus discos de recuperación
Para reinstalar Windows y todo el software y los controladores preinstalados:
1 Encienda el ordenador e inserte el primer disco de recuperación del sistema
en la unidad de disco óptico, después reinicie el equipo.
Advertencia: Si continúa con el proceso se borrarán todos los
archivos del disco duro.

17
Si aún no está habilitado, debe habilitar el Menú de arranque F12:
Pulse <F2> cuando inicie el ordenador.
Utilice las teclas de flecha izquierda o derecha para seleccionar el menú
Principal.
Pulse la tecla de flecha abajo hasta que se seleccione Menú de arranque F12,
pulse <F5> para cambiar la opción a Habilitado.
Utilice las teclas de flecha izquierda o derecha para seleccionar el menú Salir.
Seleccione Guardar cambios y Salir y pulse Intro. Seleccione Aceptar para
confirmar.
Español
Su ordenador se reiniciará.
2 Durante el inicio, pulse <F12> para abrir el menú de arranque. El menú de
arranque le permite seleccionar el dispositivo desde el que debe arrancar el
equipo: el disco duro o una unidad de disco óptica.
3 Utilice las teclas de flecha para seleccionar la línea CDROM/DVD (esta línea
puede empezar con "IDE 1...") y luego pulse <Intro>. Windows se instalará
desde el disco de recuperación que ha insertado.
4 Cuando se le indique, inserte el segundo disco de recuperación y a
continuación, siga las indicaciones en pantalla para finalizar la
recuperación.

18
Recuperación de su sistema
(Unidad flash USB)
Si la asistencia de Acer no resolvió el problema, puede utilizar el programa de
Acer eRecovery Management. De este modo, restablecerá su ordenador al
mismo estado en el que estaba cuando lo compró, a la vez que puede conservar
todos sus ajustes y datos personales para una recuperación posterior.
Cómo recuperar el sistema
1 Realización de ajustes mínimos.
Si sólo uno o dos elementos de software o hardware han dejado de funcionar
Español
correctamente, puede que el problema se solucione reinstalando el software o
los controladores del dispositivo. Para recuperar el software y los controladores
preinstalados de fábrica, consulte "Recuperación mediante el software y los
controladores preinstalados" en la página 18. Para indicaciones sobre cómo
reinstalar el software y los controladores que no estaban preinstalados, consulte
la documentación del producto y la asistencia técnica en la página Web.
2 Retomar el estado previo del sistema.
Si el problema persiste después de reinstalar el software o los controladores,
entonces puede que el sistema deba retomar el estado en el que estaba cuando
todo funcionaba correctamente. Para indicaciones al respecto, consulte
"Retomar el estado previo del sistema" en la página 19.
3 Restablecer su sistema al estado predeterminado de fábrica.
Si nada de lo anterior ha solucionado el problema y quiere restablecer el
sistema a los valores predeterminados de fábrica, consulte "Restablecer el
sistema al estado predeterminado de fábrica" en la página 20.
Tipos de recuperación
Recuperación mediante el software y los
controladores preinstalados
Como medida para solucionar el problema, puede que deba reinstalar el
software y los controladores del dispositivo que se facilitan preinstalados de
fábrica en su ordenador. Para ello, puede recurrir al disco duro o a la copia de
seguridad que ha creado.
• Nuevo software: si necesita recuperar programas de software que no se
facilitaron preinstalados en su ordenador, debe seguir las instrucciones de
instalación de dicho programa de software.
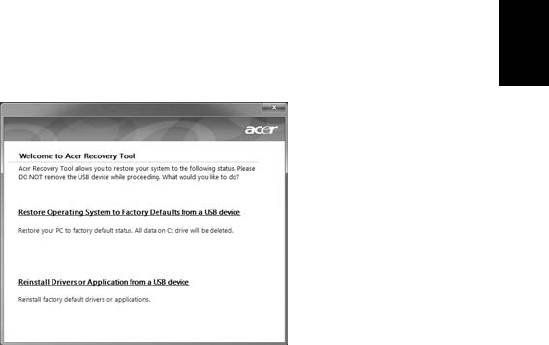
19
• Controladores de nuevo dispositivo: si necesita recuperar los controladores
de un nuevo dispositivo que no se facilitaron preinstalados en su
ordenador, debe seguir las instrucciones facilitadas con dicho dispositivo.
Cómo recuperar el software y los controladores preinstalados:
1 Haga clic en Inicio > Todos los programas > Acer y luego haga clic en Acer
eRecovery Management.
- O BIEN -
Si está realizando la recuperación desde la copia de seguridad de recuperación
de la aplicación/controlador, introduzca la unidad flash USB en un puerto USB.
Abra la unidad flash USB en Windows Explorer y haga doble clic en
Español
Recuperación.
2 Haga clic en Reinstalar aplicación o controladores desde un dispositivo
USB.
3 Haga clic en Contenido para ver una lista del software y los controladores
de dispositivo.
4 Haga clic en el icono de instalación del elemento que desea instalar,
después siga las indicaciones en pantalla para completar el proceso. Repita
este paso en cada elemento que desee reinstalar.
Retomar el estado previo del sistema
La herramienta Restaurar sistema de Microsoft de forma periódica realiza
"capturas" de los ajustes del sistema y los guarda como puntos de restauración.
En la mayoría de problemas de software difíciles de resolver, puede volver a
uno de estos puntos de restauración para que su sistema vuelva a funcionar de
nuevo.
Windows crea automáticamente un punto de restauración adicional cada día e
incluso, cada vez que instala un software o controladores del dispositivo.
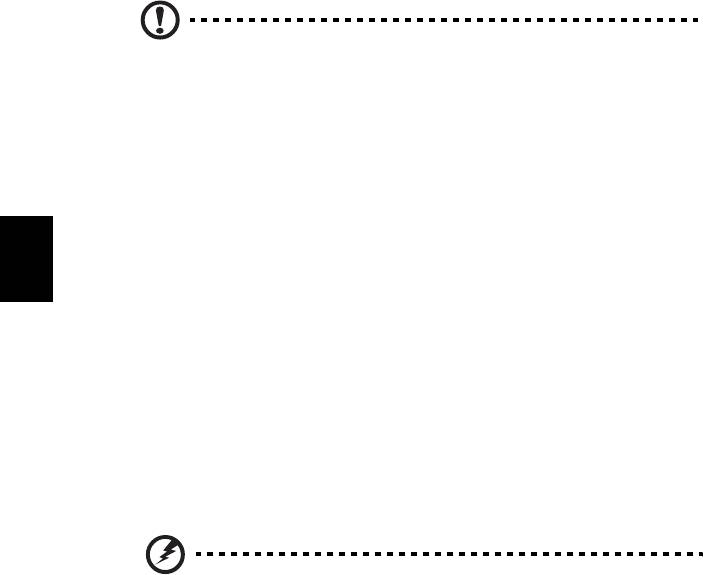
20
Sugerencia: Para más información sobre el uso de la herramienta
Restaurar sistema de Microsoft, haga clic en Inicio y después, en
Ayuda y en Asistencia. Escriba
restaurar sistema de windows
en el
cuadro de búsqueda de ayuda, después pulse Intro.
Para volver a un punto de restauración:
1 Haga clic en Inicio > Panel de control > Sistema y seguridad > Centro de
actividades y después haga clic en Recuperación.
2 Haga clic en Abrir restauración del sistema y luego en Siguiente.
3 Seleccione el punto de restauración que quiera, haga clic en Siguiente y
luego en Finalizar. Aparecerá un cuadro con un mensaje de confirmación.
Español
4 Haga clic en Sí. Su sistema se restablecerá utilizando el punto de
restauración especificado. Este proceso puede tardar varios minutos en
completarse; después reinicie su ordenador.
Restablecer el sistema al estado predeterminado de
fábrica
Si su ordenador experimenta problemas que no pueden solucionarse con ayuda
de otros métodos, necesita reinstalarlo todo para retomar el estado de fábrica
en el que estaba el sistema. Para ello, puede recurrir al disco duro o a la copia
de recuperación que ha creado.
Advertencia: Esta recuperación completa eliminará todo lo
existente en el disco duro, después reinstala Windows y todo el
software y los controladores que estaban preinstalados en su
sistema. Si no puede acceder a los archivos importantes en el disco
duro, haga una copia de seguridad ahora.
Si aún puede ejecutar Windows, consulte "Recuperación desde Windows" en la
página 21.
Si no puede ejecutar Windows pero el disco duro original aún funciona,
consulte "Recuperación desde el disco duro durante el inicio" en la página 21.
Si no puede ejecutar Windows y el disco duro original se ha reformateado
completamente o si ha instalado un disco duro de sustitución, consulte
"Recuperación desde su copia de recuperación" en la página 22.
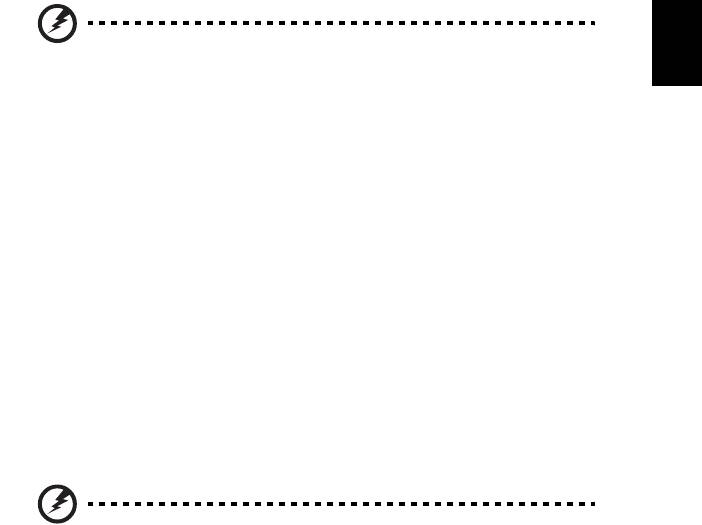
21
Recuperación desde Windows
Para reinstalar Windows y todo el software y los controladores preinstalados:
Haga clic en Inicio > Todos los programas > Acer y luego haga clic en Acer
eRecovery Management.
Haga clic en la ficha Restaurar y luego en Restablecer el sistema operativo a los
valores predeterminados de fábrica para abrir el cuadro de diálogo Confirmar
restauración.
Haga clic en Sí y después en Inicio. Aparecerá un cuadro de diálogo mostrando
información sobre el disco duro del que se recuperará el sistema operativo.
Español
Advertencia: Si continúa con el proceso se borrarán todos los
archivos del disco duro.
Haga clic en Aceptar. El proceso de recuperación comienza al reiniciar su
ordenador, después continúa al copiar los archivos en el disco duro. Este
proceso puede tardar unos minutos, pero se mostrará el progreso en la pantalla
de Acer eRecovery Management.
Cuando la recuperación haya finalizado, aparecerá un cuadro de diálogo
indicándole que reinicie su ordenador.
Haga clic en Aceptar para reiniciar el ordenador.
Siga las indicaciones que aparecen en pantalla mientras configura el sistema por
primera vez.
Recuperación desde el disco duro durante el inicio
Para reinstalar Windows y todo el software y los controladores preinstalados:
1 Encienda su ordenador, después pulse las teclas <Alt> + <F10> mientras
arranca. Se abrirá Acer eRecovery Management.
2 Haga clic en Restablecer el sistema operativo a los valores predeterminados
de fábrica.
Advertencia: Si continúa con el proceso se borrarán todos los
archivos del disco duro.
3 Haga clic en Siguiente. Se recuperarán los contenidos predeterminados de
fábrica en el disco duro original. Este proceso tardará varios minutos.
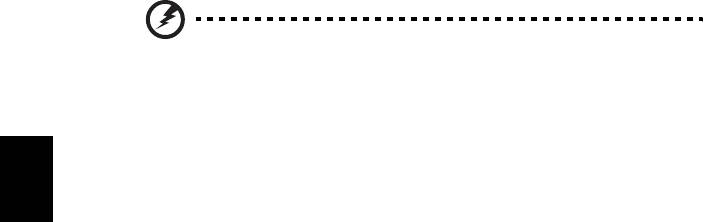
22
Recuperación desde su copia de recuperación
Para reinstalar Windows y todo el software y los controladores preinstalados:
1 Conecte la unidad flash USB y encienda su ordenador.
Advertencia: Si continúa con el proceso se borrarán todos los
archivos del disco duro.
Si aún no está habilitado, debe habilitar el Menú de arranque F12:
Pulse <F2> cuando inicie el ordenador.
Utilice las teclas de flecha izquierda o derecha para seleccionar el menú
Principal.
Español
Pulse la tecla de flecha abajo hasta que se seleccione Menú de arranque F12,
pulse <F5> para cambiar la opción a Habilitado.
Utilice las teclas de flecha izquierda o derecha para seleccionar el menú Salir.
Seleccione Guardar cambios y Salir y pulse Intro. Seleccione Aceptar para
confirmar.
Su ordenador se reiniciará.
2 Durante el inicio, pulse <F12> para abrir el menú de arranque. El menú de
arranque le permite seleccionar desde qué dispositivo empezar, como por
ejemplo, una unidad flash.
3 Utilice las teclas de flecha para seleccionar la línea HDD USB, después pulse
<Intro>. Windows se instalará desde la copia de seguridad de recuperación
en la unidad flash USB.
4 Siga las instrucciones que aparecen en pantalla para completar la
recuperación.
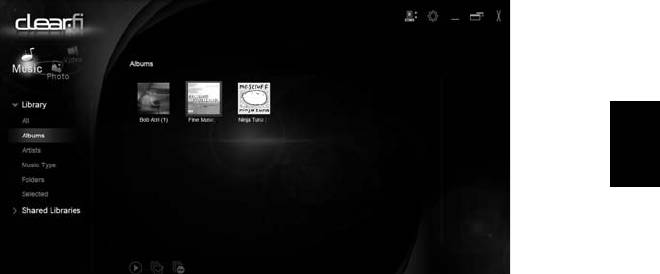
23
Acer clear.fi
Acer clear.fi es una aplicación que permite visualizar y controlar bases de datos
de contenido multimedia doméstico. Con ella, se puede examinar contenido
multimedia almacenado en dispositivos que estén en la misma subred.
Español
Tipos de contenido multimedia
Al iniciar Acer clear.fi, puede elegir el tipo de contenido multimedia. Existen
tres tipos definidos: vídeo, música y fotos.
Dispositivos DMS (Digital Media Server)
Los dispositivos DMS incluyen ordenadores personales certificados por DLNA y
dispositivos NAS (Network Attached Storage). Estos dispositivos almacenan
contenido y permiten que esté disponible para dispositivos DMP (Digital Media
Player) y DMR (Digital Media Renderer). Acer clear.fi mostrará los dispositivos
DMS en la pantalla principal y usted podrá elegir TODOS LOS DISPOSITIVOS o
bien un dispositivo concreto para examinar el contenido multimedia
almacenado.
Visualizar contenido multimedia
Si desea visualizar contenido multimedia en el ordenador, solo tiene que hacer
doble clic en el contenido multimedia. Si desea visualizar contenido multimedia
en un dispositivo remoto, debe hacer lo siguiente:
1 Seleccione el contenido multimedia.
2 Seleccione Reproducir en.
3 Seleccione el dispositivo remoto. Acer clear.fi abrirá un cuadro de diálogo
para mostrar el estado. Puede reproducir, pausar o detener el contenido
multimedia, así como ajustar el volumen.
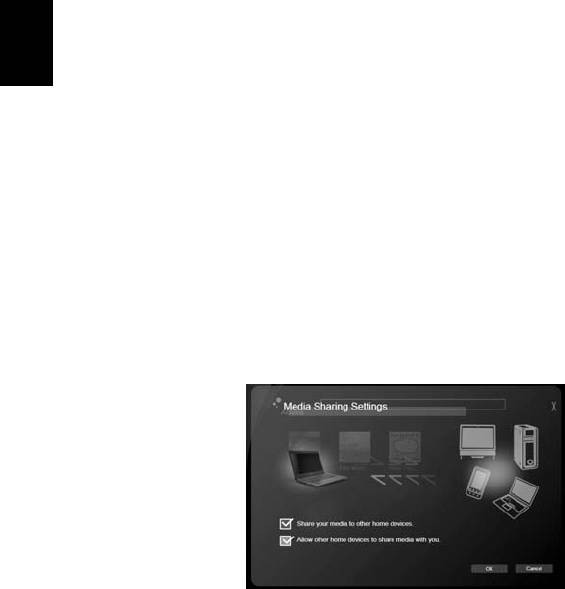
24
Enviar contenido multimedia
Si desea enviar contenido multimedia a un dispositivo remoto, debe hacer lo
siguiente:
1 Seleccione el contenido multimedia.
2 Seleccione Enviar a.
3 Seleccione el dispositivo remoto. Acer clear.fi abrirá un cuadro de diálogo
para mostrar el progreso de la transmisión.
Buscar contenido multimedia
Si desea buscar contenido multimedia, debe seleccionar primero el tipo de
contenido y luego introducir una palabra clave en el cuadro de búsqueda. Acer
Español
clear.fi mostrará el contenido multimedia que coincida con la palabra clave.
Bloquear y desbloquear dispositivos
Si desea bloquear un dispositivo, puede hacer clic en él con el botón derecho y
seleccionar Bloquear en el menú. Tras bloquear un dispositivo, no podrá
examinar, mostrar o enviar contenido multimedia a su ordenador. Si desea
desbloquear un dispositivo, haga clic en él con el botón derecho y seleccione
Desbloquear en el menú.
Opciones de configuración del intercambio
de contenido multimedia
Puede ajustar las opciones de configuración según sus necesidades.
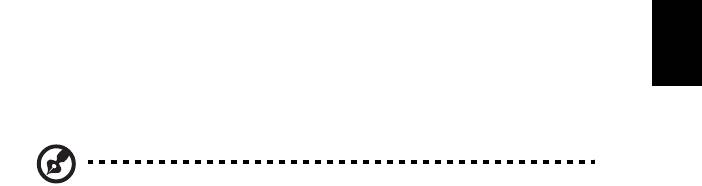
25
Administración de energía
Este ordenador cuenta con una unidad de administración de energía que
controla la actividad del sistema. La actividad del sistema se refiere a cualquier
actividad que requiere uno o más de los siguientes dispositivos: teclado, ratón,
disco duro, periféricos conectados al ordenador y memoria de vídeo Si no se
detecta actividad durante un período de tiempo (denominado tiempo de
espera de inactividad), el ordenador detendrá alguno o todos los dispositivos
con el objeto de ahorrar energía.
Este ordenador utiliza un esquema de administración de energía compatible
Español
con "Advanced Configuration and Power Interface" (ACPI), que permite un
ahorro máximo de energía y un rendimiento óptimo al mismo tiempo. Windows
administra las principales tareas de ahorro de energía del ordenador.
Teclas de Acer PowerSmart
Nota: Esta función sólo está disponible en determinados modelos.
Acer PowerSmart utiliza las funciones de ahorro de energía del subsistema
gráfico de su ordenador para reducir el consumo de energía general. Al pulsar
la tecla Acer PowerSmart, se reduce el brillo de la pantalla, el chip de gráficos
cambia a una velocidad inferior, y las funciones PCI y WLAN entran en el modo
de ahorro de energía. Vuelva a pulsar la tecla Acer PowerSmart para volver a la
configuración anterior.
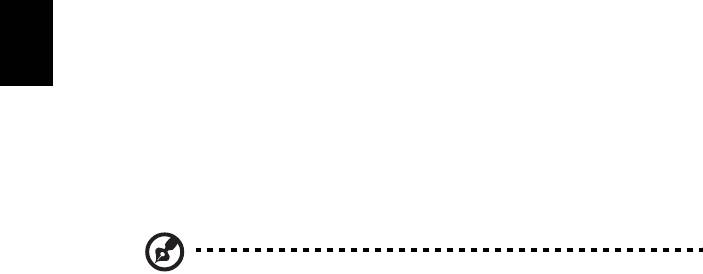
26
Batería
El ordenador utiliza un conjunto de baterías que ofrece un uso
prolongado entre cargas.
Características de la batería
La batería tiene las siguientes características:
• Utiliza modernas normas técnicas para batería.
• Emite avisos de baja carga.
La batería es recargable siempre que conecte el ordenador a un
Español
adaptador de corriente alterna. Sin embargo, si el ordenador está
apagado durante la recarga, esta operación se vuelve mucho más
rápida.
La batería es útil durante los viajes y en caso de falla de la energía
eléctrica. Se aconseja tener una batería adicional de reserva disponible.
Consulte a su revendedor sobre batería adicional.
Nota: Algunos modelos llevan una batería integrada. Si es
necesario sustituir la batería, póngase en contacto con un centro
de servicio técnico autorizado.
Condicionamiento de una batería nueva
Antes de usar una batería por la primera vez, hay que seguir un
proceso de condicionamiento:
1 Inserte la nueva batería en el ordenador. No encienda el
ordenador.
2 Conecte el adaptador de CA y cargue completamente la batería.
3 Desconecte el adaptador de CA.
4 Encienda el ordenador y opérelo usando la batería.
5 Descargue completamente la batería hasta que aparezca el aviso
de carga baja.
6 Conecte nuevamente el adaptador de CA y recargue
completamente la batería.




