Acer Aspire 4830Z – страница 27
Инструкция к Ноутбуку Acer Aspire 4830Z
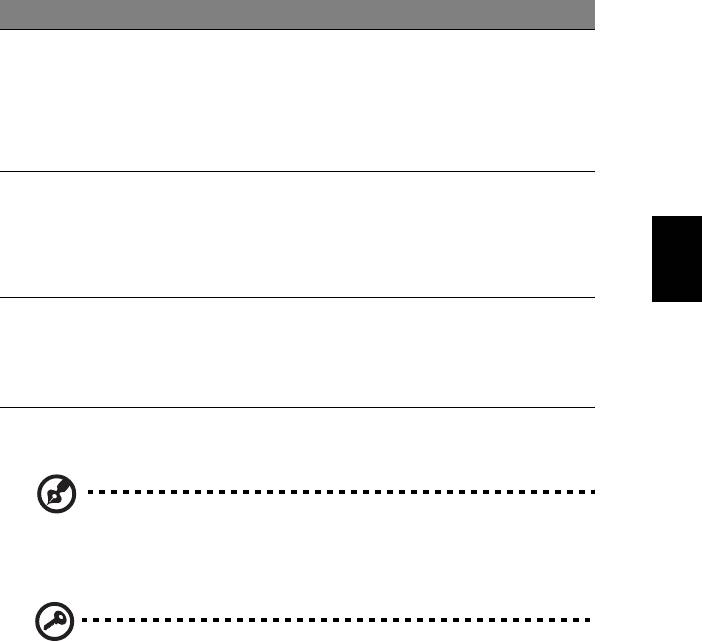
31
Situatie Aanbevolen handeling
Adapter en
1. Steek de adapter in de computer en sluit deze aan
lichtnet zijn
op het lichtnet.
beschikbaar.
2. Sla alle noodzakelijk bestanden op.
3. Hervat het werk.
Schakel de computer uit wanneer u de batterij snel
wilt opladen.
Extra volledig
1. Sla alle noodzakelijk bestanden op.
opgeladen
2. Sluit alle toepassingen.
Nederlands
batterij is
3. Schakel de computer uit.
beschikbaar.
4. Vervang de batterij.
5. Schakel de computer in en hervat het werk.
Adapter of
1. Sla alle noodzakelijk bestanden op.
lichtnet is niet
2. Sluit alle toepassingen.
beschikbaar.
3. Schakel de computer uit.
U heeft geen
reservebatterij.
De batterij installeren en verwijderen
Opmerking: Sommige modellen hebben een geïntegreerde
batterij. Wanneer de batterij vervangen moet worden, dient u
contact op te nemen met een erkend servicecentrum.
Belangrijk! Indien u de computer wilt blijven gebruiken wanneer
u de batterij verwijdert, dient u de adapter aan te sluiten. Schakel
anders de computer eerst uit.
Het installeren van de batterij:
1 Plaats de batterij recht boven de geopende batterijopening. Zorg
dat de zijde met de contacten eerst wordt geplaatst, en daarnaast
dat de bovenkant van de batterij naar boven wijst.
2 Schuif de batterij in de opening en zet zachtjes druk totdat de
batterij op zijn plaats klikt.
Het verwijderen van de batterij:
1 Verschuif het batterijslot om de batterij los te maken.
2 Trek de batterij uit de batterijopening.

32
De notebook PC meenemen
In deze sectie vindt u tips en hints die nuttig zijn als u de computer verplaatst of
meeneemt op reis.
De computer loskoppelen van de
bureaubladapparatuur
Neem de volgende stappen als u de computer wilt loskoppelen van
randapparatuur:
1 Alle geopende bestanden opslaan.
2 Verwijder alle media, diskettes of compact disks uit stations.
Nederlands
3 Zet de computer uit.
4 Klap het beeldscherm dicht.
5 Koppel het snoer van de adapter los.
6 Koppel het toetsenbord, het aanwijsapparaat, de printer, de externe
monitor en de overige externe apparaten los.
7 Maak het Kensington-veiligheidsslot los als uw computer hiermee is
beveiligd.
Verplaatsingen over korte afstand
Wanneer u de computer verplaatst over korte afstanden, bijvoorbeeld van uw
kantoor naar een vergaderruimte.
De computer voorbereiden
Voordat u de computer verplaatst, sluit en vergrendelt u het scherm om het in
de Standby-stand te plaatsen. U kunt de computer nu veilig binnen het gebouw
verplaatsen. Om de Standby-stand uit te schakelen, klapt u het beeldscherm
omhoog, verschuift u de stroomschakelaar en drukt u vervolgens op de aan/
uitknop.
Als u de computer wilt meenemen naar het kantoor van een klant of naar een
ander gebouw, kunt u overwegen de computer uit te schakelen:
Klik op Start en klik vervolgens op Afsluiten.
Of:
Plaats de computer in de Standby-stand door op <Fn> + <F4> te drukken. Sluit
en vergrendel daarna het scherm.
Als u de computer weer wilt gebruiken, ontgrendelt en opent u het scherm en
drukt u snel op de aan/uit knop.
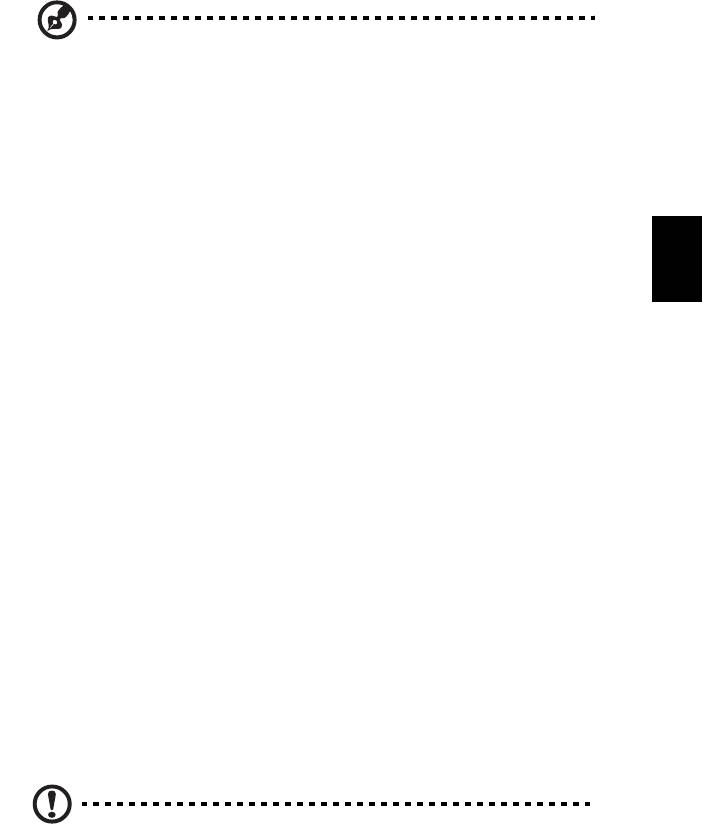
33
Opmerking: Als het lampje van de Standby-stand niet brandt, is de
Slaapstand geactiveerd en is de computer uitgeschakeld. Als het
stroomlampje niet brandt, maar wel het lampje van de Standby-
stand, dan is de Standby-stand ingeschakeld. In beide gevallen
drukt u kort op de aan/uit knop om de computer weer aan te
zetten. De Slaapstand kan worden geactiveerd nadat de computer
een bepaalde periode in de Standby-stand heeft gestaan.
Nederlands
Wat u moet meenemen naar vergaderingen
Als de vergadering relatief kort is, hoeft u waarschijnlijk niets anders mee te
nemen dan uw computer. Als de vergadering langer duurt, of als de accu niet
volledig is opgeladen, kunt u de adapter meenemen om de computer in de
vergaderruimte van stroom te voorzien.
Als in de vergaderruimte geen stopcontact aanwezig is, bespaart u energie
door de computer in de Standby-stand te plaatsen. Druk op <Fn> + <F4> of sluit
het beeldscherm wanneer u de computer niet actief gebruikt. Om opnieuw op
te starten klapt u het scherm omhoog (indien dicht), verschuift u de
stroomschakelaar en druk vervolgens op de aan/uitknop.
De computer meenemen naar huis
Wanneer u de computer meeneemt van uw kantoor naar huis en vice versa.
De computer voorbereiden
Nadat u de computer hebt losgekoppeld, doet u het volgende voordat u de
computer meeneemt naar huis:
• Verwijder alle media en CD’s uit de stations. Als u dat niet doet, kan de
lees-/schrijfkop beschadigd raken.
• Plaats de computer in een koffer die voorkomt dat de computer gaat
schuiven, en pak de computer in met schokdempend materiaal voor het
geval de computer valt.
Pas op: Leg niets boven op de computer. Druk op de bovenkant
kan het beeldscherm beschadigen.

34
Wat u moet meenemen
Neem de volgende onderdelen mee naar huis als u die thuis nog niet hebt:
• Adapter en netsnoer.
• Gedrukte setup-poster.
Speciale voorzorgsmaatregelen
Bescherm de computer door de volgende richtlijnen in acht te nemen wanneer
u van en naar uw werk reist:
• Houd de computer bij u om het effect van temperatuurwijzigingen te
minimaliseren.
Nederlands
• Als u langere tijd moet stoppen en de computer niet kunt meenemen,
plaatst u de computer in de kofferruimte van de auto om blootstelling aan
zeer grote hitte te voorkomen.
• Door veranderingen in de temperatuur of vochtigheid kan er
condensvorming optreden. Laat de computer op kamertemperatuur
komen en controleer het beeldscherm op condens voordat u de computer
inschakelt. Is de temperatuurschommeling groter dan 10 °C (18 °F), laat de
computer dan langzaam op kamertemperatuur komen. Plaats de computer
indien mogelijk gedurende 30 minuten in een omgeving met een
temperatuur die ligt tussen de buitentemperatuur en kamertemperatuur.
Een thuiskantoor opzetten
Als u vaak thuis werkt met de computer, kan het handig zijn een tweede
adapter aan te schaffen. U hoeft de adapter dan niet voortdurend mee te
nemen.
Als u de computer vaak thuis gebruikt, wilt u wellicht ook een extern
toetsenbord, een externe monitor of een externe muis aansluiten.
Reizen met de computer
Als u zich verplaatst over een grotere afstand, bijvoorbeeld van uw kantoor
naar het kantoor van een klant of naar een andere binnenlandse bestemming.
De computer voorbereiden
Bereid de computer voor alsof u deze meeneemt naar huis. Zorg ervoor dat de
accu in de computer is opgeladen. Op het vliegveld kan om veiligheidsredenen
worden gevraagd de computer in te schakelen.

35
Wat u moet meenemen
Zorg ervoor dat u de volgende onderdelen bij de hand hebt:
• Adapter
• Volledig opgeladen reserveaccu(‘s)
• Extra printerstuurprogramma's als u van plan bent een andere printer te
gebruiken
Speciale voorzorgsmaatregelen
Nederlands
Behalve de voorzorgsmaatregelen die u moet nemen wanneer u de computer
meeneemt naar huis, moet u de computer tijdens de reis als volgt extra
beveiligen:
• Neem de computer altijd mee als handbagage.
• Laat de computer indien mogelijk handmatig controleren.
De röntgenapparatuur op vluchthavens is veilig, maar plaats de computer
niet in een metaaldetector.
• Voorkom de blootstelling van diskettes aan handmatig bediende
metaaldetectoren.
Internationaal reizen met de computer
Als u door verschillende landen reist.
De computer voorbereiden
Bereid de computer op de normale wijze voor op een reis.
Wat u moet meenemen
Zorg ervoor dat u de volgende onderdelen bij de hand hebt:
• Adapter
• Netsnoeren die geschikt zijn voor het land waar u naartoe reist
• Volledig opgeladen reserveaccu(‘s)
• Extra printerstuurprogramma's als u van plan bent een andere printer te
gebruiken
• Aankoopbewijs, voor het geval hierom wordt gevraagd door de douane
• International Travelers Warranty-paspoort

36
Speciale voorzorgsmaatregelen
Neem dezelfde voorzorgsmaatregelen als bij andere reizen. Houd bij
internationale reizen bovendien rekening met het volgende:
• Reist u naar een ander land, controleer dan of het plaatselijke voltage en
het snoer van de adapter geschikt zijn. Als dat niet het geval is, koopt u
een netsnoer dat geschikt is voor aansluiting op het lokale voltage.
Gebruik geen convertorkits voor elektronische apparatuur om de
computer van stroom te voorzien.
• Als u werkt met een modem, controleer dan of de modem en de connector
compatibel zijn met het telecommunicatiesysteem van het land waar u
naartoe reist.
Nederlands
De computer beveiligen
Uw computer is een kostbare investering waarvoor u uiteraard goed zorg moet
dragen. In dit gedeelte tonen we u hoe u zorg draagt voor uw computer en hoe
u deze beveiligt tegen misbruik door derden.
Onder beveiligingsfuncties vallen hardware en software beveiligingen – een
veiligheidsslot en wachtwoorden.
De computer vergrendelen
Het notebook bevat een Kensington-compatibel beveiligingssleuf voor een
veiligheidsslot.
Wikkel een beveiligingskabel rond een vast, onwrikbaar object, zoals een tafel
of een handgreep van een lade. Plaats het slot in de uitsparing en draai de
sleutel om zodat het slot is vergrendeld. Er zijn ook modellen beschikbaar
zonder Kensington-slot.
Wachtwoorden gebruiken
U kunt drie typen wachtwoorden instellen om ongeoorloofd gebruik van uw
computer te voorkomen. Deze wachtwoorden beveiligen uw computer en uw
gegevens op verschillende niveaus:
• Met een beheerderswachtwoord (Supervisor Password) voorkomt u
ongeoorloofde toegang tot de BIOS utility. Als u een Supervisor-
wachtwoord instelt, moet u dit wachtwoord typen om toegang te
verkrijgen tot de BIOS utility. Zie "BIOS utility" op pagina 46.
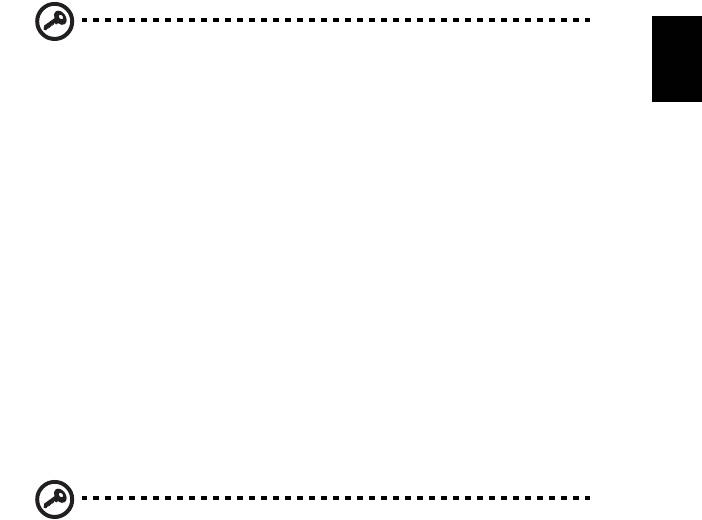
37
• Met een gebruikerswachtwoord (User Password) voorkomt u
ongeoorloofd gebruik van uw computer. Combineer het gebruik van dit
wachtwoord met wachtwoordbeveiliging tijdens het opstarten en bij het
activeren vanuit de Slaapstand voor een maximale beveiliging.
• Door een wachtwoord bij opstarten (Password on Boot) in te stellen om de
computer te starten vermijdt u dat derden zich een toegang verschaffen
tot uw gegevens. Combineer het gebruik van dit wachtwoord met
wachtwoordbeveiliging tijdens het opstarten en bij het activeren vanuit de
Slaapstand voor een maximale beveiliging.
Nederlands
Belangrijk! Vergeet uw beheerderswachtwoord niet! Als u het
wachtwoord vergeet, moet u contact opnemen met uw
leverancier of een erkend servicecentrum.
Wachtwoorden invoeren
Als er een wachtwoord is ingesteld, wordt middenin het scherm een
wachtwoordvenster weergegeven.
• Als er een beheerderswachtwoord is ingesteld, wordt dit gevraagd als u
tijdens het opstarten op <F2> drukt voor het BIOS utility.
• Voer het beheerderswachtwoord in en druk op <Enter> als u het BIOS
utility wilt gebruiken. Als u een onjuist wachtwoord invoert, verschijnt er
een waarschuwing. Probeer het opnieuw en druk op <Enter>.
• Als het gebruikerswachtwoord is ingesteld en het wachtwoord bij
opstarten is ingeschakeld, wordt tijdens het opstarten het wachtwoord
gevraagd.
• Voer het gebruikerswachtwoord in en druk op <Enter> als u de computer
wilt gebruiken. Als u een onjuist wachtwoord invoert, verschijnt er een
waarschuwing. Probeer het opnieuw en druk op <Enter>.
Belangrijk! U krijgt drie kansen om het correcte wachtwoord in te
voeren. Als u driemaal een onjuist wachtwoord invoert, wordt het
systeem geblokkeerd. Verschuif de stroomschakelaar en houd de
aan/uit knop vier seconden ingedrukt om de computer uit te
schakelen. Schakel de computer weer in en probeer het opnieuw.
Wachtwoorden instellen
U kunt wachtwoorden instellen in het BIOS utility.
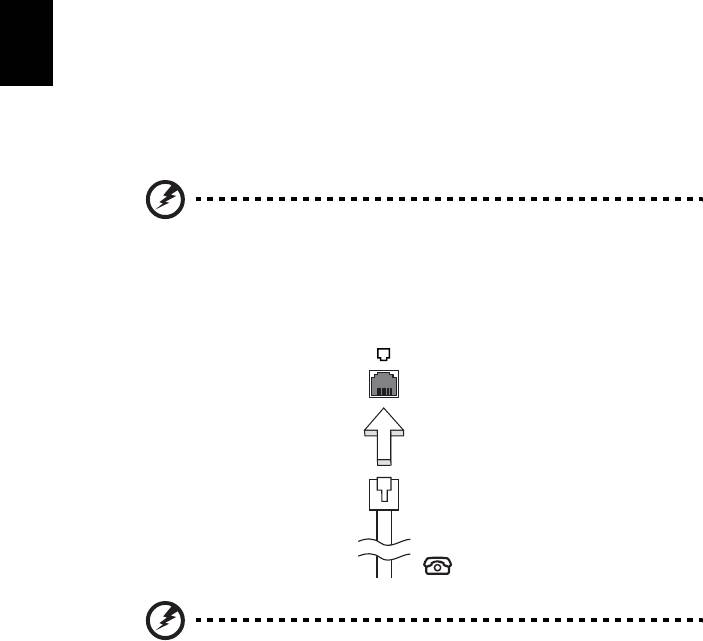
38
De computer uitbreiden met extra
voorzieningen
Uw mobiele notebook PC kan volledig op uw wensen worden afgestemd.
Connectiviteitsopties
Via poorten kunt u randapparatuur aansluiten op uw computer, op dezelfde
wijze als op een desktop-pc. Voor instructies over hoe u verschillende externe
apparaten op de computer kunt aansluiten, leest u de volgende paragraaf voor
meer details.
Nederlands
Fax/data-modem (alleen voor bepaalde modellen)
Uw computer heeft een ingebouwde V.92 56 Kbps fax/data-modem
(alleen voor bepaalde modellen).
Waarschuwing! Deze modempoort kan niet worden gebruikt in
combinatie met digitale telefoonlijnen. Als u deze modem
aansluit op een digitale telefoonlijn, beschadigt u de modem.
Om de fax/data-modempoort te gebruiker, sluit u een telefoonkabel vanaf de
modempoort aan op een telefoonaansluiting.
Waarschuwing! Zorg dat de gebruikte kabel geschikt is in het
land waarin u zich bevindt.
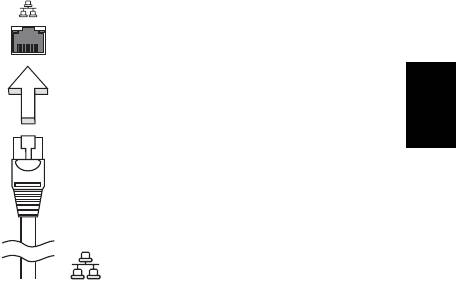
39
Ingebouwde netwerkvoorziening
Dankzij de ingebouwde netwerkvoorziening kunt u uw computer aansluiten op
een Ethernet-netwerk.
Om de netwerkfunctie te gebruiken, sluit u een ethernetkabel aan op de
Ethernet (RJ-45) poort op de computer en op de aansluiting van het netwerk of
netwerkhub.
Nederlands
Consumenten infraroodpoort (CIR)
(alleen voor bepaalde modellen)
De Consumer Infrarood (CIR)-poort van de computer wordt gebruikt voor de
ontvangst van signalen van de afstandsbediening, of van andere toestellen met
CIR-mogelijkheden.
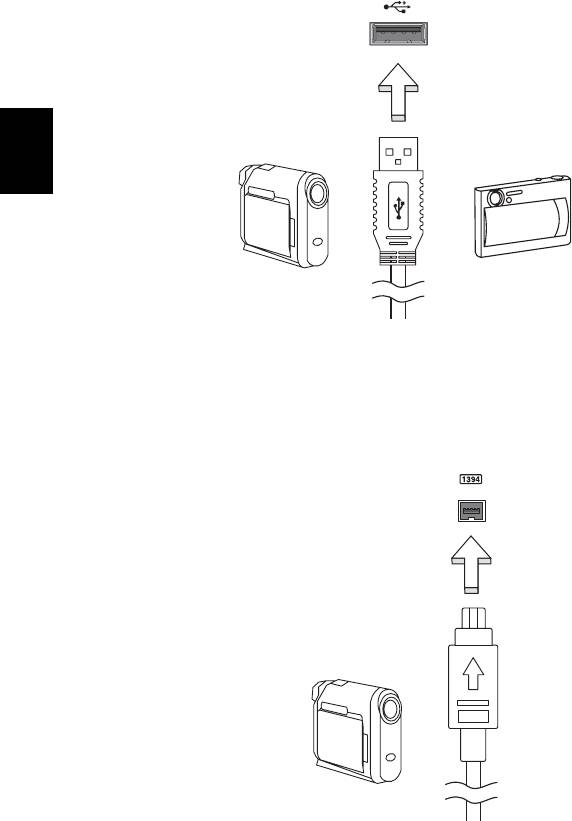
40
Universele Seriële Bus (USB)
De Universal Serial Bus (USB) 2.0-poort is een snelle seriële bus waarop u USB
kunt aansluiten en in serie kunt koppelen zonder overbelasting van de
systeembronnen.
Nederlands
IEEE 1394 poort (alleen voor bepaalde modellen)
De computer's IEEE 1394 poort maakt het mogelijk u te verbinden met
IEEE 1394 ondersteunde apparatuur zoals een videocamera of digitale camera.
Voor meer informatie, zie de documentatie van uw video of digitale camera.
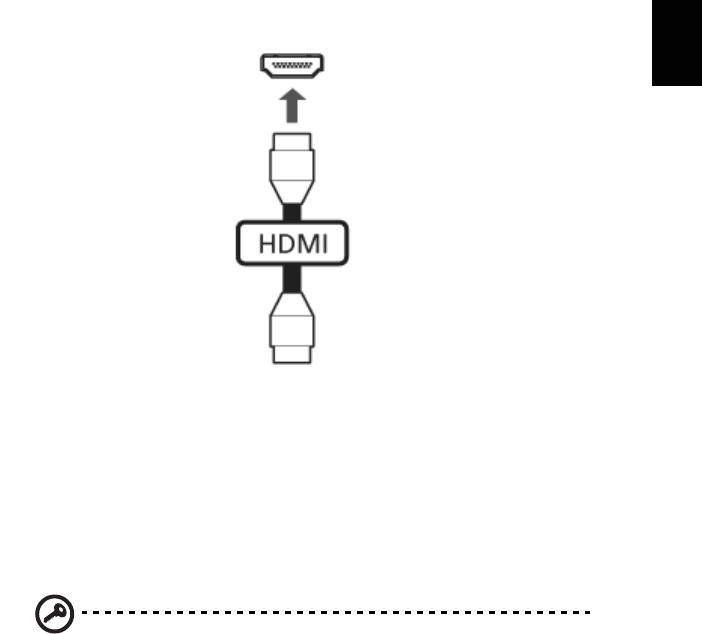
41
High-Definition Multimedia Interface
(alleen voor bepaalde modellen)
HDMI (High-Definition Multimedia Interface) is een door de industrie
ondersteunde, ongecomprimeerde, volledig digitale audio/video-interface.
HDMI levert een interface tussen enerzijds compatibele digitale audio/
videobronnen, zoals een set-top box, DVD-speler en A/V ontvanger, en
anderzijds een compatibele digitale audio en/of videomonitor, zoals een
digitale televisie (DTV), via slechts één kabel.
Gebruik de HDMI-poort van de computer voor het aansluiten van high-end
Nederlands
audio- en videoapparatuur. Door slechts één kabel te gebruiken is de installatie
overzichtelijk en snel.
ExpressCard (alleen voor bepaalde modellen)
De ExpressCard is de nieuwste versie van de PC Card. Doordat deze kleiner en
sneller is betekent dit een verdere verbetering qua gebruiksgemak en
uitbreidingsmogelijkheden van de computer.
ExpressCards ondersteunen diverse uitbreidingsmogelijkheden, waaronder
flash geheugenadapters, TV-tuners, Bluetooth connectiviteit en IEEE 1394b
adapters. ExpressCards ondersteunt USB 2.0 en PCI Express toepassingen.
Belangrijk! Er zijn twee types, ExpressCard/54 en ExpressCard/34
(54mm en 34mm), elk met andere functies. Net alle ExpressCard
sleuven ondersteunen beide types. Raadpleeg de handleiding van
de kaart voor informatie over de installatie en het gebruik van de
kaart en de kaartfuncties.
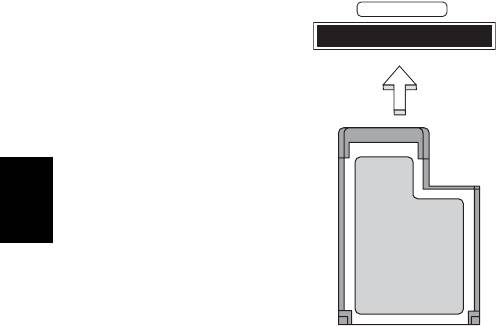
42
Een ExpressCard plaatsen
Plaats de kaart in de sleuf en duw zachtjes totdat deze vastklikt op z’n plaats.
EXPRESS CARD
Nederlands
Een ExpressCard uitwerpen
Voordat u een ExpressCard uitwerpt:
1 Sluit de toepassing af die gebruik maakt van de kaart.
2 Klik met de linkermuisknop op het taakbalkpictogram "Hardware
verwijderen" en stop het functioneren van de kaart.
3 Duw de kaart zachtjes in de sleuf en laat deze los om de kaart er uit te
laten springen. Trek vervolgens de kaart zachtjes uit de sleuf.
Geheugen installeren (alleen voor bepaalde
modellen)
Ga als volgt te werk als u een geheugenmodule wilt installeren:
1 Zet de computer uit, koppel de adapter los (indien aangesloten) en
verwijder de accu. Draai de computer om, zodat de onderkant boven ligt.
2 Verwijder de schroeven van het klepje van de geheugenkaart, til het op en
verwijder het.
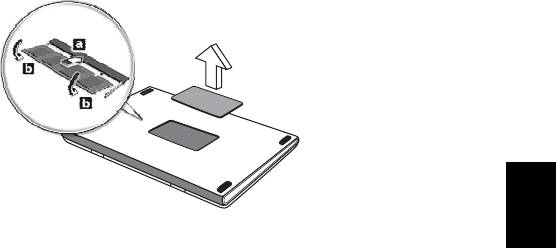
43
3 Plaats de geheugenmodule onder een hoek in het slot (a) en druk deze
voorzichtig naar beneden totdat de module op zijn plaats (b) klikt.
Nederlands
4 Plaats het kapje terug en zet het weer vast met de schroef.
5 Plaats de accu terug en sluit de adapter opnieuw aan.
6 Zet de computer aan.
De computer stelt automatisch het totale geheugen vast en configureert het
geheugen opnieuw. Neem contact op met een gekwalificeerde reparateur of
met uw plaatselijke Acer dealer.
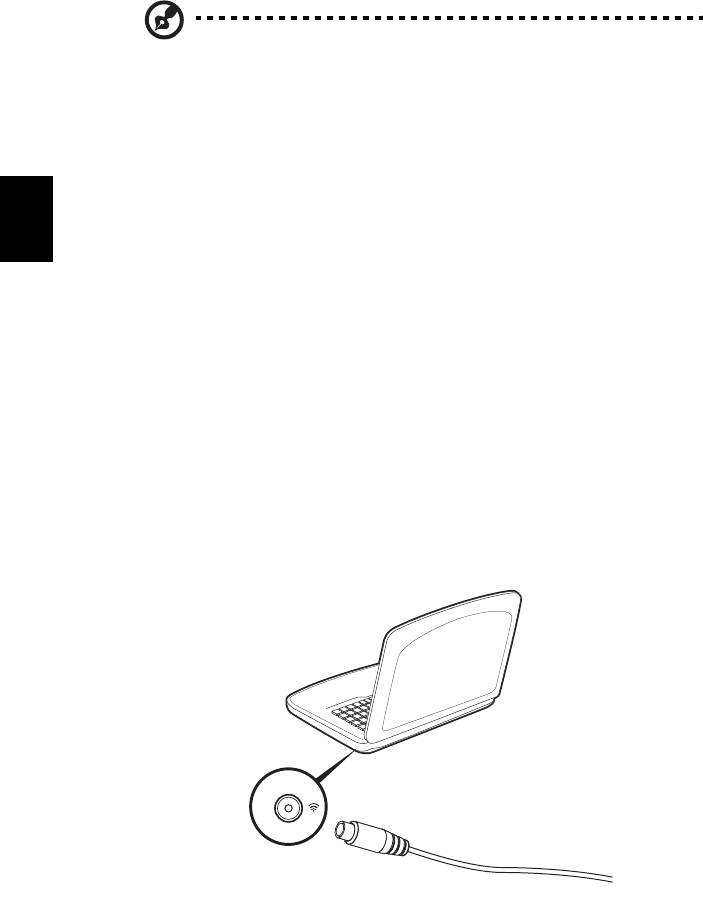
44
Genieten van tv met Windows Media Center
Opmerking: Deze functie is alleen beschikbaar op bepaalde
modellen.
Computers met Windows Media Center Edition of InstantOn Arcade kunnen
worden gebruikt om tv en video te kijken (via een audio/videoverbinding met
een extern toestel, zoals een videocamera).
Kies uw ingangstype
Nederlands
De audio/videoverbinding kan een digitale dvb-t-antenne zijn (voor bepaalde
modellen) of een pal/secam- of ntsc-stekker. Zie het betreffende deel:
TV kijken met de optionele dvb-t-antenne
(digitale tv) (voor bepaalde modellen)
Digitale dvb-t tv is een internationale standaard die gebruikt wordt om
televisiediensten in digitaal signaal over te dragen. In veel landen vervangt het
langzaam analoge signalen. De digitale dvb-t-antenne kan worden gebruikt
met Windows Media Center om lokale digitele dvb-t tv-uitzendingen te kijken
op uw laptop-pc.
De digitale antenne aansluiten
1 Steek de antennekabel in de RF-aansluiting van de computer.
Notebook
RF
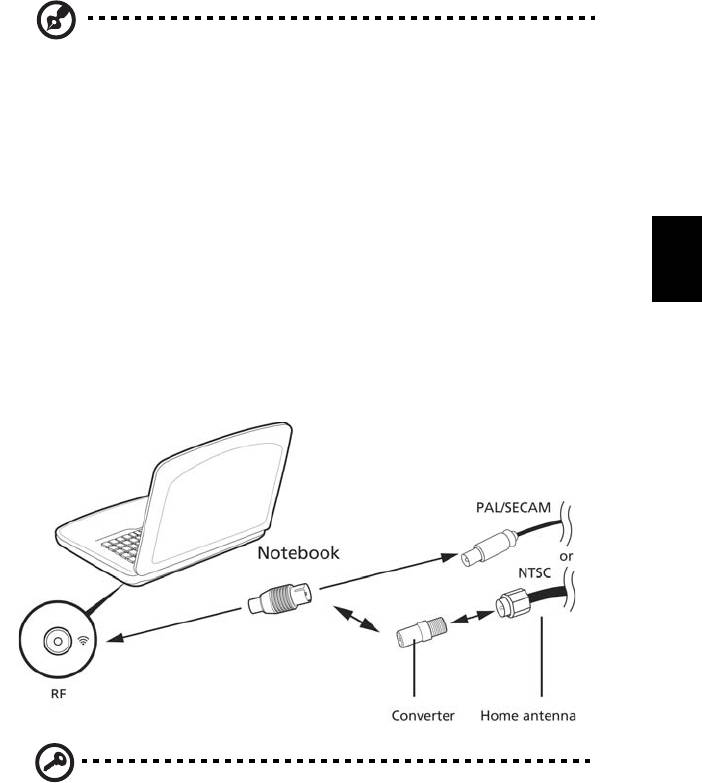
45
Opmerking: Maak geen lus of knoop in de antennekabel. Gebruik
een om antennekabel met een lengte tot 20 cm om de kwaliteit
van het signaal te verbeteren.
TV kijken met een externe antenne of via de
kabel
Nederlands
U kunt normale tv-kabels gebruiken (verbonden met een externe antenne of
kabelaansluitpunt) om tv op de computer te kijken.
Antennekabels aansluiten
Zo sluit u de kabels aan:
1 Steek de antennestekker in de RF-aansluiting van de computer.
2 Sluit het andere uiteinde aan op uw tv-antennekabel. Gebruik indien
nodig de kabeladapter.
Belangrijk! Zorg dat u het juiste kabelsysteem voor uw gebied
gebruikt voordat u de antennekabel probeert aan te sluiten.

46
BIOS utility
Het BIOS utility is een configuratieprogramma voor de hardware dat in het
Basic Input/Output System (BIOS) van uw computer is ingebouwd.
Omdat uw computer al is geconfigureerd en geoptimaliseerd, is het niet nodig
dit utility uit te voeren. Als u echter configuratieproblemen ondervindt, moet u
het programma wel uitvoeren.
Als u het BIOS utility wilt activeren, drukt u tijdens de zelftest op <F2> op het
moment dat het notebook pc-logo wordt weergegeven.
Opstartreeks
Nederlands
Om de opstartreeks in te stellen in de BIOS utility, activeert u de BIOS utility en
vervolgens kiest u Boot in de categorieën aan de bovenkant van het scherm.
Disk naar disk herstel inschakelen
Om disk naar disk herstel (herstellen van harde schijf) in te schakelen, activeert
u de BIOS utility, en selecteer vervolgens Main in de categorieën aan de
bovenkant van het scherm. Zoek D2D Recovery aan de onderkant van het
scherm en gebruik de toetsen <F5> en <F6> om deze waarde op Enabled te
schakelen.
Wachtwoord
Om een wachtwoord bij opstarten in te stellen, activeert u de BIOS utility.
Selecteer vervolgens Security in de categorieën aan de bovenkant van het
scherm. Zoek Password on boot: en gebruik de toetsen <F5> en <F6> om deze
functie in te schakelen.
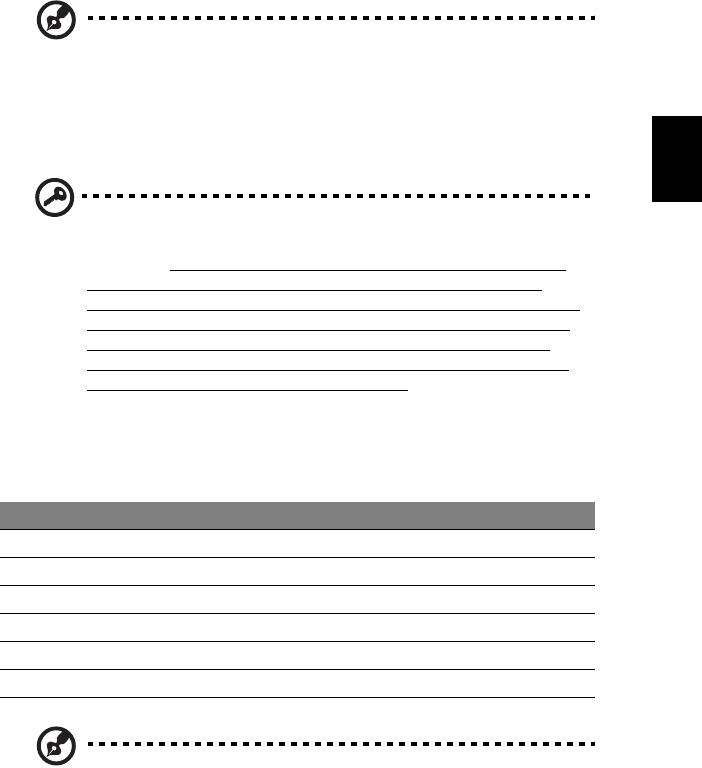
47
Software gebruiken
DVD-films afspelen
Opmerking: Deze functie is alleen beschikbaar op bepaalde
modellen.
Als een DVD station in het AcerMedia-compartiment is geïnstalleerd, kunt u
Nederlands
DVD-films afspelen op uw computer.
1 Werp de DVD uit.
Belangrijk! Als u de DVD-speler de eerste keer start, wordt u
gevraagd de regiocode in te voeren. DVD-disks zijn in zes regio’s
ingedeeld. Zodra het DVD-station op een bepaalde regiocode is
ingesteld, worden alleen DVD-disks voor de ingestelde regio
afgespeeld. U kunt de regiocode maximaal vijf maal instellen (met
inbegrip van de eerste keer). Daarna wordt de laatste regiocode
ingesteld als permanente code. Het terugzetten van de harde
schijf in zijn oorspronkelijke toestand heeft geen invloed op het
aantal malen dat de regiocode is ingesteld. Raadpleeg de tabel
verderop in deze sectie voor informatie over regiocodes voor
DVD-films.
2 De DVD-film wordt na enkele seconden automatisch afgespeeld.
Regiocode Land of regio
1 VS, Canada
2 Europa, Midden-Oosten, Zuid-Afrika, Japan
3 Zuidoost-Azië, Taiwan, Zuid-Korea
4 Latijns-Amerika, Australië, Nieuw-Zeeland
5 Voormalige U.S.S.R, delen van Afrika, India
6 Volksrepubliek China
Opmerking: Als u de regiocode wilt wijzigen, plaatst u een DVD-
film met een andere regiocode in het DVD-station. Raadpleeg de
on-line Help voor meer informatie.
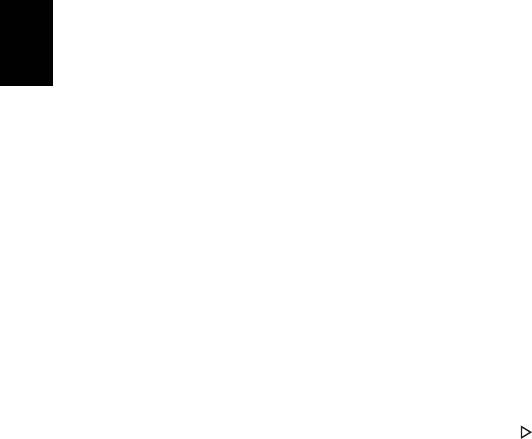
48
Veelgestelde vragen
Hieronder volgt een overzicht van situaties die zich kunnen voordoen tijdens
het gebruik van de computer. Bij elke situatie worden eenvoudige antwoorden
en oplossingen voorgesteld.
Ik heb op de aan/uit knop gedrukt, maar de computer start niet op.
Kijk of het stroomlampje brandt:
• Als dit niet brandt, krijgt de computer geen stroom. Controleer het
volgende:
• Als u de accu gebruikt, is deze wellicht bijna leeg en krijgt de
computer geen stroom meer. Sluit de adapter aan om de accu
Nederlands
opnieuw op te laden.
• Controleer of de adapter correct is aangesloten op de computer en op
het stopcontact.
• Als het lampje wel brandt, controleert u het volgende:
• Zit er een diskette in het externe usb -diskettestation, waarmee niet
kan worden opgestart (geen systeemdiskette)? Verwijder de diskette
of vervang deze door een systeemdiskette en druk op <Ctrl> + <Alt> +
<Del> om het systeem te herstarten.
Er wordt niets weergegeven op het scherm.
De energiebesparingsfunctie van de computer schakelt het scherm automatisch
uit om energie te besparen. Druk op een toets om het scherm weer te activeren.
Als u het scherm niet kunt activeren door op een toets te drukken, kan dit twee
oorzaken hebben:
• Het helderheidsniveau is te laag. Druk op <Fn> + < > om de helderheid te
verhogen.
• De weergave kan zijn ingesteld op een externe monitor. Druk op de
schakeltoets voor het beeldscherm <Fn> + <F5> om de weergave terug te
schakelen naar het LCD-scherm.
• Als het lampje van de Standby-stand brandt, is de standby-stand
ingeschakeld. Druk kort op de aan/uit knop om verder te gaan.

49
De computer geeft geen geluid weer.
Controleer het volgende:
• Het volume kan zijn uitgeschakeld. Kijk naar het pictogram (luidsprekert)
op de taakbalk van Windows voor de volumeregeling. Wanneer die
uitgeschakeld staat, klikt u op het pictogram en haalt u het vinkje weg bij
Alles dempen.
• Het volume is mogelijk te laag. Open de volumeregeling van Windows via
het pictogram voor de volumeregeling op de taakbalk. U kunt ook de
knoppen voor het onbeperkte volumewiel gebruiken om het volume aan
te passen.
Nederlands
• Indien hoofdtelefoon, oortelefoon of externe luidsprekers op de lijn-uit
poort van het voorpaneel van de computer zijn aangesloten, worden de
interne luidsprekers automatisch uitgeschakeld.
Ik wil de lade van de optisch station uitwerpen zonder de
stroom in te schakelen.
Er bevindt zich een mechanische uitwerpknop op de station. Steek een pen of
paperclip in de opening en duw om de lade van de drive te openen.
Het toetsenbord reageert niet.
Sluit een extern toetsenbord aan op een USB poort van de computer. Als dit
toetsenbord wel werkt, raadpleeg dan uw leverancier of een erkend
servicecentrum omdat de kabel van het interne toetsenbord mogelijk los zit.
De printer werkt niet.
Controleer het volgende:
• Controleer of de printer op een stopcontact is aangesloten en is
ingeschakeld.
• Controleer of de printerkabel goed is aangesloten op een USB-poort en de
desbetreffende poort van de printer.
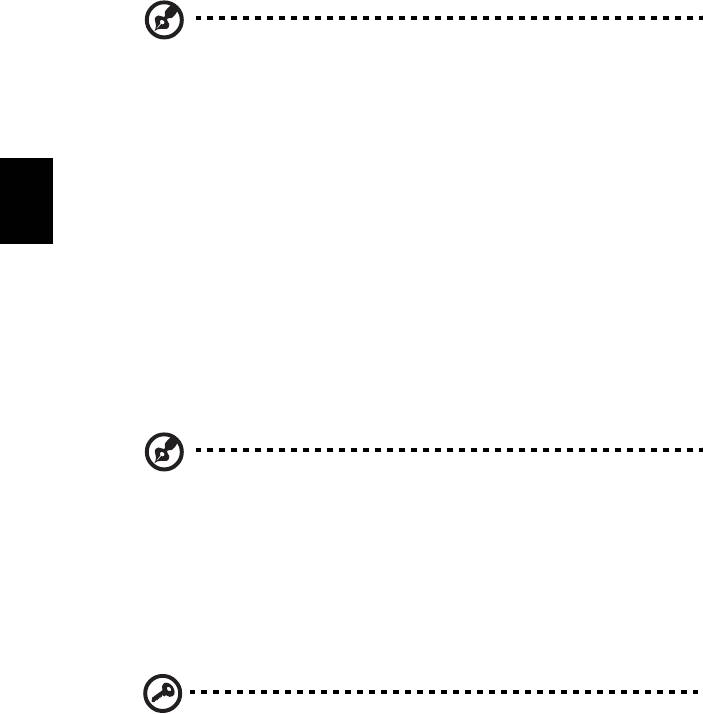
50
Ik wil mijn computer herstellen naar de originele instellingen
zonder herstel-CD's.
Opmerking: Indien op uw systeem meerdere talen gebruikt
worden, is het besturingssysteem en taal die wordt gekozen
wanneer het systeem voor het eerst wordt ingeschakeld, de enige
optie voor toekomstige herstelwerkzaamheden.
Dit herstelproces helpt u bij het herstellen van C-station met de oorspronkelijke
software die tijdens de aankoop van de laptop was geïnstalleerd. Volg
onderstaande stappen om het C: station opnieuw op te bouwen. (Het C: station
wordt opnieuw geformatteerd en alle gegevens worden gewist.) Het is van
Nederlands
belang dat u reservekopieën maakt van alle bestanden voordat u deze optie
gebruikt.
Controleer de instellingen van de BIOS voordat u een herstelhandeling uitvoert.
1 Controleer of de functie Acer disk-to-disk recovery is ingeschakeld of niet.
2 Zorg dat de instelling D2D Recovery in Main op Enabled (ingeschakeld)
staat.
3 Verlaat de BIOS utility en bewaar de wijzigingen. Het systeem wordt
opnieuw opgestart.
Opmerking: Om de BIOS utility te activeren, drukt u op <F2>
tijdens de POST.
Het herstellen starten:
1 Start het systeem opnieuw op.
2 Terwijl het Acer logo in beeld is, druk op hetzelfde moment op
<Alt> + <F10> om het herstelproces te activeren.
3 Zie de instructies op het scherm om systeemherstel uit te voeren.
Belangrijk! Deze functie gebruikt 15 GB in een verborgen partitie
op de harde schijf.




