Acer ASPIRE V5-431G – страница 48
Инструкция к Ноутбуку Acer ASPIRE V5-431G
Информация для вашей безопасности
и удобства работы iii
Правила техники безопасности iii
Предупреждение в отношении привода
оптических дисков (только для определенных моделей)viii
Условия эксплуатации ix
Медицинские устройства x
Автомобили x
Взрывоопасные условия xi
Экстренные вызовы xi
Инструкции по утилизации xi
ENERGY STAR xii
Сведения и советы для удобства работы xii
Вначале о главном xv
Ваши руководства xv
Основные сведения об уходе за компьютером и
советы по использованию xv
Включение и выключение компьютера xv
Уход за компьютером xvi
Уход за адаптером переменного тока xvi
Содержание
Уход за аккумулятором xvii
Чистка и обслуживание xvii
Сенсорная панель 1
Основы использования сенсорной панели
(для моделей с отдельными кнопками)1
Основы использования
сенсорной панели (для моделей с
интегрированными кнопками)2
Жесты на сенсорной панели 3
Использование клавиатуры 4
Клавиши блокировки и встроенная цифровая клавиатура*4
Клавишные комбинации 5
Восстановление 7
Создание резервной копии для восстановления 7
Создание резервной копии драйверов и приложений 10
Восстановление системы 11
Переустановка драйверов и приложений 12
Возврат к предыдущему
"моментальному снимку" системы 14
Восстановление системы до
первоначального состояния 14
Восстановление из самой системы Windows 15
Восстановление из резервной копии
для восстановления 17
Acer Backup Manager 21
Acer clear.fi 23
Навигация по медиафайлам и фотографиям 23
Общедоступные файлы 23
Какие устройства совместимы?24
Воспроизведение на другое устройство 24
Управление питанием 26
Энергосбережение 26
Отключите функцию "Быстрый запуск"26
Аккумуляторная батарея 28
Характеристики аккумуляторной батареи 28
Заряд аккумуляторной батареи 29
Оптимизация использования батареи 30
Проверка уровня заряда аккумулаторной батареи 30
Предупреждение о низком уровне заряда
аккумуляторной батареи 30
Установка и извлечение аккумуляторной батареи 31
Берем ноутбук с собой 33
Отключение от рабочего стола 33
Передвижения 33
Подготовка компьютера 33
Что приносить на совещания 34
Забираем компьютер домой 34
Подготовка компьютера 34
Что брать с собой 35
Особые соображения 35
Устраиваем домашний офис 35
Путешествия с компьютером 35
Подготовка компьютера 35
Что брать с собой 36
Особые соображения 36
Международные путешествия с компьютером 36
Подготовка компьютера 36
Что брать с собой 36
Особые соображения 37
Безопасность вашего компьютера 37
Использование замка безопасности компьютера 37
Использование паролей 37
Ввод паролей 38
Задание паролей 38
Расширение с помощью дополнительных
возможностей 39
Способы подключения 39
Модем для передачи факсов/данных
(только для определенных моделей)39
Встроенные средства работы в сети 40
ИК-порт стандарта Consumer Infrared (CIR)
(только для определенных моделей)40
Универсальная последовательная шина (USB) 41
Порт IEEE 1394
(только для определенных моделей)41
High-Definition Multimedia Interface
(только для определенных моделей)42
ExpressCard (только для определенных моделей)42
Установка памяти
(только для определенных моделей)43
Просмотр телепередач с помощью
Windows Media Center 45
Выберите тип входа 45
Просмотр телепрограмм с помощью дополнительной
антенны DVB-T (цифровое телевидение)
(для определенных моделей)45
Чтобы подключить цифровую антенну 45
Просмотр телепрограмм через внешнюю антенну
или кабельное гнездо 46
Утилита BIOS 47
Последовательность начальной загрузки 47
Пароль 47
Работа с программами 48
Просмотр фильмов на DVD 48
Использование Bluetooth-подключения 49
Включение и выключение Bluetooth 49
Добавление Bluetooth-устройства 50
Устранение неполадок компьютера 53
Советы по поиску и устранению неисправностей 53
Сообщения об ошибках 53
Часто задаваемые вопросы 55
Обращение за технической поддержкой 56
Международные гарантии для
путешествующих (ITW) 56
Прежде, чем обращаться за помощью 56
Советы и подсказки по работе с Windows 8 58
Нужно помнить следующие три основные вещи:58
Как открыть панель чудо-кнопок?58
Как открыть экран Пуск?58
Как переключаться между приложениями?58
Как выключить компьютер?58
Зачем нужен новый интерфейс?58
Как разблокировать компьютер?59
Как настроить компьютер
согласно
моим предпочтениям?59
Я хочу использовать Windows привычным
мне способом. Как вернуть "рабочий стол"? 60
Где мои приложения?60
Что такое Microsoft ID (учетная запись)? 61
Как добавить ссылку на избранные веб-сайты
в браузере Internet Explorer? 61
Как проверить наличие обновлений для Windows? 61
Где можно получить
дополнительную информацию?61
Правила и замечания по безопасности 62
Замечание Федеральной Комиссии по электросвязи 62
Примечания о модеме
(только для определенных моделей)63
Заявление о пикселах жидкокристаллического экрана 63
Нормативное уведомление в отношении радиоустройств 63
Общая часть 64
Требования безопасности Федеральной
Комиссии по электросвязи в отношении высоких частот 64
Канада – Низкомощностные, освобожденные от лицензии
радиокоммуникационные устройства (RSS-210) 66
Воздействие на людей высокочастотных
полей (RSS-102) 66
LCD panel ergonomic specifications 66
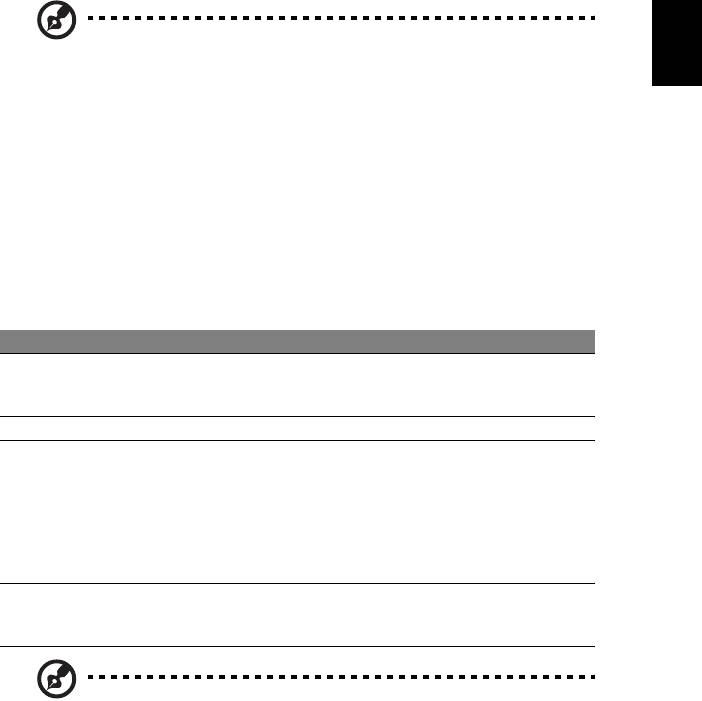
1
Сенсорная панель
Встроенная сенсорная панель – это указывающее устройство, ощущающее
движения по его поверхности. Это означает, что курсор отвечает на движения
пальцев по поверхности сенсорной панели.
Русский
Примечание: Следите за тем, чтобы сенсорная панель и ваши
пальцы были сухими и чистыми.
Основы использования сенсорной панели
(для моделей с отдельными кнопками)
Следующие элементы показывают, как использовать сенсорную панель с
двумя кнопками.
•
Чтобы двигать курсором, водите пальцем по сенсорной панели.
•
Нажав на левую и правую клавиши, находящиеся по краям сенсорной
панели, сможете обеспечить функции выбора и исполнения. Эти две
клавиши подобны правой и левой клавишам мыши. Постукивание по
сенсорной панели аналогично нажатию левой кнопки мыши.
Функция Левая клавиша Правая клавиша Сенсорная панель
Выполнить Быстро щелкните
Стукните дважды (с такой
дважды.
же скоростью, как щелкая
клавишей мыши).
Выберите Нажмите один раз. Стукните один раз.
Перетащить Нажмите и
Стукните дважды (с такой
держите, а потом,
же скоростью, как и
двигая пальцем по
щелкая клавишей мыши),
сенсорной панели,
потом после второго
перетащите курсор.
стука оставьте палец на
сенсорной панели
и
перетащите курсор.
Доступ к
Нажмите один раз.
контекстово
му меню
Примечание: Иллюстрации носят ориентировочный характер.
Фактическая конфигурация вашего ПК зависит от купленной вами
модели.
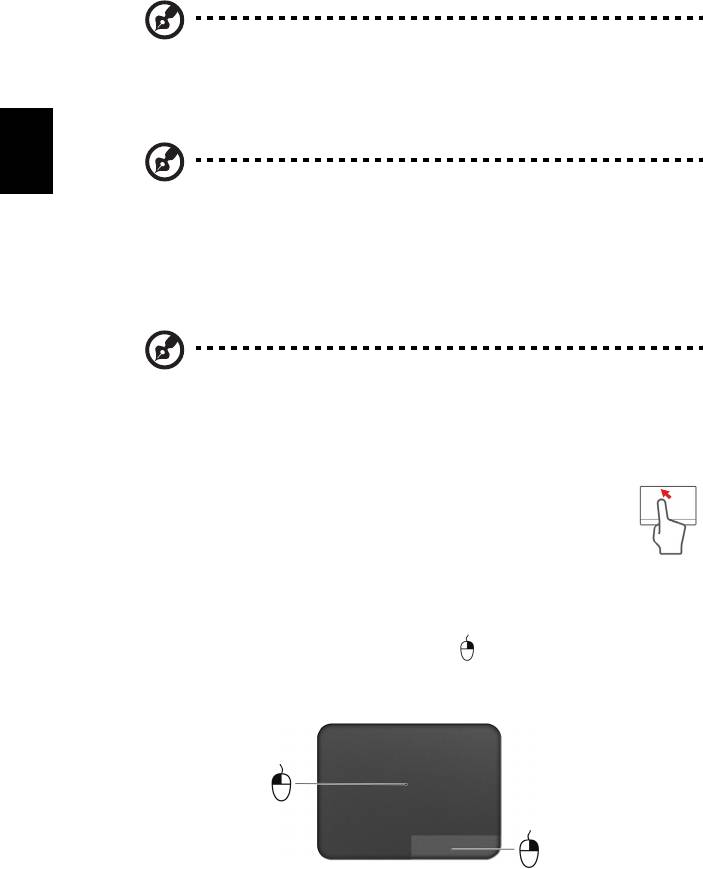
2
Примечание: Пользуясь сенсорной панелью, следите, чтобы она
и ваши пальцы были сухими и чистыми. Сенсорная панель
чувствительна к движению пальцев. Поэтому, чем легче
прикосновение, тем точнее ответ. Более сильное постукивание не
ускорит ответ сенсорной панели.
Русский
Примечание: По умолчанию для сенсорной панели включена
функция прокрутки по вертикали и горизонтали. Ее можно
отключить в Панели управления Windows в параметрах мыши.
Основы использования сенсорной панели
(для моделей с интегрированными кнопками)
Примечание: Сенсорная панель чувствительна к движению
пальца; чем легче касание, тем точнее реакция. Более сильное
касание не ускорит реакцию сенсорной панели.
Управлять курсором можно несколькими основными жестами:
• Сдвиг одним пальцем: Для перемещения курсора двигайте
пальцем по сенсорной панели.
• Нажатие или касание одним пальцем: Нажмите сенсорную
панель вниз или слегка коснитесь ее пальцем, чтобы
"щелчком" выбрать элемент или запустить его. Для "двойного
щелчка" нужно быстро дважды коснуться сенсорной панели.
• Нажатие или касание одним пальцем в нижнем правом углу: Для
имитации "щелчка правой кнопкой мыши" нажмите нижний правый угол
сенсорной панели. На экране Пуск это действие переключает команды
приложения, а в большинстве приложений открывает контекстное меню,
соответствующее выбранному элементу.
• Перетаскивание: нажмите и удерживайте нижний левый угол сенсорной
панели или дважды коснитесь в любом месте на ней, затем, не отрывая
палец от сенсорной панели, обведите область и выберите все элементы в
ней.
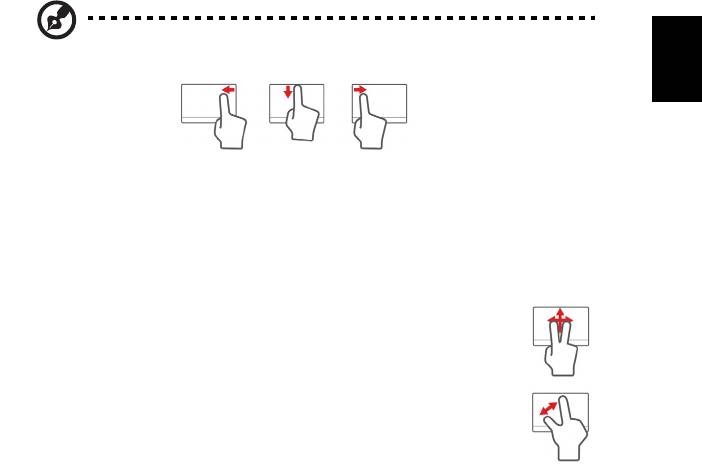
3
Жесты на сенсорной панели
В Windows 8 и во многих приложениях поддерживаются жесты одним или
несколькими пальцами на сенсорной панели.
Русский
Примечание: Возможность использования жестов на сенсорной
панели зависит от активного приложения.
• Провести от правого края внутрь: переключение между чудо-кнопками.
• Провести от верхнего края внутрь: переключение между командами
приложения.
• Провести от левого края внутрь: переключение на предыдущее
приложение.
• Сдвиг двумя пальцами: чтобы быстро прокрутить веб-
страницы, документы или списки воспроизведения, поместите
два пальца на сенсорную панель и сдвигайте в любом
направлении.
• Сведение или разведение двух пальцев ("щипки"):
увеличение или уменьшение масштаба фотографий, карт и
документов "щипками" двумя пальцами.
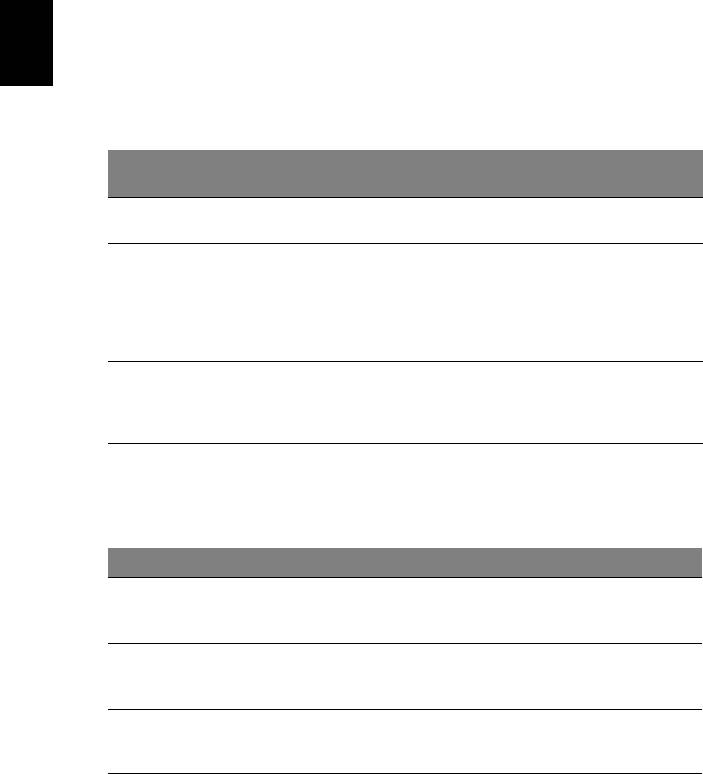
4
Использование клавиатуры
Клавиатура состоит из клавиш обычной величины со встроенной цифровой
панелью*, отдельных клавиш курсора, блокировки, Windows, а также
функциональных клавиш.
Клавиши блокировки и встроенная цифровая
Русский
клавиатура*
На клавиатуре находятся 3 фиксирующие клавиши, которые вы можете
включать или отключать.
Фиксирующая
Описание
клавиша
Caps Lock
При включенном Caps Lock все буквы алфавита пишутся как
прописные.
Num Lock
При включенном Num Lock малая клавишная панель работает в
<Fn> + <F11>*
цифровом режиме. Клавиши работают как калькулятор
(совместно с клавишами арифметических действий +, -, *, и /).
Используйте этот режим, когда нужно вводить много числовых
данных. Работать будет легче, если подключите внешнюю
вспомогательную клавиатуру.
Scroll Lock
При включенной функции Scroll Lock, экран двигается на строчку
<Fn> + <F12>
вверх или вниз, когда нажимаете соответствующую клавишу со
стрелками вверх или вниз.
С некоторыми приложениями Scroll Lock не работает.
Функции встроенной числоmвой клавиатуры соответствуют функциям
числовой клавиатуры рабочего стола. Они обозначены маленькими значками в
верхнем правом углу клавиш. Чтобы упростить обозначения клавиатуры,
символы клавиш для контроля курсора на клавишах не обозначены.
Желаемый доступ Num Lock включен Num Lock выключен
Числовые клавиши на
Печатайте числа обычным
встроенной клавишной
образом.
панели
Клавиши для контроля
Пользуясь клавишами для
Пользуясь клавишами для
курсора на встроенной
контроля курсора,
контроля курсора,
клавишной панели
нажимайте <Shift>.
нажимайте <Fn>.
Основные клавиши
Печатая буквы на
Печатайте буквы обычным
клавиатуры
встроенной клавишной
образом.
панели, нажимайте <Fn>.
* только для определенных моделей
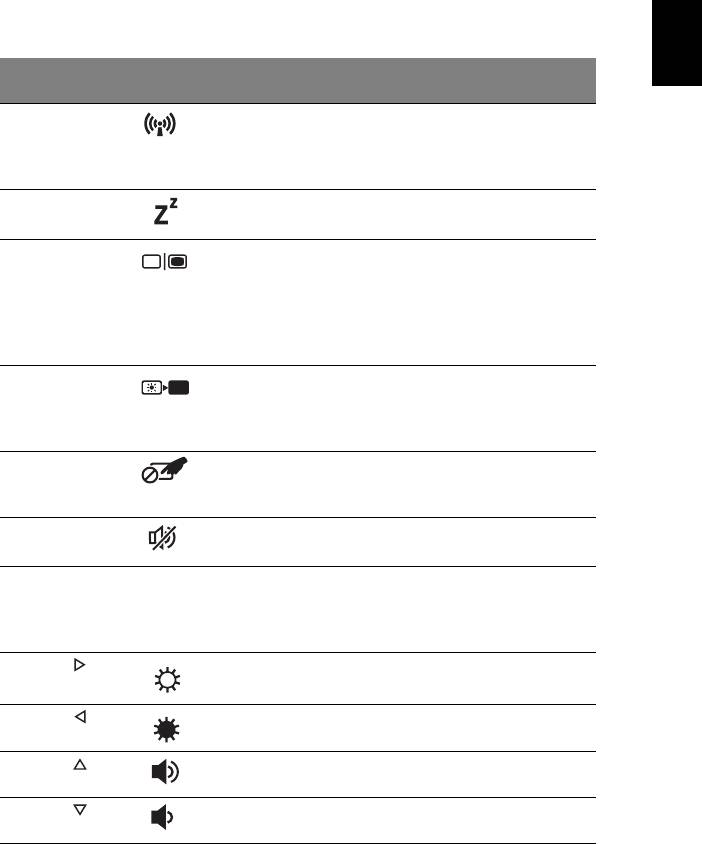
5
Клавишные комбинации
В компьютере используются "горячие" клавиши (комбинации клавиш) для
быстрого вызова большинства функций управления компьютером, таких как
яркость экрана и громкость.
Для использования клавишной комбинации сначала нажмите клавишу <Fn> и
Русский
затем, не отпуская ее, нажмите вторую клавишу этой комбинации.
Клавишная
Значок Назначение Описание
комбинация
<Fn> + <F3> Клавиша
Включение/выключение модулей
"Связь"
связи в компьютере. (Тип модуля
связи зависит от конфигурации
системы.)
<Fn> + <F4> Режим сна Переводит компьютер в
режим Сон.
<Fn> + <F5> Переключение
Переключает вывод
видеовыхода
изображения либо на дисплей,
либо на внешний монитор
(если он подключен), либо
одновременно и на дисплей, и на
внешний монитор.
<Fn> + <F6> Выкл. дисплей Выключает
экран дисплея для
экономии заряда аккумулятора.
Для включения экрана нажмите
любую клавишу.
<Fn> + <F7> Переключатель
Попеременное включение и
сенсорной
выключение встроенной
панели
сенсорной панели.
<Fn> + <F8> Выключатель
Попеременно включает и
динамиков
выключает динамики.
<Fn> + <F11> NumLk Включение/отключение
встроенной числовой
клавиатуры (только для
определенных моделей).
<Fn> + < >
Повышение
Повышает яркость экрана.
яркости
<Fn> + < >
Понижение
Уменьшает яркость экрана.
яркости
<Fn> + < >
Увеличение
Повышает громкость звука.
громкости
<Fn> + < >
Уменьшение
Уменьшает громкость звука.
громкости
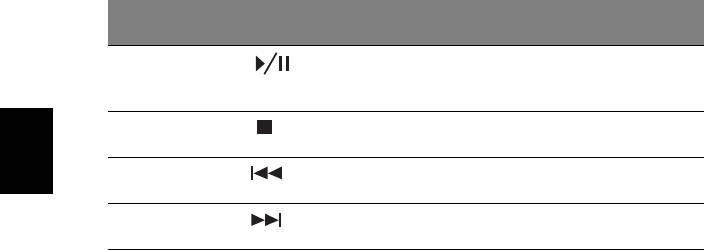
6
Клавишная
Значок Назначение Описание
комбинация
<Fn> + <Дом> Воспроизвести/
Воспроизведение или
Приостановить
приостановка воспроизведения
выбранного медиафайла.
<Fn> + <Pg Up> Остановить Останов воспроизведения
выбранного медиафайла.
<Fn> + <Pg Dn> Пред. Возврат к предыдущему
Русский
медиафайлу.
<Fn> + <End> Далее Переход к следующему
медиафайлу.

7
Восстановление
В случае неполадок в работе компьютера, когда не помогают ответы на часто
задаваемые вопросы (см. стр. 55), можно "восстановить" компьютер, то есть
восстановить его предыдущее состояние.
Русский
В этом разделе описываются имеющиеся в вашем компьютере средства
восстановления. Acer предлагает приложение Acer Recovery Management для
создания резервной копии для восстановления, резервной копии драйверов и
приложений, а также выполнения восстановления либо с помощью
инструментов Windows, либо резервной копии для восстановления.
Примечание: Acer Программа Recovery Management доступна
только в моделях с предустановленной операционной системой
Windows.
Важно! Советуем как можно скорее создать Резервную копию
для восстановления и Резервную копию драйверов и
приложений.
В некоторых случаях для полного восстановления потребуется
резервная копия для восстановления, записанная на USB-
накопителе.
Создание резервной копии для
восстановления
Для переустановки с USB-накопителя нужно сначала создать резервную копию
для восстановления. Резервная копия для восстановления содержит все
файлы, изначально записанные на жесткий диск компьютера, в том числе
Windows и все записанные при изготовлении программы и драйверы. Эта
резервная копия восстановит компьютер до состояния на момент покупки. При
этом у вас будет
возможность сохранить все настройки и личные данные для
восстановления в дальнейшем.
Примечание:
проверьте, чтобы на USB-накопителе свободного
места было не менее 16 ГБ.
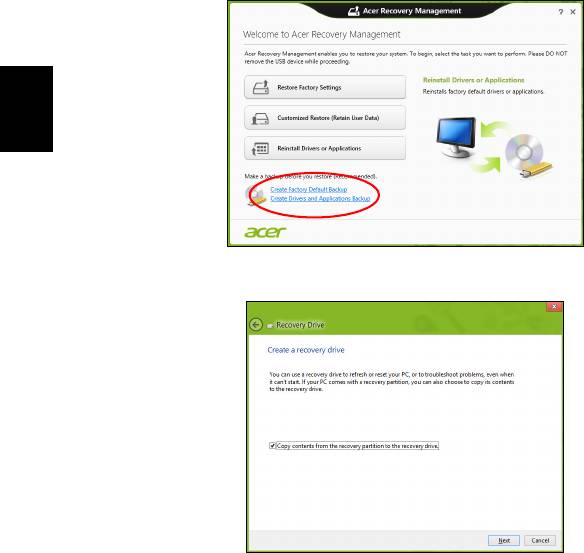
8
1. На экране Пуск введите "Recovery" и затем в списке приложений нажмите
Acer Recovery Management.
Русский
2. Нажмите Создать резервную копию заводских настроек. Откроется окно
Диск для восстановления.
Установите флажок Копировать содержимое раздела жесткого диска
восстановления на диск для восстановления. Этот параметр
обеспечивает максимально полное и безопасное создание резервной копии
для восстановления.
3. Подключите USB-накопитель и нажмите Далее.
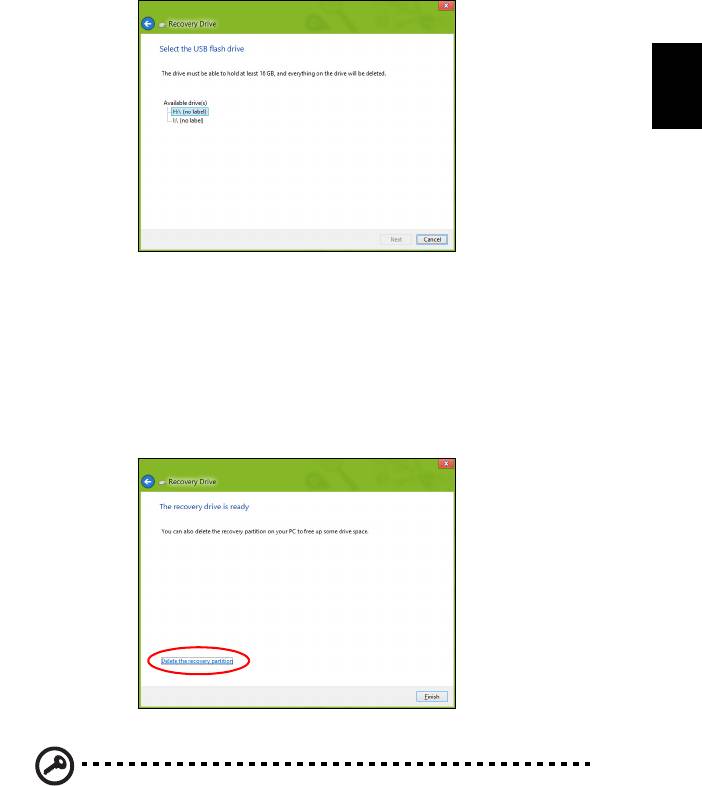
9
• Прежде чем продолжить, убедитесь, что на USB-накопителе достаточно
свободного места. Для записи резервной копии для восстановления
требуется не менее ГБ
Русский
4. На экране будет отображаться ход выполнения резервного копирования.
5. Выполните указания для завершения процесса.
6. После создания резервной копии для восстановления вы сможете удалить с
жесткого диска компьютере информацию для восстановления. Если удалите
эту информацию, то для восстановления компьютера сможете использовать
только резервную копию, записанную на USB-накопителе. Если потеряете
этот USB-накопитель или сотрете данные с него, то не сможете
восстановить компьютер.
7. Отсоедините USB-накопитель и нанесите на него четкую маркировку.
Важно! Напишите понятный текст, например, "Резервная копия
для восстановления Windows". Сохраните эту резервную копию в
надежном месте и запомните это место.

10
Создание резервной копии драйверов и
приложений
Для создания резервной копии драйверов и приложений, содержащей ПО и
драйверы, записанное на компьютер при его изготовлении, можно
использовать USB-накопитель или, если в вашем компьютере есть устройство
записи DVD-дисков, один или несколько чистых записываемых DVD-дисков.
1. На экране Пуск введите "Recovery" и затем в списке приложений нажмите
Acer Recovery Management.
Русский
2. Нажмите Создать резервную копию
драйверов и приложений.
Подключите USB-накопитель или вставьте чистый DVD-диск в привод
оптических дисков и нажмите Далее.
• Если используете USB-накопитель, то перед продолжением убедитесь,
что на нем достаточно свободного места.

11
• Если используете DVD-диски, то программа укажет, сколько нужно чистых
записываемых дисков для записи дисков восстановления. Приготовьте их
перед началом процедуры.
Русский
3. Нажмите Пуск, чтобы скопировать файлы. На экране будет отображаться
ход выполнения резервного копирования.
4. Выполните указания для завершения процесса:
• Если используете оптические диски, то лоток привода будет открываться
после записи каждого диска
. Извлеките диск из привода и пометьте его
перманентным маркером.
Если нужно записать несколько дисков, то, увидев предложение на
экране, вставьте следующий диск и нажмите OK. Продолжайте эти
действия, пока процесс не завершится.
• Если используете USB-накопитель, то отсоедините его и нанесите на него
четкую маркировку.
Важно! Напишите на каждом диске понятный текст, например,
"Резервная копия драйверов и приложений". Сохраните эту
резервную копию в надежном месте и запомните это место.
Восстановление системы
Порядок восстановления системы:
1. Устраните мелкие проблемы.
Если возникнут неполадки в работе только одного или двух программных
или аппаратных компонентов, то проблему можно решить переустановкой
этих программ или драйверов устройств.
Порядок восстановления ПО и драйверов, предустановленных на заводе-
изготовителе, см. в разделе "Переустановка драйверов и приложений"
на стр. 12.
Инструкции по переустановке
программ и драйверов, установленных вами
после покупки, см. в документации на эти продукты или на веб-сайтах
поддержки.
2. Возврат к предыдущему состоянию системы.
Если переустановка программ и драйверов не поможет, то попробуйте
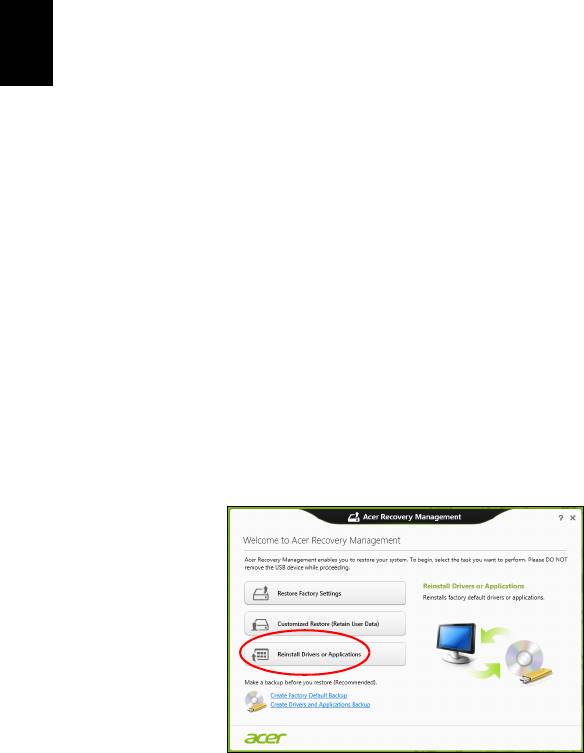
12
устранить проблему, вернув систему к ее предыдущему состоянию, когда
все работало нормально.
Инструкции см. в разделе "Возврат к предыдущему "моментальному
снимку" системы" на стр. 14.
3. Сбросьте настройки операционной системы.
Если не останется других способов устранить проблему, то придется
сбросить систему, сохранив пользовательские данные. См. раздел
"Восстановление системы до первоначального состояния" на стр
. 14.
4. Сброс системы до первоначального состояния.
Русский
Если ничто не помогает устранить проблему и вы хотите выполнить сброс
системы до изначального состояния с заводскими настройками, то см.
раздел "Восстановление системы до первоначального состояния" на
стр. 14.
Переустановка драйверов и приложений
В качестве одной из мер устранения неисправностей может понадобиться
переустановка приложений и драйверов устройств, изначально установленных
в компьютере при его изготовлении. Для переустановки можно использовать
либо жесткий диск, либо созданные вами резервные копии.
• Другие приложения - чтобы переустановить программу, изначально не
установленную в компьютере, вам будет нужно выполнить указания по
установке такой
программы.
• Новые драйверы устройств - чтобы переустановить драйверы устройств,
изначально не установленных в компьютере, вам будет нужно выполнить
инструкции из руководства на это устройство.
Если вы выполняете переустановку при помощи Windows, а информация для
восстановления хранится в компьютере:
• На экране Пуск введите "Recovery" и затем в списке приложений нажмите
Acer Recovery Management.
• Нажмите Переустановить драйверы или
приложения.

13
• Должен открыться раздел Содержание окна Acer Центр ресурсов.
Русский
• Нажмите значок установить для элемента, который хотите
установить, затем следуйте экранным указаниям для выполнения
установки. Повторите эти действия для всех элементов, которые хотите
переустановить.
Если вы выполняете переустановку при помощи резервной копии драйверов
и приложений, записанной на DVD-диске или USB-накопителе:
1. Вставьте диск Резервная копия
драйверов и приложений в привод
дисков или подключите накопитель в свободный разъем USB.
• Если вы вставили DVD-диск, то дождитесь открытия окна Acer Центр
ресурсов.
• Если окно Acer Центр ресурсов не откроется автоматически, то
нажмите клавиши Windows + <E>, затем дважды щелкните значок
привода оптических дисков.
• Если используете USB-накопитель, то нажмите клавиши Windows + <E>,
затем
дважды щелкните накопитель, на котором записана резервная
копия. Дважды щелкните значок Центр ресурсов.
2. Должен открыться раздел Содержание окна Acer Центр ресурсов.
3. Нажмите значок установить для элемента, который хотите
установить, затем следуйте экранным указаниям по выполнению
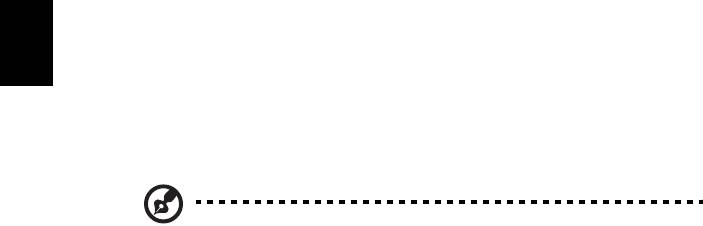
14
установки. Повторите эти действия для всех элементов, которые хотите
переустановить.
Возврат к предыдущему "моментальному снимку"
системы
Функция "Восстановление системы Microsoft" периодически делает
"моментальные снимки" параметров и настроек вашей системы и сохраняет их
как точки восстановления. В большинстве случаев сложных проблем с
Русский
программами для восстановления работоспособности системы можно
вернуться на одну или несколько этих точек восстановления назад.
Система Windows автоматически создает дополнительную точку
восстановления не только ежедневно, но и
при установке каждой новой
программы или драйвера устройства.
Примечание:Чтобы просмотреть дополнительные сведения об
использовании функции "Восстановление системы Microsoft", на
экране Пуск введите "Справка" и затем в списке приложений
нажмите Справка и поддержка. В окне поискового запроса
Справки введите "восстановление системы Windows" и нажмите
клавишу Enter.
Возврат к точке восстановления
1. На экране Пуск введите "Панель управления" и затем в списке приложений
нажмите Панель управления.
2. Нажмите Система и безопасность > Центр поддержки, затем внизу окна
нажмите Восстановление.
3. Нажмите Запуск восстановления системы, затем Далее.
4. Нажмите самую последнюю точку восстановления (на тот момент, когда
ваша система работала правильно), нажмите Далее и затем Готово.
5. В
отрывшемся окне с запросом на подтверждение нажмите Да. После этого
система будет восстановлена с использованием указанной вами точки
восстановления. Этот процесс может занять несколько минут и потребовать
перезагрузки компьютера.
Восстановление системы до первоначального
состояния
Если в компьютере возникнут проблемы, которые не удастся устранить
другими способами, то, возможно, понадобится переустановить систему
целиком, чтобы восстановить ее изначальное состояние. Для восстановления
можно использовать либо жесткий диск, либо созданные вами резервные
копии для восстановления.
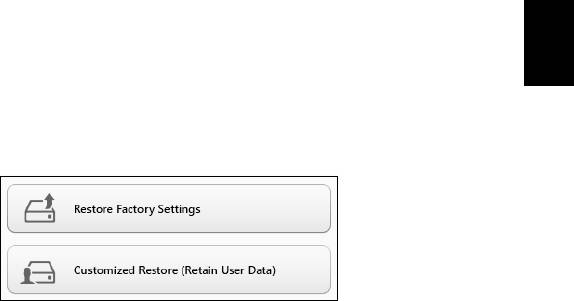
15
• Если система Windows еще запускается, и вы не удалили на жестком диске
раздел восстановления, то см. раздел "Восстановление из самой
системы Windows" на стр. 15.
• Если система Windows не запускается, а оригинальный жесткий диск был
полностью переформатирован или заменен, то см. раздел
"Восстановление из резервной копии для восстановления" на стр. 17.
Русский
Восстановление из самой системы Windows
Запустите приложение AcerRecovery Management:
• На экране Пуск введите "Recovery" и затем в списке приложений нажмите
Acer Recovery Management.
Предусмотрено два способа - Восстановление заводских установок (Сброс
ПК) или Настраиваемое восстановление (Обновить ПК).
Функция Восстановление заводских установок удалит все данные с
жесткого диска, затем переустановит Windows и все предустановленные в
компьютере программы и драйверы. Если еще можно открыть важные
файлы
на жестком диске, то прямо сейчас создайте их резервные копии. См. раздел
"Восстановление заводских настроек при помощи приложения Acer
Recovery Management" на стр. 16.
Функция Настраиваемое восстановление попытается сохранить ваши файлы
(пользовательские данные), но переустановит все программы и драйверы.
Программы, установленные вами после покупки ПК, будут удалены (кроме
программ, установленных с
сайта Магазина Windows). См. раздел
"Настраиваемое восстановление при помощи приложения Acer Recovery
Management" на стр. 17.
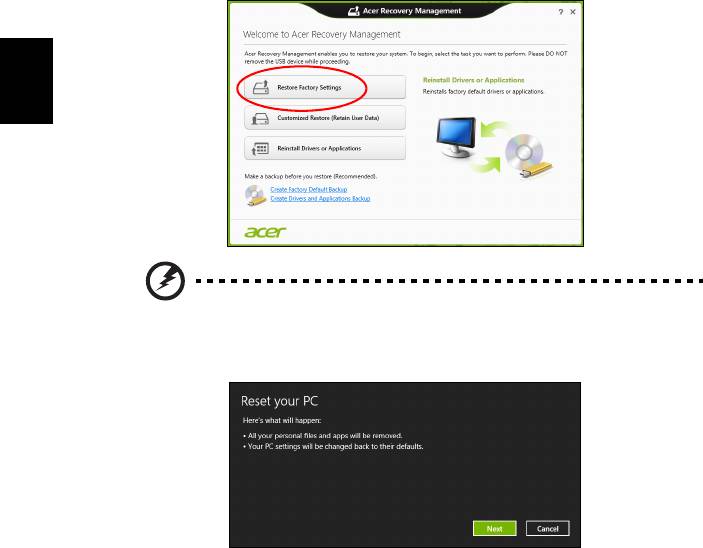
16
Восстановление заводских настроек при помощи приложения
Acer Recovery Management
1. Нажмите Восстановить заводские настройки.
Русский
Внимание! Функция "Восстановить заводские настройки"
сотрет все файлы на жестком диске.
2. Откроется окно Сброс ПК.
Иллюстрации приведены только для справки.
3. Нажмите Далее и выберите способ удаления файлов:
a. Удалить только мои файлы - быстрое удаление всех файлов перед
восстановлением компьютера; такое удаление занимает около 30 минут.
b. Полностью очистить диск - полная очистка диска после удаления
каждого файла, чтобы после восстановления ни один старый файл
нельзя было прочитать. Очистка диска занимает намного больше
времени (до 5 часов),
но это намного более безопасный способ, так как
старые файлы удаляются безвозвратно.
4. Нажмите Сброс.
5. В процессе восстановления сначала произойдет перезагрузка компьютера,
а затем начнется копирование файлов на жесткий диск.
6. После завершения восстановления вы сможете начать работу с
компьютером, повторив действия, выполняемые при первом запуске.




