Acer ASPIRE V5-431G – страница 102
Инструкция к Ноутбуку Acer ASPIRE V5-431G
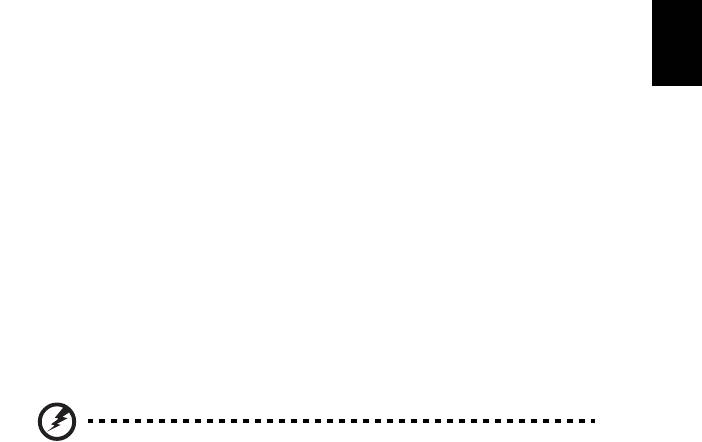
xiii
Pili sadece amaçlanan amacı doğrultusunda kullanın. Hasar gören bir pili veya şarj
aletini asla kullanmayın. Pili kısa devre yaptırmayın. Bozuk para, klips veya kalem gibi
Türkçe
metal nesneler pilin pozitif (+) ve negatif (-) kutuplarının temas etmesine sebep olursa
istenmeyen kısa devre meydana gelebilir. (Bunlar pilde metal şeritler olarak görünür.)
Bu durum örneğin cebinizde veya bir torbada yedek bir pil taşırken meydana gelebilir.
Kutupların kısa devre yapılması pile veya bağlanan nesneye zarar verebilir.
Pil yaz veya kış aylarında kapalı bir araba içi gibi sıcak veya soğuk bir yerde kalırsa
pilin kapasitesi ve ömrü düşecektir. Pilin sıcaklığını daima 15°C ve 25°C (59°F ve
77°F) sıcaklıkları arasında tutmaya çalışın. Sıcak veya soğuk pil bulunan bir aygıt pil
tam şarj olduğunda dahi geçici olarak çalışmayabilir. Pil performansı özellikle donma
noktasının altındaki sıcaklıklarda sınırlanabilir.
Pilleri ateşe atmayınız, patlayabilir. Piller hasar gördüğünde de patlayabilir. Pilleri
yerel düzenlemelere göre atınız. Mümkün olduğunda lütfen geri dönüşüm yapınız.
Lütfen ev atıkları ile birlikte atmayınız.
Kablosuz aygıtlar pilden gelen etkileşime maruz kalabilir, bu da performansı etkileyebilir.
Pil ünitesinin değiştirilmesi
Dizüstü bilgisayar lityum pil kullanmaktadır. Pili ürününüz ile birlikte gelen pilin aynı
türü ile değiştirin. Başka bir pil kullanılması yangın veya patlama riski taşıyabilir.
Uyarı! Piller düzgün kullanılmadığında patlayabilir. Pilleri
sökmeyin veya ateşe atmayın. Pilleri çocuklardan uzak tutun.
Biten pilleri atarken yerel düzenlemelere uygun davranın.
Optik Sürücü Aygıtı için Uyarı (sadece belirli
modeller)
Dikkat: Bu cihaz, bir lazer sistemine sahiptir ve "SINIF 1 LAZER ÜRÜN" olarak
sınıflandırılmaktadır. Bu aygıtla herhangi bir sorun yaşarsanız lütfen en
yakınınızdaki YETKİLİ servisle görüşün. Lazer ışınıyla doğrudan temas etmeyi
önlemek için kasayı açmaya çalışmayın.
SINIF 1 LAZER ÜRÜNÜ
DİKKAT: AÇIKKEN GÖRÜNMEZ LAZER RADYASYONU. IŞINA MARUZ
KALMAYIN.
APPAREIL A LASER DE CLASSE 1 PRODUIT
LASERATTENTION: RADIATION DU FAISCEAU LASER INVISIBLE EN CAS
D’OUVERTURE. EVITTER TOUTE EXPOSITION AUX RAYONS.
LUOKAN 1 LASERLAITE LASER KLASSE 1
VORSICHT: UNSICHTBARE LASERSTRAHLUNG, WENN ABDECKUNG
GEÖFFNET NICHT DEM STRAHLL AUSSETZEN
PRODUCTO LÁSER DE LA CLASE I
ADVERTENCIA: RADIACIÓN LÁSER INVISIBLE AL SER ABIERTO. EVITE
EXPONERSE A LOS RAYOS.
ADVARSEL: LASERSTRÅLING VEDÅBNING SE IKKE IND I STRÅLEN.
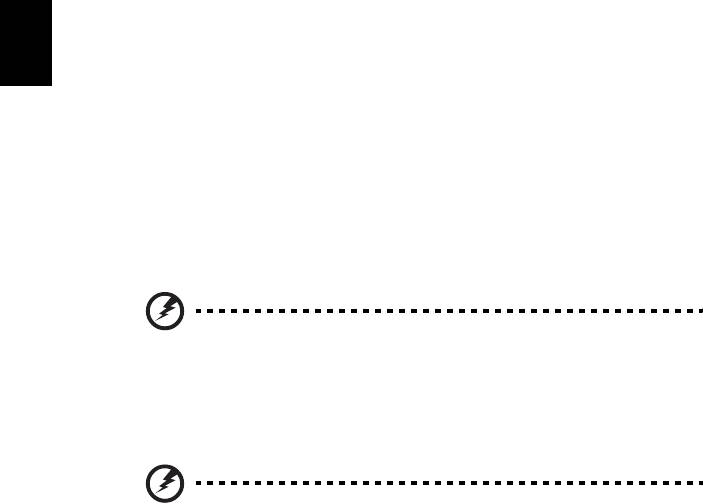
xiv
VARO! LAVATTAESSA OLET ALTTINA LASERSÅTEILYLLE.
VARNING: LASERSTRÅLNING NÅR DENNA DEL ÅR ÖPPNAD ÅLÅ TUIJOTA
SÅTEESEENSTIRRA EJ IN I STRÅLEN
VARNING: LASERSTRÅLNING NAR DENNA DEL ÅR ÖPPNADSTIRRA EJ IN I
Türkçe
STRÅLEN
ADVARSEL: LASERSTRÅLING NAR DEKSEL ÅPNESSTIRR IKKE INN I
STRÅLEN
Telefon hattının güvenliği
• Kullanılmadığında ve/veya onarım öncesi tüm telefon hatlarının cihaz ile olan
bağlantısını kesin.
• Yıldırım sonucu elektrik çarpmasını önlemek için telefon hattını yıldırım
çakarken veya gök gürlerken bu cihaza bağlamayın.
Uyarı! Güvenlik sebepleri dolayısıyla komponentleri değiştirirken
veya eklerken uygun olmayan parçaları kullanmayın. Satın alma
seçenekleri için bayinize danışın.
Çalışma ortamı
Uyarı! Güvenlik sebebiyle dizüstü bilgisayarınızı aşağıdaki
şartlarda kullanırken tüm kablosuz veya radyo aktarım cihazlarını
kapatın. Bu aygıtlara herhangi bir sınırlama getirilmeden şunlar
dahildir: kablosuz LAN (WLAN), Bluetooth ve/veya 3G.
Herhangi bir alanda yürürlükte olan özel düzenlemere uygun davranmayı unutmayın
ve kullanılmasının yasak olduğu yerlerde veya etkileşime ya da tehlikeye sebep
olduğu durumlarda aygıtınızı daima kapatın. Aygıtı sadece normal çalışma
pozisyonlarında kullanın. Cihaz, normal olarak kullanıldığında RF maruz kalma
kurallarını karşılar. Veri dosyalarını veya mesajları başarı
yla aktarmak için bu aygıt
ağa kaliteli bir şekilde bağlanmalıdır. Bazı durumlarda veri dosyalarının veya
mesajların aktarılması bu bağlantı kuruluncaya kadar gecikebilir. Aktarım
tamamlanıncaya kadar yukarıda belirtilen mesafe talimatlarının yerine getirildiğinden
emin olun. Aygıtın parçaları manyetiktir. Metalik materyaller cihaza iliştirilebilir ve
duyma yardımı kullanan kişiler duyma yardımı bulunan kulaklarında aygıtı
tutmamalıdır. Aygıtın yanına kredi kartı veya diğer manyetik saklama ortamı
yerleştirmeyin, çünkü bunlarda bulunan bilgiler silinebilir.
Tıbbi aygıtlar
Kablosuz telefonlar da dahil olmak üzere herhangi bir radyo aktarım cihazının
çalışması yetersiz korunan tıbbi aygıtların işlevselliği ile etkileşebilir. Harici RF
enerjisinden yeterince korunup korunmadıklarını belirlemek veya aklınıza takılan

xv
soruları sormak için bir hekim veya tıbbi cihaz üreticisi ile temasa geçiniz. sağlık
bakım tesislerinde iken cihazınızı kapatmanız uyarısı veriliyorsa cihazı kapatınız.
Türkçe
Hastaneler veya sağlık bakım tesisleri harici RF aktarımlarına karşı hassas olan
ekipmanı kullanabilir.
Kalp pilleri. Kalp pili ile etkileşmesini önlemek için kalp pili üreticileri kablosuz aygıt
ile kalp pili arasında en az 15,3 santimetrelik (6 inç) bir boşluk bırakılmasını
önermektedir. Bu öneriler, Kablosuz Teknoloji Araştırması ixle ortaya konulan
bağımsız araştırmalar ile uyumludur. Kalp pili bulunan kişiler aşağıdakileri
yapmalıdır:
• Aygıtı daima kalp pilinden 15,3 santimetre (6 inç) uzakta tutun
• Aygıt kapatıldığında aygıtı kalp pilinin yakınında taşımayın. Etkileşime
girdiğinden şüphelenirseniz, aygıtınızı kapatın ve taşıyın.
Duyma yardımları. Bazı dijital kablosuz aygıtlar bazı duyma yardımcı maddeleri ile
etkileşebilir. Etkileşim meydana gelirse, servis sağlayıcınıza danışınız.
Araçlar
RF sinyalleri motorlu araçlarda elektronik yakıt enjeksiyon sistemleri, elektronik anti
kayma (anti kilitlenme) fren sistemleri, elektronik hız kontrol sistemleri ve hava
yastığı sistemleri gibi yanlış veya hatalı kurulan koruma altındaki elektronik
sistemleri etkileyebilir. Daha fazla bilgi için, aracınızın ya da eklenen herhangi bir
cihazın üretici firması veya temsilcisi ile ya görüşünüz. Aygıta sadece nitelikli
personel servis vermeli veya aygıtı araca kurmalıdır. Yanlış kurulum veya servis
tehlikeli olabilir ve aygıt için olan herhangi bir garantiyi boşa çıkarabilir. Aracınızdaki
tüm kablosuz ekipmanın doğru takıldığını ve düzgün çalıştığını düzenli olarak kontrol
edin. Alev alabilen sıvıları, gazları veya patlayıcı maddeleri aygıt, parçaları veya
eklemeleri ile aynı yerde bulundurmay
ın veya taşımayın. Hava yastığı bulunan
araçlar için hava yastıklarının büyük bir kuvvetle şiştiklerini aklınızda bulundurun.
Kurulan veya taşınabilir kablosuz cihazlar da dahil olmak üzere nesneleri hava
yastığının veya hava yastığının açılacağı bölgenin üzerine yerleştirmeyin. Araç içi
kablosuz cihazları yanlış kurulursa ve hava yastığı patlarsa, ciddi yaralanma ile
sonuçlanabilir. Aygıtınızı uçakta kullanmak yasaktır. Uçağa binmeden önce
aygıtınızı kapatın. Uçakta kablosuz tele aygıtların kullanılması uçağın çalışmasına
zararlı olabilir, kablosuz telefon şebekesini kesintiye uğratabilir ve yasa dışı olabilir.
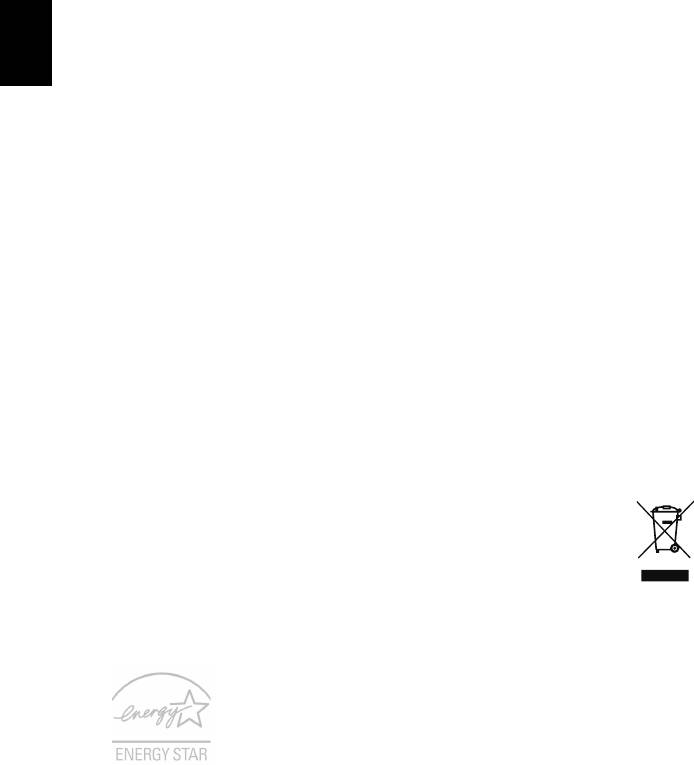
xvi
Potansiyel olarak patlayıcı ortamlar
Potansiyel patlama tehlikesi bulunan yerlerde aygıtınızı kapatı n ve işaretlere ve
talimatlara uygun davranın. Potansiyel patlama tehlikesi bulunan alanlara normalde
Türkçe
araç motorunuzu kapatmanız gereken alanlar dahildir. Bu gibi alanlardaki kıvılcımlar
patlamaya veyaa yangına sebep olarak bedensel yaralanma ve hatta can kaybı ile
sonuçlanabilir. Dizüstü bilgisayarınızı servis istasyonlarındaki gaz pompalarının
yakınında kapatın. Radyo cihazının yakıt bulunan yerlerde, depo ve dağıtım
alanlarında, patlama süreçlerinin bulunduğu kimyasal tesislerde kullanılması ile ilgili
kısıtlamaları müşahade ediniz. Potansiyel patlama tehlikesine sahip alanlar her
zaman olmasa da büyük çoğunlukta işaretlenir. Bunlara tekne güverte altları,
kimyasal madde aktarımı veya saklama tesisleri, sıvılaşt
ırılan petrol gazı kullanan
araçlar (örn propan veya bütan) ve havada kimyasal madde ya da tane, toz veya
metal tozu gibi partiküller bulunan alanlar dahildir. Kablosuz telefon kullanımının
yasak olduğu yerlerde ya da etkileşime veya tehlikeye sebep olacak durumlarda
dizüstü bilgisayarını açmayın.
Acil aramalar
Uyarı: Bu aygıttan acil arama yapamazsınız. Acil arama yapmak için cep
telefonunuzdan veya diğer telefonla arama sisteminden arama yapacaksınız.
İmha talimatları
Bu elektronik aygıtı imha ederken çöpe atmayın.
Çevre kirliliğini en aza indirmek ve küresel ortamı en iyi şekilde korumak
için lütfen yeniden işleyin. Elektronik ve Elektrikli Cihaz (WEEE)
düzenlemeleri hakkında ayrıntılı bilgi için:
www.acer-group.com/public/Sustainability
ENERGY STAR
Acer'in ENERGY STAR simgesini taşıyan ürünleri enerji
maliyetlerini düşürerek parasal tasarruf etmenizi ve özelliklerden ya
da performanstan feragat etmeden çevreyi korumanızı sağlar. Acer
müşterilerimize ENERGY STAR simgesini taşıyan ürünleri
sunmaktan gurur duymaktadır.
ENERGY STAR nedir?
ENERGY STAR simgesini taşıyan ürünler daha az enerji tüketir ve ABD Çevre
Koruma Ajansı arafından belirlenen çok sıkı enerji verimi kılavuz bilgilerini yerine
getirerek sera gazı çıkışını önler. Acer, müşterilerine paralarını tasarruf etmelerinde,
enerji dönüşümünde ve çevre kalitesini geliştirmelerinde yardımcı olan dünya
çapında ürün ve hizmet sunmaya kendini adamıştır. Daha iyi enerji verimi ile
enerjiden daha fazla tasarruf edebilir, sera gazlarını daha da düşürerek iklim değişim
risklerini azaltabiliriz. Daha fazla bilgi için www.energystar.gov veya
www.energystar.gov/powermanagement kısmına bakınız.
Acer ENERGY STAR simgesini taş
ıyan ürünler: (sadece belirli modeller)
• Daha az ısı çıkarır ve soğutma yüklerini ve iklimsel ısınmaları azaltır.

xvii
• 10 ve 30 dakika süreyle kullanılmadığında kendiliğinden sırasıyla "ekran
uykuda" ve "bilgisayar uykuda" moduna geçer.
Türkçe
• Bilgisayarı uyku modundan çıkarmak için klavyenin bir tuşuna basın ya da
fareyi oynatın.
• Bilgisayarlar "uyku" modunda iken %80'den fazla enerji tasarrufu sağlar.
ENERGY STAR ve ENERGY STAR simgesi ABD'de tescil edilmiş markalardır.
Rahat kullanım için ipuçları ve bilgiler
Bilgisayar kullanıcıları uzun süreli kullanımların ardından gözlerde yorgunluk ve baş
ağrısı hissedebilir. Kullanıcılar ayrıca bilgisayar önündeki uzun süreli çalışma
sonucunda fiziksel yaralanma riski altında da kalmaktadır. Uzun çalışma süresi,
yanlış poz, kötü çalışma alışkanlıkları, stres, yetersiz çalışma şartları, kişisel sağlık
ve diğer etmenler bedensel yaralanma riskini büyük oranda artırmaktadır.
Yanlış bilgisayar kullanımı bilek tünel sendromuna, tendonitis, tenosinovitis veya
diğer kas-iskelet bozukluklarına sebep olabilir. Aşağıdaki semptomlar ellerde,
bileklerde, kollarda, omuzlarda, boyunda veya sırtta görülebilir:
• Halsizlik veya yanma veya karıncalanma hissi.
• Kşınma, kırgınlık veya kızarma.
• Acı, şişme veya çarpıntı.
• Sertlik veya gerginlik.
• Soğuk alma veya halsizlik.
Bu semptomlar varsa veya bilgisayar kullanımı ile ilgili diğer sürekli rahatsızlığınız
ve/veya acınız varsa derhal bir hekime danışın ve şirketinizin sağlık ve güvenlik
departmanını durumdan haberdar edin.
Aşağıdaki bölüm daha rahat bilgisayar kullanımı için ipuçları içerir.
Rahat olduğunuz bölgenin bulunması
Monitörünüzün görüntüleme açısını ayarlayarak, ayak koyma yeri kullanarak veya
oturma yüksekliğini ayarlayarak en rahat olduğunuz bölgeyi bulun. Aşağıdaki
ipuçlarını müşahade edin:
• Sabit bir pozisyonda uzun süre kalmayın.
• İleri ve/veya geri yaslanmayın.
• Bacak kaslarınızdaki gerginliği almka için ayağa kalkın ve düzenli olarak
yürüyün.
• Boyun ve omuzlarınızı rahatlatmak için kısa molalar verin.
• Kaslarınızı germeyin veya omuzlarınızı silkmeyin.
• Harici ekranı, klavyeyi ve fareyi düzgün ve ulaşabileceğiniz şekilde kurun.
• Monitörünüze belgelerden daha fazla bakıyorsanız, ekranı masanızın ortasına
yerleştirerek sırt gerginliğini en aza indirin.

xviii
Gözlerinize dikkat etme
Uzun süre bakma, yanlış gözlük veya kontakt lens kullanma, parlama, odanın aşırı
aydınlık olması, kötü odaklanan ekranlar, çok küçük yazılar ve düşük kontrastlı
ekranlar gözlerinizi yorabilir. Aşağıdaki bölümlerde gözlerdeki yorgunluğu nasıl
Türkçe
düşüreceğiniz anlatılmaktadır.
Gözler
• Gözlerinizi sık sık dinlendirin.
• Monitörden uzağa bakarak ve uzaktaki bir noktaya odaklanarak gözlerinize
düzenli molalar verin.
• Gözlerinizin kurumasını önlemek için sık sık göz kırpın.
Ekran
• Ekranınızı temiz tutun.
• Başınızı ekranın üst kenarından daha yüksekte tutun, böylece ekranın ortasına
bakarken gözleriniz aşağıya baksın.
• Metini daha rahat okumak ve grafiklerin net olması için ekranın parlaklığını ve/
veya kontrastını rahat bir düzeye ayarlayın.
• Parlamayı ve yansımayı önleyin:
• ekranı pencereye veya herhangi bir ışık kaynağına yandan bakacak
şekilde yerleştirin,
• perde, gölgelik veya ışık kapatıcı kullanarak odadaki ışığı en aza indirin,
• bir görev ışığı kullanın,
• ekranın görüntüleme açısının değiştirilmesi,
• yansıma düşürücü filtre kullanımı,
• ekranın ön üst kenarından çıkan bir kart tutucu gibi bir görüntü vizörünün
kullanılması.
• Ekranınızı bozuk bir görüntüleme açısına ayarlamayın.
• Parlak ışık kaynaklarına uzun süre bakmayın.
İyi çalışma alışkanlıklarının geliştirilmesi
Aşağıdaki çalışma alışkanlıkları, bilgisayar kullanımınızı daha rahatlatıcı ve üretken
hale getirebilir:
• Düzenli olarak ve sık sık kısa molalar verin.
• Bazı gerilme egzersizleri yapın.
• Mümkün olduğunca sık taze hava soluyun.
• Düzenli egzersiz yapın ve vücudunuzun sağlığını koruyun.
Uyarı! Bilgisayarınızı yatak veya kanepe üzerinde kullanmanızı
önermeyiz. Bu kaçınılmaz bir durum ise, sadece kısa bir süre
çalışın, düzenli molalar verin ve bazı gerilme egzersizleri yapın.
Not: Daha fazla bilgi için lütfen "Düzenlemeler ve güvenlik
uyarıları" sayfa 57 konusuna bakını z.

xix
İlk şeyler ilk
Türkçe
Mobil bilgisayar ihtiyaçlarınızı karşılamak için tercihinizi Acer dizüstü bilgisayardan
yana yaptığınız için teşekkür ederiz.
Rehberleriniz
Acer dizüstü bilgisayarı kullanırken size yardımcı olması için bir dizi rehber
tasarladık:
İlk olarak ayar posteri bilgisayarınızı ayarlamanıza yardımcı olur.
Aspire Kullanım Kılavuzu Aspire ürün serisindeki tüm modeller için geçerli faydalı
bilgiler içermektedir. Klavyeyi kullanma, Ses vs. gibi temel konular içermektedir.
Lütfen Kullanım Kılavuzu’nun doğası gereği zaman zaman serinin sadece belirli
modellerinde bulunan işlev ve özelliklere başvurduğunu ancak satın aldığınız
modelde gerekli olmayabileceğini unutmayın. Bu tarz örnekler "sadece belli
modellerde" ibaresi ile belirtilmektedir.
Hızlı Başlama Kılavuzu size yeni bilgisayarınızın temel özelliklerini ve işlevlerini
tanıtır. Bilgisayarı
nızın, daha üretken olmanızı sağlamasına nasıl yardımcı
olabileceği ile ilgili daha fazla bilgi için lütfen Aspire Kullanım Kılavuzu. Bu kılavuz;
sistem işlevleri, veri kurtarma, genişletme seçenekleri ve sorun giderme gibi konular
üzerine detaylı bilgi içerir. Buna ek olarak bilgisayarınızla ilgili garanti bilgileri, genel
kuralları ve güvenlik uyarılarını içerir. Bu, bilgisayarınıza önceden yüklenmiş şekilde
PDF dosya biçiminde gelmektedir. Ulaşmak için şu adımları izleyin:
1 Başlat'ta, "Kullanıcı" yazmaya başladığınızda Arama düğme'ı açılır.
2 Makinenizde Kullanıcı Kılavuzu'nu açmak için
Acer Kullanıcı Kılavuzu'nu
tıklatın.
Bilgisayarınızın kullanımı için temel bakım ve
ipuçları
Bilgisayarı açma kapama
Bilgisayarı açmak için güç düğmesine basıp bırakmanız yeterlidir. Lütfen güç
düğmesinin yeri için Kolay Kullanım Kılavuzu'na bakın.
Kapatmak için aşağıdakilerden birini yapın:
• Windows kapama komutunu kullanın: Windows tuşu + <C>, Ayarlar > Güç'ü
tıklatın, ardından Kapat'ı tıklatın.
Eğer bilgisayarınızı kısa bir süreliğine kapatmanız gerekiyor ancak tamamen
kapanmasını istemiyorsanız, aşağıdakileri yaparak Hazırda beklet moduna
getirebilirsiniz:
• Güç butonunu kullanın
Ayrıca uyku hızlı erişim tuşuna basarak <Fn> + <F4> bilgisayarı uyku moduna da
koyabilirsiniz.

xx
Not: Bilgisayarı normal olarak kapatamazsanız, bilgisayarı kapatmak için güç
butonuna basın ve dört saniyeden fazla basılı tutun. Bilgisayarı kapatırsanız ve
yeniden açmak isterseniz açmadan önce en az iki saniye bekleyin.
Türkçe
Bilgisayarınızın bakımı
Bilgisayarınıza iyi bakarsanız iyi bir şekilde işleyecektir.
• Bilgisayarı direkt güneş ışığına maruz bırakmayın. Radyatör gibi ısı
kaynaklarının yanına koymayın.
• Bilgisayarınızı 0 °C (32 °F) ‘ın altında ve 50 °C (122 °F)’ın üstündeki
sıcaklıklara maruz bırakmayın.
• Bilgisayarınızı manyetik alanlarda bırakmayın.
• Bilgisayarı yağmura ve neme maruz bırakmayın.
• Bilgisayarın üzerine su veya hiçbir sıvı dökmeyin.
• Bilgisayarı ağır şoka ya da titreşime maruz bırakmayın.
• Bilgisayarı toza ve kire maruz bırakmayın.
• Bilgisayarın üstüne hiçbir nesne koymayın.
• Bilgisayar ekranını kapatırken çarpmayın.
• Bilgisayarı asla düz olmayan yerlere koymayın.
AC adaptörünün bakımı
Burada AC adaptörünün bakımı için bazı yollar vardır:
• Adaptörü başka bir cihaza takmayın.
• Güç kablosuna basmayın ya da üzerine ağır nesneler koymayın.
Güç kablosunu düzgünce sarın ve ayak altında tutmayın.
• Güç kablosunu çıkarırken kablodan değil fişten tutarak çekin.
• Eğer uzatma kablosu kullanıyorsanız, takılan cihazın toplam amper oranları
kablonun amper oranını geçmemelidir. Ayrıca, tek duvara takılan bütün cihazın
toplam güncel oranı sigorta oranını geçmemelidir.
Pil kutusunun bakımı
Burada pil kutusunun bakımı için bazı yollar vardır:
• Değiştirdiğinizde aynı tür pilleri kullanın. Pilleri yerleştirirken ve çıkarırken gücü
kapatın.
• Pillere dokunmayın. Çocuklardan uzak tutun.
• Kullanılan pilleri yerel düzenlemelere göre elden çıkarın. Mümkünse geri
dönüşüm yapın.

xxi
Temizlik ve servis
Türkçe
Bilgisayarı temizlerken bu adımları takip edin:
1Bilgisayarı kapatın ve pil kutusunu çıkarın.
2 AC adaptörünü sökün.
3Yumuşak ve nemli bir bez kullanın. Sıvı ya da gazlı temizleyiciler kullanmayın.
Aşağıdakilerden herhangi biri meydana gelirse:
• Bilgisayar düştü ve gövde zarar gördü
• Bilgisayar normal çalışmıyor
Lütfen "Sık Sorulan Sorular" sayfa 50 bakın.

xxii
Türkçe
Değerli Acer Kullanıcısı iii
BAKIM, ONARIM ve KULLANIMDA
UYULMASI GEREKEN KURALLAR iii
Notebookunuzu ilk kez çalıştırdığınızda iv
Bir arıza durumunda iv
Arızalı notebookunuzu Yetkili Teknik Servisimize
teslim ederken iv
TAŞIMA ve NAKLİYE SIRASINDA
DİKKAT EDİLECEK HUSUSLAR vi
KULLANIM SIRASINDA İNSAN VE
ÇEVRE SAĞLIĞINA TEHLİKELİ VEYA
ZARARLI OLABİLECEK DURUMLARA
İLİŞKİN UYARILAR vi
İçindekiler
KULLANIM HATALARINA İLİŞKİN BİLGİLER vi
Garanti Belgesi vii
Garanti Kapsamı vii
TÜKETİCİNİN KENDİ YAPABİLECEĞİ BAKIM,
ONARIM VEYA ÜRÜNÜN TEMİZLİĞİNE
İLİŞKİN BİLGİLER ix
Notebookunuzun Temizliğiix
PERİYODİK BAKIM GEREKTİRMESİ
DURUMUNDA, PERİYODİK BAKIMIN
YAPILACAĞI ZAMAN ARALIKLARI İLE
KİMİN TARAFINDAN YAPILMASI
GEREKTİĞİNE İLİŞKİN BİLGİLER ix
Notebookunuzun Periodik Bakımı;ix
BAKANLIKÇA TESPİT ve İLAN EDİLEN
KULLANIM ÖMRÜ ix
Güvenliğiniz ve rahatınız için bilgi x
Güvenlik talimatları x
Optik Sürücü Aygıtı için Uyarı (sadece belirli modeller) xiii
Çalışma ortamı xiv
Tıbbi aygıtlar xiv
Araçlar xv
Potansiyel olarak patlayıcı ortamlar xvi
Acil aramalar xvi
İmha talimatları xvi
ENERGY STAR xvi
Rahat kullanım için ipuçları ve bilgiler xvii
İlk şeyler ilk xix
Rehberleriniz xix
Bilgisayarınızın kullanımı için temel bakım ve ipuçları xix
Bilgisayarı açma kapama xix
Bilgisayarınızın bakımı xx
AC adaptörünün bakımı xx
Pil kutusunun bakımı xx
Temizlik ve servis xxi
Dokunmatik yüzey 1
Dokunmatik yüzey temelleri (ayrı düğmeli modeller için) 1
Dokunmatik yüzeyle ilgili temel bilgiler
(tümleşik düğmeli modeller için) 2
Dokunmatik yüzey hareketleri 3
Klavyenin kullanımı 4
Kilit tuşları ve sayısal tuş takımı*4
Kısayol Tuşları 5
Kurtarma 6
Bir kurtarma yedeği oluşturma 6
Sürücüler ve Uygulamalar yedeği oluşturma 9
Sisteminizi geri yükleme 10
Sürücülerin ve uygulamaların tekrar yüklenmesi 11
Sistemi daha önceki bir duruma geri döndürmek 13
Sisteminizi fabrikadan çıktığı duruma geri getirme 13
Windows'tan kurtarma 13
Bir kurtarma yedeğinden kurtarma 16
Acer Backup Manager 19
Acer clear.fi 21
Ortamlara ve fotoğraflara bakma 21
Paylaşılan dosyalar 21
Hangi cihazlar uyumludur? 22
Başka bir cihazda yürütme 22
Güç yönetimi 24
Güç tasarrufu 24
Hızlı açılışın devre dışı bırakılması 24
Pil kutusu 26
Pil kutusunun özellikleri 26
Pili şarj etme 27
Pil ömrünü etkili kılma 27
Pil seviyesini kontrol etme 28
Düşük pil uyarısı 28
Pil kutusunu yerleştirme ve çıkarma 29
Diz üstü bilgisayarınızı yanınızda götürmek 30
Masa üstü ile bağlantıların kesilmesi 30
Kısa yolculuklar 30
Bilgisayarı hazırlamak 30
Toplantılara neler götürülür 31
Bilgisayarı eve götürmek 31
Bilgisayarı hazırlamak 31
Yanınızda neler götürmelisiniz 31
Özel hususlar 32
Ev ofis kurmak 32
Bilgisayarla yolculuk 32
Bilgisayarı hazırlamak 32
Yanınızda neler götürmelisiniz 32
Özel hususlar 33
Bilgisayarla uluslararası yolculuk 33
Bilgisayarı hazırlamak 33
Yanınızda neler götürmelisiniz 33
Özel hususlar 33
Bilgisayarınızı güven altına almak 34
Bilgisayar güvenlik kilidini kullanmak 34
Şifre kullanmak 34
Şifrelerin girilmesi 35
Şifrelerin belirlenmesi 35
Seçenekler yoluyla genişletme 36
Bağlanırlık seçenekleri 36
Faks/veri modemi (sadece belirli modeller) 36
Dahili ağ özelliği37
Müşteri arayüzü (CIR) (sadece belirli modeller) 37
Evrensel Seri Veriyolu (USB) 38
IEEE 1394 bağlantı noktası (sadece belirli modeller) 38
Yüksek Çözünürlükte Multimedya Arayüzü
(sadece belirli modeller) 39
ExpressCard (sadece belirli modeller) 39
Hafıza yükleme (sadece belirli modeller) 41
Windows Media Center ile TV Keyfi 42
Giriş türünüzü seçin 42
TV'yi isteğe bağlı DVB-T (dijital TV) anteni
(seçilen modeller için) ile izleyin 42
Dijital anteni bağlamak için 42
Harici bir anten veya kablo soketi ile TV izlemek 43
BIOS işlevi 43
Yükleme sırası 43
Parola 44
Yazılımı kullanma 44
DVD filmlerini oynatma 44
Bir Bluetooth bağlantısı kullanma 45
Bluetooth'u etkinleştirme ve devre dışı bırakma 45
Bir Bluetooth aygıtı ekleme 46
Sorun giderme 49
Sorun giderme ipuçları 49
Hata mesajları 49
Sık Sorulan Sorular 50
Servis Talebi 51
Uluslararası Gezginler Garantisi (ITW) 51
Aramadan önce 51
Windows 8 kullanmakla ilgili yardım ve ipuçları 53
Aklınızda tutmak isteyebileceğiniz üç
konsept bulunuyor 53
Düğmeye nasıl ulaşabilirim? 53
Nasıl Başlat'a gidebilirim? 53
Uygulamalar arasında nasıl atlayabilirim? 53
Bilgisayarımı nasıl kapatabilirim? 53
Neden yeni bir arayüz var? 53
Bilgisayarımın kilidin nasıl açabilirim? 54
Bilgisayarımı nasıl kişiselleştirebilirim? 54
Windows'u alışkın olduğum gibi kullanmak
istiyorum. Masaüstümü bana geri verin! 55
Benim uygulamalarım nerede? 55
Microsoft Kimliği (hesap) nedir? 56
Internet Explorer'a nasıl bir sık
kullanılan ekleyebilirim? 56
Windows güncelleştirmelerini nasıl kontrol edebilirim? 56
Nereden daha fazla bilgi alabilirim? 56
Düzenlemeler ve güvenlik uyarıları 57
FCC uyarısı 57
Modem bildirileri (sadece belirli modeller) 58
LCD piksel açıklaması 58
Radyo cihazının düzenleme bildirimi 58
Genel 58
FCC RF güvenlik gereklilikleri 59
Kanada — Düşük güçle çalışan lisans harici radyo
iletişim cihzları (RSS-210) 60
Exposure of humans to RF fields (RSS-102) 60
LCD panel ergonomic specifications 60
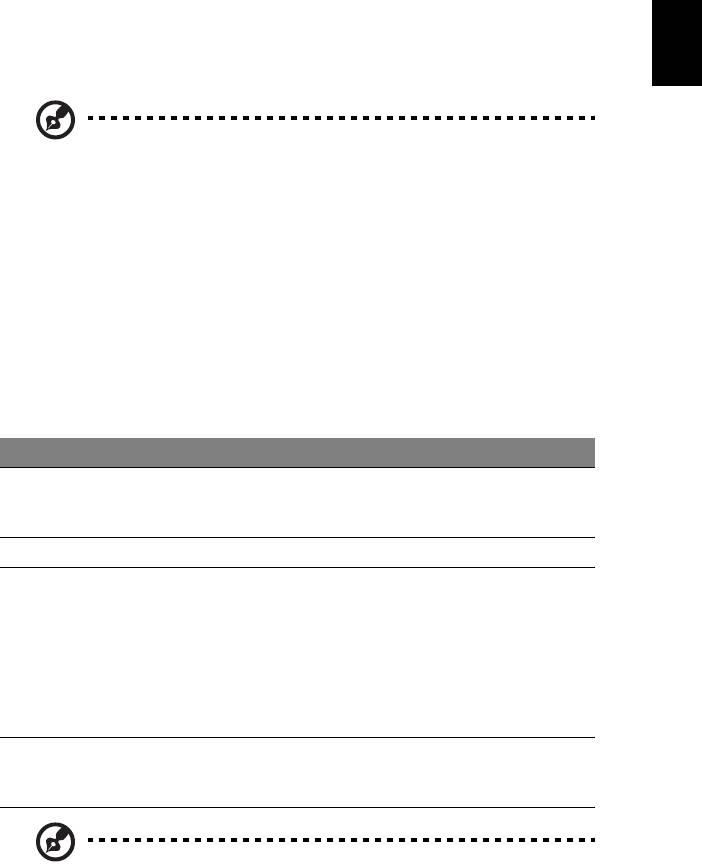
1
Türkçe
Dokunmatik yüzey
Dahili dokunmatik yüzey, yüzeyindeki hareketleri algılayan bir işaretleme cihazıdır.
Bu, parmağınızı bu yüzeyde gezdirdikçe imlecin buna yanıt verdiği anlamına gelir.
Not: Touchpad'i kullanırken dokunmatik yüzeyin ve parmaklarınızın
kuru ve temiz olmasına dikkat edin.
Dokunmatik yüzey temelleri (ayrı düğmeli
modeller için)
Aşağıdaki öğeler iki tıklama düğmesi ile tuş takımını nasıl kullanacağınızı gösterir.
• İmleci hareket ettirmek için parmağınızı dokunmatik yüzey üzerinde gezdirin.
• Seçme ve çalıştırma fonksiyonları için dokunmatik yüzeyin altına yerleştirilmiş
olan sol ve sağ tuşlara basın. Bu iki tuş farenin sol ve sağ tuşları ile benzer
işleve sahiptir. Dokunmatik yüzeye hafif bir vuruş, sol fare tuşuna basma işlemi
ile aynıdır.
Fonksiyon Sol tuş Sağ tuş Ana dokunmatik yüzey
Çalıştır İki kez hızlıca
İki kez hafifçe vurun (fare
basın.
tuşuna iki kez hızlıca basma
hızında).
Seçme Bir kez basın. Bir kez hafifçe vurun.
Sürükleme Tıklayın ve
İki kez hafifçe vurun (fare
tutun, sonra
tuşuna iki kez hızlıca basma
imleci
hızında); ikinci vuruşta
sürüklemek için
parmağınızı dokunmatik
dokunmatik
yüzeyde bekletin ve imleci
yüzeyde
sürükleyin.
parmağınızı
kullanın.
Kontekst
Bir kez
menüsüne
basın.
erişim
Not: Gösterimler sadece referans amaçlıdır. Bilgisayarınızın gerçek
konfigürasyonu satın aldığınız modele bağlıdır.
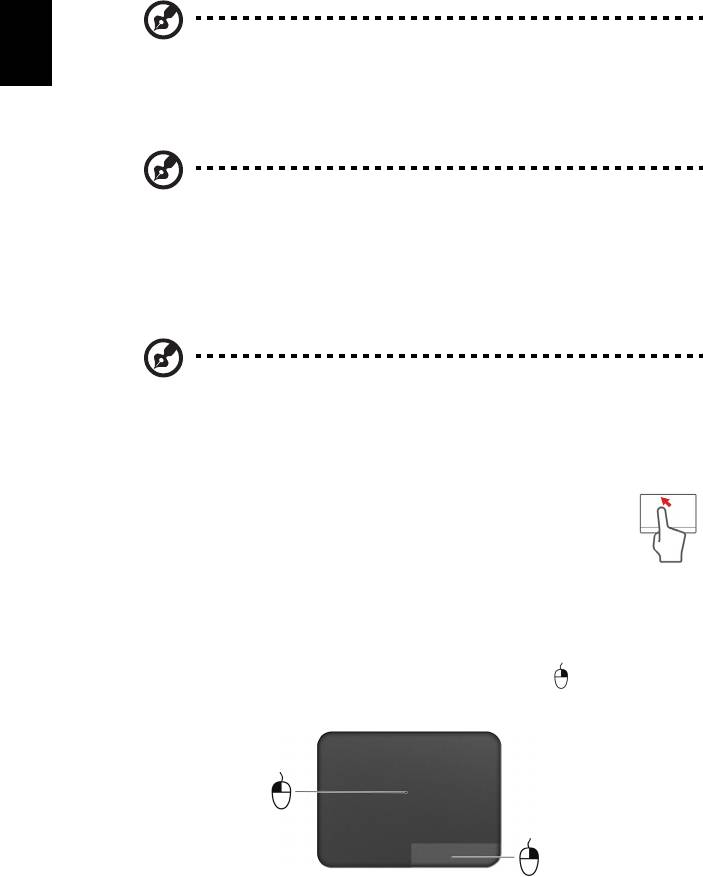
2
Not: Dokunmatik yüzeyi kullanırken, — şekilde saklayın ve
Türkçe
parmaklarınızı — kuru ve temiz tutun. Dokunmatik yüzey parmak
hareketlerine duyarlıdır ; Bu yüzden ne kadar hafif dokunursanız o
kadar iyi sonuç alırsınız. Daha sert bir şekilde vurmak dokunmatik
yüzey'in yanıtını artırmaz.
Not: Dokunmatik yüzeyinizde dikey ve yatay kaydırma zaten
etkinleştirilmiştir. Windows Denetim Masasındaki Fare ayarları ile
devre dışı bırakılabilir.
Dokunmatik yüzeyle ilgili temel bilgiler (tümleşik
düğmeli modeller için)
Not: Dokunmatik yüzey, parmak hareketine karşı hassastır; ne kadar
hafif dokunursanız, tepki o kadar iyi olur. Daha sert dokunulması,
dokunmatik yüzeyin daha iyi tepki vermesini sağlamaz.
İmleç, bazı temel hareketlerle kontrol edilir:
• Tek parmak kaydırma: İmleci hareket ettirmek için parmağınızı
dokunmatik yüzey üzerinde kaydırın.
• Tek parmakla basma ya da dokunma: Dokunmatik yüzeye
basarak ya da parmağınızla hafifçe dokunarak, bir öğeyi seçmek ya
da bir başlatmak için kullanılacak bir 'tıklama' işlemi yapabilirsiniz.
Çift dokunma ya da 'çift tıklama' gerçekleştirmek için dokunmayı hızla
tekrarlayın.
• Sağ alt köşede tek parmakla basma ya da dokunma: Bir 'sağ tıklama'
gerçekleştirmek için dokunmatik yüzeyin sağ alt köşesine basın. Başlat
ekranında, bu işlem uygulama komutlarını değiştirir. Çoğu uygulamada, seçilen
öğeyle ilgili bir bağlam menüsü açar.
• Sürükle: Dokunmatik yüzeyin sol alt köşesine basın ve basılı tutun ya da
dokunmatik yüzey üzerinde herhangi bir yere iki kez dokunun. Daha sonra bir
alandaki tüm öğeleri seçmek için parmağınızı dokunmatik yüzey üzerinde
kaydırın.
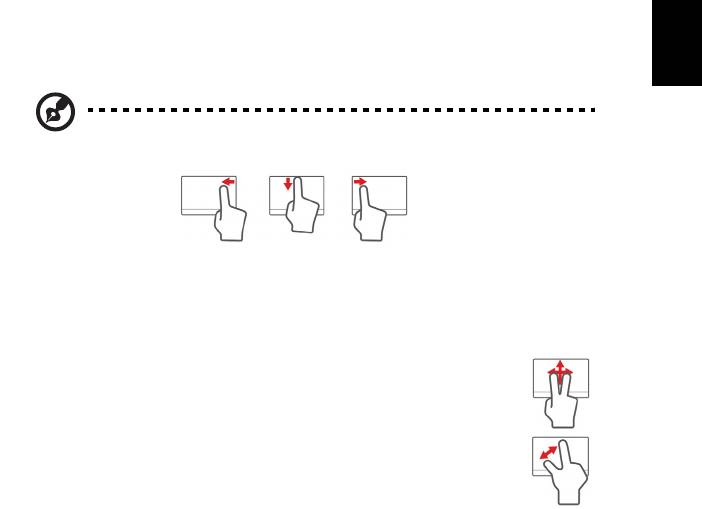
3
Türkçe
Dokunmatik yüzey hareketleri
Windows 8 ve diğer birçok uygulama, bir ya da daha fazla parmağın kullanıldığı
dokunmatik yüzey hareketlerini destekler.
Not: Dokunmatik yüzey hareketleri desteği, etkin uygulamaya
bağlıdır.
• Parmağınızı sağ kenardan içeri kaydırın: Düğmeleri açar.
• Parmağınızı üst kenardan içeri kaydırın: Uygulama komutlarını açar.
• Parmağınızı sol kenardan içeri kaydırın: Bir önceki uygulamaya geçer.
• İki parmak kaydırma: İki parmağınızı dokunmatik yüzey üzerine
yerleştirerek ve her ikisini herhangi bir yönde hareket ettirerek web
sayfaları, belgeler ya da çalma listeleri arasında çabucak kaydırın.
• İki parmakla sıkıştırma: Basit bir parmak ve baş parmak
hareketiyle çabucak fotoğraflara, haritalara ve belgelere
yakınlaştırabilir ve uzaklaştırabilirsiniz.
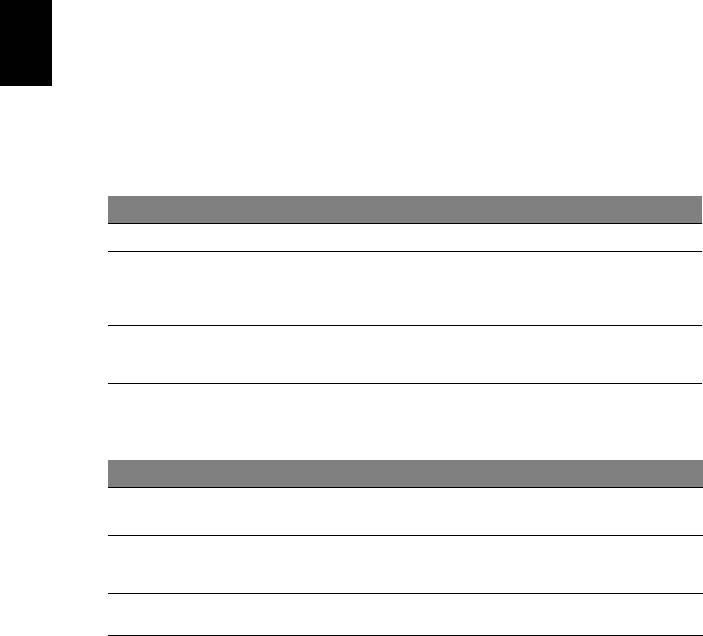
4
Klavyenin kullanımı
Klavyede tam boyutlu tuşlar, sayısal tuş takımı*, ayrı imleç, kilit, Windows, fonksiyon
Türkçe
ve özel tuşlar mevcuttur.
Kilit tuşları ve sayısal tuş takımı*
Klavyede, açıp kapatabileceğiniz üç adet kilit tuşu mevcuttur.
Kilit tuşu Açıklama
Caps Lock
Caps Lock açıkken yazılan tüm alfabetik karakterler büyük harflidir.
Num Lock
Num Lock açıkken, tuş takımı sayısal moddadır. Tuşlar hesap makinesi
olarak işlev görür (+, -, *, ve / aritmetik operatörlerle birlikte). Bir çok sayı
<Fn> + <F11>*
veri girişi yapacaksanız bu modu kullanın. Daha iyi bir çözüm harici bir tuş
takımı bağlamak olacaktır.
Scroll Lock
Scroll Lock açıkken, yukarı ya da aşağı ok tuşlarına bastığınızda ekran bir
satır yukarı ya da aşağı hareket eder. Scroll Lock bazı uygulamalarda
<Fn> + <F12>
çalışmaz.
Sayısal tuş takımı masaüstü bir sayısal tuş takımı olarak işlev yapar. Tuşların sağ
üst köşelerindeki küçük karakterlerle gösterilir. Klavye kullanımını basitleştirmek için
imleç-kontrol tuş sembolleri tuşlara yazılmamıştır.
İstenilen erişim Num Lock açık Num Lock kapalı
Tuş takımındaki
Normal şekilde sayıları yazın.
sayı tuşları
Tuş takımındaki
İmleç-kontrol tuşlarını kullanırken
İmleç-kontrol tuşlarını
<Shift> tuşuna basılı tutun.
kullanırken <Fn> tuşuna
imleç-kontrol tuşları
basılı tutun.
Önemli klavye tuşları
Tuş takımını kullanarak harf
Normal şekilde harfleri
yazarkan <Fn> tuşuna basılı tutun.
yazın.
* sadece belirli modeller
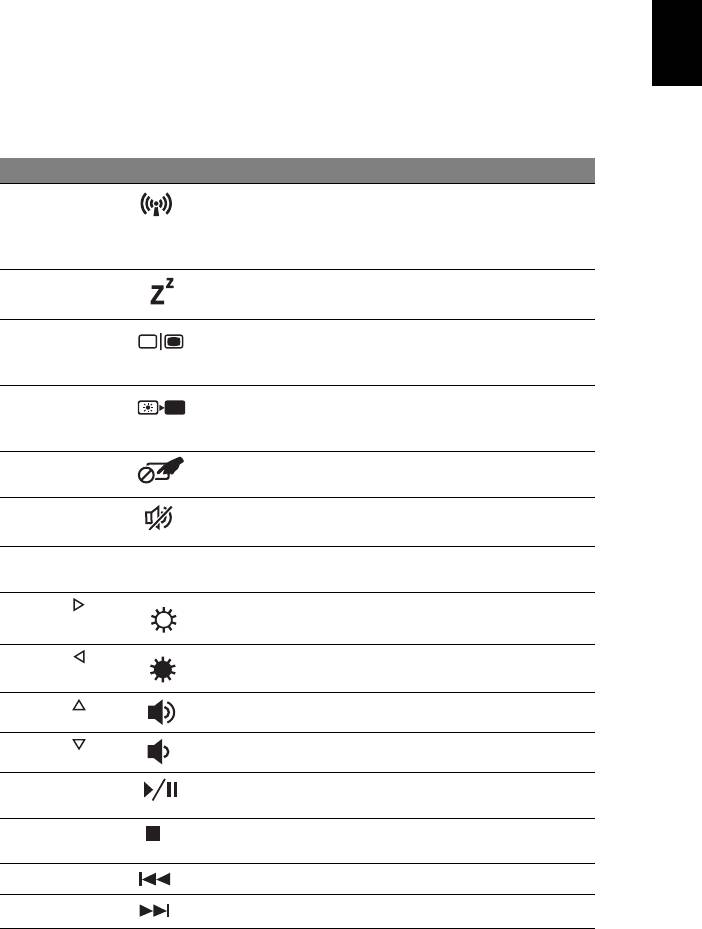
5
Türkçe
Kısayol Tuşları
Bilgisayarda, ekran parlaklığı ve ses çıkışı gibi bilgisayarın birçok kontrolüne erişimin
sağlanması için faydalı tuşlar yer almaktadır.
Faydalı tuşları etkinleştirmek için, faydalı tuş kombinasyonundaki diğer tuşa
basmadan önce <Fn> tuşuna basılı tutun.
Faydalı tuş Simge İşlev Tanı m
<Fn> + <F3> İletişim anahtarı Bilgisayarın iletişim aygıtlarını
etkinleştirir/engeller. (İletişim aygıtları
yapılandırmaya göre farklılık
gösterebilir.)
<Fn> + <F4> Uyku Bilgisayarı Uyku moduna sokar.
<Fn> + <F5> Ekran değişikliği Görüntü ekranı, harici monitör
(eğer bağlıysa) ve ikisi arasında
ekran çıktısını değiştirir.
<Fn> + <F6> Ekran kapalı Görüntü ekran arka ışığını, güçten
kazanmak için kapatır. Geriye
dönmek için herhangi bir tuşa basın.
<Fn> + <F7> Dokunmatik
Dahili dokunmatik yüzeyi açar ve
yüzey değ
işikliği
kapatır.
<Fn> + <F8> Hoparlör
Hoparlörleri açar ve kapatır.
değişikliği
<Fn> + <F11> NumLk Gömülü sayısal tuş takımı açık veya
kapalı (sadece belirli modeller).
<Fn> + < >
Parlaklığı artır Ekran parlaklığını artırır.
<Fn> + < >
Parlaklığı azalt Ekran parlaklığını azaltır.
<Fn> + < >
Ses aç Sesi artırır.
<Fn> + < >
Ses kapat Sesi azaltır.
<Fn> + <Giriş> Yürüt/Duraklat Seçilen ortam dosyasını oynatın veya
duraklatın.
<Fn> + <Pg Up> Durdur Seçilen ortam dosyası nın
oynatılması
nı durdurur.
<Fn> + <Pg Dn> Önceki Önceki ortam dosyasına döner.
<Fn> + <Bitir> İleri Sonraki ortam dosyasına geçer.
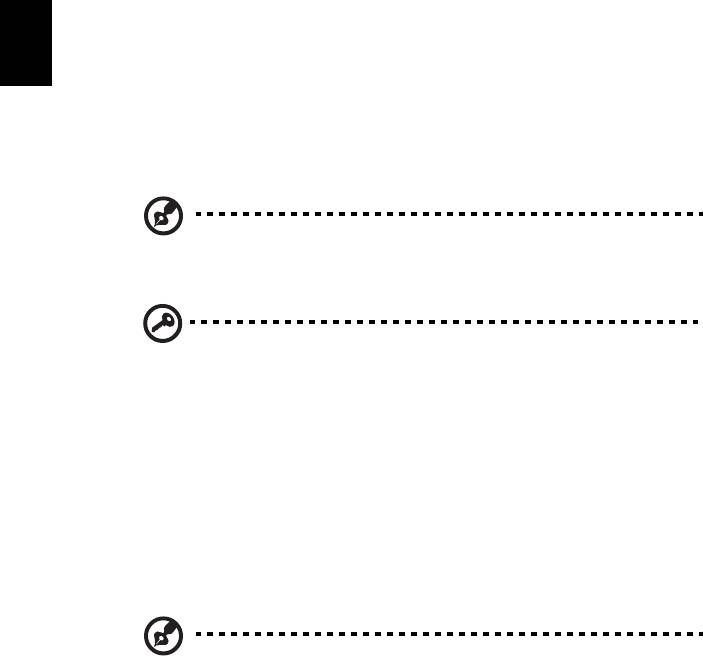
6
Kurtarma
Eğer bilgisayarınızla ilgili sorunlar yaşıyorsanız ve sıkça sorulan sorular (bkz. sayfa
Türkçe
50) size yardımcı olmuyorsa, bilgisayarı 'kurtarabilirsiniz' - yani bilgisayarınızı daha
önceki bir durumuna getirebilirsiniz.
Bu bölümde bilgisayarınızda bulunan kurtarma araçları açıklanmaktadır. Bir kurtarma
yedeği, bir sürücü ve uygulamalar yedeği almanızı sağlayan ve Windows araçları ya
da kurtarma yedeği ile kurtarma seçeneklerini başlatma olanağı sunan Acer, Acer
Recovery Management uygulamasını sunmaktadır.
Not: Acer Recovery Management, yalnızca ön yüklü Windows işletim
sistemiyle birlikte sunulmaktadır.
Önemli: En kısa zamanda bir Kurtarma Yedeği ve Sürücü ve
Uygulama Yedeği oluşturmanız önerilmektedir.
Belirli durumlarda tam yedekleme bir USB kurtarma yedeği
gerektirecektir.
Bir kurtarma yedeği oluşturma
Bir USB veri depolama sürücüsünü kullanarak tekrar yüklemek için önceden bir
kurtarma yedeği oluşturmanız gerekir. Kurtarma yedeğinde, Windows ve tüm
fabrikada yüklenmiş yazılım ve sürücüler dahil olmak üzere bilgisayarınızın sabit
disk sürücüsünün tüm orijinal içerikleri yer alır. Bu yedeği kullanarak, tüm ayarlarınızı
ve kişisel verilerinizi koruyarak bilgisayarınızı satın alındığı günkü durumuna geri
getirebilirsiniz.
Not:
En az 16 GB kapasiteli bir USB sürücüsüne sahip olduğunuzdan
emin olun.




