Acer ASPIRE V3-571G – страница 77
Инструкция к Ноутбуку Acer ASPIRE V3-571G

xv
Îngrijirea bateriei
Iată câteva moduri de a îngriji bateria:
• Folosiţi numai baterii de acelaşi fel pentru înlocuire. Opriţi alimentarea înainte
de a scoate sau înlocui bateria.
• Nu desfaceţi bateria. Nu le lăsaţi la îndemâna copiilor.
Română
• Depozitaţi bateriile folosite conform reglementărilor locale. Reciclaţi-le atunci
când este posibil.
Curăţare şi service
Când curăţaţi computerul, urmaţi aceşti paşi:
1Opriţi computerul şi scoateţi bateria.
2 Deconectaţi adaptorul de c.a.
3 Folosiţi o cârpă umedă şi moale. Nu folosiţi agenţi de curăţare lichizi sau cu
aerosoli.
Dacă se produce una dintre următoarele situaţii:
• Computerul a fost aruncat sau carcasa a fost deteriorată
• Computerul nu funcţionează normal
Consultaţi "Întrebări frecvente" la pagina 51.

xvi
Română
Informaţii pentru siguranţa şi confortul
dumneavoastră iii
Instrucţiuni de siguranţă iii
Atenţionare privind dispozitivul optic
(doar pentru anumite modele) vii
Mediu de funcţionare viii
Dispozitive medicale viii
Vehiculele ix
Mediile potenţial explozive ix
Apeluri de urgenţă ix
Instrucţiuni de depozitare a deşeurilor x
Cuprins
ENERGY STAR x
Sfaturi şi informaţii de utilizare confortabilă x
Înainte de toate xiii
Ghidurile dumneavoastră xiii
Îngrijire de bază şi sfaturi pentru folosirea computerului xiii
Pornirea şi oprirea computerului xiii
Îngrijirea computerului xiv
Îngrijirea adaptorului de c.a. xiv
Îngrijirea bateriei xv
Curăţare şi service xv
Zona de atingere 1
Elementele de bază ale zonei de atingere
(pentru modele cu butoane separate) 1
Elementele de bază ale zonei de atingere
(pentru modele cu butoane integrate) 2
Gesturile zonei de atingere 3
Folosirea tastaturii 4
Tastele de blocaj şi tastatura numerică încorporată*4
Taste rapide 5
Recuperare 6
Crearea unei copii de siguranţă pentru recuperare 6
Crearea unei copii de siguranţă pentru drivere şi aplicaţii 9
Restaurarea sistemului 10
Reinstalarea driverelor şi aplicaţiilor 11
Revenirea la un instantaneu anterior al sistemului 13
Revenirea sistemului la starea sa din fabrică.13
Recuperarea din cadrul Windows 13
Recuperarea utilizând copia de siguranţă
pentru recuperare 16
Acer Backup Manager 19
Acer clear.fi 21
Răsfoirea fişierelor media şi a fotografiilor 21
Fişiere partajate 21
Ce dispozitive sunt compatibile? 22
Redarea pe un alt dispozitiv 22
Managementul alimentării 23
Economisirea energiei 23
Dezactivarea pornirii rapide 23
Bateria 25
Caracteristicile bateriei 25
Încărcarea bateriei 26
Optimizarea duratei de viaţă a bateriei 27
Verificarea nivelului bateriei 27
Avertisment de nivel scăzut de încărcare a bateriei 27
Instalarea şi scoaterea bateriei 28
Când luaţi computerul portabil
cu dumneavoastră 29
Deconectarea de la desktop 29
Deplasarea 29
Pregătirea computerului 29
Ce trebuie să aduceţi la şedinţe30
Când luaţi computerul acasă 30
Pregătirea computerului 30
Ce trebuie să luaţi cu dumneavoastră 30
Consideraţii speciale 31
Configurarea unui birou la domiciliu 31
Călătoria cu computerul 31
Pregătirea computerului 31
Ce trebuie să luaţi cu dumneavoastră 31
Consideraţii speciale 32
Călătoria cu computerul în străinătate 32
Pregătirea computerului 32
Ce trebuie să luaţi cu dumneavoastră 32
Consideraţii speciale 32
Asigurarea computerului 33
Folosirea unui blocaj de securitate al computerului 33
Folosirea parolelor 33
Introducerea parolelor 34
Setarea parolelor 34
Extinderea prin opţiuni 35
Opţiuni de conectivitate 35
Modem fax/date (doar pentru anumite modele) 35
Caracteristică de reţea încorporată 36
Consumator infraroşu (CIR)
(doar pentru anumite modele) 36
Universal Serial Bus (USB) 37
Port IEEE 1394 port (doar pentru anumite modele) 37
Interfaţa multimedia de înaltă definiţie
(doar pentru anumite modele) 38
ExpressCard (doar pentru anumite modele) 38
Instalarea memoriei (doar pentru anumite modele) 40
Vizionarea posturilor TV cu
Windows Media Center 41
Alegeţi tipul semnalului de intrare 41
Vizionarea posturilor TV folosind antena opţională
DVB-T (televiziune digitală) (numai pentru anumite modele) 41
Pentru a conecta antena digitală 42
Vizionarea posturilor TV folosind o antenă externă
sau reţeaua de televiziune prin cablu 43
Utilitar BIOS 44
Ordinea iniţializării 44
Parolă 44
Folosirea software-ului 45
Redarea filmelor DVD 45
Utilizarea conexiunii Bluetooth 46
Activarea şi dezactivarea Bluetooth 46
Adăugarea unui dispozitiv Bluetooth 47
Depanare 50
Sfaturi de depanare 50
Mesaje de eroare 50
Întrebări frecvente 51
Solicitarea de service 52
Garanţie internaţională pentru călători (ITW) 52
Înainte de a suna 53
Sfaturi şi sugestii pentru utilizarea Windows 8 54
Există trei noţiuni care v-ar putea interesa 54
Cum accesez butoanele? 54
Cum ajung la Start? 54
Cum comut între aplicaţii? 54
Cum închid computerul? 54
De ce a apărut o interfaţă nouă?54
Cum deblochez computerul? 55
Cum îmi personalizez computerul? 55
Vreau să utilizez Windows în modul în care
eram obişnuit – vreau desktop-ul înapoi! 56
Unde sunt aplicaţiile mele? 56
Ce este un ID Microsoft (cont)? 57
Cum adaug o favorită la Internet Explorer? 57
Cum verific dacă există actualizări pentru Windows? 57
Unde pot obţine mai multe informaţii? 57
Reglementări şi note de siguranţă 58
Declaraţia FCC 58
Notificări despre modem (doar pentru anumite modele) 59
Declaraţie privind pixelii LCD 61
Notificare de reglementare pentru dispozitive radio 61
Generalităţi61
Cerinţa de siguranţă RF FCC 62
Canada — Licenţă pentru putere scăzută-
cu excepţia radio dispozitive de comunicaţii (RSS-210) 63
Expunerea oamenilor la câmpurile de
frecvenţe radio (RSS-102) 63
LCD panel ergonomic specifications 64
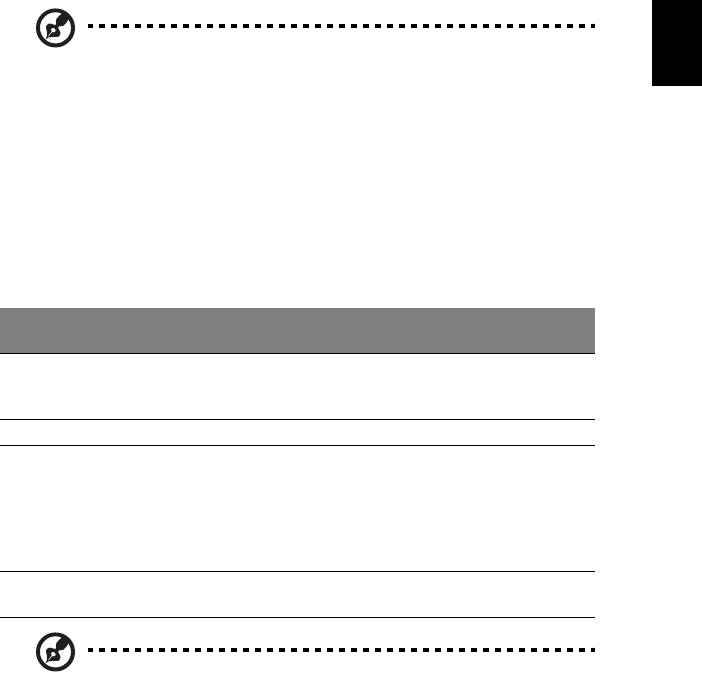
1
Zona de atingere
Zona de atingere încorporată este un dispozitiv de indicare sensibil la mişcarea pe
suprafaţa sa. Aceasta înseamnă că cursorul răspunde atunci când mişcaţi degetul
peste suprafaţa zonei de atingere.
Română
Notă: Păstraţi zona de atingere şi degetele uscate şi curate.
Elementele de bază ale zonei de atingere
(pentru modele cu butoane separate)
Elementele următoare vă arată cum să utilizaţi suportul tactil cu două butoane.
• Glisaţi-vă degetele peste zona de atingere pentru a deplasa cursorul.
• Apăsaţi butoanele stânga şi dreapta situate sub zona de atingere pentru a
efectua funcţiile de selecţie şi execuţie. Aceste două butoane sunt
asemănătoare cu butoanele stânga şi dreapta de pe un maus. Apăsarea pe
zona de atingere este la fel ca atunci când faceţi clic pe butonul din stânga.
Buton
Funcţie Buton stânga
Zonă de atingere principală
dreapta
Executare Faceţi clic de
Apăsaţi de două ori (cu aceea
două ori rapid.
şi viteză ca şi clicul dublu cu
un buton al mausului).
Selectare Faceţi clic o dată.Apăsaţi o dată.
GlisaţiFaceţi clic şi ţineţi
Apăsaţi de două ori (cu aceea
apăsat, apoi
şi viteză ca şi clicul dublu cu
folosiţi degetul pe
un buton al mausului); ţineţi
zona de atingere
degetul pe zona de atingere la
pentru a glisa
a două apăsare şi glisaţi
cursorul.
cursorul.
Acces la
Faceţi clic o
meniul context
dată.
Notă: Imaginile sunt doar orientative. Configuraţia exactă a
computerului depinde de modelul achiziţionat.
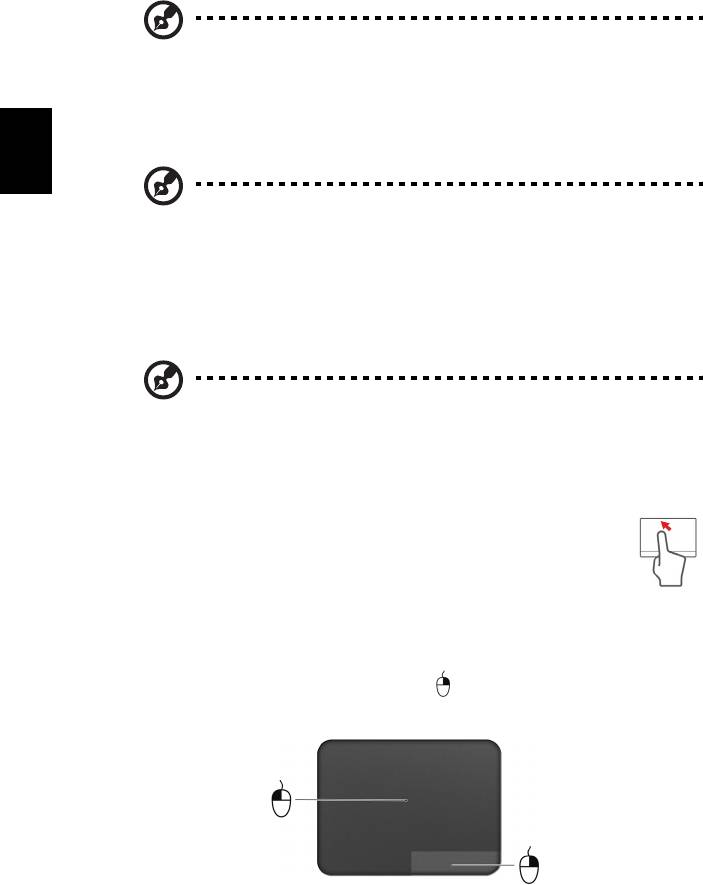
2
Notă: Când folosiţi zona de atingere, menţineţi zona — şi degetele —
uscate şi curate. Zona de atingere este sensibilă la mişcarea
degetelor; şi prin urmare, cu cât atingerea este mai uşoară, cu atât
reacţia este mai bună. Apăsând mai tare nu veţi mărisensibilitatea
zonei de atingere.
Română
Notă: În mod implicit, defilarea pe orizontală şi verticală este activată
pe zona de atingere. Aceasta poate fi dezactivată de la setările pentru
maus din Panoul de control Windows.
Elementele de bază ale zonei de atingere
(pentru modele cu butoane integrate)
Notă: Zona de atingere este sensibilă la mişcarea degetelor; cu cât
atingerea este mai uşoară, cu atât reacţia este mai bună. Apăsând
mai tare nu veţi mări sensibilitatea zonei de atingere.
Cursorul este comandat prin câteva gesturi de bază:
• Glisare cu un singur deget: Glisaţi un deget peste zona de
atingere pentru a deplasa cursorul.
• Apăsare cu un singur deget sau atingere: Apăsaţi pe zona de
atingere sau atingeţi uşor zona de atingere cu degetul pentru a da
clic, ceea ce va selecta sau lansa un element. Repetaţi rapid atingerea pentru a
da dublu clic.
• Apăsare cu un singur deget sau atingere în colţul din dreapta jos: Aşezaţi
colţul din dreapta jos al zonei de atingere pentru a da clic dreapta. În ecranul
Start, acest lucru va comuta comenzile aplicaţiei; în majoritatea aplicaţiilor,
acest lucru va deschide un meniul contextual asociat elementului selectat.
• Glisaţi: Ţineţi apăsat colţul din stânga jos al zonei de atingere sau atingeţi de
două ori oriunde pe zona de atingere, apoi glisaţi un deget peste zona de
atingere pentru a selecta toate elementele dintr-o zonă.
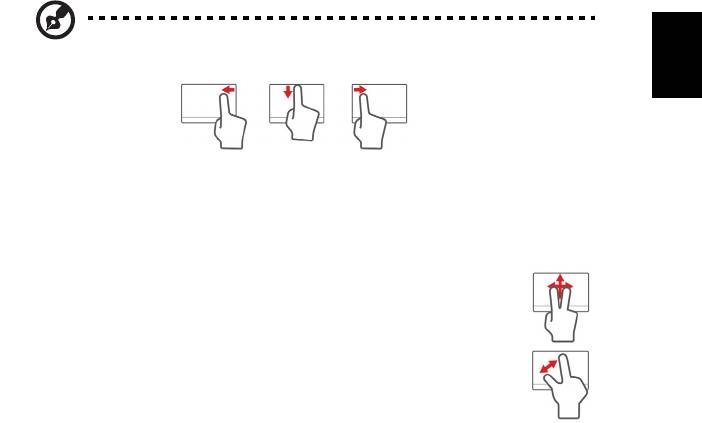
3
Gesturile zonei de atingere
Windows 8 şi multe aplicaţii acceptă gesturi pe zona de atingere, gesturi cu unul sau
mai multe degete.
Română
Notă: Suportul pentru gesturile pe zona de atingere depinde de
aplicaţia activă.
• Glisare dinspre marginea dreaptă: comutaţi butoanele.
• Glisare dinspre marginea de sus: comutaţi comenzile aplicaţiei.
• Glisare dinspre marginea stângă: comutaţi la aplicaţia anterioară.
• Glisare cu două degete: parcurgeţi rapid paginile Web,
documentele şi listele de redare aşezând două degete pe zona de
atingere şi deplasându-le pe ambele în orice direcţie.
• Strângerea cu două degete: Măriţi şi micşoraţi fotografiile, hărţile
şi documentele cu un simplu gest al degetului mare şi al celui
arătător.
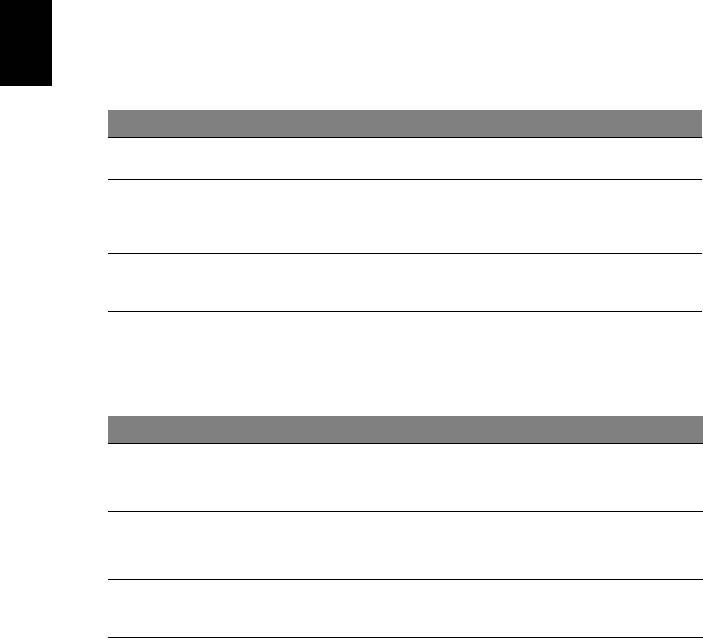
4
Folosirea tastaturii
Tastatura are taste cu dimensiuni normale şi o tastatură numerică inclusă*, cursor
separat, taste de blocaj, Windows, de funcţii şi taste speciale.
Tastele de blocaj şi tastatura numerică
încorporată*
Română
Tastatura are trei taste de blocaj pe care le puteţi activa şi dezactiva.
Tasta de blocaj Descriere
Caps Lock
Când tasta Caps Lock este activă, toate caracterele alfabetice tastate
apar ca majuscule.
Num Lock
Când tasta Num Lock este activă, tastatura încorporată este în mod
numeric. Tasta funcţionează ca un calculator (complet cu operatori
<Fn> + <F11>*
aritmetici +, -, *, şi /). Folosiţi acest mod când trebuie să introduceţi multe
date numerice. O soluţie mai bună ar fi conectarea la o tastatură externă.
Scroll Lock
Când tasta Scroll Lock este activă, ecranul se deplasează cu un rând în
sus sau în jos atunci când apăsaţi tastele săgeată sus sau săgeată jos.
<Fn> + <F12>
Scroll Lock nu funcţionează cu anumite aplicaţii.
Tastatura numerică inclusă funcţionează ca o tastatură numerică de birou. Aceasta
este indicată de caracterele mici situate în colţul din dreapta sus al tastelor. Pentru a
simplifica explicaţia tastaturii, simbolurile tastelor de control al cursorului nu sunt
imprimate pe taste.
Acces dorit Num Lock activat Num Lock dezactivat
Tastele numerice de
Tastaţi numerele în mod normal.
pe tastatura
încorporată
Tastele de control al
Ţineţi apăsat <Shift> când folosiţi
Ţineţi apăsat <Fn> în timp
tastele de control al cursorului.
ce folosiţi tastele de control
cursorului de pe
al cursorului.
tastatura încorporată
Tastele tastaturii
Ţineţi apăsat <Fn> în timp ce
Tastaţi literele în mod
tastaţi litere pe tastatura
normal.
principale
încorporată.
* doar pentru anumite modele
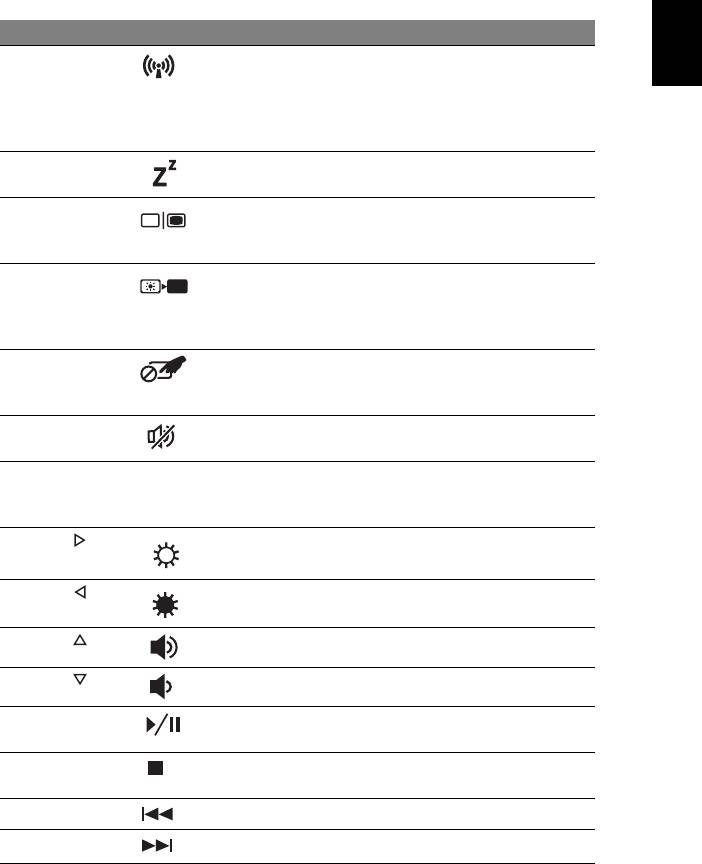
5
Taste rapide
Computerul foloseşte tastele rapide sau combinaţiile de taste pentru a accesa
majoritatea comenzilor precum luminozitatea ecranului şi volumul.
Pentru a activa tastele rapide, apăsaţi şi menţineţi tasta <Fn> înainte de a apăsa
cealaltă tastă din combinaţia de tastă rapidă.
Română
Tastă rapidă Pictogramă Funcţie Descriere
<Fn> + <F3> Tastă pentru
Activează/dezactivează
comunicaţii
dispozitivele de comunicaţie ale
computerului (Dispozitivele de
comunicaţie pot diferi în funcţie
de model).
<Fn> + <F4> Hibernare Pune computerul în modul
Hibernare.
<Fn> + <F5> Comutare
Comută între ecranul notebook-
afişaj
ului şi un monitor extern (dacă
este conectat), sau ambele.
<Fn> + <F6> Oprire afişaj Opreşte lumina de fundal a
ecranului pentru a economisi
energie. Apăsaţi orice tastă
pentru reveni.
<Fn> + <F7> Comutare
Porneşte şi opreşte suportul
zonă de
tactil încorporat.
atingere
<Fn> + <F8> Comutare
Porneşte şi opreşte difuzoarele.
difuzor
<Fn> + <F11> NumLk Porneşte sau opreşte tastatura
numerică încorporată
(doar pentru anumite modele).
<Fn> + < >
Luminozitate
Măreşte luminozitatea afi
şajului.
mărită
<Fn> + < >
Luminozitate
Reduce luminozitatea afişajului.
scăzută
<Fn> + < >
Volum mărit Măreşte volumul sunetului.
<Fn> + < >
Volum scăzut Reduce volumul sunetului.
<Fn> + <Home> Redare/Pauză Redă sau opreşte temporar
fişierul media selectat.
<Fn> + <Pg Up> Oprire Opreşte redarea fişierului media
selectat.
<Fn> + <Pg Dn> Anterior Revine la fişierul media anterior.
<Fn> + <End> Următor Trece la următorul fişier media.
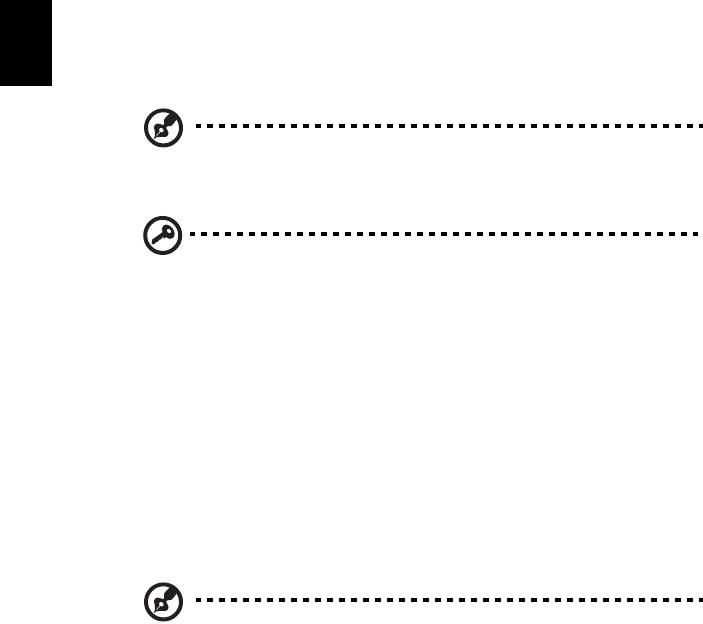
6
Recuperare
Dacă aveţi probleme cu computerul, iar întrebările frecvente nu vă ajută (consultaţi
pagina 51), vă puteţi 'recupera' computerul – adică să-l readuceţi la o stare
anterioară.
Această secţiune descrie instrumentele de recuperare disponibile pe computerul dvs.
Acer furnizează Acer Recovery Management, care vă permite să creaţi o copie de
siguranţă pentru recuperare, o copie de siguranţă pentru drivere şi aplicaţii şi să
Română
lansaţi opţiunile pentru recuperare, fie utilizând instrumentele Windows fie copia de
siguranţă pentru recuperare.
Notă: Acer Recovery Management este disponibil numai pe un sistem
de operare Windows preinstalat.
Important! Vă recomandăm să creaţi cât mai curând posibil o Copie
de siguranţă pentru recuperare şi o Copie de siguranţă pentru drivere
şi aplicaţii.
În anumite situaţii, o recuperare completă va necesita crearea unei
copii de siguranţă pentru recuperare prin USB.
Crearea unei copii de siguranţă pentru
recuperare
Pentru a reinstala utilizând o unitate de stocare USB trebuie să creaţi în prealabil o
copie de siguranţă pentru recuperare. Copia de siguranţă pentru recuperare include
întregul conţinut original de pe unitatea de harddisk a computerului, inclusiv
Windows şi software-ul şi driverele instalate din fabrică. Utilizând această copie se
va restaura computerul la starea în care l-aţi achiziţionat, oferindu-vă totodată
opţiunea de a reţine toate setările şi datele personale.
Notă:
Asiguraţi-vă că aveţi o unitate USB cu o capacitate de minim
16 GB.
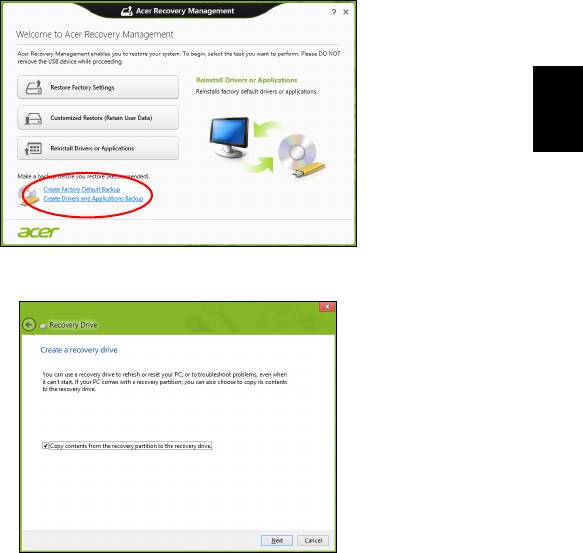
7
1. Din Start, tastaţi 'Recuperare' şi faceţi clic pe Acer Recovery Management în
lista de aplicaţii.
Română
2. Daţi clic pe Creare copie de siguranţă a setărilor implicite din fabrică. Se va
deschide fereastra Unitate de recuperare .
Asiguraţi-vă că este selectată opţiunea Copiere conţinut de pe partiţia de
recuperare pe unitatea de recuperare. Acest lucru asigură cea mai sigură şi mai
completă copie de siguranţă pentru recuperare.
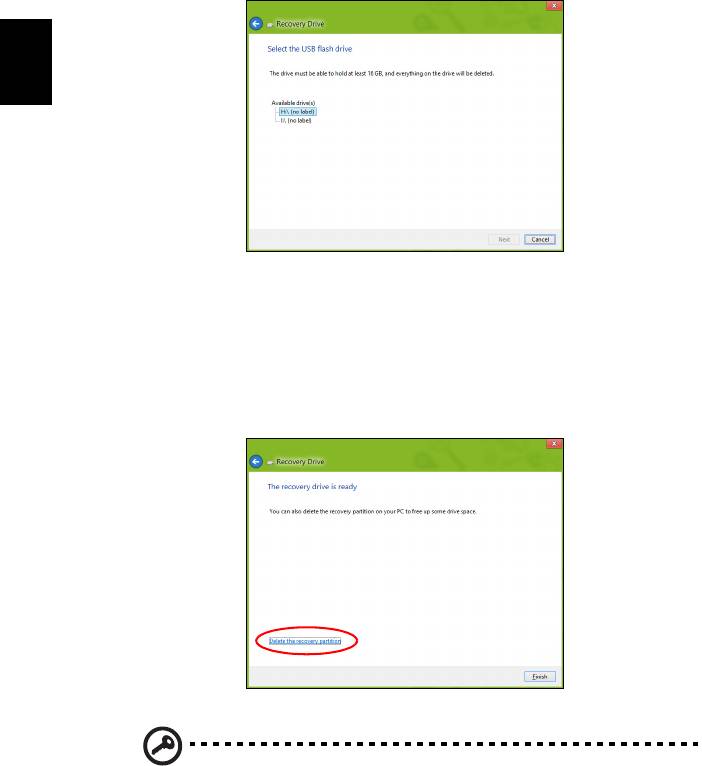
8
3. Conectaţi unitatea USB, apoi daţi clic pe Următorul.
• Înainte de a continua, verificaţi dacă unitatea USB are capacitate suficientă.
Copia de siguranţă pentru recuperare are nevoie de minim 16 GB de spaţiu de
stocare
Română
4. Pe ecran vi se va prezenta progresul creării copiei de siguranţă.
5. Continuaţi procesul până la finalizare.
6. După crearea copiei de siguranţă pentru recuperare, puteţi opta să ştergeţi
informaţiile de recuperare de pe computerul dvs. Dacă ştergeţi aceste informaţii,
puteţi utiliza numai copia de siguranţă pentru recuperare USB pentru a restaura
computerul; dacă pierdeţi sau ştergeţi unitatea USB, nu puteţi restaura
computerul.
7. Decuplaţi unitatea USB şi etichetaţi-o în mod clar.
Important! Scrieţi o etichetă unică, descriptivă, cum ar fi „Copie de
recuperare Windows”. Asiguraţi-vă că păstraţi copia de siguranţă
într-un loc sigur, pe care să-l ţineţi minte.
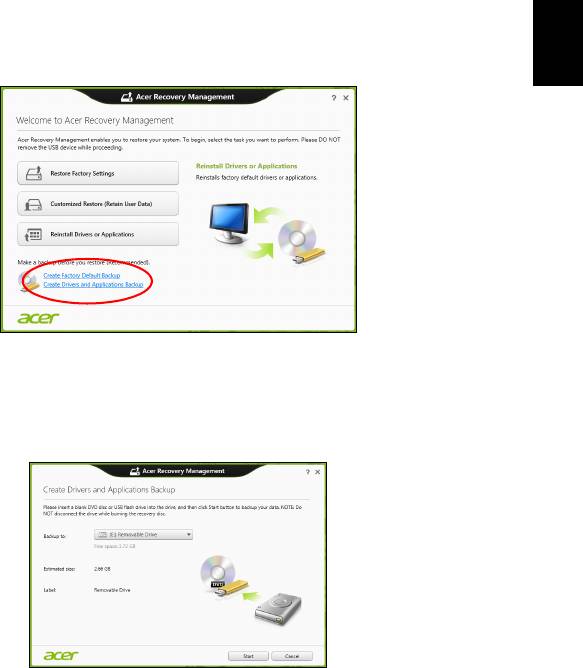
9
Crearea unei copii de siguranţă pentru drivere şi
aplicaţii
Pentru a crea o Copie de siguranţă pentru drivere şi aplicaţii, care conţine software-
ul şi driverele preinstalate din fabrică, necesare computerului dvs., puteţi utiliza fie o
Română
unitate de stocare USB, fie, în cazul în care computerul dvs. include o unitate de
inscripţionare DVD, unul sau mai multe discuri DVD goale, inscripţionabile.
1. Din Start, tastaţi 'Recuperare' şi faceţi clic pe Acer Recovery Management în
lista de aplicaţii.
2. Daţi clic pe Creare copie de siguranţă pentru drivere şi aplicaţii.
Conectaţi unitatea USB sau introduceţi un DVD gol în unitatea optică, apoi daţi clic
pe Următorul.
•Dacă utilizaţi o unitate USB, înainte de a continua asiguraţi-vă că are o
capacitate suficientă.
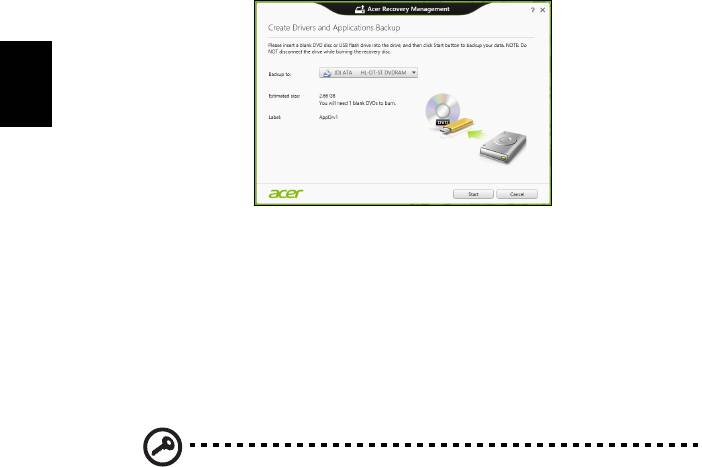
10
•Dacă utilizaţi DVD-uri, vă va anunţa şi numărul de discuri goale, inscriptibile
de care aveţi nevoie pentru a finaliza discurile de recuperare. Asiguraţi-vă că
dispuneţi de numărul solicitat de discuri goale, identice.
Română
3. Daţi clic pe Start pentru a copia fişierele. Pe ecran se va afişa progresul copierii
de siguranţă.
4. Continuaţi procesul până la finalizare:
•Dacă utilizaţi discuri optice, unitatea extrage fiecare disc pe măsură ce se
termină inscripţionarea. Scoateţi discul din unitate şi însemnaţi-l cu un marker
permanent.
Dacă sunt necesare mai multe discuri, introduceţi un nou disc atunci când vi
se solicită, apoi daţi clic pe OK. Continuaţi până la încheierea procesului.
•Dacă utilizaţi o unitate USB, decuplaţi unitatea şi etichetaţi-o în mod clar.
Important! Scrieţi o etichetă unică, descriptivă, pe fiecare copie de
siguranţă, cum ar fi „Copie de siguranţă pentru drivere şi aplicaţii”.
Asiguraţi-vă că păstraţi copia de siguranţă într-un loc sigur, pe care
să-l ţineţi minte.
Restaurarea sistemului
Pentru a vă restaura sistemul:
1. Faceţi corecţii minore.
Dacă doar unul sau două componente software sau hardware nu mai
funcţionează corespunzător, problema se poate rezolva prin reinstalarea
software-ului sau a driverelor de dispozitiv.
Pentru a reinstala software-ul şi driverele care au fost preinstalate din fabrică,
consultaţi
"Reinstalarea driverelor şi aplicaţiilor" la pagina 11.
Pentru instrucţiuni de reinstalare a software-ului şi driverelor care nu au fost pre-
instalate, vezi documentaţia produsului sau site-ul Web de asistenţă.
2. Revenirea sistemului la o stare anterioară.
Dacă reinstalarea software-ului sau driverelor nu ajută, problema s-ar putea
rezolva readucând sistemul la o stare anterioară în care totul funcţiona
corespunzător.
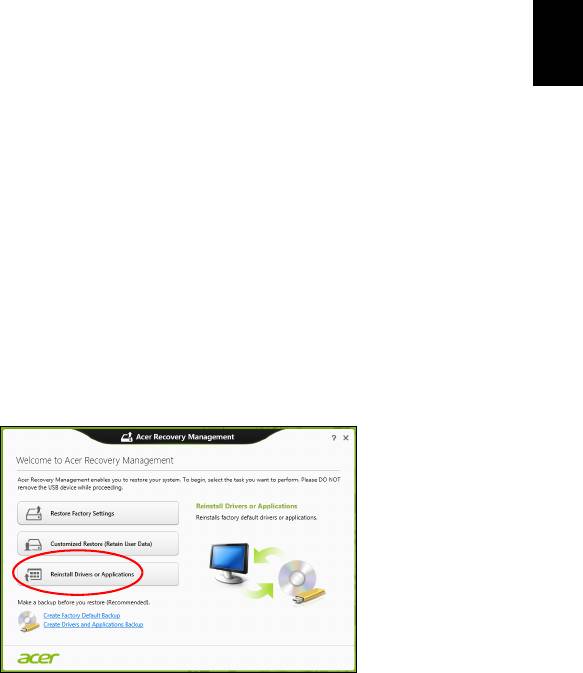
11
Pentru instrucţiuni, consultaţi "Revenirea la un instantaneu anterior al
sistemului" la pagina 13.
3. Resetaţi sistemul de operare.
Dacă nimic altceva nu a rezolvat problema şi doriţi să resetaţi sistemul la starea
din fabrică, dar să păstraţi informaţiile utilizatorului, consultaţi "Revenirea
sistemului la starea sa din fabrică." la pagina 13.
Română
4. Resetarea sistemului la starea sa din fabrică.
Dacă nimic altceva nu a rezolvat problema şi doriţi să resetaţi sistemul la starea
din fabrică, consultaţi "Revenirea sistemului la starea sa din fabrică." la
pagina 13.
Reinstalarea driverelor şi aplicaţiilor
Ca pas de depanare, poate fi necesar să reinstalaţi aplicaţiile şi driverele de
dispozitive care au venit preinstalate din fabrică. Puteţi reinstala utilizând fie
harddisk-ul fie copia de siguranţă pe care aţi creat-o.
• Alte aplicaţii – dacă aveţi nevoie să reinstalaţi software care nu a venit preinstalat
pe computer, trebuie să urmaţi instrucţiunile de instalare ale software-ului
respectiv.
• Driverele noi de dispozitive – dacă aveţi nevoie să reinstalaţi drivere de
dispozitive care nu au venit preinstalate pe computer, urmaţi instrucţiunile
furnizate împreună cu dispozitivul.
Dacă reinstalaţi utilizând Windows şi informaţiile de recuperare stocate pe
computer:
•Din Start, tastaţi 'Recuperare' şi faceţi clic pe Acer Recovery Management în
lista de aplicaţii.
•Daţi clic pe Reinstalare drivere sau aplicaţii.
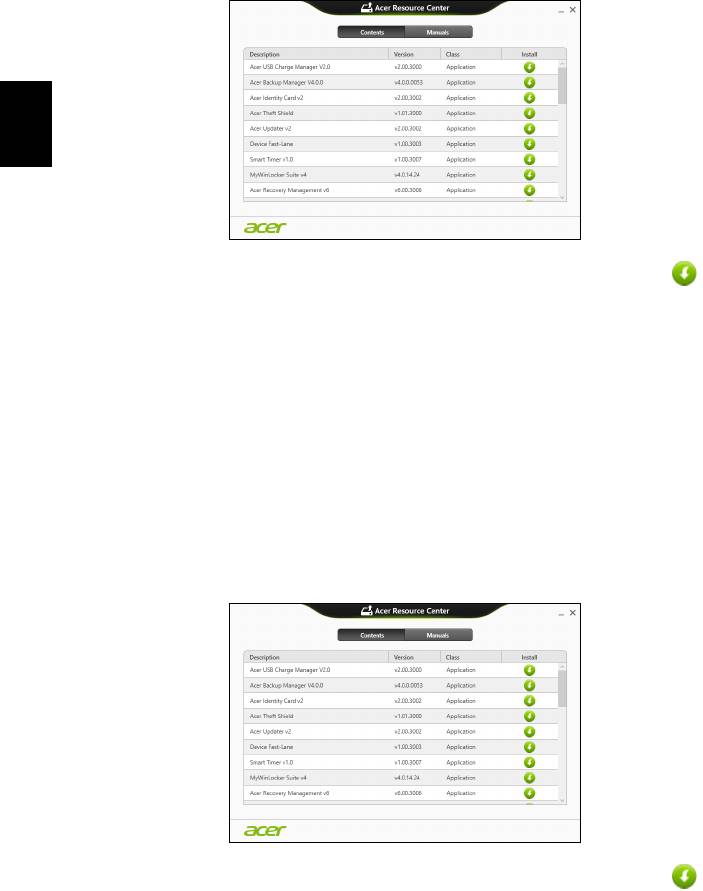
12
• Trebuie să consultaţi secţiunea Conţinut din Acer Centrul de resurse.
Română
•Daţi clic pe pictograma de instalare pentru elementul pe care doriţi să-l
instalaţi, apoi urmaţi instrucţiunile de pe ecran pentru a finaliza
instalarea. Repetaţi acest pas pentru fiecare element pe care doriţi să-l
reinstalaţi.
Dacă reinstalaţi utilizând o Copie de siguranţă pentru drivere şi aplicaţii de pe o
unitate DVD sau USB:
1. Introduceţi Copie de siguranţă pentru drivere şi aplicaţii în unitatea de disc
sau conectaţi-o la un port USB liber.
•Dacă aţi introdus un DVD, aşteptaţi pornirea aplicaţiei Acer Centru de
resurse.
•Dacă Acer Centru de resurse nu porneşte automat, apăsaţi tastele
Windows + <E>, apoi daţi dublu clic pe pictograma unităţii optice.
•Dacă
utilizaţi o unitate USB, apăsaţi tastele Windows + <E>, apoi daţi dublu
clic pe unitatea care conţine copia de siguranţă. Daţi dublu clic pe Centru de
resurse.
2. Trebuie să consultaţi secţiunea Conţinut din Acer Centrul de resurse.
3. Daţi clic pe pictograma de instalare pentru elementul pe care doriţi să-l
instalaţi, apoi urmaţi solicitările de pe ecran pentru a finaliza instalarea.
Repetaţi acest pas pentru fiecare element pe care doriţi să-l reinstalaţi.

13
Revenirea la un instantaneu anterior al sistemului
Aplicaţia Microsoft Restaurare sistem ia periodic „instantanee” ale setărilor
sistemului dvs. şi le salvează ca puncte de restaurare. La majoritatea problemelor
software greu de rezolvat, puteţi reveni la unul dintre aceste puncte de restaurare
pentru ca sistemul dvs. să fie din nou funcţional.
Română
Windows creează în mod automat un punct suplimentar de restaurare în fiecare zi
şi, de asemenea, la fiecare instalare de software sau de drivere de dispozitiv.
Notă: Pentru mai multe informaţii despre utilizarea Microsoft
Restaurare sistem, din Start, tastaţi „Ajutor” şi daţi clic pe Ajutor şi
asistenţă în lista de aplicaţii. Tastaţi „Windows restaurare sistem” în
caseta Ajutor căutare, apoi apăsaţi Enter.
Revenirea la un punct de restaurare
1. Din Start, tastaţi 'Panou de control' şi daţi clic pe Panou de control în lista de
aplicaţii.
2. Daţi clic pe Sistem şi securitate > Centru de acţiuni, apoi daţi clic pe
Recuperare în partea de jos a ferestrei.
3. Daţi clic pe Deschidere Restaurare sistem, apoi pe Următorul.
4. Daţi clic pe cel mai recent punct de restaurare (într-un moment în care sistemul
dvs. funcţiona corespunzător), daţi clic pe Următorul, apoi Terminare.
5. Va apărea o fereastră de confirmare: daţi clic pe Da. Sistemul dvs. va fi restaurat
utilizând punctul de restaurare specificat. Acest proces poate dura câteva minute
şi ar putea reporni computerul.
Revenirea sistemului la starea sa din fabrică.
În cazul în care computerul prezintă probleme care nu pot fi rezolvate prin alte
metode, poate fi necesar să reinstalaţi totul pentru a readuce sistemul la starea sa
din fabrică. Puteţi face restaurarea utilizând fie harddisk-ul fie copia de rezervă pe
care aţi creat-o.
•Dacă încă puteţi rula Windows şi nu aţi şters partiţia de recuperare, consultaţi
"Recuperarea din cadrul Windows" la pagina 13.
•Dacă nu puteţi rula Windows, harddisk-ul original a fost complet reformatat sau
aţi înlocuit harddisk-ul; consultaţi "Recuperarea utilizând copia de siguranţă
pentru recuperare" la pagina 16.
Recuperarea din cadrul Windows
Lansaţi Acer Recovery Management:
•Din Start, tastaţi 'Recuperare' şi daţi clic pe Acer Recovery Management în lista
de aplicaţii.
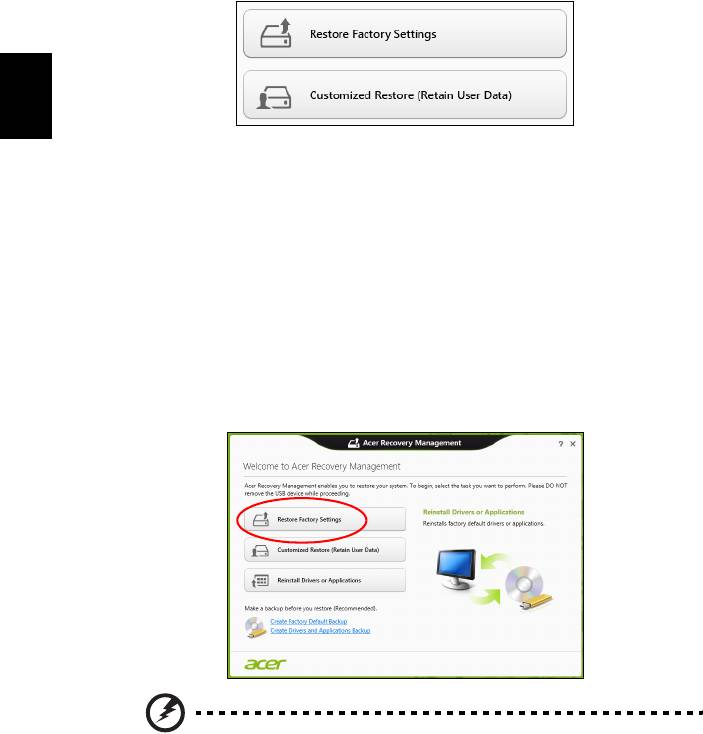
14
Sunt disponibile două opţiuni, Restaurare la valorile implicite din fabrică
(Resetare PC-ul meu) sau Restaurare particularizată (Reîmprospătare PC-ul
meu).
Română
Opţiunea Restaurare la valorile implicite din fabrică şterge totul de pe harddisk,
apoi reinstalează Windows şi toate aplicaţiile software şi driverele care au fost
preinstalate pe sistem. Dacă puteţi accesa fişiere importante de pe harddisk, creaţi
acum copii de siguranţă ale acestora. Consultaţi "Restaurare la valorile implicite
din fabrică utilizând Acer Recovery Management" la pagina 14.
Restaurare particularizată va încerca să vă păstreze fişierele (datele utilizatorilor)
dar va reinstala software-ul şi driverele. Software-ul instalat după cumpărarea PC-
ului va fi eliminat (cu excepţia software-ului instalat din Windows Store). Consultaţi
"Restaurare particularizată utilizând Acer Recovery Management" la
pagina 15.
Restaurare la valorile implicite din fabrică utilizând Acer Recovery
Management
1. Daţi clic pe Restaurare la valorile implicite din fabrică.
Atenţie: „Restaurare la valorile implicite din fabrică” va şterge
toate fişierele de pe harddisk.




