Acer ASPIRE V3-571G – страница 75
Инструкция к Ноутбуку Acer ASPIRE V3-571G

39
Multimedijsko sučelje visoke definicije
(samo za određene modele)
HDMI (High-Definition Multimedia Interface) multimedijsko sučelje visoke definicije
je industrijski podržano, nekomprimirano, potpuno digitalno audio/video sučelje.
HDMI osigurava sučelje između svih kompatibilnih digitalnih audio/video izvora,
poput prijemnika za digitalnu televiziju (set-top box), DVD player i A/V prijemnik i
kompatibilni digitalni audio i/ili video ekran, poput digitalne televizije (DTV) po
jednom kabelu.
Koristite HDMI priključak na vašem računalu za spajanje s audio i video opremom
Hrvatski
visoke definicije. Primjena jednog kabela omogućava detaljno podešavanje i brzo
spajanje.
ExpressCard (samo za određene modele)
ExpressCard je najnovija inačica PC kartice. Ona je jedno manje i brže sučelje koje
dalje poboljšava uporabljivosti i proširivost vašeg računala.
ExpressCard kartice podržavaju veliki broj opcija proširivanja, uključujući adaptere
za flash memorijske kartice, TV-prijemnike, Bluetooth povezivanje i IEEE 1394b
adaptere. ExpressCard kartice podržavaju USB 2.0 i PCI Express aplikacije.
Važno! Postoje dvije vrste, ExpressCard/54 i ExpressCard/34 (54mm
i 34mm), svaka sa različitim funkcijama. Neće svi ExpressCard utori
podržavati obje vrste. Molimo, pogledajte priručnik vaše kartice za
detalje o instalaciji i uporabi kartice i njenim funkcijama.
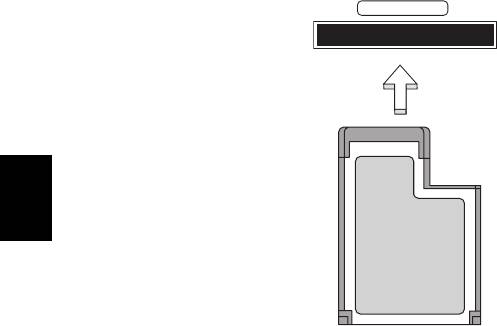
40
Umetanje ExpressCard kartice
Umetnite karticu u utor i nježno gurnite dok ne klikne u svoj položaj.
EXPRESS CARD
Hrvatski
Izbacivanje ExpressCard kartice
Prije izbacivanja ExpressCard kartice:
1Izađite iz aplikacije koja koristi karticu.
2 Kliknite lijevom tipkom miša na ikonu za uklanjanje hardvera na programskoj
traci i zaustavite aktivnost kartice.
3 Nježno gurnite karticu u utor i pustite da djelomično izbacite karticu. Zatim
potpuno izvucite karticu iz utora.
Instaliranje memorije (samo za određene modele)
Za instaliranje memorije slijedite ove korake:
1Isključite računalo, odvojite AC adapter (ako je spojen) i uklonite baterijski
komplet. Tada preokrenite računalo kako biste pristupili njegovom podnožju.
2 Uklonite vijke sa poklopca memorije, zatim podignite i uklonite poklopac
memorije.
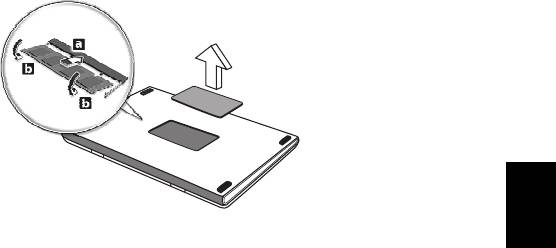
41
3 (a) Umetnite memorijski modul dijagonalno u utor, zatim (b) ga nježno pritisnite
prema dolje dok ne klikne na mjesto.
Hrvatski
4 Vratite poklopac memorije i osigurajte ga vijcima.
5 Ponovno ugradite baterijski komplet i ponovno spojite AC adapter.
6Uključite računalo.
Računalo automatski otkriva i ponovno konfigurira ukupnu veličinu memorije.
Molimo, obratite se kvalificiranom tehničaru ili vašem zastupniku robne marke Acer.
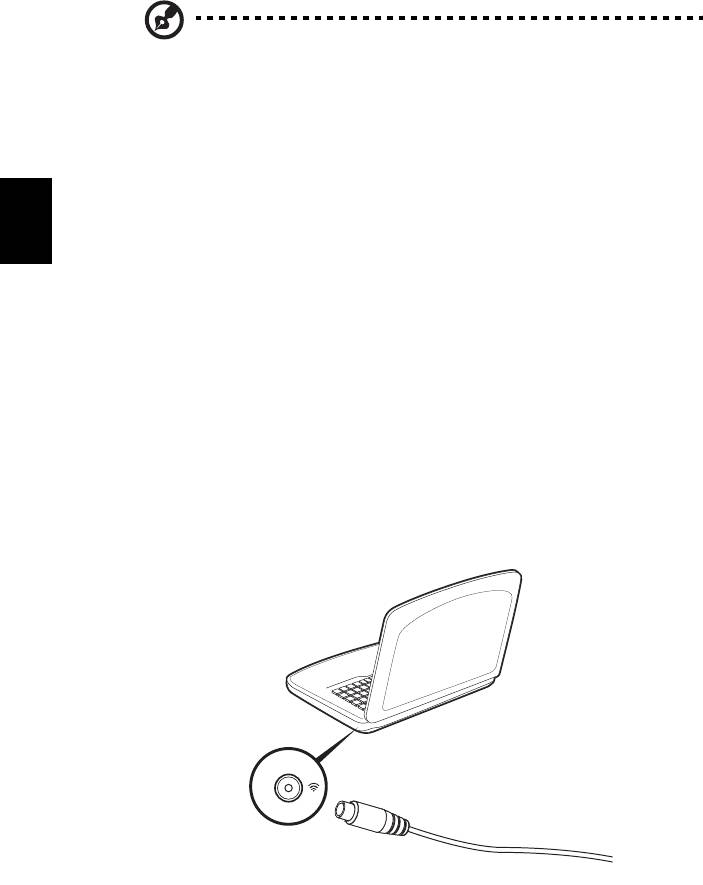
42
Uživanje u televiziji uz Windows Media Center
Napomena: Mogućnost je dostupna samo na određenim modelima.
Računala koja sadrže Windows Media Center Edition ili InstantOn Arcade mogu se
koristiti za gledanje televizije te za pristup video sadržajima (putem audio/video veze
s vanjskim uređajem poput video kamere).
Odaberite tip ulaza
Audio/video veza može biti ili DVB-T digitalna antena (za odabrane modele) ili
Hrvatski
PAL/SECAM ili NTSC konektor. Molimo pročitajte odgovarajući odlomak:
Gledanje televizije pomoću DVB-T
(digitalne TV) antene (za odabrane modele)
DVB-T je međunarodni standard koji se koristi za prijenos zemaljskih televizijskih
usluga u digitalnom formatu. U mnogim zemljama postepeno već istiskuje analogna
emitiranja. DVB-T digitalna antena može se koristiti uz Windows Media Center za
gledanje lokalnih DVB-T digitalnih televizijskih programa na Vašem prijenosnom
računalu.
Spajanje digitalne antene
1 Umetnite antenski kabel u RF utičnicu Vašeg računala.
Notebook
RF
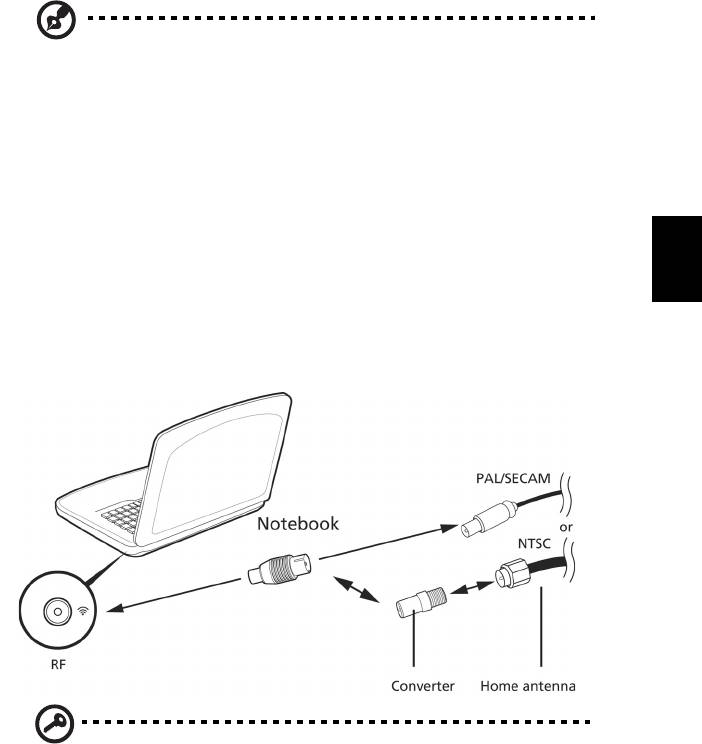
43
Napomena: Ne savijate i ne stavljajte u omču antenski kabel.
Produljite kabel do 20cm za poboljšanje kvalitete signala.
Gledanje televizije uz pomoć vanjske antene ili
utičnice za kabel
Kako bi gledali televiziju na Vašem računalu možete koristiti uobičajene televizijske
kablove (povezane s vanjskom antenom ili utičnicom za kabel).
Hrvatski
Spajanje antenskih kablova
Kako bi spojili kablove morate:
1 Umetnuti antenski konektor u RF utičnicu Vašeg računala.
2 Na drugi kraj spojite televizijski kabel, koristeći kablovski pretvornik ako je to
potrebno.
Važno! Molimo, provjerite da li koristite ispravni kabelski sustav za
vaše područje prije no što pokušate spojiti antenski kabel.

44
BIOS uslužni program
BIOS uslužni program je program za konfiguraciju hardvera ugrađen u
BIOS vašeg računala.
Vaše računalo je već pravilno konfigurirano i optimizirano i nema potrebe pokretati
ovaj uslužni program. Međutim, ukoliko doživite probleme s konfiguracijom, možda
će biti potrebno pokretanja toga programa.
Za pokretanje BIOS uslužnog programa, pritisnite <F2> tijekom POST-a; dok se
prikazuje logotip prijenosnika.
Redoslijed podizanja sustava
Hrvatski
Za postavljanje redoslijeda podizanja sustava u BIOS uslužnom programu,
aktivirajte BIOS uslužni program, zatim odaberite Boot (Podizanje sustava) iz
kategorija navedenih na vrhu zaslona.
Zaporka
Za postavljanje zaporke pri podizanju sustava, aktivirajte BIOS uslužni program,
zatim odaberite Security (Sigurnost) iz kategorija navedenih na vrhu zaslona.
Nađite Password on boot: (Zaporka pri podizanju sustava:) i uporabite tipke <F5> i
<F6> kako bi uključili ovu mogućnost.
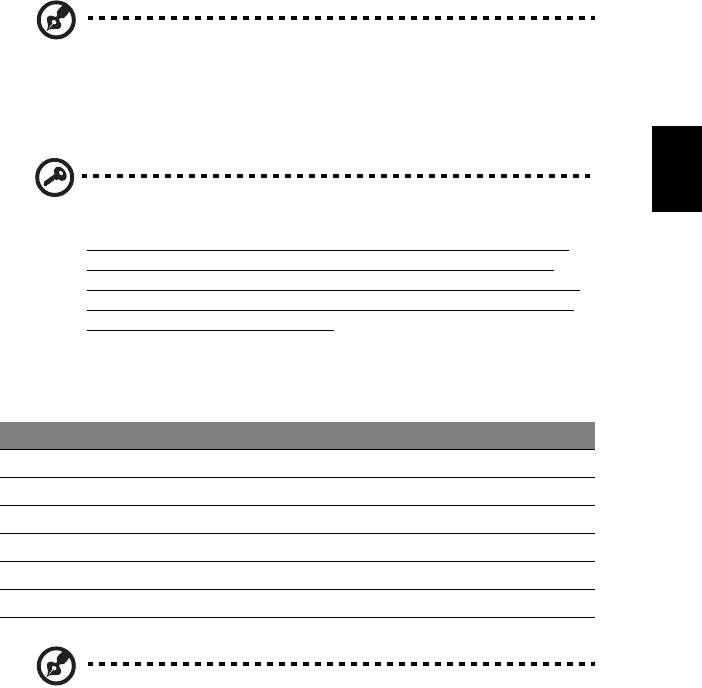
45
Uporaba softvera
Reproduciranje DVD filmova
Napomena: Mogućnost je dostupna samo na određenim modelima.
Kada je modul DVD pogona instaliran u prostor za optički pogon, možete
reproducirati DVD filmove na vašem računalu.
Hrvatski
1 Izbacite DVD disk.
Važno! Kada prvi put pokrenete DVD player, program će od zatražiti
unos regionalnog kôda. DVD diskovi su podijeljeni na 6 područja.
Nakon što DVD pogonu podesite regionalni kôd, on će reproducirati
samo DVD diskove tog područja. Regionalni kôd možete postaviti
najviše pet puta (uključujući prvi put), nakon čega će zadnji postavljeni
regionalni kôd ostati trajan. Oporavak vašeg tvrdog diska ne resetira
broj postavljanja regionalnog kôda. Pogledajte tablica dolje za
informacije o regionalnim kodovima DVD filmova.
2 DVD film automatski će se reproducirati nakon nekoliko sekunda.
Regionalni kôd Država ili region
1 SAD, Kanada
2 Europa, Bliski istok, Južna Afrika, Japan
3 Jugoistočna Azija, Tajvan, Južna Koreja
4 Latinska Amerika, Australija, Novi Zeland
5 Bivši SSSR, dijelovi Afrike, Indija
6 Narodna Republika Kina
Napomena: Za promijenu regionalnog kôda, umetnite DVD film
drugog područja u DVD pogon. Molimo, za više informacija pogledajte
pomoć na mreži.
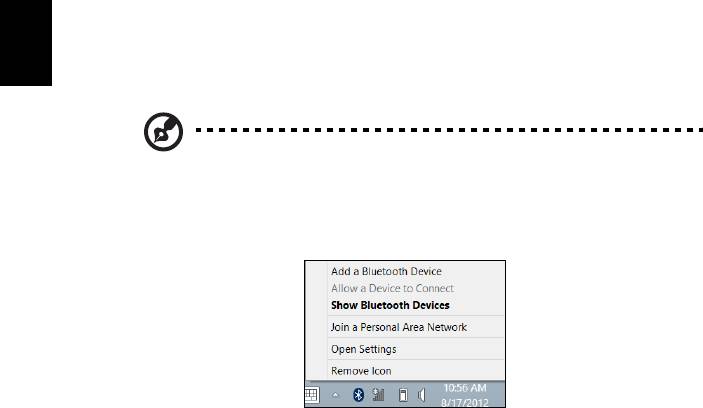
46
Korištenje Bluetooth veze
Bluetooth je tehnologija koja vam omogućuje bežični prijenos podataka između
raznih vrsta uređaja na malim udaljenostima. Uređaji s omogućenim Bluetoothom
mogu biti računala, mobiteli, tablet računala, bežične slušalice i tipkovnice.
Da biste koristili Bluetooth, potrebno je ispuniti sljedeće uvjete:
1. Bluetooth je omogućen na oba uređaja.
2. vaši uređaji su "upareni" (ili povezani).
Omogućavanje i onemogućavanje Bluetootha
Bluetooth adapter mora biti omogućen na oba uređaja. Za vaše računalo, to može
Hrvatski
biti vanjska sklopka, postavka programa ili poseban Bluetooth hardverski ključić
uključen u USB priključak računala (ako nije dostupan unutarnji Bluetooth adapter).
Napomena: Provjerite korisničke priručnike vaših uređaja i provjerite
kako uključiti njihov Bluetooth adapter.
Zatim iz područja za obavijesti kliknite na ikonu Bluetooth i odaberite Otvori
postavke.
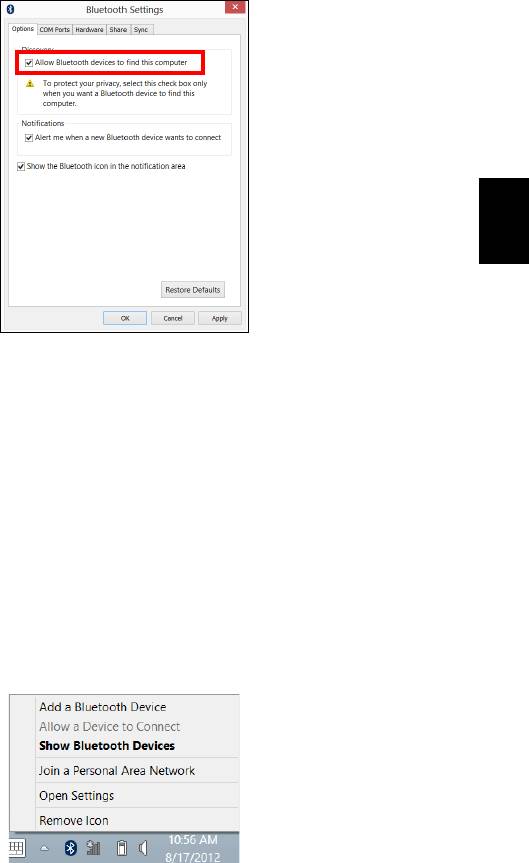
47
Odaberite potvrdni okvir Dozvoli Bluetooth uređajima pronalazak ovog računala,
kliknite na Primijeni, a zatim na U redu.
Hrvatski
Bluetooth adapter vašeg računala sad je omogućen i spreman za dodavanje
Bluetooth uređaja.
Da biste onemogućili Bluetooth adapter računala, učinite sljedeće:
1. Pritisnite tipku Windows
+ <W> i zatim unesite Bežično.
2. U rezultatima, kliknite na Bežično.
3. Kliknite na preklopni gumb pod Bluetooth da biste ga omogućili/onemogućili.
Dodavanje Bluetooth uređaja
Svaki novi uređaj mora najprije biti prepoznat tj. "uparen" s Bluetooth adapterom
vašeg računala. To znači da je potrebna provjera autentičnosti zbog sigurnosnih
razloga. To trebate učiniti samo jednom. Nakon toga, jednostavno uključite Bluetooth
adapter na oba uređaja što će ih povezati.
Iz područja za obavijesti kliknite na ikonu Bluetooth i odaberite Dodavanje
Bluetooth uređaja.
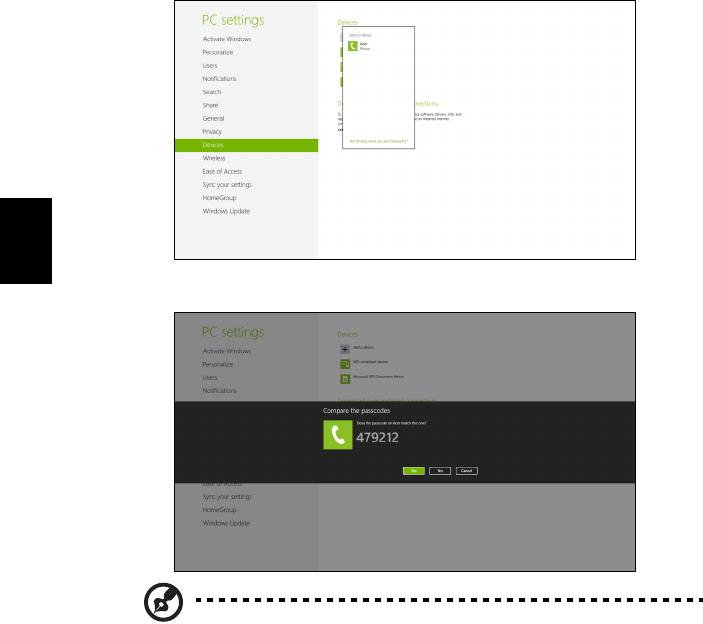
48
Kliknite na uređaj koji želite dodati.
Hrvatski
Na vašem računalu prikazat će se šifra koja treba odgovarati šifri prikazanoj na
uređaju. Odaberite Da. Zatim prihvatite uparivanje s uređaja.
Napomena: Neki uređaji koji koriste starije inačice Bluetooth
tehnologije zahtijevaju unos PIN-a na oba uređaja. U slučaju da jedan
od uređaja nema nikakvih mogućnosti za unos (primjerice slušalice),
lozinka je upisana na kućište uređaja (obično "0000" ili "1234").
Pogledajte korisnički priručnik uređaja.
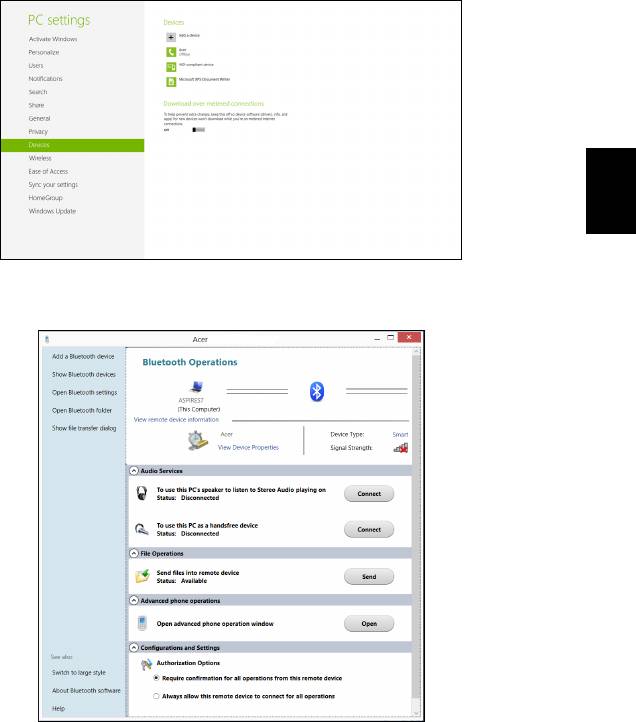
49
Ako je uparivanje bilo uspješno, uređaj će se pojaviti na popisu uređaja. Otvorite
Upravljačka ploča i pod Hardver i zvuk kliknite na Prikaz uređaja i pisača. Desni
klik na uređaj i odaberite Napredni postupci > Poveži na prozor postupka.
Hrvatski
Prozor postupka omogućava reprodukciju glazbe i zvuka s vašeg uređaja na vašem
računalu, slanje datoteka na uređaj i promjenu Bluetooth postavki.
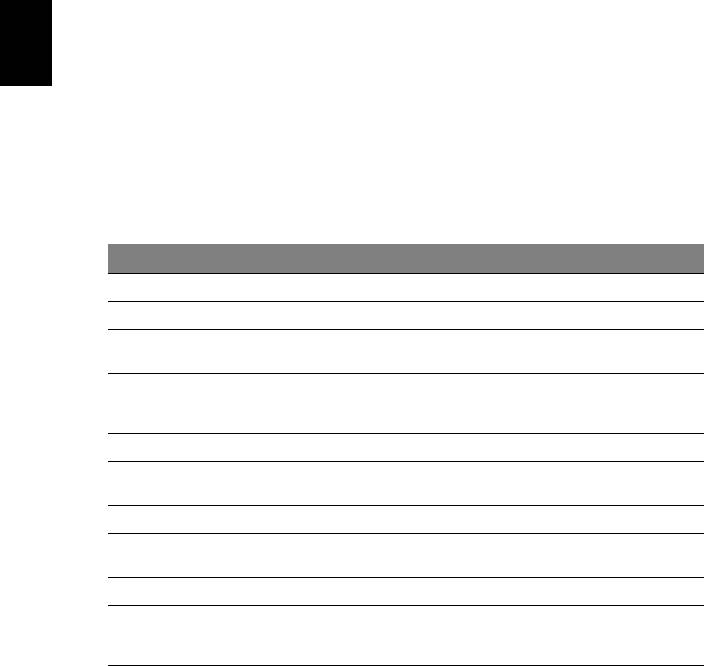
50
Otklanjanje poteškoća
Poglavlje donosi savjete kako postupati s uobičajenim problemima u sustavu.
Pročitajte ga prije no što pozovete tehničara ako se problem pojavi. Rješenja
ozbiljnijih problema zahtijevaju otvaranje računala. Nemojte pokušavati otvoriti
računalo sami; obratite se prodavaču ili ovlaštenom servisnom centru za pomoć.
Savjeti za rješavanje problema
Ovo prijenosno osobno računalo napredne je izvedbe koja korisniku na zaslonu
pruža izvješća o greškama kako bi vam omogućilo lakše rješavanje problema.
Ako sustav prijavi poruku o greški ili se pojavi simptom greške, pogledajte odlomak
"Poruke o greškama" dolje. Ako problem ne možete riješiti, obratite se prodavaču.
Hrvatski
Pogledajte "Zahtjev za servis" na stranici 52.
Poruke o greškama
Ako primite poruku o greški, zabilježite poruku i poduzmite što je potrebno za
ispravljanje. Sljedeća tablica navodi poruke o greškama abecednim redom kao i
preporuku što je potrebno poduzeti.
Poruke o greškama Što treba poduzeti
CMOS battery bad Obratite se prodavaču ili ovlaštenom servisnom centru.
CMOS checksum error Obratite se prodavaču ili ovlaštenom servisnom centru.
Disk boot failure Umetnite disk za podizanje sustava, zatim pritisnite <Enter> za
ponovno podizanje sustava.
Equipment configuration
Pritisnite <F2> (tijekom POST-a) za ulazak u BIOS uslužni
error
program, zatim pritisnite Exit u BIOS uslužnom programu za
ponovno podizanje sustava.
Hard disk 0 error Obratite se prodavaču ili ovlaštenom servisnom centru.
Hard disk 0 extended type
Obratite se prodavaču ili ovlaštenom servisnom centru.
error
I/O parity error Obratite se prodavaču ili ovlaštenom servisnom centru.
Keyboard error or no
Obratite se prodavaču ili ovlaštenom servisnom centru.
keyboard connected
Keyboard interface error Obratite se prodavaču ili ovlaštenom servisnom centru.
Memory size mismatch Pritisnite <F2> (tijekom POST-a) za ulazak u BIOS uslužni
program, zatim pritisnite Exit u BIOS uslužnom programu za
ponovno podizanje sustava.
Ako se, nakon što ste poduzeli sve što je potrebno, još uvijek susrećete sa problemom, obratite
se vašem prodavaču ili ovlaštenom servisnom centru za pomoć.

51
Česta pitanja
Slijedi lista mogućih situacija koje mogu nastati tijekom uporabe vašeg računala.
Za svaku od njih su pružena jednostavna rješenja.
Uključio sam napajanje, ali se računalo ne pokreće ili se sustav ne
podiže.
Pogledajte indikator napajanja:
• Ako on ne svijetli, računalo se ne napaja energijom. Provjerite sljedeće:
Hrvatski
• Ako koristite računalo uporabom baterije, ona može biti prazna i
nesposobna da napaja računalo. Priključite AC adapter da ponovno
napunite baterijski komplet.
• Osigurajte da AC adapter bude pravilno uključen u računalo i u električnu
utičnicu.
• Ako indikator svijetli, provjerite sljedeće:
• Da li je disk s kojega se ne može podići sustav (koji ne služi za podizanje
sustava) u vanjskom USB disketnom pogonu? Uklonite ga ili ga zamijenite
diskom koji služi za podizanje sustava i pritisnite <Ctrl> + <Alt> + <Del>
za ponovno pokretanje sustava.
Ništa se ne pojavljuje na zaslonu.
Sustav za upravljanje energijom računala automatski zatamnjuje zaslon radi uštede
energije. Pritisnite bilo koju tipku za ponovno uključivanje ekrana.
Ako pritisak na tipku ne uključi ponovno ekran, tri postavke mogu tomu biti uzrokom:
• Razina osvijetljenosti može biti preniska. Pritisnite <Fn> + < > (povećaj) za
podešavanje razine osvijetljenosti.
• Uređaj za prikaz može biti postavljen na vanjski monitor. Pritisnite "vruću" tipku
prekidača ekrana <Fn> + <F5> kako biste prebacili prikaz natrag na računalo.
• Ako indikator stanja mirovanja (Sleep) svijetli, računalo je u stanju mirovanja.
Pritisnite i pustite tipku za uključivanje za nastavak.
Iz računala se ne čuje zvuk.
Provjerite sljedeće:
• Glasnoća može biti utišana. U Windows programu, pogledajte sličicu
upravljanja glasnoćom (zvučnik) na programskoj traci. Ako je prekrižena,
kliknite na tu ikonu i poništite odabir opcije Utišaj sve.
• Razina glasnoće možda je preniska. U Windows programu, pogledajte sličicu
upravljanja glasnoćom na programskoj traci. Također možete koristiti tipke za
upravljanje glasnoćom kako bi ugodili glasnoću.

52
• Ako su slušalice ili vanjski zvučnici priključeni na line-out priključak računala,
unutarnji zvučnici su automatski isključeni.
Želim izbaciti ladicu optičkog pogona bez uključivanja računala.
Postoji mehanički otvor za izbacivanje na optičkom pogonu. Jednostavno umetnite
vrh olovke ili spajalicu za papir u otvor i gurnite da izbacite ladicu.
Tipkovnica ne reagira.
Pokušajte priključiti vanjsku tipkovnicu na USB priključak na računalu. Ako ona radi,
kontaktirajte vašeg prodavača ili ovlašteni servisni centar budući da je moguće da se
odvojio unutarnji kabel tipkovnice.
Hrvatski
Pisač ne radi.
Provjerite sljedeće:
• Provjerite da li je pisač priključen na električnu utičnicu i da li je uključen.
• Provjerite je li kabel pisača sigurno priključen na USB priključak računala i na
odgovarajući priključak na pisaču.
Zahtjev za servis
International Travelers jamstvo (ITW)
Vaše računalo je pod International Travelers jamstvom (ITW) koje vam daje
sigurnost i spokoj kada putujete. Naša mreža servisnih centara diljem svijeta je tu da
vam pruži pomoć.
S vašim računalom dolazi i ITW putovnica. Ova putovnica sadrži sve što trebate
znati o ITW programu. Popis dostupnih, ovlaštenih servisnih centara je u ovoj
praktičnoj knjižici. Pročitajte ovu putovnicu detaljno.
Uvijek imajte vašu ITW putovnicu pri ruci, posebno kada putujete, kako biste imali
koristi od naših centara za podršku. Stavite vaš dokaz o kupovini u džepić koji se
nalazi unutar prednjih korica vaše ITW putovnice.
Ako zemlja u koju putujete nema ITW servisno mjesto koje je ovlastila tvrtka Acer,
još uvijek možete stupiti u kontakt s jednim od naših ureda diljem svijeta. Posjetite
stranicu www.acer.com.

53
Prije no što nazovete
Molimo, imajte sljedeće informacije na raspolaganju kada nazovete Acer za mrežni
servis i molimo, budite za vašim računalom kada nazivate. Uz vašu podršku,
možemo smanjiti vrijeme trajanja poziva i pomoći vam da učinkovito riješite svoje
probleme. Ako vaše računalo prijavljuje poruke o greškama ili se oglašava kratkim
zvučnim signalima, zapišite ih onako kako se pojavljuju na zaslonu (ili broj i
redoslijed u slučaju kratkih zvučnih signala).
Važno je pripremiti sljedeće informacije:
Ime:
Adresa:
Hrvatski
Broj telefona:
Uređaj i vrsta modela:
Serijski broj:
Datum kupovine:

54
Savjeti i upute za korištenje Windows 8
Budući da se radi o novom operativnom sustavu, svjesni smo da će korisnicima biti
potrebno neko vrijeme da se na njega naviknu, pa smo za početak korištenja za vas
načinili nekoliko smjernica.
Tri su koncepta koja bi bilo dobro upamtiti
1. Početak
Gumb Početak više nije dostupan, aplikacije možete pokrenuti s početnog zaslona.
2. Pločice
Aktivne pločice slične su minijaturama aplikacija.
3. Gumbići
Hrvatski
Gumbić omogućavaju vršenje korisnih funkcija poput dijeljenja sadržaja,
isključivanja računala ili promjenu postavki.
Kako pristupiti gumbićima?
Za pristup gumbićima pomaknite pokazivač u gornji ili donji desni kut zaslona ili
pritisnite tipku Windows + <C>.
Kako doći do izbornika Početak?
Pritisnite tipku Windows na tipkovnici, pritisnite tipku Windows + <C> i kliknite
Početak ili pomaknite pokazivač u donji lijevi kut zaslona i kliknite na Početak.
Kako izmjenjivati aplikacije?
Pomaknite pokazivač na lijevi rub zaslona da biste vidjeli minijature aplikacija koje
trenutno rade.
Možete i pritisnuti tipku Windows + <Tab> da biste otvorili i pomicali popis trenutnih
aplikacija.
Kako isključiti računalo?
Pritisnite tipku Windows + <C>, kliknite na Postavke > Napajanje i odaberite radnju
koju želite izvršiti. Ili s radne površine kliknite na Acer gumb za uključivanje i
odaberite radnju koju želite izvršiti.
Zašto novo sučelje?
Novo sučelje za Windows 8 osmišljeno za neometani rad unosa dodirom. Aplikacije
iz Windows trgovine automatski će koristiti cijeli zaslon i ne zahtijevaju zatvaranje na
uobičajeni način. Aplikacije iz Windows trgovine bit će prikazane aktivnim pločicama
na početnom zaslonu.

55
Što su to "aktivne pločice"?
Aktivne pločice slične su minijaturama aplikacija koje će se ažurirati novim
sadržajem prilikom svakog povezivanja s Internetom. Tako, primjerice, možete
vidjeti vremensku prognozu ili ažuriranja stanja na burzi bez otvaranja aplikacije.
Kako otključati računalo?
Pritisnite bilo koju tipku i kliknite na ikonu korisničkog računa. Ako vaš račun ima
postavljenu lozinku, za nastavak rada potrebno ju je unijeti.
Hrvatski
Kako prilagoditi računalo svojim potrebama?
Početni zaslon možete prilagoditi raznim slikama pozadine ili razmještajem pločica
koje najbolje odgovara vašim potrebama.
Za promjenu pozadine pritisnite tipku Windows + <C> i kliknite na Postavke >
Promijeni postavke osobnog računala > Osobna prilagodba. Kliknite na početni
zaslon na vrhu stranice i odaberite boju i sliku.
Kako premještati pločice?
Kliknite i držite pločicu da biste je odabrali, a zatim je odvucite na željeno mjesto na
početnom zaslonu. Ostale pločice će se pomaknuti da bi se odabrana pločica
smjestila na novoodabrano mjesto.
Može li se mijenjati veličina pločica?
Veličina se mijenja desnim klikom na pločicu, te odabirom Manja ili Veća iz izbornika
koji se pojavi na dnu zaslona.
Kako osobno prilagoditi zaključani zaslon?
Zaključani zaslon možete prilagoditi raznim slikama ili postavljanjem brzog prikaza
stanja i obavijesti koje najbolje odgovaraju vašim potrebama.
Za promjenu pozadine pritisnite tipku Windows + <C> i kliknite na Postavke >
Promijeni postavke osobnog računala > Osobna prilagodba. Kliknite na
zaključani zaslon na vrhu stranice i odaberite sliku i aplikacije koje želite na
zaključanom zaslonu.
Kako zatvoriti aplikaciju?
Pomaknite pokazivač na vrh zaslona, kliknite i odvucite prozor prema dolje i time
ćete zatvoriti aplikaciju.
Aplikacije je moguće zatvoriti i pomoću minijatura na lijevom rubu zaslona i to
desnim klikom na minijaturu i odabirom naredbe Zatvori.

56
Kako promijeniti razlučivost zaslona?
Na zaslonu Početak počnite tipkati "Upravljačka ploča" da biste otvorili Pretraživanje
i prikazali rezultate, kliknite na Upravljačka ploča > Prilagodi razlučivost zaslona.
Želim koristiti program Windows kao i prije - vratite mi
moju radnu površinu!
Na zaslonu Početak kliknite na pločicu Radna površina da biste vidjeli uobičajenu
radnu površinu. Aplikacije koje često koristite možete prikvačiti na programsku traku
i tako ih jednostavnije otvarati.
Ako kliknite na aplikaciju koja nije iz Windows trgovine, Windows će ga automatski
otvoriti na radnoj površini.
Hrvatski
Gdje su moje aplikacije?
Na zaslonu Početak jednostavno počnite tipkati naziv aplikacije koju želite otvoriti,
automatski će se otvoriti Pretraživanje s rezultatima.
Za pregled cijelog popisa aplikacija, pritisnite razmaknicu ili tipku Izbornik i kliknite
na Sve aplikacije.
Kako aplikaciju staviti na početni zaslon?
Ako ste na zaslonu Sve aplikacije i želite aplikaciju staviti na zaslon Početak,
odaberite je i na nju kliknite desnom tipkom miša. Odaberite Prikvači na zaslon
Početak iz izbornika koji se pojavi na dnu zaslona.
Kako ukloniti pločicu s početnog zaslona?
Desni klik na pločicu, kliknite na Otkvači sa zaslona Početak iz izbornika koji se
pojavi na dnu zaslona.
Kako aplikaciju staviti programsku traku na radnoj površini?
Ako ste na zaslonu Sve aplikacije i želite aplikaciju staviti na programsku traku na
radnoj površini, odaberite je i kliknite na nju desnom tipkom miša. Odaberite
Prikvači na programsku traku iz izbornika koji se pojavi na dnu zaslona.
Kako instalirati aplikacije?
Aplikacije iz Windows trgovine možete preuzeti iz Trgovine. Bit će vam potreban
Microsoft ID da biste mogli kupovati i preuzimati aplikacije iz Trgovine.
Ne mogu pronaći aplikacije poput Bloka za pisanje i Bojanje! Gdje
su?
Na zaslonu Početak jednostavno počnite tipkati naziv aplikacije koju tražite i otvorit
će se Pretraživanje s popisom rezultata. Ili otvorite Sve aplikacije i pomaknite se na
"Windows dodaci" da biste vidjeli popis starijih programa.

57
Što je Microsoft ID (račun)?
Microsoft račun je adresa e-pošte i lozinka koju koristite za prijavu u program
Windows. Možete koristiti bilo koju adresu e-pošte, no najbolje je odabrati onu koju
već koristite za komunikaciju s vašim prijateljima i za prijavu na vaše omiljene web
stranice. Kad se prijavite na vaše osobno računalo s Microsoft računom, ustvari
povezujete vaše osobno računalo s datotekama, uređajima i ljudima do kojih vam je
stalo.
Želite li račun?
Ne trebate Microsoft ID da biste koristili Windows 8, no on čini život jednostavnijim
Hrvatski
jer uporabom Microsoft ID-a možete sinkronizirati podatke koji se nalaze na raznim
uređajima.
Kako dobiti račun?
Ako ste već instalirali Windows 8, a niste se prijavili s Microsoft računom ili nemate
Microsoft račun, a želite ga, pritisnite tipku Windows + <C> i kliknite na Postavke >
Promijeni postavke osobnog računala > Korisnici > Prebaci na Microsoft
račun i slijedite upute na zaslonu.
Kako dodati favorite u Internet Explorer?
Internet Explorer 10 nema uobičajenih omiljenih adresa već ih možete prikvačiti na
zaslon Početak. Kad se stranica otvori, desni klik bilo gdje na stranici otvara izbornik
na dnu zaslona. Kliknite na Prikvači na zaslon Početak.
Kako provjeriti postoje li Windows ažuriranja?
Pritisnite tipku Windows + <C> i kliknite na Postavke > Promijeni postavke
osobnog računala > Ažuriranja za Windows. Kliknite na Provjeri ima li
ažuriranja.
Kako do više informacija?
Za više informacija, posjetite:
• Windows 8 vodiči: www.acer.com/windows8-tutorial
• Podrška - odgovori na česta pitanja: www.acer.com/support

58
Propisi i obavijesti o sigurnosti
FCC izjava
Uređaj je ispitan i utvrđeno je da zadovoljava ograničenja za digitalne uređaje Klase
B u skladu s Dijelom 15 Pravila FCC-a. Ograničenja su namijenjena pružanju
razumne zaštite od štetnih međudjelovanja u stambenim instalacijama. Ovaj uređaj
generira, koristi i može zračiti energiju radiofrekvencija i, ako nije instaliran i korišten
u skladu s uputama, može prouzrokovati štetne interferencije radio komunikacijama.
Međutim, nema jamstva da se interferencija neće pojaviti u pojedinoj instalaciji.
Ako ovaj uređaj uzrokuje štetne interferencije prijemu radio ili televizijskog signala,
što može biti utvrđeno isključivanjem i uključivanjem uređaja, korisnici se ohrabruju
Hrvatski
da pokušaju ispraviti interferenciju primjenom jedne ili više sljedećih mjera:
• Preorijentirajte ili premjestite prijemnu antenu.
• Povećajte razmak između uređaja i prijemnika.
• Spojite uređaj na električnu utičnicu na strujnom krugu različitom od onog na
koji je spojen prijemnik.
• Obratite se prodavaču ili iskusnom radio/televizijskom tehničaru za pomoć.
Obavijest: Oklopljeni kabeli
Sve veze sa drugim računalnim uređajima moraju biti napravljene uporabom
oklopljenih kabela da bi se održalo zadovoljavanje propisa FCC-a.
Obavijest: Periferni uređaji
Samo periferni uređaji (ulazni/izlazni uređaji, terminali, pisači, itd.) certificirani da
zadovoljavaju ograničenja Klase B mogu biti priključeni na ovu opremu. Rad sa
perifernim uređajima koji nisu certificirani će vjerojatno dovesti do interferencija u
prijemu radio i TV signala.
Oprez
Promjene ili modifikacije koje nisu proizvođač nije izričito odobrio mogu poništiti
korisnikovo ovlaštenje, koje je izdala Federalna komisija za komunikacije za
rukovanje ovim računalom.
Obavijest: Kanadski korisnici
Ovaj digitalni aparat Klase B je u skladu sa ICES-003 Kanade.
Remarque à l'intention des utilisateurs canadiens
Cet appareil numérique de la classe B est conforme a la norme NMB-003 du
Canada.




