Acer ASPIRE V3-571G – страница 69
Инструкция к Ноутбуку Acer ASPIRE V3-571G
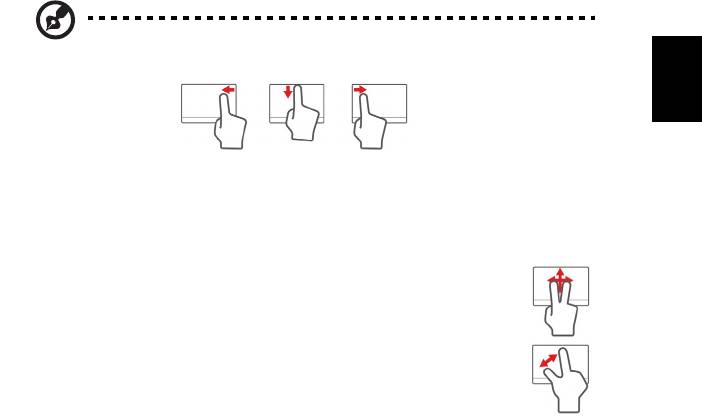
3
Poteze s sledilno tablico
Windows 8 in veliko aplikacij podpira poteze s sledilno tablico z enima ali več prsti.
Slovenski
Opomba: Podpora za poteze s sledilno tablico je odvisna od same
dejavne aplikacije.
• Povlecite z desnega roba: preklapljanje med čarobnimi gumbi.
• Povlecite z zgornjega roba: preklapljanje med ukazi aplikacije.
• Povlecite z levega roba: preklop na predhodno aplikacijo.
• Poteg z dvema prstoma: s tem lahko hitro drsite po spletnih
straneh, dokumentih in seznamih predvajanja, tako da na sledilno
tablico položite dva prsta in jo premaknete v katero koli smer.
• Uščip z dvema prstoma: povečava in pomanjšava fotografij,
zemljevidov in dokumentov s preprosto potezo palca in kazalca.
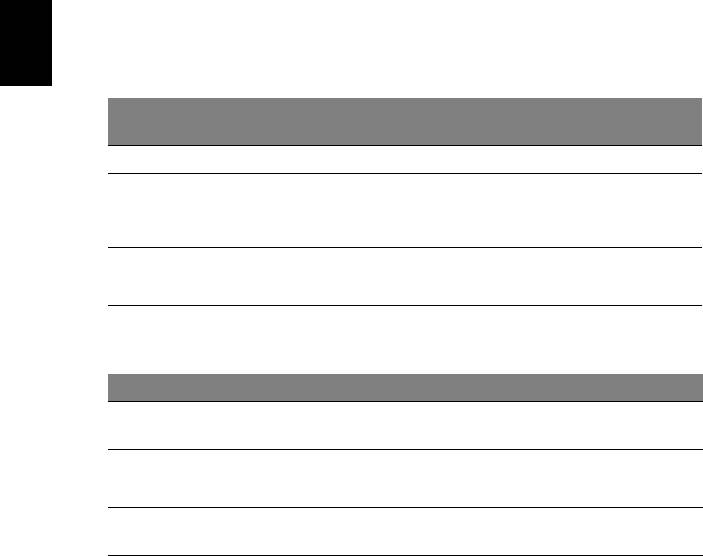
4
Uporaba tipkovnice
Ta tipkovnica ima tipke polne velikosti in vgrajeno numerično tipkolnico*, ločene
kurzorje, tipko za zaklep, tipko Windows ter funkcijske in posebne tipke.
Tipke za zaklep in vgrajena numerična
tipkovnica*
Slovenski
Tipkovnica ima tri tipke za zaklep, ki jih lahko vključite ali izključite.
Tipka za
Opis
zaklep
Caps Lock
Ko je tipka Caps Lock vključena so vsi znaki napisani z veliko začetnico.
Num Lock
Ko je tipka Num Lock vključena je vgrajena številčnica v numeričnem
načinu. Tipke funkcionirajo kot kalkulator (skupaj z aritmetičnimi operatorji
<Fn> + <F11>*
+, -, * in /). Ta način uporabite, ko morate vnašate dosti numeričnih
podatkov. Boljša rešitev bi bila priključitev zunanje tipkovnice.
Scroll Lock
Ko je tipka Scroll Lock vključena se zaslon pomika gor in dol za eno
vrstico, ko pritisnete smerne tipke za pomikanje gor in dol. Tipka Scroll
<Fn> + <F12>
Lock ne deluje v nekaterih programih.
Vgrajena numerična tipkovnica deluje kot namizna numerična tipkovnica.
Številke so označene z malimi znaki, ki se nahajajo v zgornjem desnem kotu tipke.
Za poenostavitev legende tipkovnice, simboli kurzorjev niso natisnjeni na tipke.
Želen dostop Num Lock vključena Num Lock izključena
Številčne tipke na
Pisanje številk na običajen način.
vgrajeni tipkovnici
Kurzorske tipke na
Držite tipko <Shift> medtem ko
Držite tipko <Fn> medtem
uporabljate kurzorske tipke.
ko uporabljate kurzorske
vgrajeni tipkovnici.
tipke.
Tipke glavne
Držite tipko <Fn> medtem ko
Pisanje črk na običajen
tipkate črke na vgrajeni tipkovnici.
način.
tipkovnice
* le na določenih modelih
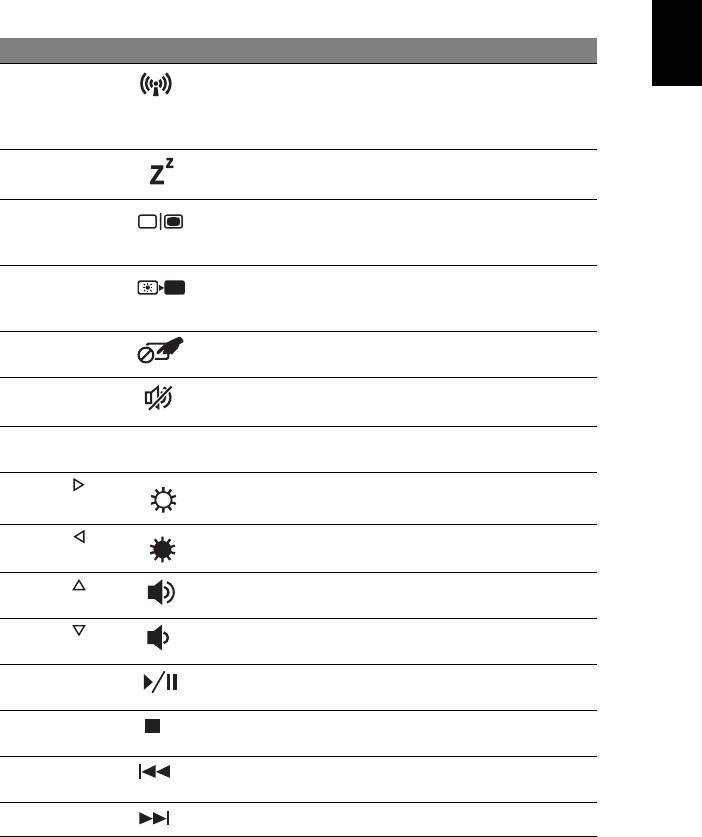
5
Vroče tipke
Računalnik uporablja vroče tipke ali kombinacijo tipk za dostop do računalniških
nastavitev kot sta svetlost zaslona in glasnost.
Za aktiviranje vročih tipk pritisnite in držite tipko <Fn> preden pritisnete drugo tipko v
Slovenski
kombinaciji.
Bližnjica Ikona Funkcija Opis
<Fn> + <F3> Komunikacijska
Omogoči/onemogoči komunikacijske
tipka
naprave računalnika (Komunikacijske
naprave se lahko razlikujejo po
konfiguraciji).
<Fn> + <F4> Mirovanje Preklopi računalnik v stanje mirovanja.
<Fn> + <F5> Preklop
Preklopi izhod zaslona med zaslonom,
zaslona
zunanjim monitorjem (če je priključen)
in obema.
<Fn> + <F6> Izklop zaslona Izključi luč zaslona za varčevanje z
energijo. Pritisnite poljubno tipko za
vrnitev.
<Fn> + <F7> Preklop
Vključi in izključi vgrajeno sledilno
sledilne plošče
tablico.
<Fn> + <F8> Preklop
Vklop in izklop zvočnikov.
zvočnikov
<Fn> + <F11> NumLk Vključite ali izključite vgrajeno
številčnico (le na določenih modelih).
<Fn> + < >
Poveča svetlost Poveča svetlost zaslona.
<Fn> + < >
Zmanjša
Zmanjša svetlost zaslona.
svetlost
<Fn> + < >
Povečanje
Poveča glasnost zvoka.
glasnosti
<Fn> + < >
Zmanjšanje
Zmanjša glasnost zvoka.
glasnosti
<Fn> + <Home> Predvajaj/
Predvaja ali zaustavi izbrano medijski
Premor
datoteko.
<Fn> + <Pg Up> Zaustavitev Zaustavi predvajanje izbrane medijske
datoteke.
<Fn> + <Pg Dn> Predhodni Vrnitev na predhodno medijsko
datoteko.
<Fn> + <End>
Naslednji Skok na naslednjo medijsko datoteko.
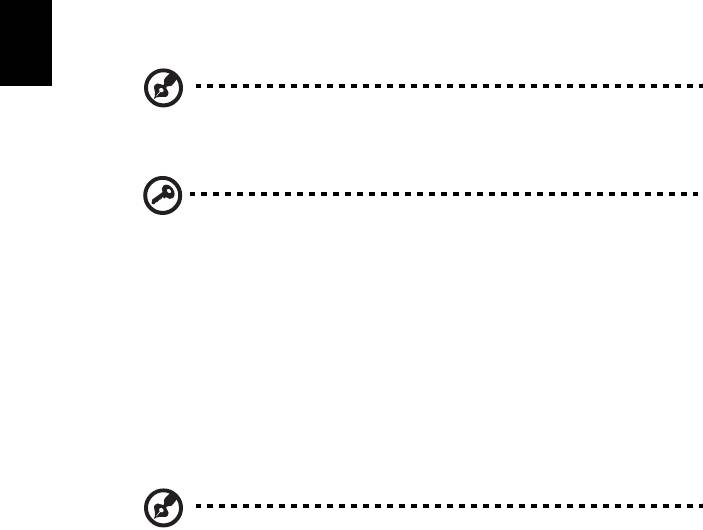
6
Obnovitev
Računalnik lahko „obnovite“, torej povrnete v preteklo stanje, če imate z njim težave
in si ne morete pomagati s pogostimi vprašanji (glejte strani 51).
Ta oddelek opisuje orodja, ki so na voljo na računalniku. Acer nudi program Acer
Recovery Management, ki vam omogoča ustvariti varnostno kopijo za obnovitev,
varnostno kopijo gonilnikov in aplikacij ter uporabo možnosti obnovitve tako z orodji
Windows kot tudi z varnostno kopijo za obnovitev.
Slovenski
Opomba: Acer Recovery Management je na voljo le v
prednameščenem operacijskem sistemu Windows.
Pomembno: Priporočamo, da čim prej ustvarite obnovitveno
varnostno kopijo in varnostno kopijo gonilnikov in aplikacij.
V nekaterih okoliščinah boste za polno obnovitev morali izdelati
varnostno kopijo za obnovitev USB.
Priprava varnostne kopije
Za ponovno namestitev s pogona shrambe USB morate najprej ustvariti varnostno
kopijo za obnovitev. Varnostna kopija za obnovitev zajema vso prvotno vsebino
trdega diska računalnika, vključno s sistemom Windows in vso tovarniško privzeto
programsko opremo in gonilniki. S to varnostno kopijo boste računalnik vrnili v stanje
kot ob nakupu, pri tem pa boste imeli možnost obnoviti vse svoje nastavitve in
osebne podatke.
Opomba:
Najprej si priskrbite pogon USB zmogljivosti vsaj 16 GB.

7
1. V zaslonu Start vnesite „Recovery“ in v seznamu aplikacij kliknite Acer Recovery
Management.
Slovenski
2. Kliknite Ustvari varnostno kopijo s tovarniško privzeto vsebino. Odprlo se bo
okno Pogon za obnovitev.
Preverite, ali ste izbrali možnost Kopiraj vsebino s particije za obnovitev na
pogon za obnovitev. Ta možnost pomeni najpopolnejšo in najvarnejšo varnostno
kopijo.
3. Vstavite pogon USB in kliknite Naprej.
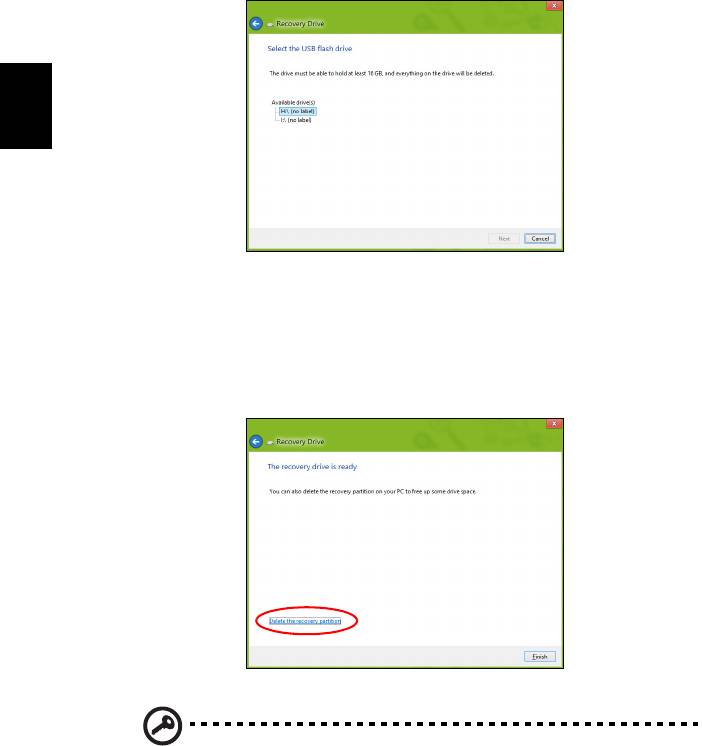
8
• Pred nadaljevanjem preverite, ali imate na pogonu USB dovolj prostora. Za
varnostno kopijo za obnovitev potrebujete vsaj 16 GB prostora
Slovenski
4. Na zaslonu bo prikazan napredek izdelave varnostne kopije.
5. Sledite navodilom za izvedbo postopka, dokler tega ne dokončate.
6. Podatke za obnovitev lahko izbrišete, ko ustvarite varnostno kopijo za obnovitev.
Če te podatke izbrišete, boste lahko računalnik obnovili le z varnostno kopijo za
obnovitev na pogonu USB. Če izgubite ali pobrišete še pogon USB, računalnika
ne boste mogli obnoviti.
7. Odklopite pogon USB in ga razločno označite.
Pomembno: Označite ga z edinstveno opisno oznako, na primer
„Varnostna kopija za obnovitev Windows“. Varnostne kopije hranite na
varnem mestu, ki si ga boste zapomnili.
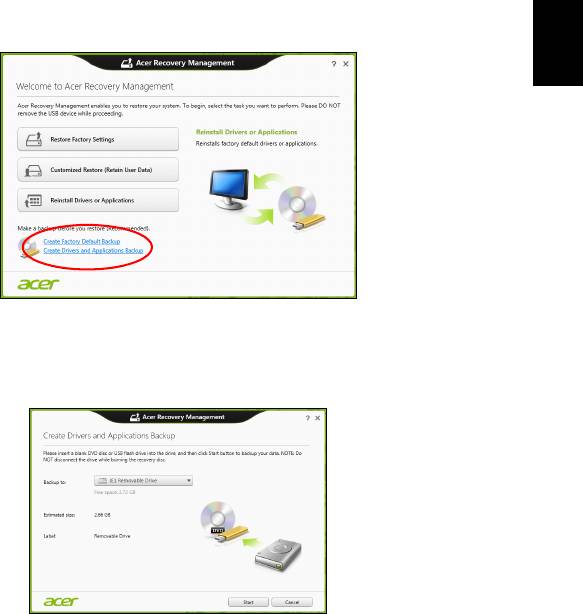
9
Izdelava varnostne kopije gonilnikov in aplikacij
Za izdelavo varnostne kopije gonilnikov in aplikacij s tovarniško prednaloženo
programsko opremo in gonilniki, ki jih potrebuje računalnik, lahko uporabite pogon
shrambe USB ali, če imate računalniški snemalnik DVD, enega ali več zapisljivih
diskov DVD.
Slovenski
1. V zaslonu Start vnesite „Recovery“ in v seznamu aplikacij kliknite Acer Recovery
Management.
2. Kliknite Ustvari varnostno kopijo gonilnikov in aplikacij.
Priključite pogon USB oziroma vstavite prazni disk DVD v optični pogon in kliknite
Naprej.
• Če želite uporabiti pogon USB, najprej preverite, ali je na njem dovolj prostora.
• Pri zapisovanju na diske DVD vam pogovorno okno sporoči tudi, koliko
praznih zapisljivih diskov potrebujete za izvedbo postopka priprave diskov za
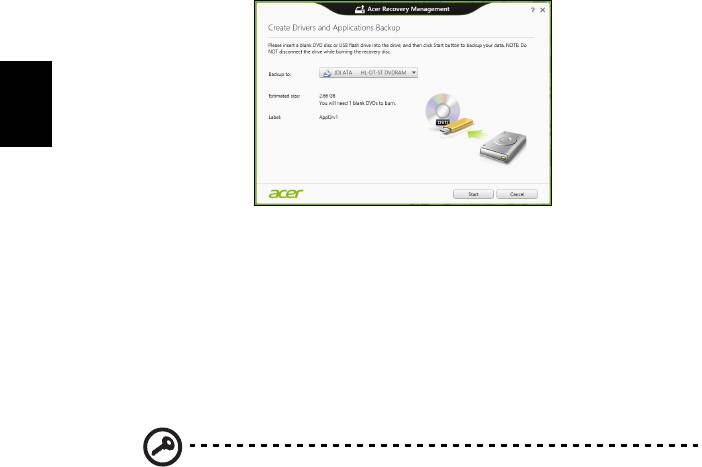
10
obnovitev. Pred nadaljevanjem preverite, ali imate potrebno število enakih
praznih diskov.
Slovenski
3. Kliknite Začni za začetek kopiranja datotek. Na zaslonu bo prikazan napredek
izdelave varnostne kopije.
4. Sledite navodilom za izvedbo postopka, dokler tega ne dokončate:
• V primeru uporabe optičnih diskov bo pogon po zapisovanju posameznega
diska tega izvrgel. Vzemite zapisani disk iz pogona in ga označite s pisalom s
trajnim črnilom.
Če je potrebnih več diskov, ob zaslonskem pozivu vstavite nov disk in kliknite
V redu. Nadaljujte, dokler postopka ne dokončate.
• Če uporabljate pogon USB, tega odklopite in ga razločno označite.
Pomembno: Označite ga z edinstveno opisno oznako, na primer
„Varnostna kopija gonilnikov in aplikacij“. Varnostne kopije hranite na
varnem mestu, ki si ga boste zapomnili.
Obnavljanje sistema
Za obnovitev sistema:
1. Izvedi manjša popravila.
Če nepravilno delujeta le en ali dva kosa programske ali strojne opreme, bo
težavo morda mogoče odpraviti s ponovno namestitvijo programske opreme ali
gonilnikov naprave.
Glejte "Ponovna namestitev gonilnikov ali aplikacij" na strani 11, da bi znova
namestili tovarniško prednameščeno programsko opremo in gonilnike.
Za navodila o ponovni namestitvi prednaložene programske opreme in gonilnikov
glejte dokumentacijo izdelka oziroma spletno mesto podpore.
2. Povrnitev sistema na predhodno stanje.
Če ponovna namestitev programske opreme ali gonilnikov ni odpravila težave, jo
boste morda lahko odpravili s povrnitvijo sistema na predhodno stanje, ko je vse
še delovalo pravilno.
Za navodila glejte "Povrnitev na predhodno stanje iz posnetka sistema" na
strani 13.
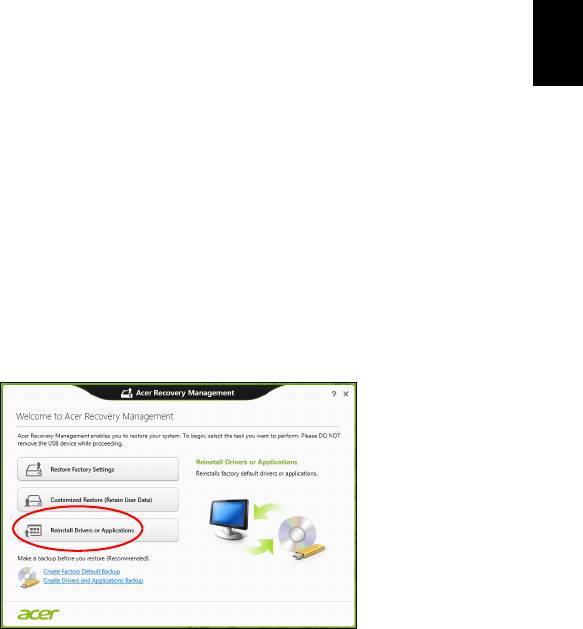
11
3. Ponastavitev operacijskega sistema
Če težave ni bilo mogoče nikakor odpraviti in želite sistem ponastaviti, vendar
obdržati podatke, glejte poglavje "Vrnitev sistema na tovarniško privzeto
stanje" na strani 13.
4. Ponastavitev sistema na tovarniško privzeto stanje.
Če težave ni bilo mogoče nikakor odpraviti in želite sistem povrniti na tovarniško
Slovenski
privzeto stanje, glejte poglavje "Vrnitev sistema na tovarniško privzeto stanje"
na strani 13.
Ponovna namestitev gonilnikov ali aplikacij
Med odpravljanjem težav boste morda morali znova namestiti aplikacije in gonilnike
naprave, ki so bili na računalniku tovarniško prednameščeni. Namestitev lahko
izvedete s trdega diska ali z ustvarjene varnostne kopije.
• Druge aplikacije – če želite znova namestiti programsko opremo, ki na tem
računalniku ni bila tovarniško prednaložena, sledite navodilom za namestitev, ki
so ji priložena.
• Novi gonilniki naprave – če želite znova namestiti gonilnike naprave, ki na
računalniku niso bili tovarniško prednameščeni, sledite navodilom za zadevno
napravo.
Če namestitev izvajate iz sistema Windows in varnostne kopije podatkov, shranjene
na računalniku:
• V zaslonu Start vnesite „Recovery“ in v seznamu aplikacij kliknite Acer
Recovery Management.
• Kliknite Ponovna namestitev gonilnikov ali aplikacij.
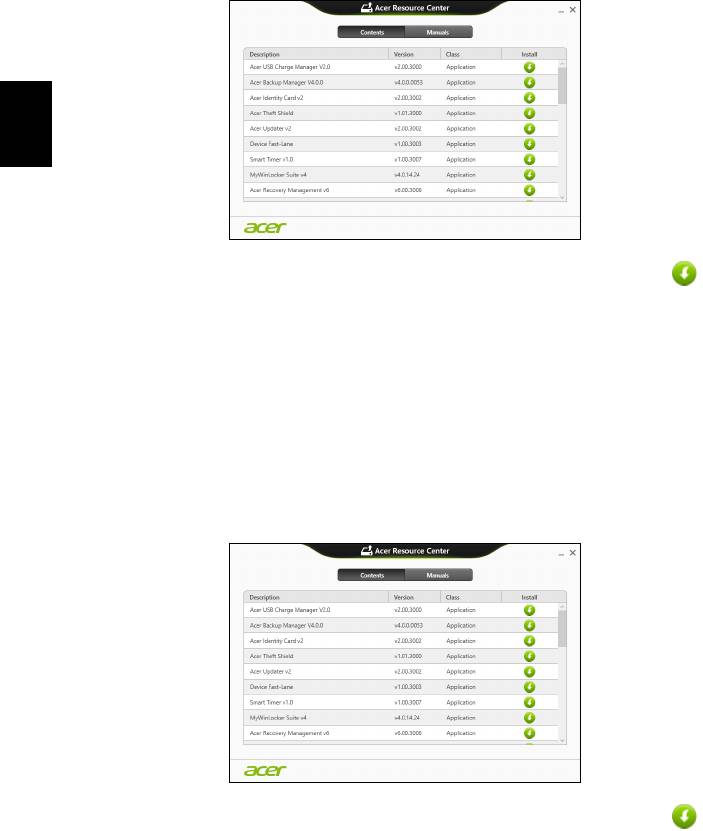
12
• Glejte oddelek Vsebina v središču za vire Acer.
Slovenski
• Kliknite na namestitveno ikono elementa, ki ga želite namestiti, in
sledite navodilom na zaslonu, da bi namestitev dokončali. Ta korak
ponovite za vsak predmet, ki ga želite znova namestiti.
Če ponovno namestitev izvajate z varnostne kopije gonilnikov in aplikacij na DVD ali
pogonu USB:
1. v diskovni pogon vstavite disk z varnostno kopijo gonilnikov in aplikacij ali pa
pogon priključite na prosta vrata USB.
•Počakajte, da se zažene Acer Resource Center, če ste vstavili DVD.
• Če se Acer Resource Center ne zažene samodejno, pritisnite tipko
Windows + <E> in dvokliknite na ikono optičnega pogona.
• Če uporabljate pogon USB, pritisnite tipko Windows + <E>, nato pa dvokliknite
na pogon z varnostno kopijo. Dvokliknite na ResourceCenter.
2. Glejte oddelek Vsebina v središču za vire Acer.
3. Kliknite na namestitveno ikono predmeta, ki ga želite namestiti, in sledite
zaslonskim pozivom, da bi namestitev dokončali. Ta korak ponovite za
vsak predmet, ki ga želite znova namestiti.

13
Povrnitev na predhodno stanje iz posnetka sistema
Aplikacija Microsoft System Restore občasno zajame „posnetek“ nastavitev vašega
sistema in jih shrani kot točke za obnovitev. V večini težko rešljivih težav s
programsko opremo lahko sistem znova usposobite z vrnitvijo na eno od teh
obnovitvenih točk.
Slovenski
Operacijski sistem Windows bo vsak dan in ob vsaki namestitvi programske opreme
ali gonilnikov naprave samodejno ustvaril dodatno obnovitveno točko.
Opomba: Za več informacij o uporabi aplikacije Microsoft System
Restore v zaslonu Start vnesite „Pomoč“ in v seznamu aplikacij
kliknite na Pomoč in podpira. V iskalno polje pomoči vnesite
„obnovitev sistema Windows“ in pritisnite Enter.
Vrnitev na obnovitveno točko:
1. v zaslonu Start vnesite „Nadzorna plošča“ in v seznamu aplikacij kliknite
Nadzorna plošča.
2. Kliknite Sistem in varnost > Središče za opravila ter kliknite Obnovi na dnu
okna.
3. Kliknite Odpri aplikacijo Obnovitev sistema in nato Naprej.
4. Kliknite najbližjo obnovitveno točko (najbližjo času, ko je sistem deloval pravilno),
kliknite Naprej in Dokončaj.
5. Pojavilo se bo potrditveno okno. Kliknite Da. Sistem je bil obnovljen na izbrano
obnovitveno točko. Postopek lahko traja nekaj minut in bo računalnik morda
znova zagnal.
Vrnitev sistema na tovarniško privzeto stanje
Če imate z računalnikom težave, ki jih ni mogoče odpraviti z drugimi metodami,
boste morda morali za vrnitev na privzeto stanje znova namestiti celoten sistem.
Obnovitev lahko izvedete s trdega diska ali z obnovitvenih diskov, ki ste jih izdelali.
• Če lahko Windows še zmeraj zaženete in niste izbrisali particije za obnovitev,
glejte poglavje "Obnovitev iz operacijskega sistema Windows" na strani 13.
• Če sistema Windows ne morete več zagnati, trdi disk pa je bil povsem formatiran
ali ste namestili drug trdi disk, glejte poglavje "Obnovitev iz varnostne kopije za
obnovitev" na strani 16.
Obnovitev iz operacijskega sistema Windows
Zaženite Acer Recovery Management:
• V zaslonu Start vnesite „Recovery“ in v seznamu aplikacij kliknite Acer Recovery
Management.
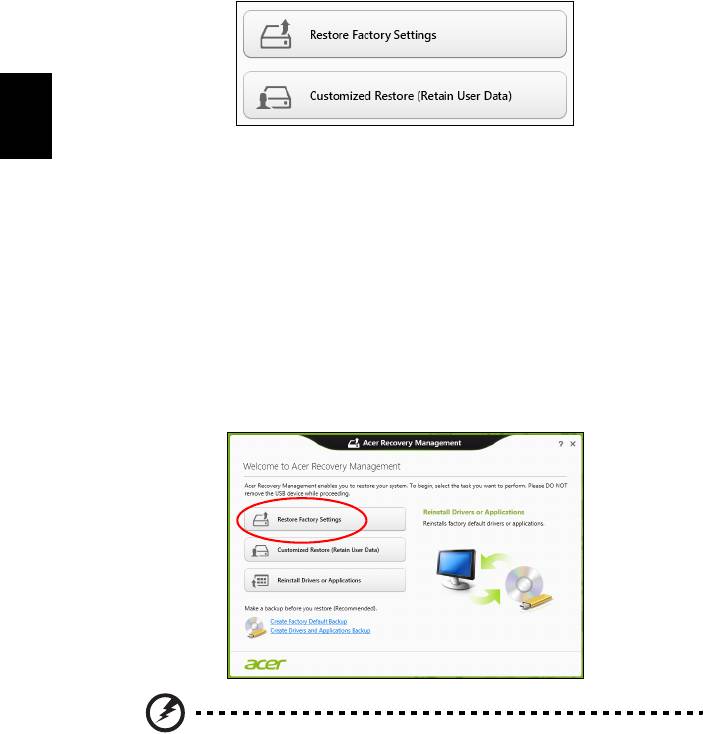
14
Na voljo sta dve možnosti, Obnovitev tovarniško privzetih nastavitev (Ponastavi
moj računalnik) in Obnovitev po meri (Osveži moj računalnik).
Obnovitev tovarniško privzetih nastavitev izbriše vse podatke na trdem disku in
Slovenski
znova namesti operacijski sistem Windows, vso tovarniško prednameščeno
programsko opremo in gonilnike. Če lahko do pomembnih datotek na trdem disku še
zmeraj dostopate, jih varnostno kopirajte zdaj. Glejte "Obnovitev tovarniško
privzetih nastavitev z Acer Recovery Management" na strani 14.
Obnovitev po meri bo poskusila ohraniti vaše datoteke (uporabniške podatke),
znova pa bo namestila vso programsko opremo in gonilnike. Programska oprema, ki
ste jo namestili od nakupa računalnika (razen programske opreme, nameščene
preko Windows Store) bo odstranjena. Glejte "Prilagojena obnovitev z Acer
Recovery Management" na strani 16.
Obnovitev tovarniško privzetih nastavitev z Acer Recovery
Management
1. Kliknite Obnovi tovarniško privzete nastavitve.
Pozor: „Obnovitev tovarniško privzetih nastavitev“ bo izbrisala
vse datoteke na trdem disku.
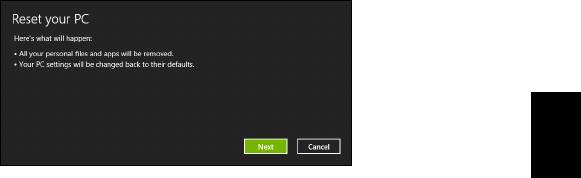
15
2. Odprlo se bo okno Ponastavitev računalnika.
Slovenski
Slike so le informativne.
3. Kliknite Naprej in izberite, kako želite izbrisati datoteke:
a. Samo odstrani datoteke hitro izbriše vse datoteke pred obnovitvijo
računalnika, kar traja le 30 minut.
b. Povsem počisti pogon povsem počisti pogon po tem, ko so bile vse datoteke
izbrisane, tako da po obnovitvi ni mogoče odkriti nobene datoteke. Čiščenje
pogona traja veliko dlje, do 5 ur, vendar je tudi veliko varnejše, saj so stare
datoteke povsem izbrisane.
4. Kliknite Ponastavi.
5. Postopek obnovitve se bo pričel s ponovnim zagonom računalnika in nadaljeval s
kopiranjem datotek na trdi disk.
6. Po koncu obnovitve lahko začnete uporabljati računalnik, tako da ponovite
postopek za prvi zagon.
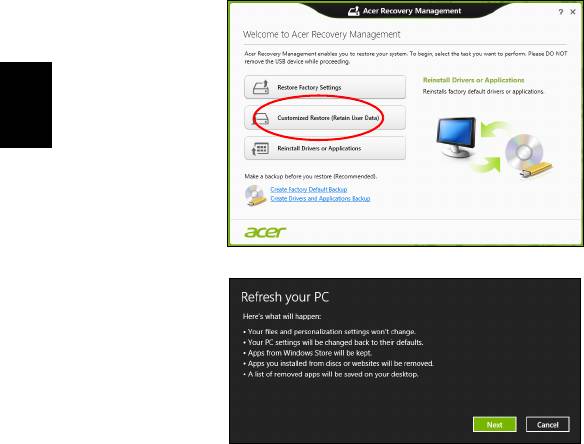
16
Prilagojena obnovitev z Acer Recovery Management
1. Kliknite Prilagojena obnovitev (ohranitev uporabniških podatkov).
Slovenski
2. Odprlo se bo okno Osvežitev računalnika.
3. Kliknite Naprej in nato Osveži.
4. Postopek obnovitve se bo pričel s ponovnim zagonom računalnika in nadaljeval s
kopiranjem datotek na trdi disk. Ta postopek traja približno 30 minut.
Obnovitev iz varnostne kopije za obnovitev
Postopek za obnovitev iz varnostne kopije za obnovitev na pogonu USB:
1. Poiščite svojo varnostno kopijo za obnovitev.
2. Na računalnik priključite pogon USB in ga vključite.
3. Če zagonski meni F12 ni omogočen, ga morate omogočiti zdaj.
a. Ob zagonu računalnika pritisnite tipko <F2>.
b. S pomočjo leve in desne puščične tipke izberite glavni meni.
c. Pritiskajte puščično tipko, dokler ne dosežete možnosti Zagonski meni F12.
Možnost nato nastavite na Enabled s pritiskom na tipko <F5>.
d. S pomočjo leve in desne puščične tipke izberite možnost Exit.
e. Izberite možnost Save Changes and Exit ali Exit Saving Changes, kar je
odvisno od različice BIOS računalnika, in pritisnite Enter. Za potrditev izberite
OK ali Yes.
f. Računalnik se bo ponovno zagnal.
4. Med zagonom odprite zagonski meni s pritiskom na tipko <F12>. Zagonski meni
vam omogoča izbiro naprave za zagon računalnika. Izberite pogon USB.
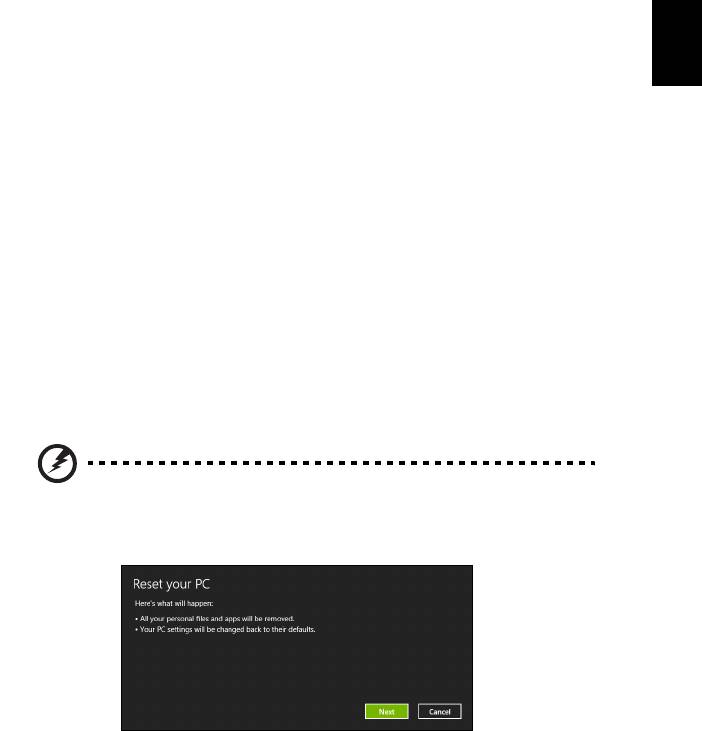
17
a. S puščičnimi tipkami izberite naprava USB in pritisnite Enter.
b. Namesto običajnega zagona bo operacijski sistem Windows zagnan z
varnostne kopije za obnovitev.
5. Izberite vrsto tipkovnice.
6. Izberite možnost Odpravljanje težav in izberite vrsto obnovitve:
Slovenski
a. kliknite Napredno in nato Obnovitev sistema, da bi zagnali Microsoft System
Restore:
Microsoft System Restore občasno zajame „posnetek“ nastavitev vašega
sistema in jih shrani kot točke za obnovitev. V večini težko rešljivih težav s
programsko opremo lahko sistem znova usposobite z vrnitvijo na eno od teh
obnovitvenih točk.
b. Kliknite na Ponastavitev računalnika, da bi sprožili postopek ponastavitve:
Ponastavitev računalnika izbriše vse podatke na trdem disku in znova
namesti operacijski sistem Windows, vso tovarniško prednameščeno
programsko opremo in gonilnike. Če lahko do pomembnih datotek na trdem
disku še zmeraj dostopate, jih varnostno kopirajte zdaj. Glejte "Ponastavitev
računalnika z varnostno kopijo za obnovitev" na strani 17.
c. Kliknite na Osvežitev računalnika, da bi sprožili postopek osvežitve:
Osvežitev računalnika bo poskusila ohraniti vaše datoteke (uporabniške
podatke), znova pa bo namestila vso programsko opremo in gonilnike.
Programska oprema, ki ste jo namestili od nakupa računalnika (razen
programske opreme, nameščene preko Windows Store) bo odstranjena.
Glejte "Osvežitev računalnika z varnostno kopijo za obnovitev" na strani
18.
Ponastavitev računalnika z varnostno kopijo za obnovitev
Pozor: Ponastavitev računalnika bo izbrisala vse datoteke na
trdem disku.
1. Odprlo se bo okno Ponastavitev računalnika.
Slike so le informativne.
2. Kliknite Naprej.
3. Izberite operacijski sistem, ki ga želite obnoviti (običajno je na voljo le ena
možnost).
4. Izberite, ali želite ohraniti spremembe particij na trdem disku:
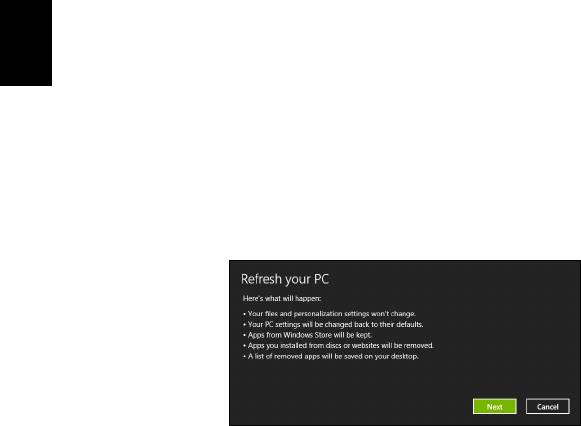
18
a. izberite Ne, če ste particijo za obnovitev izbrisali ali kako drugače spreminjali
particije na trdem disku in želite te spremembe ohraniti.
b. Izberite Da, če želite računalnik povsem povrniti na tovarniško privzete
nastavitve.
5. Izberite, kako želite izbrisati datoteke:
a. Samo odstrani datoteke hitro izbriše vse datoteke pred obnovitvijo
računalnika, kar traja le 30 minut.
b. Povsem počisti pogon povsem počisti pogon po tem, ko so bile vse datoteke
Slovenski
izbrisane, tako da po obnovitvi ni mogoče odkriti nobene datoteke. Čiščenje
pogona traja veliko dlje, do 5 ur, vendar je tudi veliko varnejše, saj so stare
datoteke povsem izbrisane.
6. Kliknite Ponastavi.
7. Po koncu obnovitve lahko začnete uporabljati računalnik, tako da ponovite
postopek za prvi zagon.
Osvežitev računalnika z varnostno kopijo za obnovitev
1. Odprlo se bo okno Osvežitev računalnika.
2. Kliknite Naprej.
3. Izberite operacijski sistem, ki ga želite obnoviti (običajno je na voljo le ena
možnost).
4. Kliknite Osveži.
5. Postopek obnovitve se bo pričel s ponovnim zagonom računalnika in nadaljeval s
kopiranjem datotek na trdi disk. Ta postopek traja približno 30 minut.
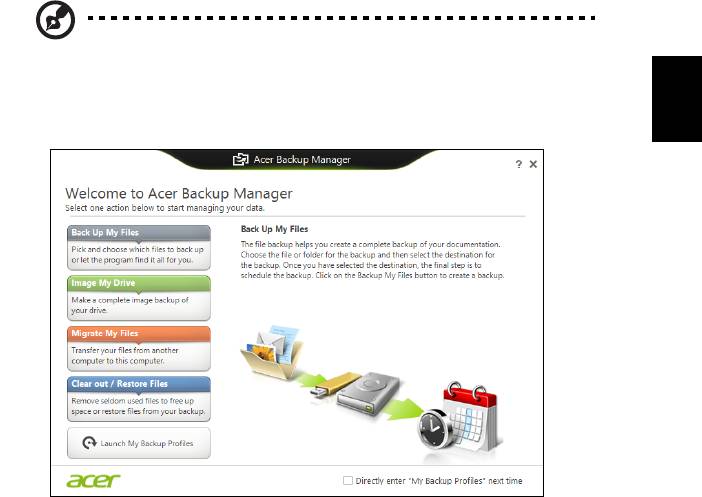
19
Acer Backup Manager
Opomba: Ta funkcija je na voljo le na nekaterih modelih.
Slovenski
Acer Backup Manager je pripomocek, ki vam omogoca uporabo razlicnih funkcij
varnostnega kopiranja, ki imajo vsaka po le tri preproste korake. Nastavite lahko
celo samodejno ponavljanje teh funkcij kakor pogosto želite.
Za zagon Acer Backup Manager v Windows 8 preprosto zacnite vnašati Backup
Manager. Namesto tega lahko v nacinu namizja izberete Acer Backup Manager.
Tak se bo odprl pozdravni zaslon. Na tem zaslonu boste lahko izbrali vrsto varnostne
kopije, ki jo želite izdelati.
• Varnostno kopiraj moje datoteke: Izberite datoteke, ki jih želite varnostno
kopirati.
• Napravi posnetek mojega pogona: Izvede varnostno kopijo celotnega
pogona. Datoteko lahko zapišete na DVD, jo shranite na drug pogon na
racunalniku* ali pa na izmenljiv medij (t.j. pogon z bliskovnim pomnilnikom), da
bi jo lahko vrnili na racunalnik kasneje.
• Selitev datotek: Ta možnost omogoca kopiranje datotek na napravo USB, da
bi lahko datoteke s starega racunalnika prenesli na novi racunalnik ali kateri
koli drug racunalnik z Acer Backup Manager.
• Cišcenje / obnovitev datotek: Odstranite redko uporabljene datoteke, da bi
prihranili prostor na disku ali pa obnovite datoteke z varnostne kopije.
Izberite želeno vrsto varnostnega kopiranja in izberite datoteke oziroma pogon, ki ga
želite varnostno kopirati, ter sledite zaslonskim navodilom:
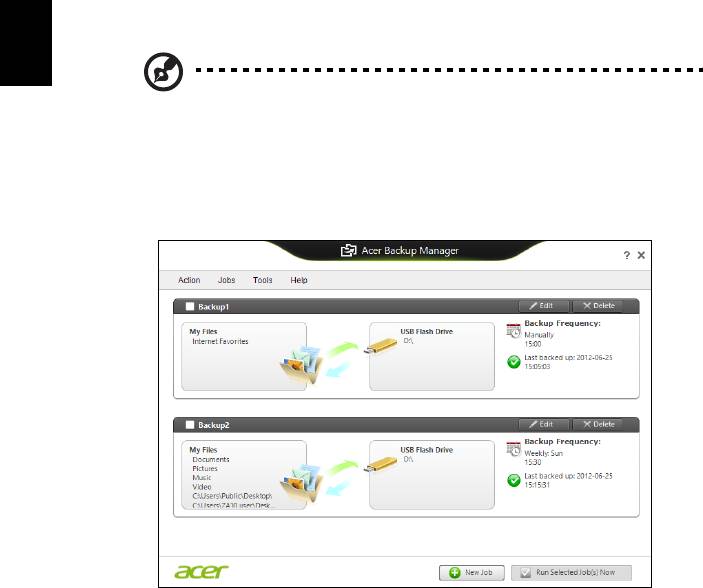
20
1 Izberite vsebino, za katero želite ustvariti varnostno kopijo. Manj vsebine
izberete, hitrejši bo postopek, vendar bo tveganje izgube podatkov vecje.
2 Izberite mesto, kamor želite shraniti varnostne kopije. Možnosti pri tem
vkljucujejo izmenljive medije, pogon racunalnika*, medije CD/DVD, oddaljeni
racunalnik ali oblak z uporabo Microsoft SkyDrive.
3 Izberite, kako pogosto želite izdelati varnostne kopije z Acer Backup Manager.
Ko ste izvedli te tri korake, bodo varnostne kopije izdelane po casovnem programu.
Slovenski
*OPOMBA: Morali boste izbrati zunanji pogona ali vaš pogon D:;
AcerBackup Manager ne omogoca shranjevanja varnostne kopije na
izvorni pogon.
Pojdite v zaslon s profili Acer Backup Manager, ce bi želeli svoje nastavitve kadarkoli
spremeniti. Za dostop s pozdravnega zaslona Acer Backup Manager kliknite Zaženi
moje profile varnostnega kopiranja.
Tukaj lahko urejate in brišete trenutne profile varnostnega kopiranja.
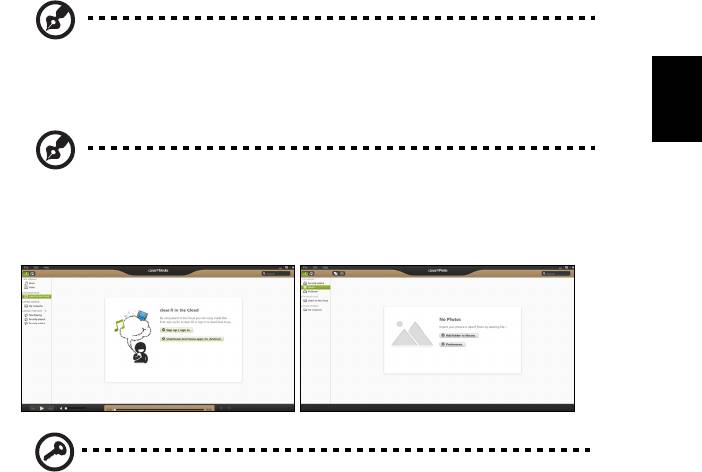
21
Acer clear.fi
Opomba: Le na določene modelih.
Slovenski
S Acer clear.fi lahko uživate v videoposnetkih, fotografijah in glasbi. Pretakajte
medijske datoteke z ali na druge naprave, ki imajo prav tako nameščen Acer clear.fi.
Opomba: Vse naprave morajo biti priključene na isto omrežje.
Za gledanje videoposnetkov oziroma poslušanje glasbe odprite clear.fi Media, za
brskanje po fotografijah pa odprite clear.fi Photo.
Pomembno: Ob prvem odpiranju aplikacije clear.fi bo požarni zid
Windows Firewall zahteval dovoljenje za dostop clear.fi do omrežja.
V vseh oknih izberite možnost Dovoli dostop.
Krmarjenje po medijskih datotekah in
fotografijah
Seznam v levem okviru prikazuje vaš računalnik („Moja knjižnica“) in druge naprave,
če je katera povezana v vaše omrežje („V souporabi doma“).
Za ogledovanje datotek na računalniku izberite ene od kategorij pod „Moja knjižnica“
in brskajte med datotekami in mapami na desni.
Datoteke v souporabi
Naprave, povezane v vaše omrežje, so prikazane v oddelku V souporabi doma.
Izberite napravo in kategorijo, ki jo želite raziskati.
Po kratkem zamiku bodo datoteke in mape v souporabi prikazane na desni. Poiščite
datoteko, ki jo želite predvajati, in dvokliknite za začetek predvajanja.
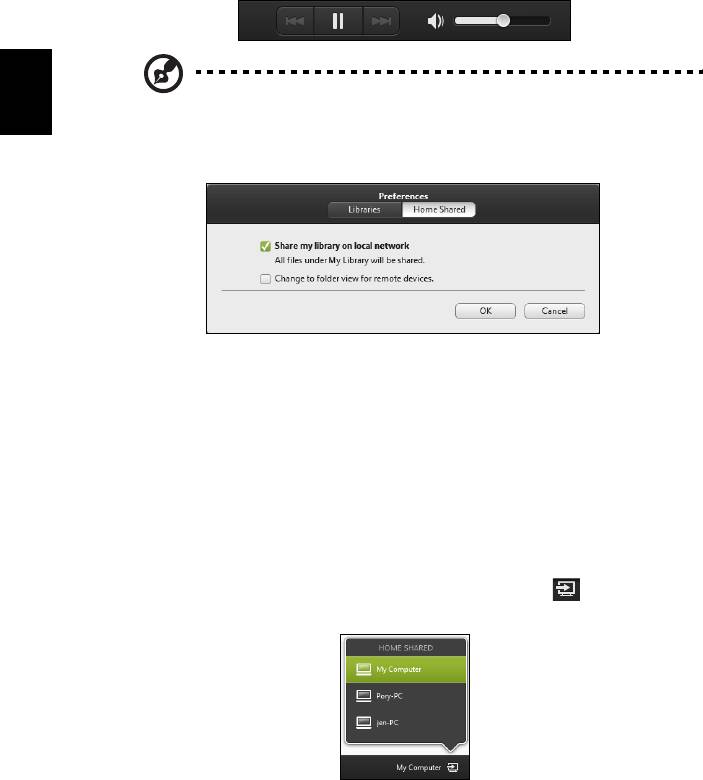
22
Za nadzor nad prevajanjem uporabite medijske kontrolnike v vrstici v spodnjem delu
zaslona. Na primer, ko je izbrana glasba, lahko pritisnete na kontrolnik predvajanje,
premor ali zaustavitev predvajanje in prilagajate glasnost.
Opomba: Na napravi, na kateri so datoteke, morate omogočiti
možnost souporabe. Odprite aplikacijo clear.fi na napravi, na kateri so
Slovenski
datoteke, izberite Uredi in preverite, ali je omogočena možnost
Omogoči souporabo moje knjižnice na lokalnem omrežju.
Katere naprave so združljive s to programsko opremo?
Programsko opremo clear.fi lahko uporabljate na overjenih napravah Acer s
programsko opremo clear.fi ali DLNA. To zajema osebne računalnike, združljive z
DLNA, pametne telefone in naprave NAS (naprave za shranjevanje, priključene v
omrežje).
Predvajanje na drugi napravi
Za predvajanje medijskih datotek na drugi napravi storite naslednje:
1 V spodnjem desnem kotu izberite možnost Predvajaj na.
2 Izberite oddaljeno napravo, na kateri želite predvajati datoteko.
V tem seznamu so na voljo le naprave, prilagojene posebej za predvajanje;
nekateri osebni računalniki in naprave za shranjevanje se ne bodo pojavili. Za
dodajanje osebnega računalnika z operacijskim sistemom Windows na seznam
odprite Windows Media Player, izberite možnost Pretok in Dovoli oddaljeni
nadzor mojega predvajalnika...




