Acer ASPIRE S3-391: Порты и разъемы...
Порты и разъемы...: Acer ASPIRE S3-391
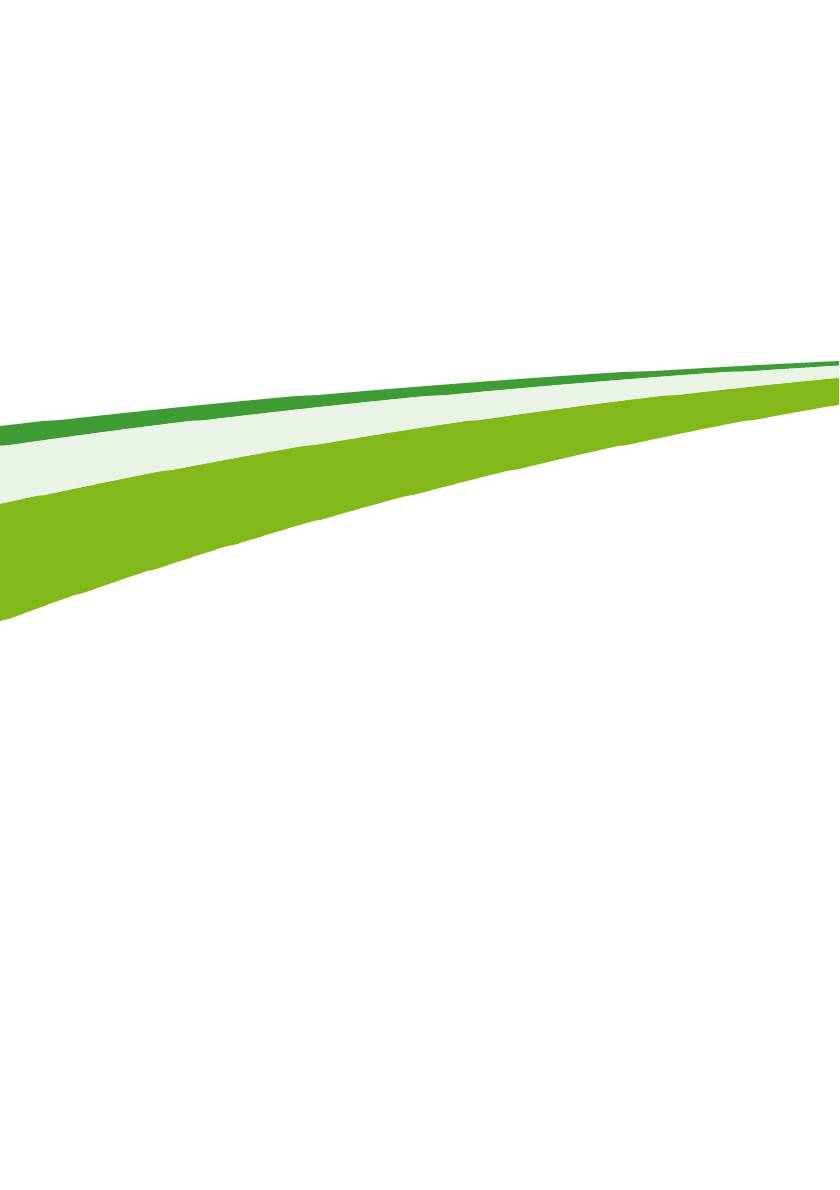
- 57
Порты и разъемы...
В этом разделе вы найдете следующие
сведения:
• Информация о портах и разъемах, имеющихся в вашем компьютере
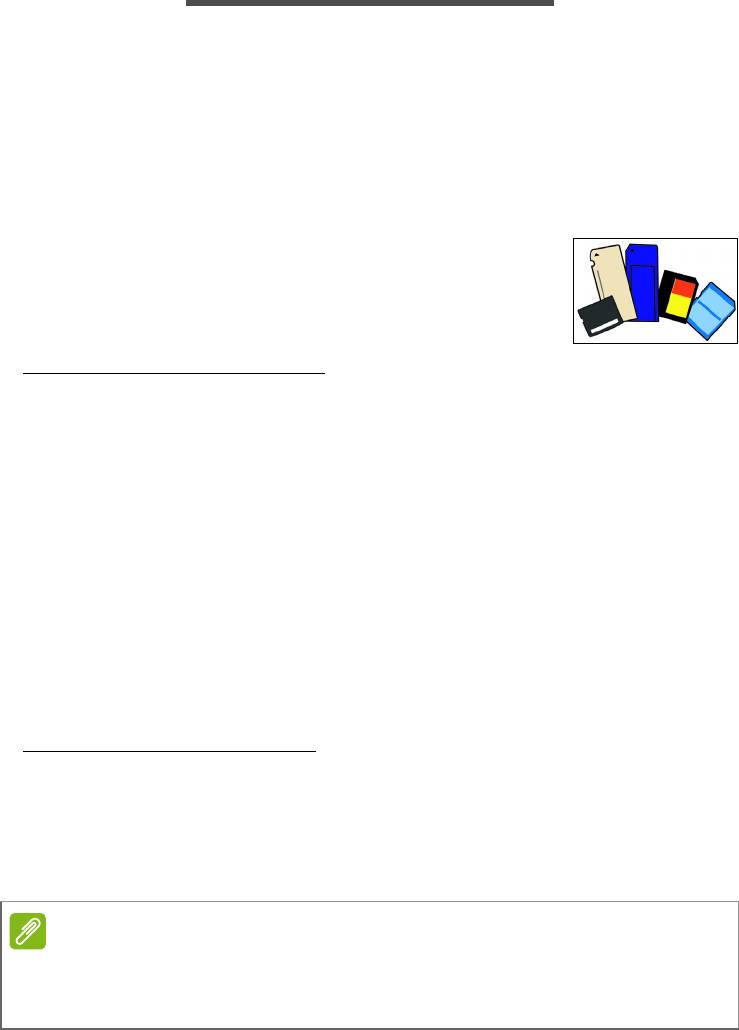
58 - Устройство чтения карт памяти
УСТРОЙСТВО ЧТЕНИЯ КАРТ ПАМЯТИ
Возможности подключений
Ваш компьютер содержит устройство чтения карт памяти и другие
порты/гнезда, которые позволяют подключать к компьютеру
периферийные устройства. Порядок подключения различных
внешних устройств к компьютеру см. в следующем разделе.
Устройство чтения карт памяти
Карты памяти широко используются в цифровых
камерах, КПК, MP3-плеерах и мобильных
телефонах.
Установка карты памяти
1. Вставлять карты памяти в порты устройства считывания нужно
контактами вниз.
2. Осторожно вставьте карту памяти в порт. Если карта памяти
вставляется с трудом, то немного измените ее положение.
3. Вставлять карту памяти в гнездо нужно до щелчка. Карта будет
выступать из гнезда на несколько миллиметров.
В зависимости от типов записанных на
карте памяти файлов может
открыться окно Автозапуск Windows с предложением открыть их с
помощью соответствующей им программы. Выберите подходящую
программу или нажмите Отмена. Если на карте нет файлов или
есть файлы неизвестного типа, то откроется окно, показывающее
содержимое карты.
Карты SD, SDHC и SDXC
Несмотря на схожий внешний вид, разные типы карт SD отличаются
разной емкостью. Емкость карт SD 4 ГБ, карт SDHC — 32 ГБ, а
емкость карт SDXC может достигать 2048 ГБ (2 ТБ). Устройство
чтения карт памяти в вашем компьютере поддерживает карты типов
SDHC или SDXC.
Примечание
Карты памяти SDXC можно использовать только в устройстве
чтения, поддерживающем формат SDXC; карты SD и SDHC можно
использовать в устройстве чтения любого типа.
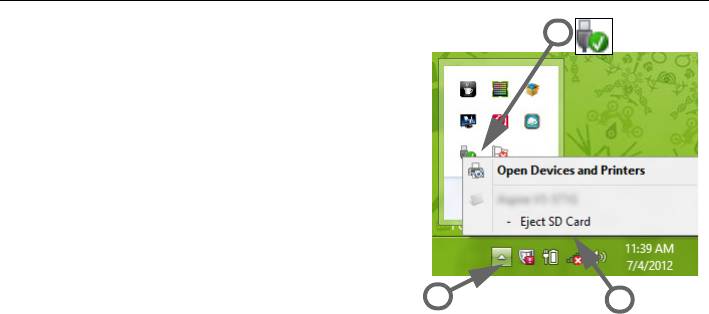
Устройство чтения карт памяти - 59
Извлечение карты из устройства считывания карт памяти
1. Нажмите стрелку Показывать
скрытые значки в области
уведомлений (рядом с часами).
2. Нажмите значок Безопасное
извлечение устройства.
3. Щелкните Извлечь карту SD
(или имя устройства).
4. Дождитесь появления сообщения
Теперь можно безопасно извлечь
устройство.
5. Извлеките карту.
2
1
3
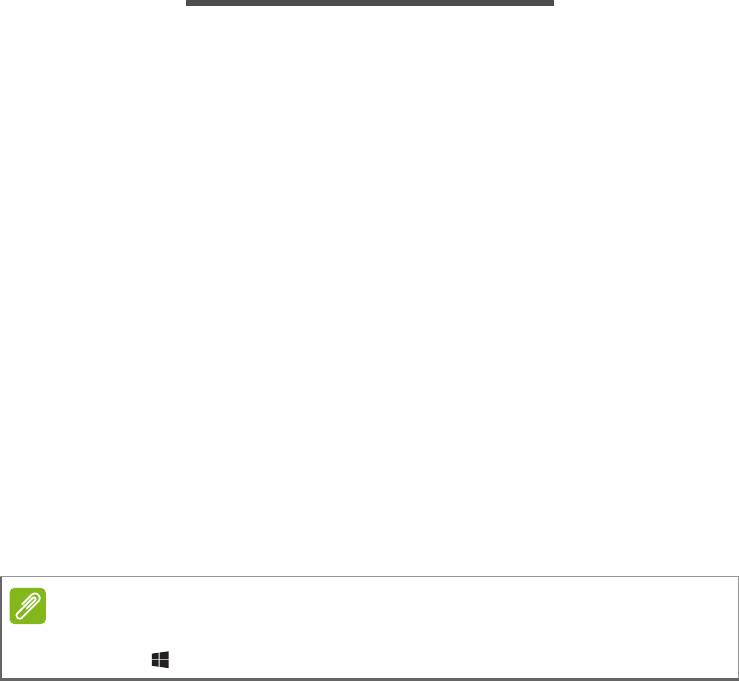
60 - Разъемы для видео и звука
РАЗЪЕМЫ ДЛЯ ВИДЕО И ЗВУКА
Подключите монитор к порту VGA или DVI (поддерживаемый тип
подключения зависит от конфигурации вашего компьютера).
Соответствующий кабель обычно входит в комплект поставки монитора.
Для подключения монитора к компьютеру выполните следующие
действия.
1. Выключите компьютер и переведите выключатель питания
монитора в положение Выкл.
2. Подсоедините видеокабель к порту монитора на корпусе
компьютера. Зафиксируйте этот кабель в гнезде при помощи
прилагаемых винтов.
3. Подключите шнур питания монитора и вставьте его вилку в
заземленную сетевую розетку.
4. Выполните указания
, приведенные в руководстве пользователя
монитора.
5. Включите питание монитора и затем компьютера.
6. Проверьте, чтобы текущее разрешение и частота обновления не
превышали значений, указанных в технических характеристиках
монитора. При необходимости измените значение параметров
экрана, используемых компьютером.
Наушники и микрофон
К этим портам можно подключать аудиоустройства. К порту
наушников подключайте стереонаушники или активные (с
собственным усилителем) динамики. При подключении
аудиоустройств в порт наушников встроенные динамики
отключаются. К порту микрофона подключайте внешний микрофон
Примечание
Чтобы открыть органы управления дисплеем, нажмите клавиши
Windows ( ) + W, введите "Дисплей" и затем нажмите Дисплей.
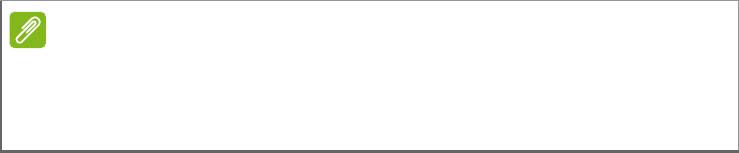
Разъемы для видео и звука - 61
для монофонической записи звука; при подключении внешнего
микрофона встроенный микрофон отключается.
Примечание
В некоторых компьютерах используется единый "комбинированный"
порт, с помощью которого можно подключать одноштырьковые
гарнитуры со встроенным микрофоном. Такие гарнитуры обычно
используются со смартфонами.

62 - HDMI
HDMI
HDMI (High-Definition Multimedia Interface - интерфейс мультимедиа
высокой четкости) - это высококачественный цифровой аудио/
видеоинтерфейс. Интерфейс HDMI позволяет по одному кабелю
соединять совместимый источник цифрового аудио/видеосигнала
(ваш компьютер, телевизионная приставка, проигрыватель DVD-
дисков, аудио/видео-ресивер) с совместимым монитором для
воспроизведения цифрового звука и/или видеосигнала, например
приемником цифрового телевидения (DTV).
Этот единственный кабель исключает путаницу проводов,
обеспечивая
простое подключение и наилучшее качество звука и
изображения.
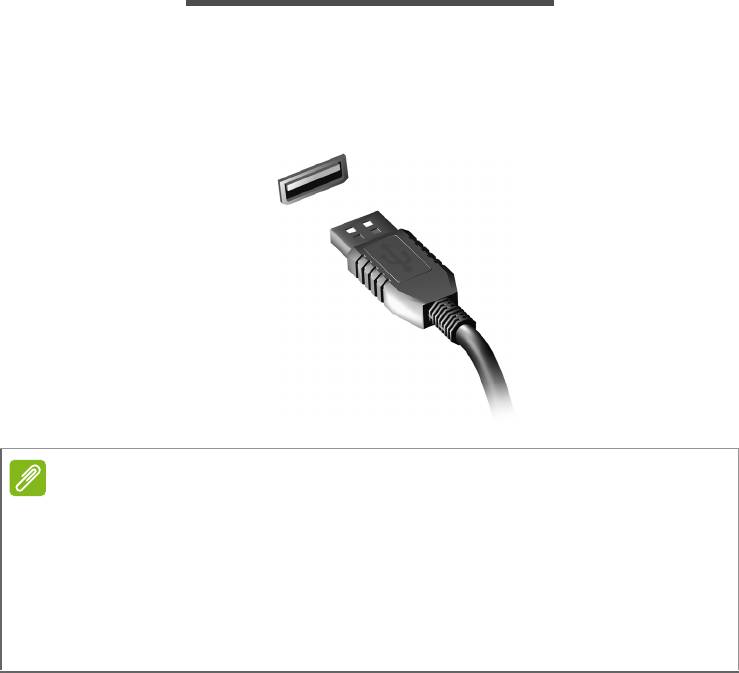
USB (универсальная последовательная шина) - 63
USB (УНИВЕРСАЛЬНАЯ
ПОСЛЕДОВАТЕЛЬНАЯ ШИНА)
USB-порт - это высокоскоростной порт, с помощью которого
можно подключить периферийные устройства USB, такой как
мышь, внешняя клавиатура, дополнительная память (внешние
жесткие диски) или любое другое совместимое устройство.
Через USB-порт можно также заряжать такие устройства, как
планшетные ПК, смартфоны и другие. Некоторые порты USB 3.0
поддерживают зарядку устройств, когда компьютер находится в
режиме сна
или выключен. Кроме того, с помощью USB-
Примечание
В настоящее время на компьютерах Acer доступны два стандарта USB:
USB 2.0 (High-speed USB) и USB 3.0 (SuperSpeed USB). Порты USB 2.0 на
компьютерах Acer имеют черный язычок в разъеме, в то время как порты
USB 3.0 имеют синий язычок. Для лучшей производительности
устройства USB 3.0 всегда следует подключать к порту USB 3.0. О том,
какой стандарт поддерживает ваше устройство, можно узнать в
документации устройства.
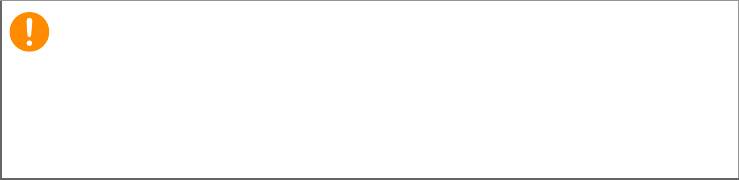
64 - USB (универсальная последовательная шина)
концентратора можно к одному USB-порту подключить несколько
устройств.
Важно
Удаляя USB-накопитель, необходимо щелкнуть правой кнопкой мыши
значок USB на панели задач Windows и выбрать "Извлечь
<устройство>", чтобы операционная система прекратила использовать
устройство перед его удалением. Если этого не сделать, можно
потерять данные или повредить периферийное устройство.






