Acer ASPIRE S3-391: Безопасность вашего компьютера и данных...
Безопасность вашего компьютера и данных...: Acer ASPIRE S3-391
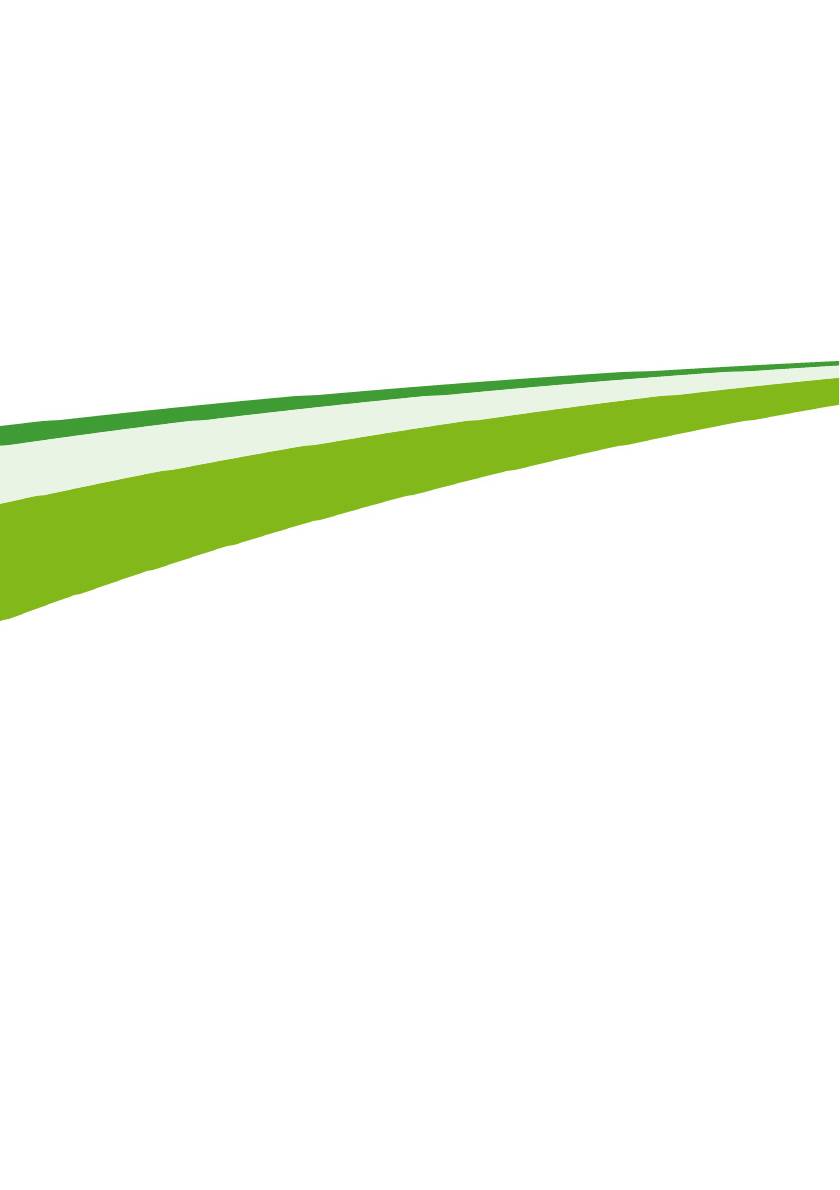
- 43
Безопасность вашего
компьютера и данных...
В этом разделе вы найдете следующие сведения:
• Как защитить компьютер
• Задание паролей
• Что нужно подготовить, отправляясь в путешествие
• Как наиболее эффективно использовать аккумулятор

44 - Утилита BIOS
УТИЛИТА BIOS
Утилита BIOS — это программа конфигурирования аппаратных
компонентов, встроенная в базовую систему ввода/вывода
(BIOS) вашего компьютера.
Ваш компьютер уже сконфигурирован и оптимизирован
надлежащим образом, поэтому вам не нужно запускать эту
утилиту. Однако при возникновении проблем с конфигурацией
вам, возможно, придется воспользоваться ей.
Чтобы запустить утилиту BIOS, во время выполнения
самопроверки при включении питания,
когда увидите логотип
компьютера, нажмите <F2>.
Последовательность начальной загрузки
Чтобы настроить последовательность начальной загрузки в
утилите BIOS, запустите утилиту BIOS и затем в списке категорий
вверху экрана выберите пункт Boot (Загрузка).
Задание паролей
Чтобы установить пароль при начальной загрузке, запустите
утилиту BIOS и затем в списке категорий вверху экрана выберите
пункт Security (Безопасность). Найдите параметр Password on
boot: (Пароль при загрузке) и воспользуйтесь клавишами <F5>
и <F6> для включения этой функции.
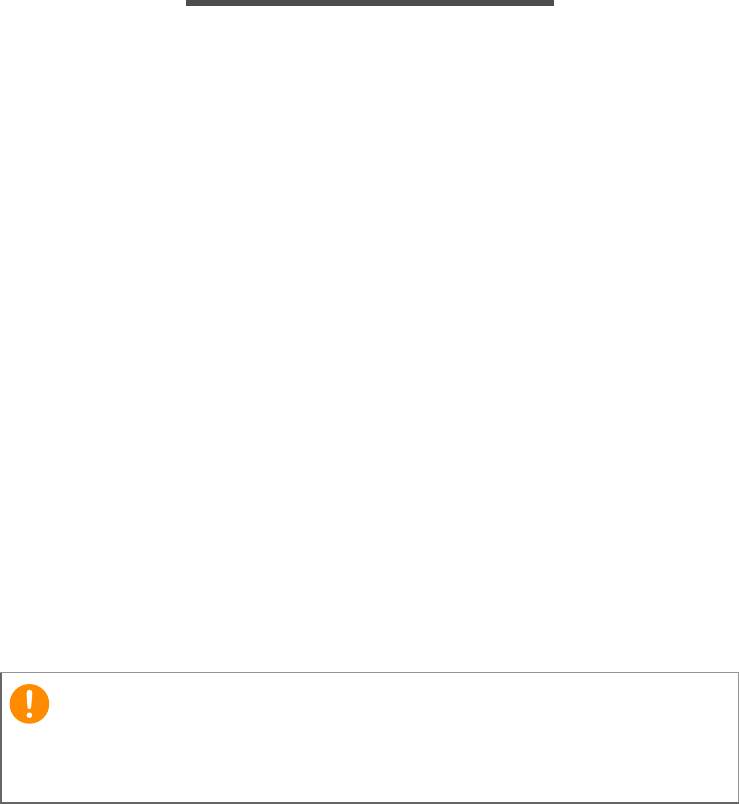
Безопасность вашего компьютера - 45
БЕЗОПАСНОСТЬ ВАШЕГО КОМПЬЮТЕРА
Ваш компьютер — это ценное вложение капитала, о котором
следует заботиться. Ознакомьтесь с рекомендациями по защите
вашего компьютера.
Использование паролей
Пароли защищают ваш компьютер от несанкционированного
доступа. Заданием паролей можно установить несколько разных
уровней защиты вашего компьютера и данных:
• Пароль администратора предотвращает несанкционированный
доступ к утилите BIOS. Если этот пароль установлен, то для
доступа к утилите BIOS потребуется ввести этот пароль. См.
раздел Задание паролей на стр. 44.
• Пароль пользователя предотвращает несанкционированное
использование вашего компьютера. Максимальный уровень
безопасности достигается использованием этого пароля совместно
с паролем при начальной загрузке и паролем для возобновления
работы после выхода из спящего режима (если он предусмотрен).
• Пароль при начальной загрузке предотвращает
несанкционированное использование вашего компьютера.
Максимальный уровень безопасности достигается использованием
этого пароля совместно с паролем при начальной
загрузке и
паролем для возобновления работы после выхода из спящего
режима (если он предусмотрен).
Ввод паролей
Если пароль задан, то в центре экрана появляется окно с
предложением ввести пароль.
Важно
Не забудьте свой пароль администратора! Если забудете пароль, то
обратитесь к вашему продавцу или в авторизованный сервисный
центр.
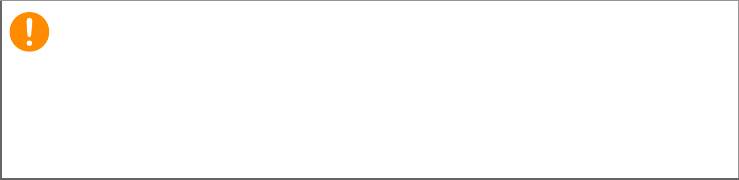
46 - Безопасность вашего компьютера
• Если установлен пароль администратора, то при входе в утилиту
BIOS откроется экран с предложением ввести этот пароль.
• Введите пароль администратора и нажмите клавишу <Enter
(Ввод)>, чтобы войти в утилиту BIOS. При вводе неправильного
пароля появится предупреждающее сообщение. Повторите
попытку и нажмите клавишу <Enter (Ввод)>.
• Если установлен пароль пользователя и активирован
параметр
Password on boot (Пароль при начальной загрузке), то при
начальной загрузке появится окно с предложением ввести пароль.
• Введите пароль пользователя и нажмите клавишу <Enter
(Ввод)>, чтобы начать работу с компьютером. При вводе
неправильного пароля появится предупреждающее сообщение.
Повторите попытку и нажмите клавишу <Enter (Ввод)>.
Важно
На ввод пароля даются три попытки. Если во всех трех попытках
будет введен неправильный пароль, то система завершит работу.
Для завершения работы компьютера нажмите кнопку питания и
удерживайте ее нажатой в течение четырех секунд. Затем снова
включите компьютер и повторите попытку.
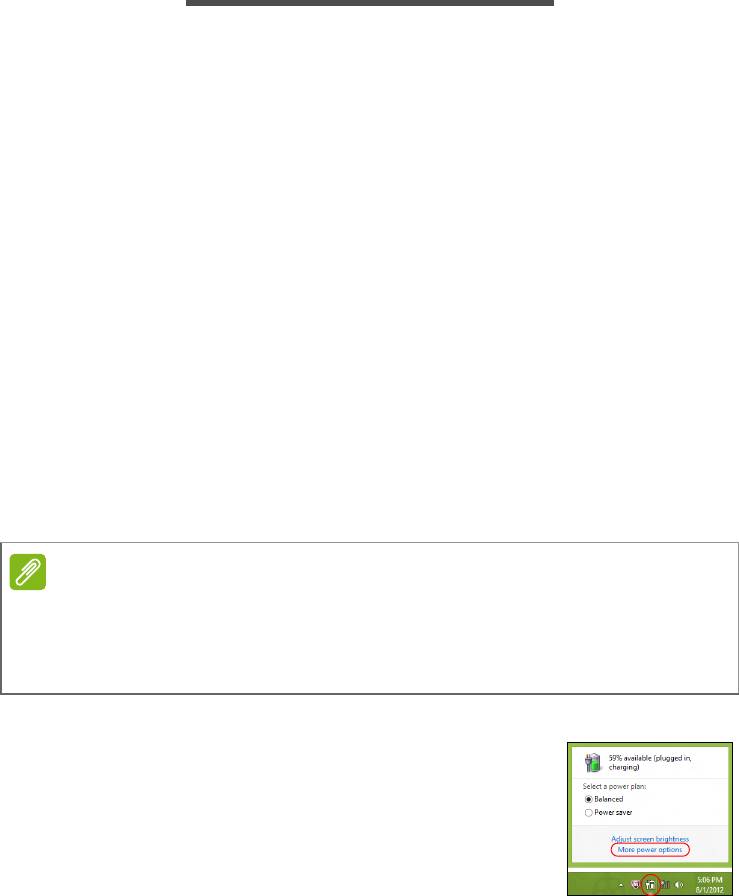
Управление питанием - 47
УПРАВЛЕНИЕ ПИТАНИЕМ
В вашем компьютере есть встроенный блок управления питанием,
который контролирует работу системы. Под работой системы здесь
понимаются любые действия, выполняемые при помощи одного или
нескольких из следующих устройств: клавиатура, мышь, жесткий
диск, периферийные устройства, подключенные к компьютеру, и
видеопамять. Если в течение определенного интервала времени не
будет определена работа того или
иного устройства, то компьютер
для экономии энергии остановит некоторые или все эти устройства.
Энергосбережение
Отключите функцию "Быстрый запуск"
В вашем компьютере для ускорения запуска используется
функция "Быстрый запуск", но незначительное количество
энергии тратится на проверку сигналов на запуск. Такие проверки
постепенно снижают уровень заряда аккумулятора.
Если хотите снизить потребление энергии вашим компьютером и
уменьшить воздействие на окружающую среду, то отключите
функцию "Быстрый запуск":
1. Откройте рабочий стол.
2. В области
уведомлений нажмите Параметры
электропитания.
3. Выберите Дополнительные параметры
электропитания.
Примечание
Если отключить функцию "Быстрый запуск", то ваш компьютер
будет дольше запускаться при выходе из режима сна.
Кроме того, ваш компьютер не будет запускаться, получив по сети
команду на запуск (Wake on LAN).
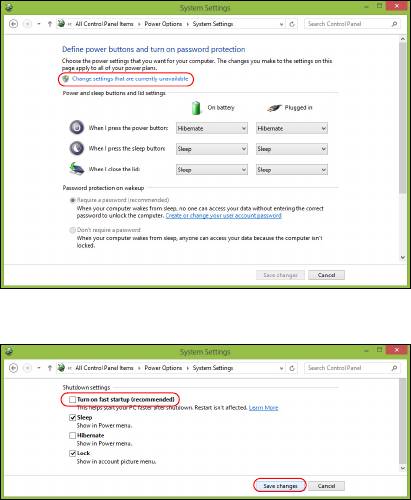
48 - Управление питанием
4. Выберите Действия кнопок питания.
5. Чтобы открыть "Параметры завершения работы", выберите
Изменить параметры, которые сейчас недоступны.
6. Прокрутите вниз и снимите флажок Включить быстрый запуск.
7. Выберите Сохранить изменения.
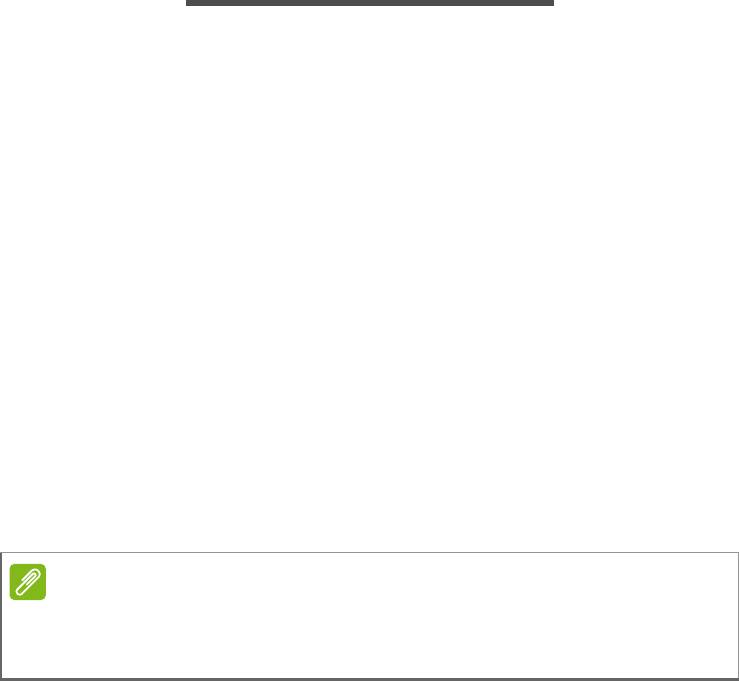
Аккумулятор - 49
АККУМУЛЯТОР
В компьютере используется встроенный литиевый аккумулятор,
обеспечивающий продолжительное время автономной работы.
Характеристики аккумулятора
Аккумулятор заряжается при подключении адаптера сетевого
питания к компьютеру. Аккумулятор можно заряжать, не
прерывая работу с компьютером для заряда аккумулятора. Тем
не менее, при выключенном компьютере аккумулятор заряжается
значительно быстрее.
Аккумулятор позволяет использовать компьютер в поездке или
при сбоях электропитания.
Зарядка аккумулятора
Подключите адаптер сетевого питания к компьютеру и к сетевой
розетке. В процессе зарядки аккумулятора можно продолжать
работу с компьютером, получающим питание от сети. Тем не
менее, при выключенном компьютере аккумулятор заряжается
значительно быстрее.
Подготовка нового аккумулятора к использованию
Перед началом использования нового аккумулятора советуем
провести процесс его подготовки к работе:
1. Подсоедините адаптер сетевого питания и полностью зарядите
аккумулятор.
2. Включите компьютер и выполните настройку параметров
операционной системы.
3. Отсоедините адаптер сетевого питания.
4. Работайте с компьютером, используя электропитание от
аккумулятора.
Примечание
Советуем заряжать аккумулятор перед выходом из дома. Зарядка
аккумулятора ночью перед началом поездки позволит утром начать
работу с полностью заряженным аккумулятором.

50 - Аккумулятор
5. Снова подсоедините адаптер сетевого питания и еще раз
полностью зарядите аккумулятор.
Повторяя описанные выше действия, выполните три цикла
полной разрядки и зарядки аккумулятора.
Выполняйте эту процедуру подготовки для всех новых
аккумуляторов и аккумуляторов, которые не использовались
длительное время.
Процедура подготовки аккумулятора к использованию обеспечивает
максимальный уровень его заряда. Если не
проводить процедуру
подготовки, то аккумулятор не сможет заряжаться до
максимального уровня, а срок его службы сократится.
Кроме того, срок службы аккумулятора уменьшается из-за
следующих факторов.
• Использование компьютера при постоянном питании от сети.
• Невыполнение описанной выше процедуры подготовки
аккумулятора к использованию.
• Интенсивное использование; чем чаще используется аккумулятор,
тем быстрее
сокращается срок его службы. Ресурс встроенного
аккумулятора составляет более 1000 циклов зарядки и разрядки.
Оптимизация срока службы аккумулятора
Оптимизация срока службы аккумулятора поможет максимально
эффективно использовать аккумуляторы, увеличить число
циклов зарядки и разрядки и повысить эффективность
подзарядки. Советуем соблюдать следующие советы:
• При возможности используйте электропитание от сети, чтобы
сэкономить заряд аккумулятора для работы в мобильном режиме.
• Отсоедините аксессуары, которыми не пользуетесь (например,
USB-накопитель), чтобы они не потребляли
энергию зря.
• Храните ваш ПК в прохладном сухом месте. Рекомендуемая
температура: от 10°C до 30°C. При более высокой температуре
хранения аккумулятор разряжается быстрее.
Внимание
Не подвергайте аккумуляторы воздействию температур ниже 0°
или выше 45°. Воздействие слишком высоких и низких температур
может неблагоприятно повлиять на аккумулятор.
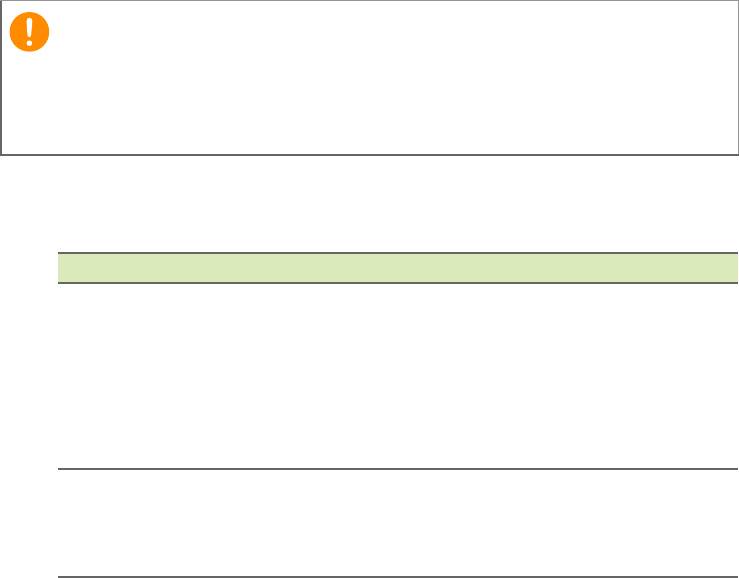
Аккумулятор - 51
• Чрезмерно частая зарядка сокращает срок службы аккумулятора.
• Соблюдайте правила ухода за адаптером сетевого питания и
аккумулятором.
Проверка уровня заряда аккумулятора
Уровень заряда аккумулятора можно проверить по индикатору
питания. Наведите курсор мыши на значок аккумулятора/
электропитания для просмотра текущего уровня заряда.
Предупреждение о низком уровне заряда
аккумулятора
При питании от аккумулятора следите за индикатором питания.
Увидев предупреждения о низком уровне заряда аккумулятора,
выполните одно из следующих действий в зависимости от
ситуации:
Важно
После появления предупреждения о низком уровне заряда как можно
быстрее подключите адаптер сетевого питания к компьютеру. Если
аккумулятор полностью разрядится, то данные будут потеряны, а
компьютер выключится.
Ситуация Рекомендуемое действие
1. Подключите адаптер сетевого питания
сначала к компьютеру, а затем — к сетевой
Есть адаптер
розетке.
сетевого питания
2. Сохраните все нужные файлы.
и питание от
3. Продолжите работу.
сети.
Если хотите быстро зарядить аккумулятор,
то выключите компьютер.
Нет адаптера
1. Сохраните все нужные файлы.
сетевого питания
2.
Закройте все программы.
или питания от
3. Выключите компьютер.
сети.

52 - Берем компьютер в дорогу
БЕРЕМ КОМПЬЮТЕР В ДОРОГУ
В этой главе изложены подсказки, на что нужно обращать
внимание, передвигаясь или путешествуя вместе с компьютером.
Отключение от рабочего стола
Чтобы отключить компьютер от внешних устройств, проделайте
следующие шаги:
1. Сохраните все открытые файлы.
2. Извлеките диски из привода оптических дисков.
3. Завершите работу компьютера или переведите его в режим сна.
4. Закройте крышку.
5. Отключите шнур адаптера переменного тока.
6. Отключите клавиатуру, указательное устройство, принтер,
внешний монитор и другие внешние устройства.
7. Отключите
замок Kensington, если вы пользуетесь им для
защиты компьютера.
Передвижения
Когда вы двигаетесь на короткие расстояния, например, от
офисного стола в комнату совещаний.
Подготовка компьютера
Перед переноской ноутбука закройте крышку дисплея на защелку,
чтобы компьютер перешел в режим сна. Теперь вы можете
спокойно носить компьютер в пределах здания. Чтобы вывести
компьютер из режима сна, откройте дисплей и, при необходимости,
нажмите и отпустите кнопку питания.
Если вы берете компьютер собой в офис заказчика или в другое
здание
, то целесообразно завершить работу компьютера:
Нажмите клавиши Windows + <C>, нажмите Настройки >
Питание, затем нажмите Завершение работы.
Или:
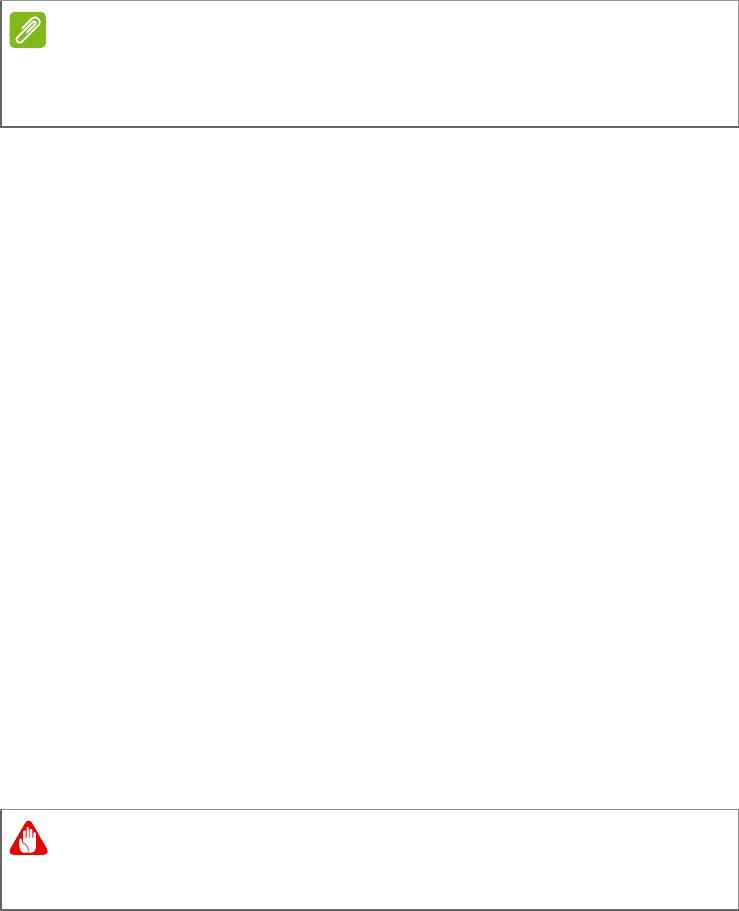
Берем компьютер в дорогу - 53
Компьютер можно перевести в режим сна, одновременно нажав
клавиши<Fn> + <F4> или, закрыв дисплей.
Когда будет нужно воспользоваться компьютером, откройте
дисплей и, при необходимости, нажмите и отпустите кнопку питания.
Что приносить на совещания
Если совещание относительно короткое, вам, вероятно, не нужно
приносить с собой ничего, кроме вашего компьютера. Если
совещание продлится дольше или если аккумулятор заряжен не
полностью, то вам может понадобиться также адаптер переменного
тока, чтобы подключить его к компьютеру в комнате для совещаний.
Если в комнате для совещаний нет электрической розетки,
уменьшите
разрядку аккумулятора, переводя компьютер в режим
ожидания. Нажмите <Fn> + <F4> или закройте крышку, когда
перестаете активно пользоваться компьютером.
Забираем компьютер домой
Когда вы передвигаетесь из офиса домой и наоборот.
Подготовка компьютера
Отключив компьютер от рабочего стола, выполните следующие
действия, чтобы подготовить компьютер к путешествию домой.
• Проверьте, извлекли ли вы все накопители и компакт-диски из
привода(-ов). Если их не извлечь, могут быть повреждена головка
дисковода.
• Упакуйте компьютер в защитный футляр, чтобы он не болтался,
и обложите его чем-нибудь мягким
, на случай если он упадет.
Примечание
После нахождения некоторое время в режиме сна компьютер может
входить в режим пониженного энергопотребления или режим "Глубокий
сон".
Внимание
Не упаковывайте никаких предметов рядом с верхней крышкой
компьютера. Давление на верхнюю крышку может повредить экран.

54 - Берем компьютер в дорогу
Что брать с собой
Если этого нет у вас дома, берите с собой следующее:
• Адаптер переменного тока и шнур питания.
• Печатное Руководство по установке.
Особые соображения
Следуйте этим советам, чтобы обезопасить компьютер во время
путешествия с работы и на нее.
• Держите компьютер при себе, чтобы влияние изменений
температуры был минимальным.
• Если вам нужно остановиться на длительное время и вы не
можете брать компьютер с собой, оставьте его в багажнике
машины, чтобы не оставлять на жаре.
•
Из-за перепадов температуры и влажности может образоваться
конденсация. Прежде чем включать компьютер, дайте его
температуре сравняться с комнатной и проверьте, нет ли
конденсации влаги на экране. Если перепад температур
превышает 10°C (18°F), нужно, чтобы температура компьютера
сравнивалась с комнатной постепенно. Если возможно,
оставьте компьютер на 30 минут в помещении, где температура
является средней
между уличной и комнатной.
Устраиваем домашний офис
Если вы часто работаете на компьютере дома, может иметь
смысл приобрести второй адаптер переменного тока для
домашнего использования. Если у вас будет запасной адаптер,
вам не придется переносить из дома и домой лишний вес.
Если вы длительное время работаете на компьютере дома,
возможно, стоит подключить внешнюю клавиатуру, монитор и мышь.
Путешествия с компьютером
Важно
Узнайте в вашей авиакомпании об особых требованиях при
поездках с литиевыми аккумуляторами.

Берем компьютер в дорогу - 55
Передвижения на более длительное расстояние, например, от
вашего офиса до офиса клиента, или путешествия внутри страны.
Подготовка компьютера
Подготовьте компьютер так, как если бы вы брали его домой.
Убедитесь, что аккумулятор в компьютере заряжен. Перед тем
как пройти на посадку, служба безопасности аэропорта может
попросить включить компьютер.
Что брать с собой
Берите с собой следующее:
• Адаптер переменного тока
• Дополнительные файлы драйверов для принтеров, если вы
планируете пользоваться другим принтером
Особые соображения
В дополнение к советам о перевозке компьютера домой,
следуйте этим советам, чтобы обезопасить компьютер во время
путешествия.
• Всегда берите компьютер с собой как ручную кладь.
• Если это возможно, пусть ваш компьютер проверяют вручную.
Просвечивающие устройства в аэропортах компьютеру не
навредят, но не пропускайте его через металлоискатель.
Международные путешествия с компьютером
Когда вы путешествуете по разным странам.
Подготовка компьютера
Подготовьте компьютер, как вы его обычно готовите перед
поездками.
Важно
Узнайте в вашей авиакомпании об особых требованиях при
поездках с литиевыми аккумуляторами.
56 - Берем компьютер в дорогу
Что брать с собой
Берите с собой следующее:
• Адаптер переменного тока.
• Шнуры питания, подходящие для страны, куда вы едете.
• Дополнительные файлы драйверов для принтеров, если вы
планируете пользоваться другим принтером.
• Документ, доказывающий покупку, на случай если его
понадобится показать на таможне.
• Талон Международной гарантии путешественника.
Особые соображения
Следуйте тем же советам, как при обычном путешествии с
компьютером.
Кроме того, ниже приводятся несколько подсказок, полезных во
время международных путешествий.
• Путешествуя в другую страну, проверьте, совместимо ли
местное напряжение переменного тока со спецификациями
шнура питания вашего адаптера. Если это не так, приобретите
шнур питания, совместимый с местным напряжением
переменного
тока. Не пользуйтесь преобразователями для
бытовых приборов для подключения компьютера.
• Если вы пользуетесь модемом, то проверьте, совместим ли
модем и его штекер с системой связи страны, куда вы едете.
Оглавление
- Руководство пользователя
- Начало работы...
- Безопасность вашего компьютера и данных...
- Порты и разъемы...
- У вас возникли вопросы?






