Acer ASPIRE E1-471 – страница 104
Инструкция к Ноутбуку Acer ASPIRE E1-471
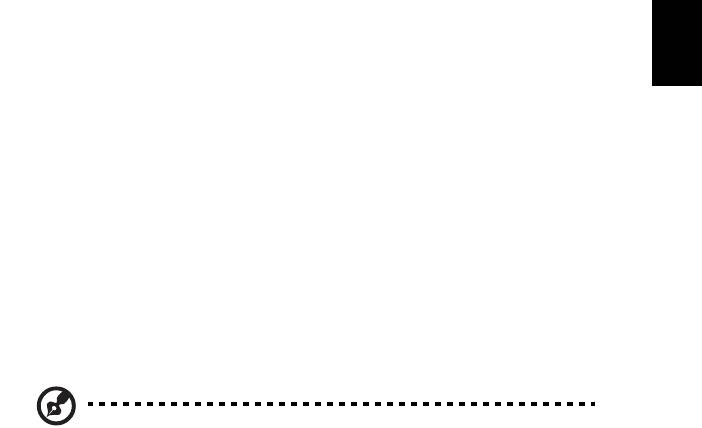
27
Pil koşullandırma işlemini izleyerek, pilinizi mümkün olan en yüksek şarjı kabul
Türkçe
etmeye koşullandırırsınız. Bu prosedürlerin takibini aksatmak pilin en yüksek
düzeyde şarj olmasına engel olacaktır ve ayrıca pilin etkin ömrünü kısaltacaktır.
Ayrıca, aşağıdaki kullanım şekilleri de pilin kullanım ömrünü olumsuz yönde etkiler.
• Bilgisayarı pil içindeyken AC gücünde kullanmak. Sabit AC gücü kullanmak
isterseniz, tam dolduktan sonra pil kutusunu çıkarmanız gereklidir.
• Yukarıda tanımlandığı gibi pili sonuna kadar doldurmamak ve boşaltmamak.
• Sık kullanım; pili ne kadar çok kullanırsanız ömrü o kadar kısa olacaktır.
Standart bir bilgisayar pilinin ömrü yaklaşık 300 şarjdır.
Pili şarj etme
Pili şarj etmek için, öncelikle pil bölmesine doğru yerleştirildiğinden emin olun.
AC adaptörünü bilgisayara takın ve ana elektrik prizine bağlayın. Piliniz şarj olurken
bilgisayarınızı AC gücünde kullanmaya devam edebilirsiniz. Ancak pili bilgisayarınız
kapalıyken şarj etmek çok daha hızlı bir şarj süresi sağlar.
Not: Pili dşarı çıkmadan önce şarj etmeniz önerilir. Seyahat gününden
önceki gece pili şarj etmek güne dolu bir pille başlamanızı sağlar.
Pil ömrünü etkili kılma
Pil ömrünü etkili kılma, pil doldurma/boşaltma döngüsünü uzatarak ve şarj etme
yeterliliğini arttırarak pilden en iyi şekilde yararlanmanızı sağlar. Aşağıda belirtilen
önerilere uymanız önerilir:
• Ekstra bir pil kutusu satın alın.
• Pili mobil kullanım için korumak amacıyla mümkün olduğunca AC gücünü
kullanın.
• Çok fazla güç harcayacağından kullanılmadığı zamanlarda PC Kartı’nı çıkarın
(seçilen modeller için).
• Pil kutusunu serin ve kuru bir yerde saklayın. Önerilen sıcaklık 10°C (50°F) ile
30°C (86°F) arasındadır. Daha yüksek sıcaklıklar pilin kendiliğinden daha hızlı
boşalmasına neden olur.
• Aşırı şarj etme pilin ömrünü kısaltır.
• AC adaptörüne ve pile dikkat edin.
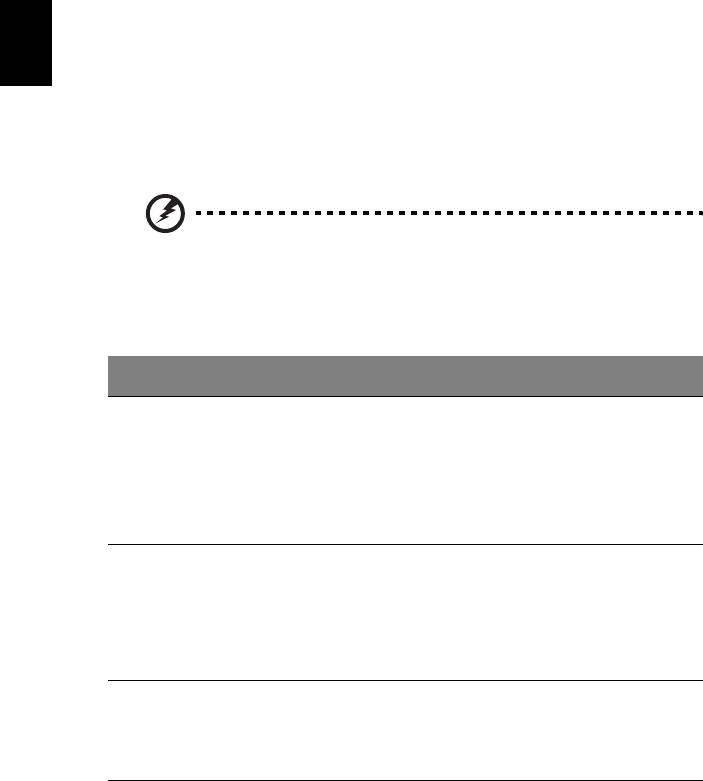
28
Pil seviyesini kontrol etme
The Windows güç ölçer o anki pil düzeyini gösterir. Pilin seviyesini görmek için
Türkçe
göstergeyi görev çubuğundaki pil/güç ikonunun üzerine yerleştirirn.
Düşük pil uyarısı
Pil gücünü kullanırken Windows güç ölçere dikkat edin.
Uyarı: Düşük pil uyarısı göründükten sonra, AC adaptörünü en
kısa sürede bağlayın. Pil tamamen pittiğinde ve bilgisayar
kapandığında veri kaybolacaktır.
Pil düşük uyarısı göründüğünde önerilen işlem, durumunuza göre değişir:
Durum Önerilen İşlem
AC adaptörü ve
1. AC adaptörünü bilgisayara takın ve ana elektrik prizine
güç çıkışı mevcut.
bağlayın.
2. Tüm gerekli dosyaları kaydedin.
3. İşleme kaldığı yerden devam edin.
Pili hızlı şekilde yeniden şart etmek istiyorsanız
bilgisayarı kapatın.
Ekstradan tam dolu
1. Tüm gerekli dosyaları kaydedin.
bir pil mevcut.
2. Tüm uygulamaları kapatın.
3. Bilgisayarı kapatın.
4. Pil kutusunu değiştirin.
5. Bilgisayarı açın ve işleme kaldığı yerden devam edin.
AC adaptörü ya da
1. Tüm gerekli dosyaları kaydedin.
güç çıkışı mevcut.
2. Tüm uygulamaları kapatın.
Yedek pil kutunuz
3. Bilgisayarı kapatın.
yok.

29
Türkçe
Pil kutusunu yerleştirme ve çıkarma
Not: Bazı modellerde dahili pil bulunmaktadır. Eğer pilinizin
değiştirilmesi gerekiyorsa lütfen yetkili bir servis merkeziyle görüşün.
Önemli! Bilgisayarınızı kullanmaya devam etmek istiyorsanız, pili
cihazdan çıkarmadan once, AC adaptörünü bağlayın. Yoksa, önce
bilgisayarı kapatın.
Bir pil kutusu yerleştirmek için:
1 Pili açı k pil bölmesi ile hizalandırın; temaslı ucun önce girdiğinden ve pilin üst
yüzeyinin yukarı doğru baktığından emin olun.
2 Pili, pil yuvasına kaydırın ve pil yerine oturana kadar yavaşça itiniz.
Bir pil kutusunu çıkarmak için:
1 Pili bırakmak için pil bırakma kilidini kaydırın.
2 Pili pil yuvasından çekin.

30
Diz üstü bilgisayarınızı yanınızda
götürmek
Türkçe
Bu bölüm bilgisayarınızla seyahat ederken göz önünde bulunduracağınız ipuçları ve
öğütleri verir.
Masa üstü ile bağlantıların kesilmesi
Bilgisayarı harici aksesuarlardan kurtarmak için aşağıdaki adımları izleyin:
1Açık olan tüm dosyaları kaydedin.
2 Sürücülerden medya, floppy diskleri ya da CD’leri çıkarın.
3Bilgisayarı kapatın.
4 Ekran kapağını kapatın.
5 Kabloyu AC adaptöründen çıkarın.
6 Klavye, işaretleyici, yazıcı, harici monitör ve diğer harici cihazların bağlantılarını
çıkarın.
7Bilgisayarı sabitlemek için, eğer kullanıyorsanız, Kensington kilidini çıkarın.
Kısa yolculuklar
Sadece kısa bir mesafeye gidecekseniz, örneğin, ofis masanızdan bir toplantı
odasına.
Bilgisayarı hazırlamak
Bilgisayarı hareket ettirmeden önce ekran kapağını, Uyku modunda tutmak için
kapatıp kilitleyin. Şimdi bilgisayarınızı bina içinde istediğiniz yere güvenli bir şekilde
taşıyabilirsiniz. Bilgisayarı Uyku modundan çıkarmak için, ekran kapağını açın;
sonra güç tuşuna basıp bırakın.
Bilgisayarı bir müşterinin ofisine ya da başka bir binaya götürecekseniz kapatmayı
seçebilirsiniz:
Windows tuşu + <C> ye basın, Baslat > Kapat'ı tıklatın.
Ya da:
Bilgisayarı Uyku moduna <Fn> + <F4> tuşlarına basarak getirebilirsiniz. Sonra
ekran kapağını kapayın ve kilitleyin.
Bilgisayarınızı tekrar kullanmak istediğ
inizde, ekran kapağını açın; sonra güç tuşuna
basıp bırakın.
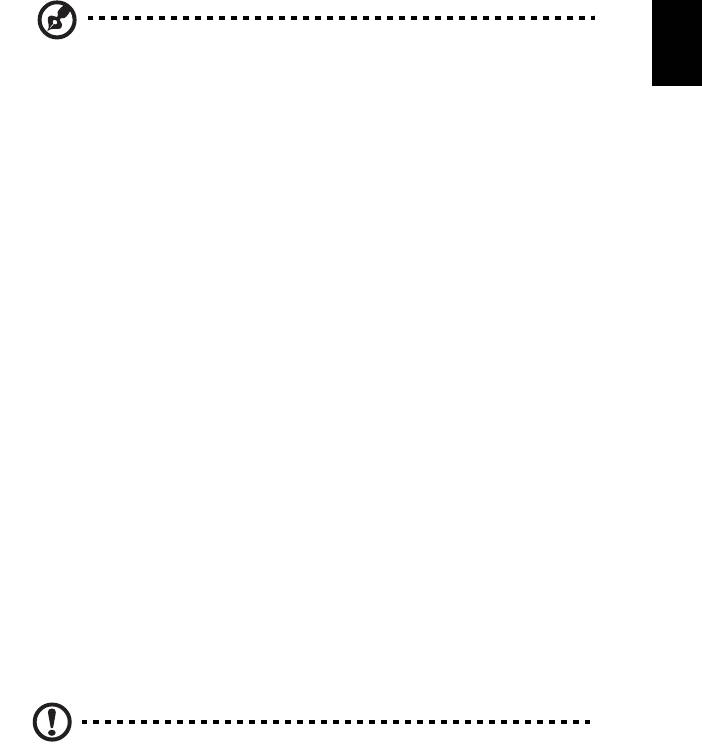
31
Türkçe
Not: Eğer Uyku modu göstergesi yanmıyorsa bilgisayar Bekleme
moduna girmiştir ve kapatımıştır. Güç göstergesi yanmıyorsa ancak
Uyku modu ışığı yanıyorsa, bilgisayarUyku moduna girmiştir. Her iki
durumda da bilgisayarı açmak için güç tuşuna basın ve bırakın.
Bilgisayar Uyku modundayken bir süreliğine Bekleme moduna
girebilir.
Toplantılara neler götürülür
Toplantınız kısa ise, bilgisayarınızdan başka bir şey götürmeyebilirsiniz. Toplantınız
uzun olacaksa ya da pil tam dolu değilse, toplantı odasında bilgisayarınızı fişe
takmak için AC adaptörünü götürmek isteyebilirsiniz.
Toplantı odasında elektrik prizi yoksa pildeki harcamayı bilgisayarı Uyku moduna
sokarak azaltın. Etkin olarak bilgisayarı kullanmıyorsanız <Fn> + <F4> tuşlarına
basın ya da ekran kapağını kapatın. Bilgisayarı açmak için eğer kapalıysa ekran
kapağını açın, sonra güç tuşunabasın ve bırakın.
Bilgisayarı eve götürmek
İşten eve ya da evden işe gidiyorsanız.
Bilgisayarı hazırlamak
Bilgisayarı masa üstünden çıkardıktan sonra ev yolculuğu için bilgisayarı hazırlamak
için aşağıdaki adımları izleyin:
• Sürücülerden tüm medya ve CD’leri çıkardığınızdan emin olun. Medyanın
çıkarılmamış olması sürücü başlığına zarar verebilir.
• Bilgisayarın kayıp düşmesini önlemek için ve düşme durumunda yastık görevi
görmesi için bilgisayarı koruyucu bir çantaya koyun.
Dikkat: Bilgisayarın üst kapağı yakınlarına bir şeyler koymaktan
kaçının. Üst kapağa baskı ekrana zarar verebilir.
Yanınızda neler götürmelisiniz
Evde gerekli bazı eşyalar yoksa, yanınıza şunları alın:
• AC adaptörü ve güç kablosu.
• Basılı kurulum posteri.

32
Özel hususlar
Bilgisayarı korumak için aşağıdakileri izleyin, işten eve ve evden işe:
Türkçe
• Bilgisayarı yanınızda tutarak sıcaklık değişikliklerini minimum düzeye getirin.
• Uzun bir süre durmanız gerekiyor ve bilgisayarı yanınızda taşıyamıyorsanız,
aşırı ısıya maruz kalmaması için bilgisayarı arabanın bagajına koyun.
• Sıcaklıktaki değişiklikler ve nem buğulaşmaya neden olabilir. Bilgisayarın oda
sıcaklığına ulaşmasını sağlayın ve bilgisayarı açmadan önce ekranın buğulaşıp
buğulaşmadığını kontrol edin. Sıcaklık değişikliği 10°C (18°F) dereceden
fazlaysa, bilgisayarın yavaşça oda sıcaklığına ulaşmasını bekleyin. Mümkünse
bilgisayarı, dışarıdaki hava sıcaklığı ile oda sıcaklığı arasında bir s
ıcaklığa
sahip olan bir ortama 30 dakika boyunca bırakın.
Ev ofis kurmak
Bilgisayarı evdeyken sık sık kullanıyorsanız evde kullanmak için ikinci bir AC
adaptörü satın almak isteyebilirsiniz. İkinci AC adaptörü sayesinde eve gidip gelirken
ekstra yük taşımaktan kurtulabilirsiniz.
Bilgisayarı önemli süreler boyunca evde kullanıyorsanız, harici bir klavye, monitör ya
da fare de alabilirsiniz.
Bilgisayarla yolculuk
Uzun mesafelerde yolculuk yapıyorsanız, örneğin ofis binasından müşterinin ofis
binasına ya da yerel yolculuklarda.
Bilgisayarı hazırlamak
Bilgisayarı eve götürürken olduğu gibi hazırlayın. Bilgisayardaki pilin dolu
olduğundan emin olun. Havayolları güvenliği, kapı bölgesine gelindiğinde bilgisayarı
açmanızı isteyebilir.
Yanınızda neler götürmelisiniz
Yanınızda aşağıdakileri götürün:
• AC adaptörü
• Yedek, tam dolu pil paketleri
• Başka bir yazıcı kullanmayı planlıyorsanız ek yazıcı sürücü dosyaları

33
Özel hususlar
Türkçe
Bilgisayarı eve götürürken izlemeniz gereken adımların haricinde, yolculuk sırasında
bilgisayarınızı korumak için aşağıdakileri izleyin:
• Bilgisayarı devamlı yanınızda taşıyacağınız bir bagaj olarak kabul edin.
• Mümkünse bilgisayarı elle kontrol ettirin. Havayolu güvenliğinin X ışını
makineleri güvenlidir ancak bilgisayarı metal detektörlerine maruz
bıraktırmayın.
• Floppy diskleri elle tutulan metal detektörlerine yaklaştırmayın.
Bilgisayarla uluslararası yolculuk
Ülkeler arasında seyahat ederken.
Bilgisayarı hazırlamak
Bilgisayarı herhangi bir yolculuk için hazırladığınız şekilde hazırlayın.
Yanınızda neler götürmelisiniz
Yanınızda aşağıdakileri götürün:
• AC adaptörü
• Seyahat ettiğiniz ülke için uygun güç kablosu
• Yedek, tam dolu pil paketleri
• Başka bir yazıcı kullanmayı planlıyorsanız ek yazıcı sürücü dosyaları
• Gümrük bürosuna göstermek için fatura
• Uluslararası Gezginler Garantisi (ITW)
• International Travelers Warranty passport
Özel hususlar
Bilgisayarla yolculuk konusunda olduğu gibi aynı özel hususları uygulayın. Ek olarak
aşağıdaki tavsiyeler de uluslararası yolculuklarda yararlıdır:
• Başka bir ülkeye giderken, yerel AC voltaj ve AC adaptör güç kablosu
spesifikasyonlarının uyumlu olduğunu kontrol edin. Değilse, yerel AC voltajı ile
uyumlu olan bir güç kablosu satın alın. Bilgisayarınıza güç vermek için bazı
gereçler için satılan dönüştürücü kitlerini kullanmayın.
• Modemi kullanıyorsanız, modemin ve konektörün gittiğiniz ülkenin
telekomünikasyon sistemi ile uyumlu olduğunu kontrol edin.
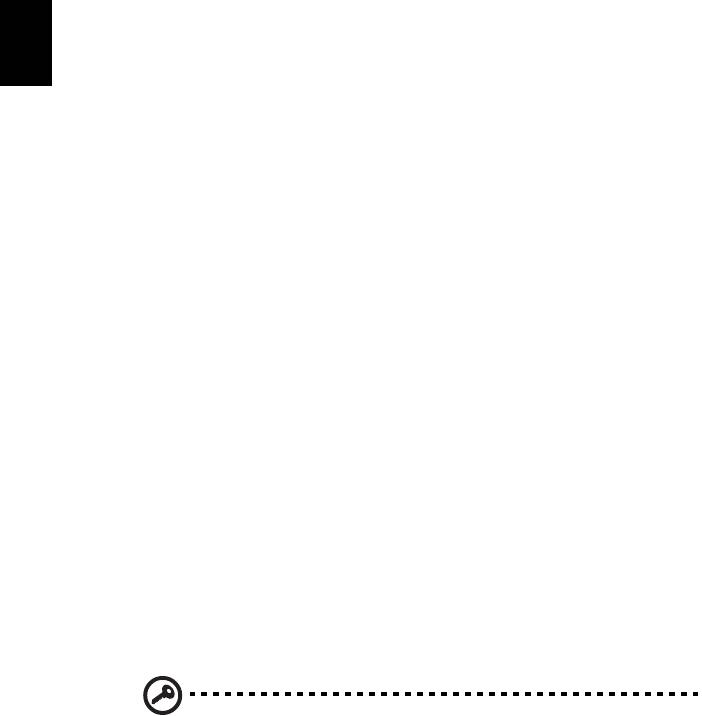
34
Bilgisayarınızı güven altına almak
Bilgisayarınız, dikkat etmeniz gereken değerli bir yatırımdır. Bilgisayarınızı nasıl
Türkçe
koruyacağınızı ve ona nasıl bakacağınızı öğrenin.
Güvenlik özellikleri arasında yazılım ve donanım kilitleri — bir güvenlik çentiği
ve şifreler vardır.
Bilgisayar güvenlik kilidini kullanmak
Bilgisayarın şasisinde yer alan güvenlik kilitli çentik, Kensington uyumlu bir bilgisayar
güvenlik kilidi kullanabilmenizi sağlar.
Bilgisayar güvenlik kilidi kablosunu, masa ya da kilitli bir dolabın tutacağı gibi hareket
etmeyen bir nesnenin etrafına dolayın. Kilidi çentiğe sokun ve kilidi kapamak için
anahtarı çevirin. Anahtarsız modeller de mevcuttur.
Şifre kullanmak
Şifreler, bilgisayara izinsiz erişimleri engeller. Bu şifrelerin konması bilgisayar ve
verileriniz için bir çokkoruma düzeyi oluşturur:
• Yönetici Şifresi, BIOS uygulamasına izinsiz girişi engeller. Bir kez şifre
belirlendiğinde, BIOS uygulamasına girmek için bu şifreyi girin. Bkz. "BIOS
işlevi" sayfa 43.
• Kullanıcı Şifresi, bilgisayarınızın izinsiz kullanılmasını engeller. Maksimum
güvenlik için bilgisayarı yeniden başlattığınızda ya da Bekleme modundan
çıkardığınızda şifrenizi kullanın.
• Başlatma sırasında şifre kullanmak, bilgisayarınızın izinsiz kullanılmasını
engeller. Maksimum güvenlik için bilgisayarı yeniden başlattığınızda ya da
Bekleme modundan çıkardığınızda şifrenizi kullanın.
Önemli! Yönetici Şifrenizi unutmayın! Şifrenizi unutursanız, bayiinizle
ya da yetkili servis merkeziyle iletişime geçin.

35
Şifrelerin girilmesi
Türkçe
Bir şifre belirlendiğinde, ekranın ortasında bir şifre giriş alanı görüntülenir.
• Yönetici Şifresi belirlenmişse, başlangıçta BIOS uygulamasına girmek için
<F2> tuşuna bastğınızda şifre girişi yapmanız istenir.
• Yönetici Şifresini girin ve BIOS uygulamasına erişmek için <Enter> tuşuna
basın. Şifreyi yanlış girmişseniz bir uyarı mesajı görüntülenir. Tekrar deneyin ve
<Enter> tuşuna basın.
• Kullanıcı Şifresi belirlenmişse ve başlatma parametrelerinde şifre
etkinleştirilmişse, başlatma sırasında şifre girmeniz istenir.
• Kullanıcı Şifresini girin ve bilgisayarı kullanmak için <Enter> tuşuna basın.
Şifreyi yanlış girmişseniz bir uyarı mesajı görüntülenir. Tekrar deneyin ve
<Enter> tuşuna basın.
Önemli! Şifre girmek için üç şansınız vardır. Üç denemeden sonra
şifreyi doğru olarak giremezsiniz sistem durdurulur. Bilgisayarı
kapatmak için dört saniye boyunca güç tuşuna basılı tutun. Sonra
bilgisayarı tekrar başlatın ve yeniden deneyin.
Şifrelerin belirlenmesi
Şifreleri, BIOS uygulamasını kullanarak belirleyebilirsiniz.
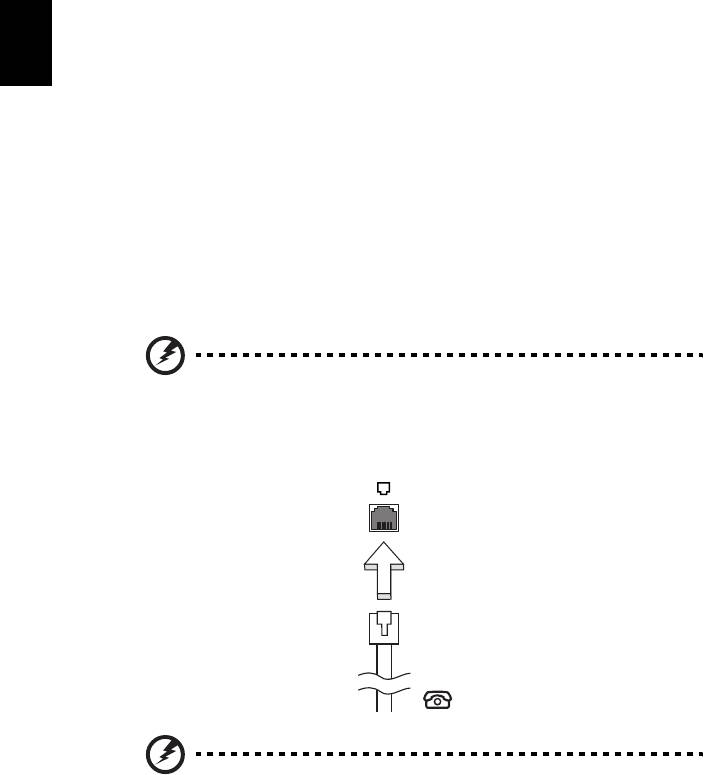
36
Seçenekler yoluyla genişletme
Dizüstü bilgisayarınız size tam bir mobil bilgisayar kullanma deneyimi sunar.
Türkçe
Bağlanırlık seçenekleri
Bağlantı noktaları, masaüstü bilgisayarında kullanabileceğiniz çevrebirim cihazlarını
bilgisayarınıza bağlayabilmenizi sağlar. Farklı harici cihazların bilgisayara nasıl
bağlandığını gösteren talimatlar için aşağıdaki kısmı okuyun.
Faks/veri modemi (sadece belirli modeller)
Bilgisayarınızda dahili V.92 56 Kbps faks/veri modemi mevcuttur
(sadece belirli modeller).
Uyarı! Modem, dijital telefon hatlarıyla uyumlu deiğldir. Bu
modemi dijital telefon hattına takmak modeme zarar verecektir.
Faks/veri modemi bağlantı noktasını kullanmak için modem bağlantı noktasından
çıkan telefon kablosunu telefon girişine takın.
Uyarı! Kullandığınız kablonun o anda bilgisayarı çalıştırdığınız
ülkeye uygun olduğundan emin olun.
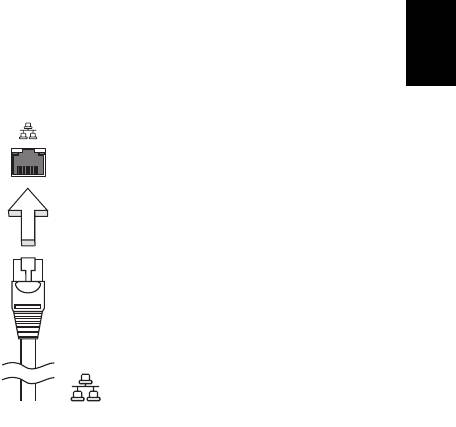
37
Dahili ağ özelliği
Türkçe
Dahili ağ özelliği, bilgisayarınızı bir Ethernet bazlı ağa bağlamanızı sağlar.
Ağ özeliğini kullanmak için bir Ethernet kablosunu bilgisayarın şase (RJ-45) bağlantı
noktasından bir ağ çıkışına ya da ağdaki kablo göbeğine bağlayın.
Müşteri arayüzü (CIR) (sadece belirli modeller)
Uzaktan kumandanızdan veya CIR özelliğine sahip diğer cihazlardan sinyallerin
alınması için bilgisayarın Müşteri arayüzü (CIR) portu kullanılır.

38
Evrensel Seri Veriyolu (USB)
USB 2.0 bağlantı noktası, zor bulunan sistem kaynaklarına bağlı kalmadan USB
Türkçe
çevrebirimlerine bağlı bağlanmanızı sağlayan çok hızlı seri veriyoludur.
IEEE 1394 bağlantı noktası (sadece belirli modeller)
Bilgisayarın IEEE 1394 portu video kamera veya dijital fotoğraf makinesi gibi
IEEE 1394 uyumlu bir aygıta bağlanmanıza olanak sağlar. Ayrıntılar için video
kameranızın veya dijital fotoğraf makinenizin belgelerine bakınız.
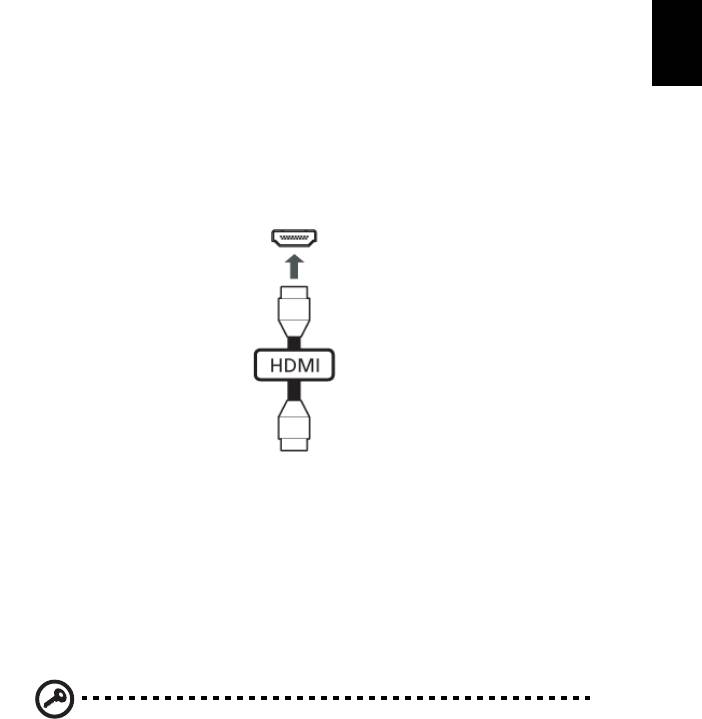
39
Yüksek Çözünürlükte Multimedya Arayüzü
Türkçe
(sadece belirli modeller)
HDMI (Yüksek Çözünürlükte Multimedya Arayüzü) sanayi tarafından desteklenen,
sıkıştırılmamış, tümüyle dijital bir ses/video arabirimidir. HDMI set-üstü kutusu, DVD
oynatıcısı ve A/V alıcısı gibi uyumlu herhangi bir dijital ses/video kaynağıyla dijital bir
televizyon (DTV) gibi uyumlu bir dijital ses ve/veya video monitörü arasında tek bir
kablo aracılığıyla bir arabirim sağlar.
Gelişmiş ses ve video donanımını takmak için bilgisayarınızdaki HDMI portunu
kullanın. Tek kablo uygulaması düzenli kurulumla hızlı bağlantıya olanak tanır.
ExpressCard (sadece belirli modeller)
ExpressCard PC Kartının en yeni sürümüdür. En küçük ve en hızlı arayüz olup
bilgisayarınızın kullanılabilirliğini ve artırılabilirliğini daha da geliştirmektedir.
ExpressCard çok sayıda genişletme seçeneğini desteklemektedir, bunlara flaş
bellek kartı adaptörleri, TV-tuner'lar, Bluetooth bağlanabilirliği ve IEEE 1394b
adaptörleri dahildir. ExpressCard USB 2.0 ve PCI Express uygulamalarını
desteklemektedir.
Önemli! ExpressCard/54 ve ExpressCard/34 (54mm ve 34mm) olmak
üzere iki tür vardır, her biri farklı işleve sahiptir. Hiçbir ExpressCard
yuvası her iki türü desteklememektedir. Kartınızı nasıl kuracağınız,
kullanacağınız ve özellikleri ile ilgili olarak lütfen kartınızın elkitabına
bakınız.
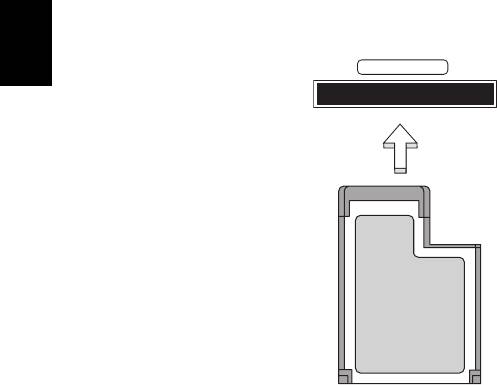
40
Bir ExpressCard'ın Takılması
Kartı yuvaya yerleştirin ve yerine oturuncaya kadar hafifçe itin.
Türkçe
EXPRESS CARD
ExpressCard'ın Çıkarılması
ExpressCard'ı çıkarmadan önce:
1Kartı kullanarak uygulamadan çıkın.
2 Görev çubuğundaki donanım simgesini kaldır simgesine sol tıklayın ve kartın
çalışmasını durdurun.
3Kartı hafifçe yuvaya doğru itin ve kartı dışarı çıkarmak için serbest bırakın.
Ardından kartı yuvadan serbest bırakın.
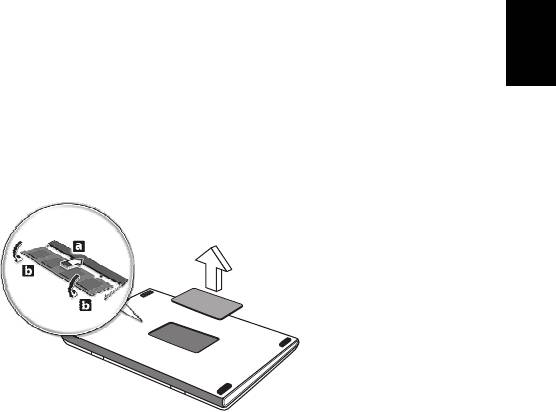
41
Hafıza yükleme (sadece belirli modeller)
Türkçe
Hafıza yüklemek için bu adımları takip edin:
1Bilgisayarı kapatın, AC adaptörünü çıkarın (eğer bağlıysa) ve pil kutusunu
çıkarın. tabanına ulaşmak için bilgisayarı döndürün.
2Hafıza kapağının vidalarını çıkarın; daha sonra hafıza kapağını yukarı kaldırın.
3 (a) Hafıza modülünü yuvaya çaprazlama olarak yerleştirin, ardından (b) yerine
girene kadar yavaşça itin.
4Hafıza kapağını yerine takın ve vidayı iyice sıkıştırın.
5 Pil kutusunu yerleştirin ve AC adaptörünü yeniden bağ
layın.
6Bilgisayarı açın.
Bilgisayar, toplam hafıza boyutunu otomatik olarak algılar ve yapılandırır.
Lütfen yetkili bir teknisyene danışın ya da en yakın Acer satıcısıyla irtibata geçin.
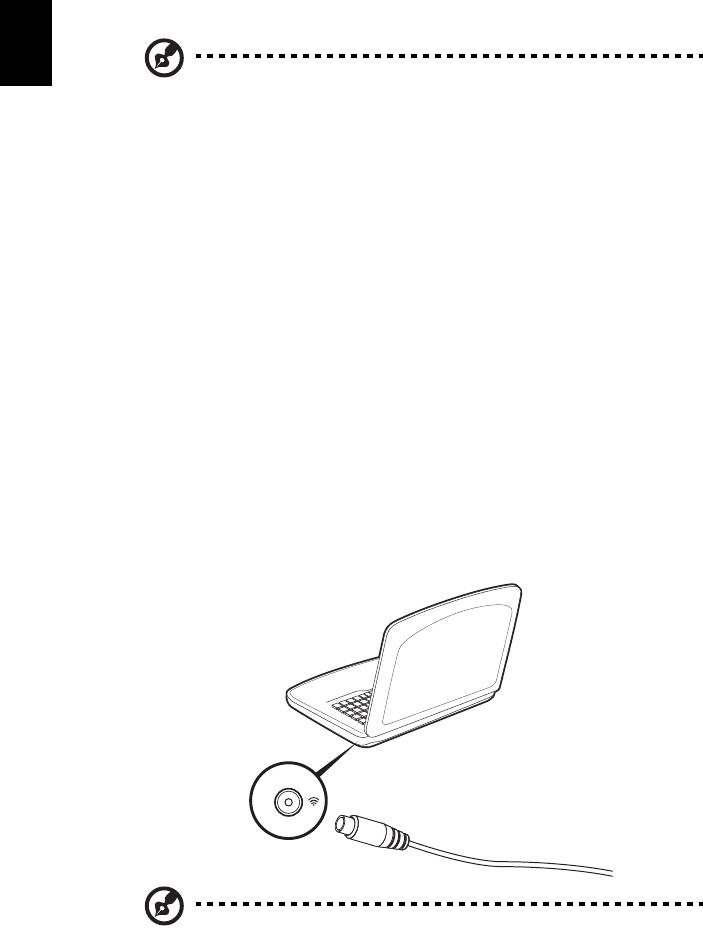
42
Windows Media Center ile TV Keyfi
Türkçe
Not: Bu özellikle yalnızca bazı modellerde bulunmaktadır.
Windows Media Center Sürümü veya InstantOn Arcade bulunan bilgisayarlar TV
izlemek ve video içeriğine erişim sağlamak için kullanılabilir (video kamerası gibi
harici bir cihaza ses/video bağlantısı yapılarak).
Giriş türünüzü seçin
Ses/video bağlantısı ya DVB-T dijital anten (belirli modeller için) ile ya da PAL/SECAM
veya NTSC konektörü ile yapılır. Lütfen uygun bölüme bakınız:
TV'yi isteğe bağlı DVB-T (dijital TV) anteni
(seçilen modeller için) ile izleyin
DVB-T dijital TV uluslararası bir standart olup dijital biçimde karasal televizyon
hizmetlerini aktarmak için kullanılır. Birçok ülkede kademeli olarak analog yayınların
yerini almaktadır. DVB-T dijital anten Windows Media Center ile birlikte kullanılarak
dizüstü bilgisayarınızda yerel DVB-T dijital TV yayınlarını izleyebilirsiniz.
Dijital anteni bağlamak için
1 Anten kablosunu bilgisayarınızın RF giriş jakına takın.
Notebook
RF
Not: Anten kablosunu bükmeyin veya kıvırmayın. Anten kablosunu
20 cm'e kadar uzatarak sinyal kalitesini iyileştirin.
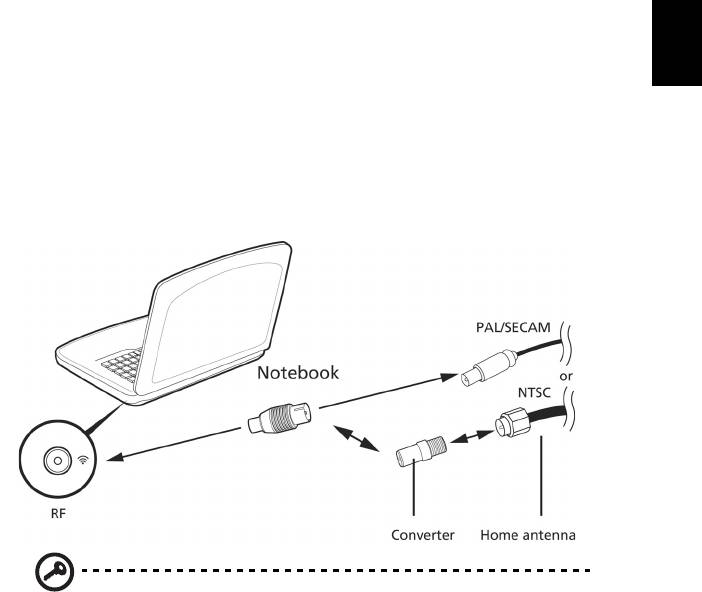
43
Türkçe
Harici bir anten veya kablo soketi ile TV izlemek
Geleneksel TV kablolarını kullanarak (harici bir antene veya kablo soketine bağlı bir
şekilde) bilgisayarınızda TV izleyebilirsiniz.
Anten kablolarının bağlanması
Kablolarınızı bağlamak için:
1 Anten konektörünü bilgisayarınızın RF jakına takın.
2Gerektiğinde kablo dönüştürücüyü kullanarak TV kablosunun diğer ucuna
bağlayın.
Önemli! Anten kablosunu bağlamaya çalışmadan önce doğru kablo
sistemini kullandığınızdan lütfen emin olun.
BIOS işlevi
BIOS işlevi bilgisayarınızın BIOS kısmında bulunan, donanım oluşturma
programıdır.
Bilgisayarınız zaten oluşturulmuş ve etkili kılınmıştır, bu işlevi çalıştırmanıza gerek
yoktur. Fakat, yapılandırma problemleriyle karşılaşırsanız çalıştırmak zorunda
kalabilirsiniz.
BIOS işlevini aktif hale getirmek için, POST sırasında <F2>’ye basın; dizüstü
bilgisayar logosu gösterilirken.
Yükleme sırası
BIOS işlevinde yükleme sırasını ayarlamak için, BIOS işlevini aktif hale getirin,
ardından ekranın en üstünde listelenen kategorilerden Boot’u seçin.
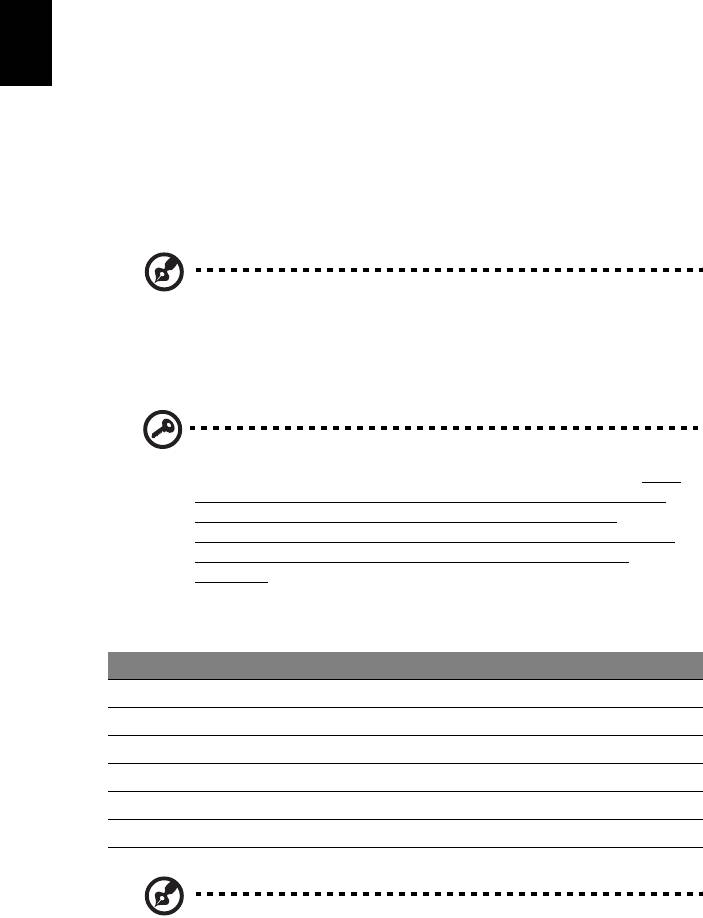
44
Parola
BIOS işlevinde parolayı belirlemek için, BIOS işlevini aktif hale getirin, ardından
Türkçe
ekranın en üstünde listelenen kategorilerden Security kısmını seçin. Yükleme
sırasında Parola’yı bulun: Ve bu özelliği etkinleştirmek için <F5> ve<F6> tuşlarını
kullanın.
Yazılımı kullanma
DVD filmlerini oynatma
Not: Bu özellikle yalnızca bazı modellerde bulunmaktadır.
DVD sürücü modülü optik sürücü yuvasına takılı olduğu zaman bilgisayarınızda
DVD filmlerini oynatabilirsiniz.
1DVD'yi çıkartır.
Önemli! DVD oynatıcısını ilk defa çalıştırdığınızda program sizden
bölge kodunu girmenizi ister. DVD diskleri 6 bölüme ayrılmıştır. DVD
sürücünüz bir bölge koduna ayarlandığı zaman sadece o bölgenin
DVD disklerini oynatacaktır. Bölge kodunu en fazla beş kez
ayarlayabilirsiniz (ilk kez dahil),ondan sonra en son girilen kod sabit
kalacaktır. Sabit diski toparlama, girdiğiniz bölge kod sayısını
sıfırlamaz. DVD film bölge kodu bilgisi için aşağıdaki tabloya bakın.
2 DVD filmi birkaç saniye içinde oynayacaktır.
Bölge kodu Ülke ya da bölge
1 ABD, Kanada
2 Avrupa, Orta Asya, Güney Afrika, Japonya
3 Güneydoğu Asya, Tayvan, Güney Kore
4 Latin Amerika, Avustralya, Yeni Zellanda
5 Eski SSCB, Afrika bölgeleri, Hindistan
6 Çin Halk Cumhuriyeti
Not: Bölgeyi değiştirmek için DVD sürücüsüne değişik bir bölgenin bir
DVD filmini yerleştirin. Daha fazla bilgi için online yardıma başvurun.
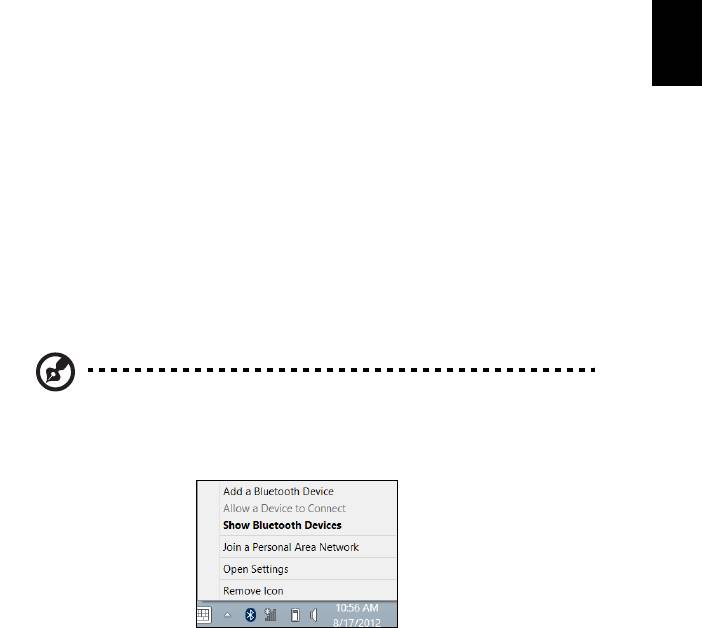
45
Türkçe
Bir Bluetooth bağlantısı kullanma
Bluetooth, birçok farklı cihaz türü arasında kısa mesafelerde kablosuz olarak veri
aktarmanızı sağlayan bir teknolojidir. Bluetooth özellikli cihazlar arasında
bilgisayarlar, cep telefonları, tabletler, kablosuz kulaklıklar ve klavyeler
bulunmaktadır.
Bluetooth'u kullanmak için aşağıdakilerden emin olmanız gerekir:
1. Her iki cihazda da Bluetooth'un etkin olduğundan.
2. Cihazlarınızın "eşleştirilmiş" (ya da bağlı) olduğundan.
Bluetooth'u etkinleştirme ve devre dışı bırakma
Bluetooth bağdaştırıcısının her iki cihazda da etkin olması gerekmektedir.
Bilgisayarınızda, harici bir anahtar, yazılım ayarı ile etkinleştirebilir ya da
bilgisayarınızın USB bağlantı noktasına ayrı bir Bluetooth harici cihazı takılı olabilir
(eğer dahili Bluetooth bağdaştırıcı yoksa).
Not: Lütfen Bluetooth adaptörünü nasıl açacağınızı belirlemek için
cihazlarınızın kullanıcı kılavuzunu kontrol edin.
Daha sonra bildirim alanında, Bluetooth simgesini tıklatın ve Ayarları Aç'ı seçin.
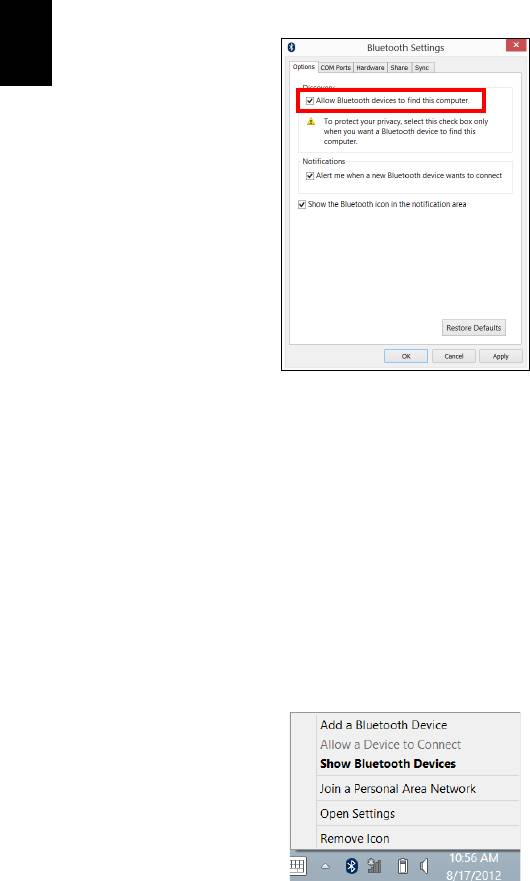
46
Bluetooth aygıtlarının bu bilgisayarı bulmasına izin ver onay kutusunu seçin,
Uygula'yı ve Tamam'ı tıklatın.
Türkçe
Artık bilgisayarınızdaki Bluetooth bağdaştırıcı etkinleştirilmiştir ve Bluetooth
cihazlarınızı eklemeye hazırdır.
Bilgisayarın Bluetooth bağdaştırıcısını devre dışı bırakmak için aşağıdakileri yapın:
1. Windows tuşuna
+ <W> tuşuna basın ve daha sonra Kablosuzyazın.
2. Sonuçlarda Kablosuz'u tıklatın.
3. Bluetooth altındaki düğmeyi tıklatarak etkinleştirin/devre dışı bırakın.
Bir Bluetooth aygıtı ekleme
Her yeni cihazın önce bilgisayarınızın Bluetooth bağdaştırıcısı "eşleştirilmesi"
gerekmektedir. Yani önce güvenlik amaçları için kimliğinin doğrulanması
gerekmektedir. Eşleştirmeyi yalnızca bir kez yapmanız yeterlidir. Bundan sonra her
iki cihazda Bluetooth bağdaştırıcının açılması, bağlantının kurulmasını
sağlayacaktır.
Bildirim alanında Bluetooth simgesini tıklatın ve Bir Bluetooth Aygıtı Ekle'yi seçin.




