Acer ASPIRE E1-471 – страница 100
Инструкция к Ноутбуку Acer ASPIRE E1-471
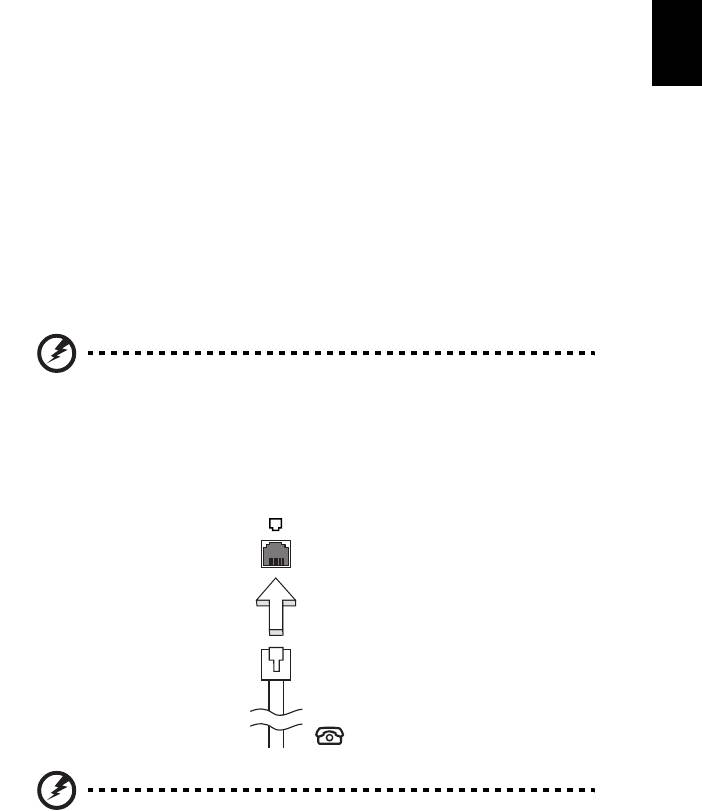
39
Ελληνικά
η
Επέκταση µέσω των επιλογών
Το Φορητός προσωπικός Η/Υ σας προσφέρει µια πλήρη εµπειρία κινητού
υπολογιστή.
Επιλογές συνδεσιµότητας
Οι θύρες σας επιτρέπουν να συνδέετε περιφερειακές συσκευές στον υπολογιστή
σας όπως θα κάνατε µε έναν επιτραπέζιο Η/Υ. Όσον αφορά τις οδηγίες για τη
σύνδεση διαφόρων εξωτερικών µονάδων στον υπολογιστή, ανατρέξτε στην επόµενη
ενότητα για περισσότερες λεπτοµέρειες.
Μόντεµ φαξ/δεδοµένων (ορισµένα µοντέλα µόνο)
Ο υπολογιστής έχει ένα ενσωµατωµένο V.92 56 Kbps µόντεµ φαξ/δεδοµένων.
(ορισµένα µοντέλα µόνο)
Προειδοποίηση! Αυτή η θύρα µόντεµ δεν είναι συµβατή µε
ψηφιακές τηλεφωνικές γραµµές. Η σύνδεση αυτού του µόντεµ σε
µια ψηφιακή τηλεφωνική γραµµή θα προκαλέσει ζηµιά στο
µόντεµ.
Για να χρησιµοποιήσετε τη θύρα µόντεµ φαξ/δεδοµένων, συνδέστε ένα τηλεφωνικό
καλώδιο από τη θύρα του µόντε
µ σε ένα βύσµα (τζακ) τηλεφώνου.
Προειδοποίηση! Βεβαιωθείτε ότι το καλώδιο που χρησιµοποιείτε
είναι κατάλληλο για τη χώρα στην οποία εργάζεστε.
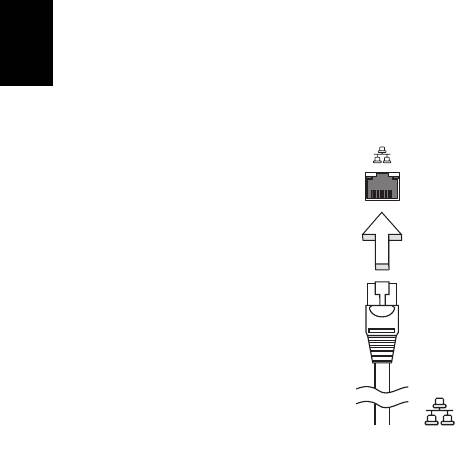
40
Ελληνικά
η
Ενσωµατωµένη δυνατότητα δικτύου
Η ενσωµατωµένη δυνατότητα δικτύου σας επιτρέπει να συνδέσετε τον υπολογιστή
σε δίκτυο Ethernet.
Για να χρησιµοποιήσετε τη δυνατότητα δικτύου, συνδέστε ένα καλώδιο Ethernet από
τη θύρα Ethernet (RJ-45) που βρίσκεται στη µητρική κάρτα του υπολογιστή σε ένα
βύσµα (τζακ) δικτύου ή κέντρο δικτύωσης του δικτύου σας.
Θύρα υπέρυθρων καταναλωτή (CIR)
(ορισµένα µοντέλα µόνο)
Η θύρα υπέρυθρων καταναλωτή (CIR) του υπολογιστή χρησιµοποιείται για τη λήψη
σηµάτων από το τηλεχειριστήριό σας ή άλλες συσκευές µε δυνατότητα CIR.
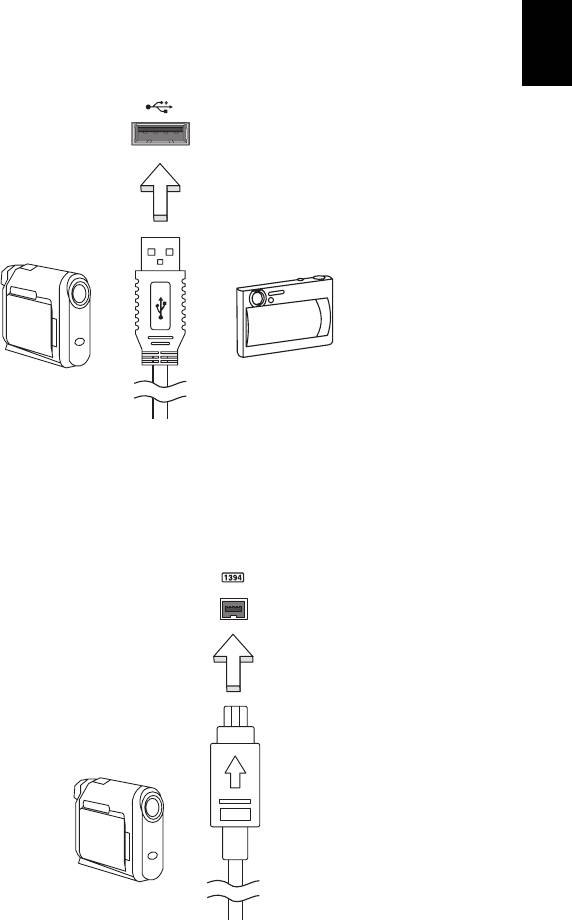
41
Ελληνικά
η
Universal Serial Bus (USB)
Η θύρα Universal Serial Bus (USB) 2.0 είναι µια υψηλής ταχύτητας σειριακή θύρα
που σας επιτρέπει να συνδέσετε περιφερειακά χωρίς να δεσµεύετε πολύτιµους
πόρους του συστήµατος.
Θύρα IEEE 1394 (ορισµένα µοντέλα µόνο)
Η θύρα IEEE 1394 του υπολογιστή σας επιτρέπει να συνδεθείτε µε µια συσκευή που
υποστηρίζει IEEE 1394 όπως µια βίντεο κάµερα ή µια ψηφιακή κάµερα. ∆είτε το
εγχειρίδιο της βιντεοκάµερας ή της ψηφιακής κάµεράς σας για λεπτοµέρειες.
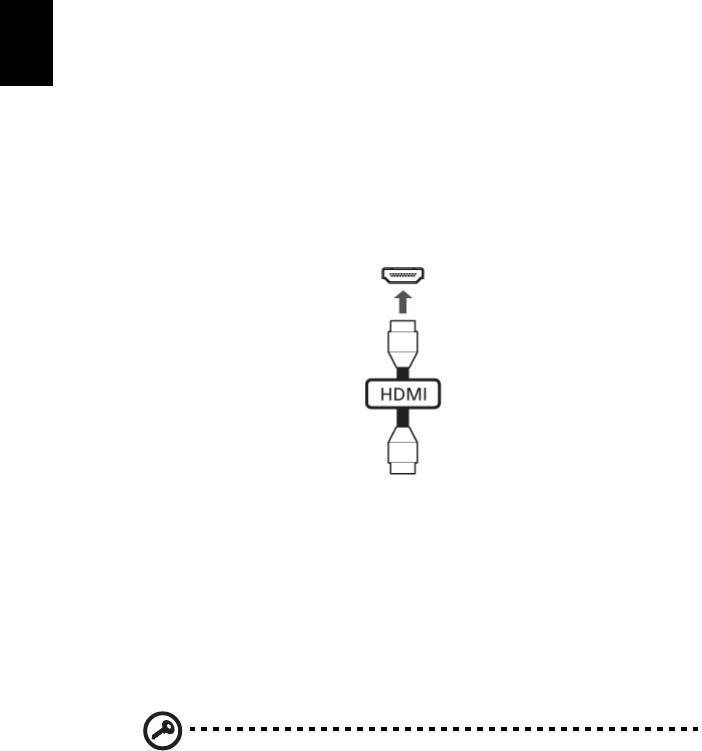
42
Ελληνικά
η
∆ιεπαφή πολυµέσων υψηλής ευκρίνειας
(ορισµένα µοντέλα µόνο)
Το HDMI (∆ιεπαφή πολυµέσων υψηλής ευκρίνειας) είναι µια υποστηριζόµενη από
τον κλάδο, ασυµπίεστη, διεπαφή για εξ ολοκλήρου ψηφιακό ήχο/βίντεο. Το HDMI
παρέχει µια διεπαφή µεταξύ οποιασδήποτε συµβατής πηγής ψηφιακού ήχου/βίντεο,
όπως ένα τηλεοπτικό κουτί (set-top box), συσκευή αναπαραγωγής DVD και δέκτη A/
V και ενός συµβατού µόνιτορ ψηφιακού ήχου ή/
και βίντεο, όπως ψηφιακή τηλεόραση
(DTV), µέσω ενός µόνο καλωδίου.
Χρησιµοποιήστε τη θύρα HDMI του υπολογιστή σας για τη σύνδεση του εξοπλισµού
ήχου και βίντεο. Η υλοποίηση µε ένα µόνον καλώδιο επιτρέπει την τακτοποιηµένη
εγκατάσταση και τη γρήγορη σύνδεση.
ExpressCard (ορισµένα µοντέλα µόνο)
Η ExpressCard είναι η νεότερη έκδοση της PC Card. Είναι µια µικρότερη και
ταχύτερη διεπαφή η οποία ενισχύει περαιτέρω τη χρηστικότητα και επεκτασιµότητα
του υπολογιστή σας.
Οι ExpressCards υποστηρίζουν ένα τεράστιο αριθµό επιλογών επέκτασης,
συµπεριλαµβανοµένων των προσαρµογέων καρτών µνήµης τύπου flash, δεκτών
TV, σύνδεσης Bluetooth και προσαρµογών συµβατών µ
ε IEEE 1394b.
Οι ExpressCards υποστηρίζουν εφαρµογές USB 2.0 και PCI Express.
Σηµαντικό! Υπάρχουν δύο είδη καρτών, η ExpressCard/54 και η
ExpressCard/34 (54mm και 34mm), µε διαφορετικές λειτουργίες η
κάθε µία. Τα δύο είδη καρτών δεν υποστηρίζονται από όλες τις
υποδοχές ExpressCard. Παρακαλώ ανατρέξτε στο εγχειρίδιο της
κάρτας σας για περαιτέρω λεπτοµέρειες σχετικά µε τον τρόπο
εγκατάστασης και χρήσης της κάρτας όπως και τις λειτουργίες
της.
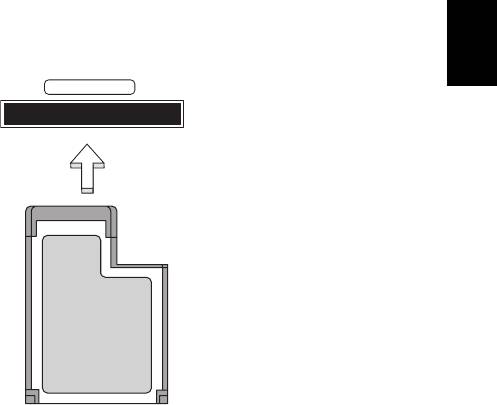
43
Ελληνικά
η
Τοποθέτηση µιας ExpressCard
Τοποθετήστε µια κάρτα µέσα στην υποδοχή και ωθήστε ελαφρά ώστε να εφαρµόσει
µε ένα κλικ.
EXPRESS CARD
Εκτίναξη µιας ExpressCard
Πριν από την εκτίναξη µιας ExpressCard:
1 Εξέλθετε από την εφαρµογή που χρησιµοποιεί την κάρτα.
2 Κάντε αριστερό κλικ στο εικονίδιο αφαίρεσης υλικού πάνω στη γραµµή
εργασιών και διακόψτε τη λειτουργία της κάρτας.
3 Ωθήστε την κάρτα ελαφρά µέσα στην υποδοχή και ελευθερώστε την ώστε να
πεταχτεί έξω. Ακολούθως αφαιρέστε
την κάρτα από την υποδοχή.
Εγκατάσταση µνήµης (ορισµένα µοντέλα µόνο)
Ακολουθήστε αυτά τα βήµατα για να εγκαταστήσετε µνήµη:
1 Απενεργοποιήστε τον υπολογιστή, βγάλετε τον προσαρµογέα ρεύµατος
(αν είναι συνδεδεµένος) και αφαιρέστε το πακέτο της µπαταρίας. Έπειτα
γυρίστε ανάποδα τον υπολογιστή για να αποκτήσετε πρόσβαση στη βάση του.
2 Αφαιρέστε τις βίδες από το κάλυµµα της µ
νήµης, έπειτα ανασηκώστε και
αφαιρέστε το κάλυµµα της µνήµης.
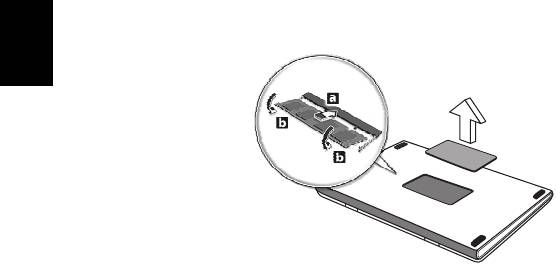
44
Ελληνικά
η
3 Εισάγετε τη µονάδα µνήµης διαγώνια µέσα στην υποδοχή (a), και έπειτα
πατήστε το κάτω µαλακά µέχρι να κλειδώσει στη θέση του (b).
4 Αντικαταστήστε το κάλυµµα της µνήµης και ασφαλίστε το µε τη βίδα.
5 Τοποθετήστε εκ νέου τη συστοιχία µπαταριών, και επανασυνδέστε τον
προσαρµογέα AC.
6 Ενεργοποιήστε τον
υπολογιστή.
Ο υπολογιστής αυτόµατα ανιχνεύει και ρυθµίζει το ολικό µέγεθος µνήµης.
Συµβουλευτείτε έναν αρµόδιο τεχνικό ή επικοινωνήστε µε τον τοπικό αντιπρόσωπο
της Acer.

45
Ελληνικά
η
Απολαύστε τηλεόραση µε Windows
Media Center
Σηµείωση: Η δυνατότητα αυτή διατίθεται µόνο σε ορισµένα µοντέλα.
Μπορείτε να χρησιµοποιήσετε υπολογιστές που περιλαµβάνουν έκδοση Windows
Media Center ή InstantOn Arcade για να παρακολουθήσετε τηλεόραση και να
αποκτήσετε πρόσβαση σε περιεχόµενο βίντεο (µέσω σύνδεσης ήχου/βίντεο µε
εξωτερική συσκευή, όπως βιντεοκάµερα).
Επιλέξτε τον τύπο εισόδου
Η σύνδεση ήχου/βίντεο ενδέχεται να είναι ψηφιακή κεραία DVB-T (σε επιλεγµένα
µοντέλα) ή συνδετήρας PAL/SECAM ή NTSC. Παρακαλούµε ανατρέξτε στην
κατάλληλη ενότητα:
Παρακολούθηση τηλεόρασης µέσω
προαιρετικής κεραίας DVB-T (ψηφιακή
τηλεόραση) (σε επιλεγµένα µοντέλα)
Η ψηφιακή τηλεόραση DVB-T είναι ένα διεθνές πρότυπο που χρησιµοποιείται για τη
µετάδοση υπηρεσιών επίγειας τηλεόρασης σε ψηφιακή µορφή. Αντικαθιστά βαθµιαία
τις αναλογικές εκποµπές σε πολλές χώρες. Η ψηφιακή κεραία DVB-T µπορεί να
χρησιµοποιηθεί µε το Windows Media Center για την παρακολούθηση τοπικών
εκποµπών ψηφιακής τηλεόρασης DVB-T στο φορητό PC.
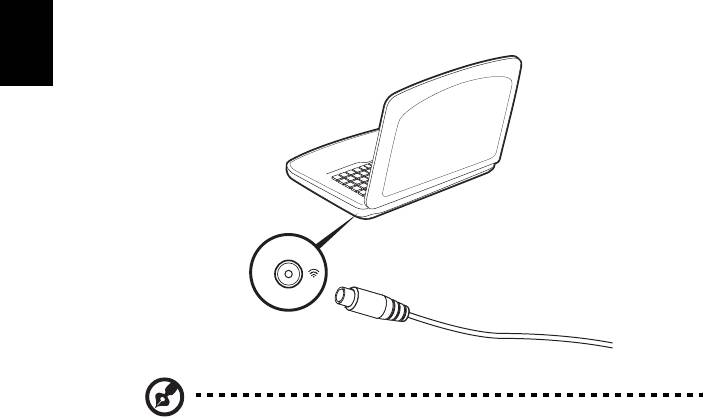
46
Ελληνικά
η
Για να συνδέσετε την ψηφιακή κεραία
1 Συνδέστε το καλώδιο της κεραίας στο βύσµα RF του υπολογιστή.
Notebook
RF
Σηµείωση: Μη στρίβετε ή τυλίγετε σε βρόχο το καλώδιο της κεραίας.
Προεκτείνετε το καλώδιο της κεραίας έως 20 cm για να βελτιωθεί η
ποιότητα του σήµατος.
Παρακολούθηση τηλεόρασης µέσω εξωτερικής
κεραίας ή υποδοχής καλωδίου
Μπορείτε να χρησιµοποιήσετε συµβατικά καλώδια τηλεόρασης (συνδεδεµένα σε
εξωτερική κεραία ή υποδοχή καλωδίου) για να παρακολουθήσετε τηλεόραση στον
υπολογιστή σας.
Σύνδεση καλωδίων κεραίας
Για να συνδέσετε τα καλώδια:
1 Συνδέστε το συνδετήρα της κεραίας στο βύσµα RF του υπολογιστή.
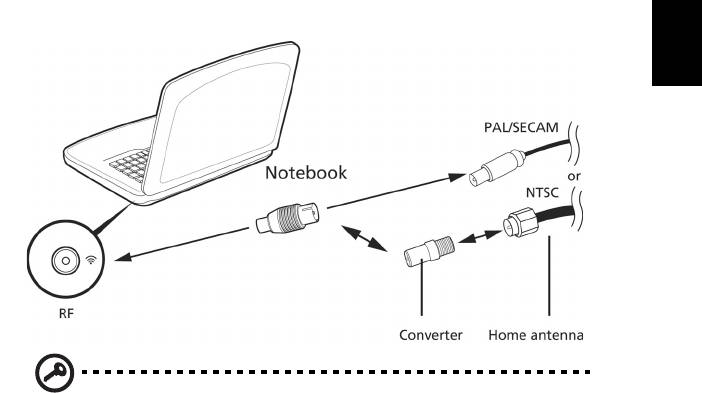
47
Ελληνικά
η
2 Συνδέστε το άλλο άκρο του καλωδίου τηλεόρασης, χρησιµοποιώντας το
µετατροπέα καλωδίου, εάν είναι απαραίτητο.
Σηµαντικό! Παρακαλούµε βεβαιωθείτε ότι χρησιµοποιείτε το
κατάλληλο σύστηµα καλωδίων για την περιοχή σας πριν επιχειρήσετε
να συνδέσετε το καλώδιο της κεραίας.
Βοηθητικό πρόγραµµα BIOS
Το βοηθητικό πρόγραµµα BIOS (BIOS utility) είναι ένα πρόγραµµα ρύθµισης υλικού
που είναι ενσωµατωµένο στο Basic Input/Output System (BIOS) του υπολογιστή σας.
Ο υπολογιστής σας είναι ήδη κατάλληλα ρυθµισµένος και βελτιστοποιηµένος, και δε
χρειάζεται να εκτελέσετε αυτό το βοηθητικό πρόγραµµα. Όµως, αν αντιµετωπίσετε
προβλήµατα ρύθµισης
, µπορεί να χρειαστεί να το εκτελέσετε.
Για να ενεργοποιήσετε το βοηθητικό πρόγραµµα BIOS (BIOS utility), πατήστε <F2>
στη διάρκεια του Αυτό-Ελέγχου Εκκίνησης [Power-On Self Test (POST)], ενώ
προβάλλεται το λογότυπο Φορητός προσωπικός Η/Υ.
Σειρά εκκίνησης
Για να ρυθµίσετε τη σειρά εκκίνησης στο βοηθητικό πρόγραµµα BIOS,
ενεργοποιήστε το βοηθητικό πρόγραµµα BIOS, ακολούθως επιλέξτε Boot από τη
λίστα των κατηγοριών που εµφανίζεται στο πάνω µέρος της οθόνης.
Κωδικός πρόσβασης
Για να ορίσετε κωδικό πρόσβασης κατά την εκκίνηση, ενεργοποιήστε το βοηθητικό
πρόγραµµα BIOS και ακολούθως επιλέξτε Security από τη λίστα κατηγοριών που
εµφανίζεται στο πάνω µέρος της οθόνης. Αναζητήστε την ένδειξη Password on
boot: και χρησιµοποιήστε τα πλήκτρα <F5> ή <F6> για να ενεργοποιήσετε την εν
λόγω δυνατότητα.
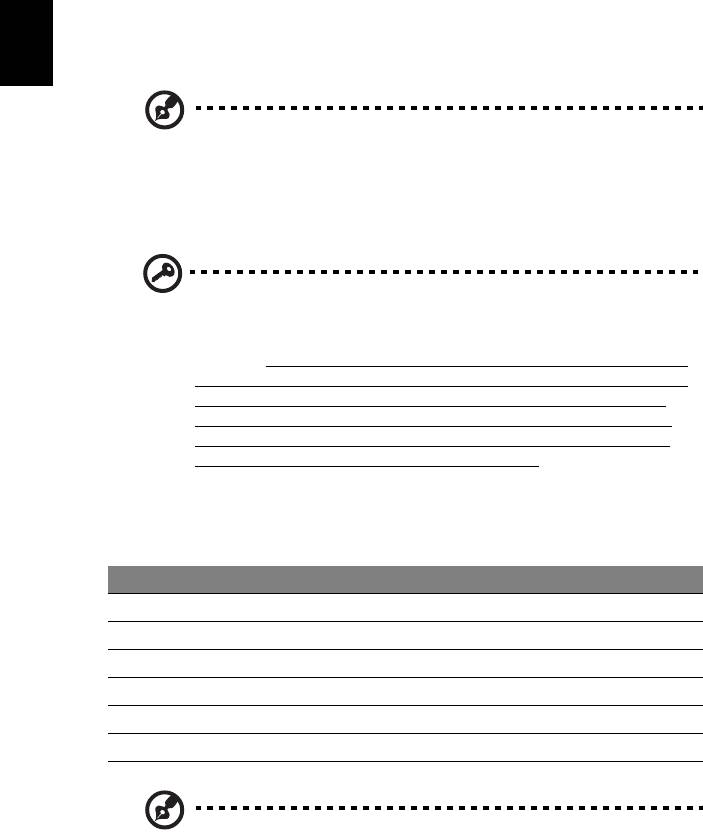
48
Ελληνικά
η
Χρήση λογισµικού
Αναπαραγωγή ταινιών DVD
Σηµείωση: Η δυνατότητα αυτή διατίθεται µόνο σε ορισµένα µοντέλα.
Όταν είναι εγκαταστηµένη η υποµονάδα DVD στην οπτική µονάδα δίσκου, µπορείτε
να αναπαράγετε ταινίες DVD στον υπολογιστή σας.
1 Βγάλτε το DVD.
Σηµαντικό! Κατά την εκκίνηση του προγράµµατος αναπαραγωγής
DVD για πρώτη φορά, θα σας ζητηθεί να εισάγετε τον κωδικό
περιοχής (region code). Οι δίσκοι DVD είναι χωρισµένοι σε 6
περιοχές. Αφού καθοριστεί ο κωδικός περιοχής στον οδηγό DVD σας,
θα παίζει δίσκους DVD µόνο αυτής της περιοχής. Μπορείτε να ορίσετε
τον κωδικό περιοχής έως πέντε φορές (συµπεριλαµβανοµένης της
πρώτης), µετά από τις οποίες ο κωδικός περιοχής θα γίνει µόνιµος.
Η επαναφορά του σκληρού σας δίσκου δεν επαναφέρει τον αριθµό
των φορών που έχει οριστεί ο κωδικός περιοχής. Ανατρέξτε στον
πίνακα παρακάτω σε αυτό το κεφάλαιο για πληροφορίες σχετικά µε
τους κωδικούς περιοχών ταινιών DVD.
2 Η ταινία DVD θα παίξει αυτόµατα µετά από µερικά δευτερόλεπτα.
Κωδικός Περιοχής Χώρα ή Περιοχή
1 Η.Π.Α., Καναδάς
2 Ευρώπη, Μέση Ανατολή, Νότιος Αφρική, Ιαπωνία
3 Νοτιοανατολική Ασία, Ταϊβάν , Νότιος Κορέα
4 Λατινική Αµερική, Αυστραλία, Νέα Ζηλανδία
5 Πρώην ΕΣΣ∆, µέρη της Αφρικής, Ινδία
6 ∆ηµοκρατία της Κίνας
Σηµείωση: Για να αλλάξετε τον κωδικό περιοχής, εισάγετε µια ταινία
DVD από µια διαφορετική περιοχή στον οδηγό DVD. Ανατρέξτε στη
βοήθεια online για περισσότερες πληροφορίες.
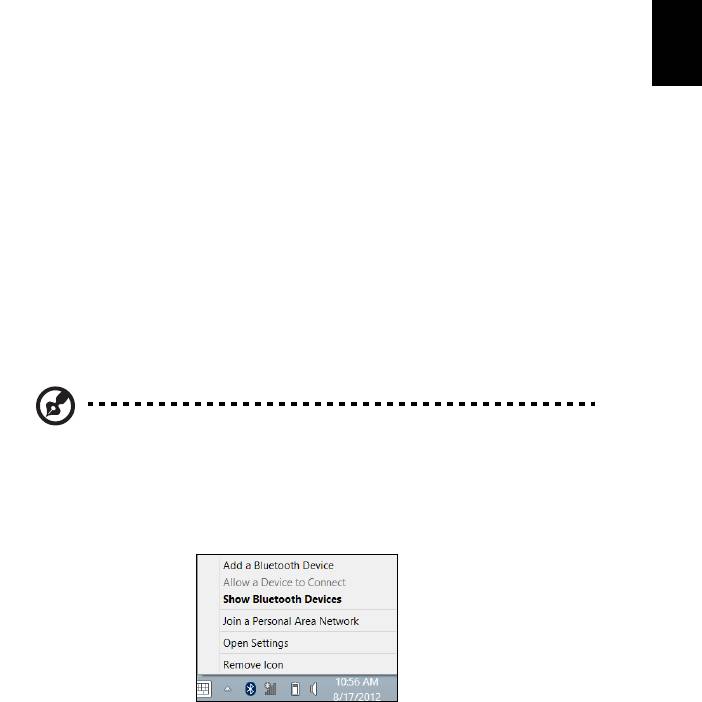
49
Ελληνικά
η
Χρήση σύνδεσης Bluetooth
Το Bluetooth είναι µια τεχνολογία που σας επιτρέπει να µεταφέρετε δεδοµένα
ασύρµατα σε µικρές αποστάσεις µεταξύ συσκευών πολλών διαφορετικών τύπων.
Στις συσκευές Bluetooth συγκαταλέγονται υπολογιστές, κινητά τηλέφωνα, συσκευές
tablet, ασύρµατα ακουστικά και πληκτρολόγια.
Για να χρησιµοποιήσετε το Bluetooth, πρέπει να διασφαλίσετε τα εξής:
1. Το Bluetooth είναι ενεργοποιηµένο και στις δύο
συσκευές.
2. Οι συσκευές σας είναι "ζευγοποιηµένες" (ή συνδεδεµένες).
Ενεργοποίηση και απενεργοποίηση του
Bluetooth
Ο προσαρµογέας Bluetooth πρέπει να είναι ενεργοποιηµένος και στις δύο συσκευές.
Για τον υπολογιστή σας µπορεί να είναι ένας εξωτερικός διακόπτης, µια ρύθµιση
λογισµικού ή ένα ξεχωριστό dongle Bluetooth συνδεδεµένο στη θύρα USB του
υπολογιστή σας (αν δεν υπάρχει διαθέσιµος εσωτερικός προσαρµογέας Bluetooth).
Σηµ.: Ανατρέξτε στο εγχειρίδιο κατόχου της συσκευής σας για να
βρείτε τον τρόπο ενεργοποίησης του προσαρµογέα Bluetooth της
συσκευής.
Στη συνέχεια, από την περιοχή ειδοποιήσεων, κάντε κλικ στο εικονίδιο Bluetooth και
επιλέξτε Άνοιγµα ρυθµίσεων.
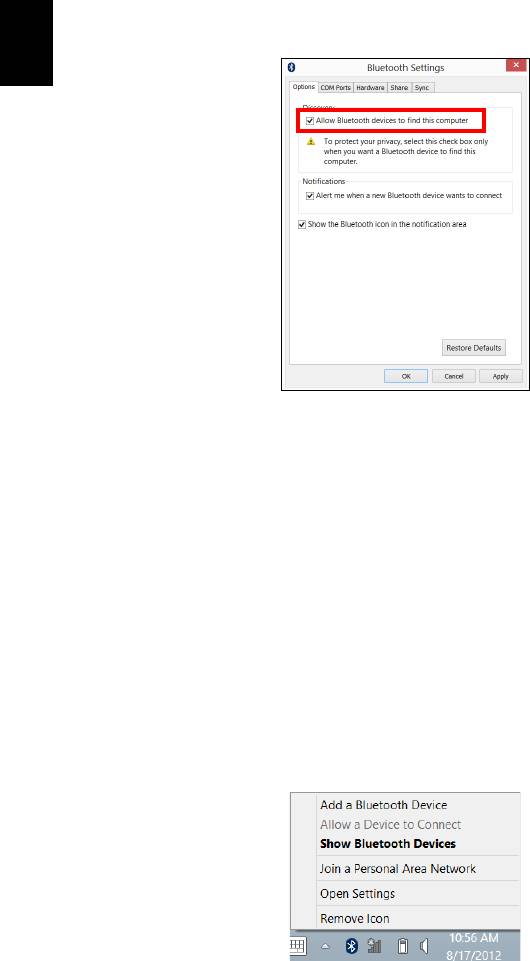
50
Ελληνικά
η
Τσεκάρετε το πλαίσιο ελέγχου Να επιτρέπεται σε συσκευές Bluetooth να
εντοπίσουν αυτόν τον υπολογιστή, κάντε κλικ στο Εφαρµογή και µετά κλικ στο
OK.
Ο προσαρµογέας Bluetooth του υπολογιστή σας είναι πλέον ενεργοποιηµένος και
έτοιµος για να µπορέσετε να προσθέσετε συσκευές Bluetooth.
Για να απενεργοποιήσετε τον προσαρµογέα Bluetooth του υπολογιστή σας
, κάντε τα
εξής:
1. Πατήστε Πλήκτρο Windows
+ <W> και µετά πληκτρολογήστε Ασύρµατα.
2. Στα αποτελέσµατα, κάντε κλικ στο Ασύρµατα.
3. Κάντε κλικ στο διακόπτη εναλλαγής στο Bluetooth για να το ενεργοποιήσετε/
απενεργοποιήσετε.
Προσθήκη συσκευής Bluetooth
Κάθε νέα συσκευή πρέπει πρώτα να "ζευγοποιηµένες" µε τον προσαρµογέα
Bluetooth του υπολογιστή σας. Αυτό σηµαίνει ότι πρέπει πρώτα να ελέγχεται η
ταυτότητά της για λόγους ασφαλείας. Η ζευγοποίηση χρειάζεται να γίνει µόνο µία
φορά. Κατόπιν τούτου, ενεργοποιήστε απλώς τον προσαρµογέα Bluetooth και στις
δύο συσκευές για να
συνδεθούν.
Από την περιοχή ειδοποιήσεων, κάντε κλικ στο εικονίδιο Bluetooth και επιλέξτε
Προσθήκη συσκευής Bluetooth.
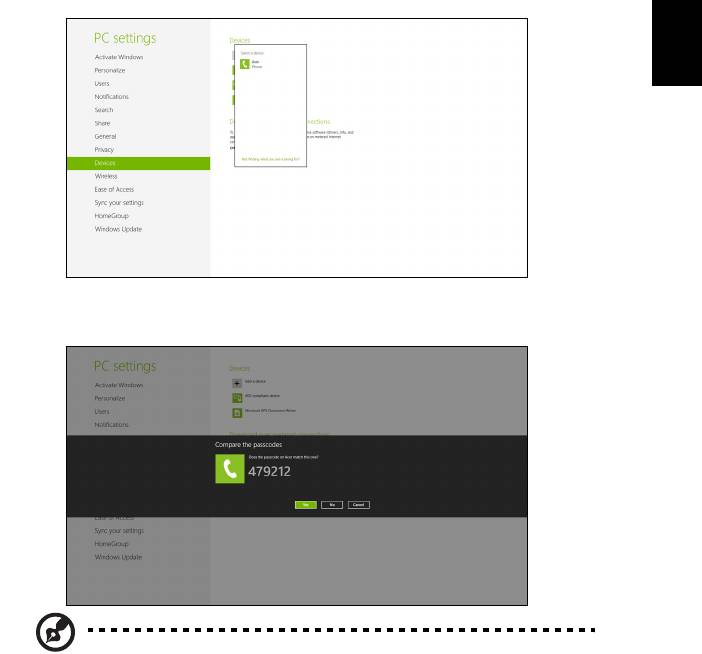
51
Ελληνικά
η
Κάντε κλικ στη συσκευή που θέλετε να προσθέσετε.
Στον υπολογιστή σας εµφανίζεται ένας κωδικός, ο οποίος θα πρέπει να συµφωνεί µε
τον κωδικό που εµφανίζεται στη συσκευή σας. Επιλέξτε Ναι. Στη συνέχεια,
αποδεχθείτε τη ζευγοποίηση από τη συσκευή σας.
Σηµ.: Σε ορισµένες συσκευές, οι οποίες χρησιµοποιούν παλαιότερες
εκδόσεις της τεχνολογίας Bluetooth, απαιτείται η εισαγωγή ενός
κωδικού PIN και στις δύο συσκευές. Στην περίπτωση που δεν είναι
δυνατή η εισαγωγή κωδικού σε κάποια από τις συσκευές (π.χ. στα
ακουστικά), ο κωδικός πρόσβασης είναι ενσωµατωµένος στη συσκευή
(συνήθως
"0000" ή "1234"). Συµβουλευθείτε το εγχειρίδιο χρήστη της
συσκευής σας για περισσότερες πληροφορίες.
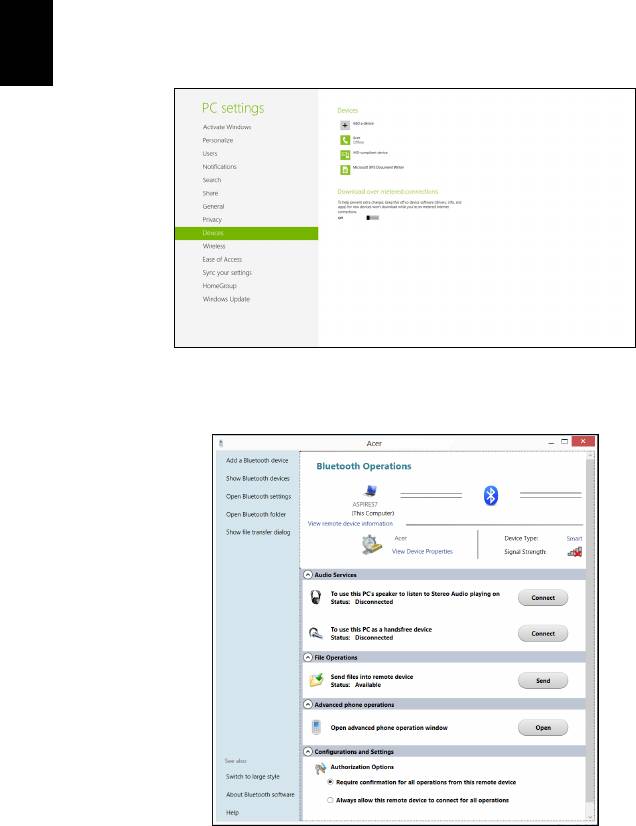
52
Ελληνικά
η
Αν η συσκευή σας ζευγοποιήθηκε µε επιτυχία, θα εµφανιστεί στη λίστα συσκευών.
Ανοίξτε το Πίνακας Ελέγχου και στο Υλικό και Ήχος κάντε κλικ στο Προβολή
συσκευών και εκτυπωτών. Κάντε δεξί κλικ στη συσκευή σας και επιλέξτε Σύνθετες
λειτουργίες > Σύνδεση στο παράθυρο λειτουργίας.
Το παράθυρο λειτουργίας επιτρέπει την αναπαραγωγή µουσικής
και ήχου από τη
συσκευή σας µέσω του υπολογιστή, την αποστολή αρχείων στη συσκευή σας και την
αλλαγή των ρυθµίσεων Bluetooth.
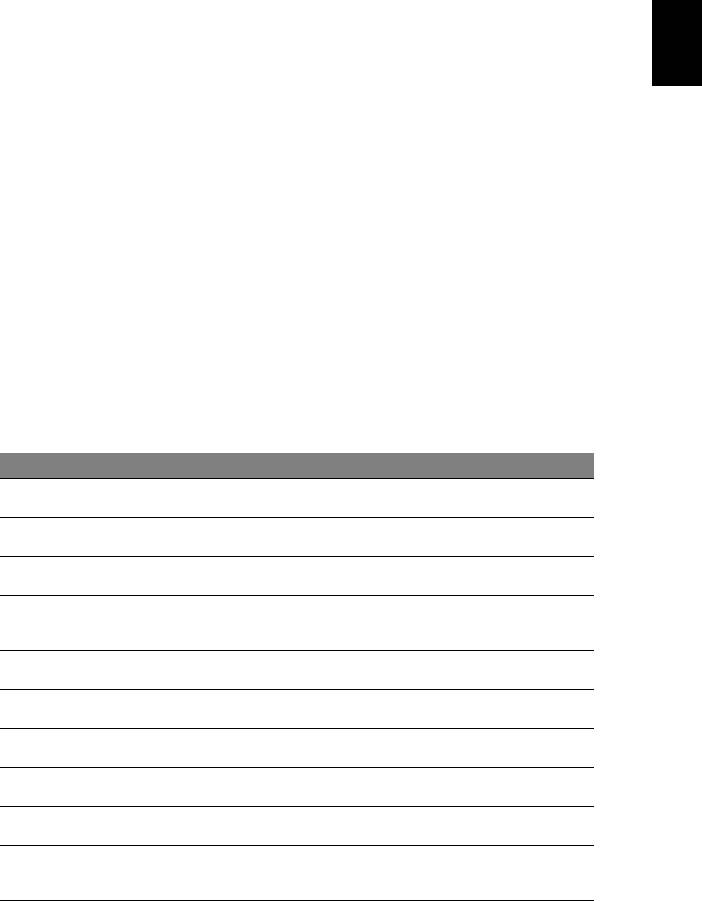
53
Ελληνικά
η
Αντιµετώπιση προβληµάτων στον
υπολογιστή µου
Αυτό το κεφάλαιο σας δίνει οδηγίες για το πώς να αντιµετωπίσετε συνηθισµένα
προβλήµατα του συστήµατος. ∆ιαβάστε το πριν να καλέσετε ένα τεχνικό, αν
παρουσιαστεί κάποιο πρόβληµα. Οι λύσεις σε πιο σοβαρά προβλήµατα απαιτούν
άνοιγµα του υπολογιστή. Μην επιχειρήσετε να ανοίξετε τον υπολογιστή µόνοι σας
.
Επικοινωνήστε µε τον αντιπρόσωπό σας ή µε ένα εξουσιοδοτηµένο κέντρο
επισκευών για βοήθεια.
Συµβουλές αντιµετώπισης προβληµάτων
Αυτός ο φορητός υπολογιστής ενσωµατώνει έναν προχωρηµένο σχεδιασµό που
προβάλει µηνύµατα αναφοράς σφαλµάτων στην οθόνη για να σας βοηθήσει να
επιλύσετε προβλήµατα.
Αν το σύστηµα αναφέρει ένα σφάλµα ή αν λάβει χώρα ένα σύµπτωµα σφάλµατος,
δείτε "Μηνύµατα σφαλµάτων
". Αν το πρόβληµα δε µπορεί να επιλυθεί,
επικοινωνήστε µε τον πωλητή σας. ∆είτε "Αίτηση επισκευής" στη σελίδα 55.
Μηνύµατα σφαλµάτων
Αν λάβετε ένα µήνυµα σφάλµατος, σηµειώστε το µήνυµα και εκτελέστε τη διορθωτική
ενέργεια. Ο ακόλουθος πίνακας αναγράφει τα µηνύµατα σφαλµάτων σε αλφαβητική
σειρά µαζί µε τη συνιστάµενη ενέργεια δράσης.
Μηνύµατα σφαλµάτων ∆ιορθωτική ενέργεια
CMOS battery bad
Επικοινωνήστε µε τον αντιπρόσωπό σας ή µε ένα
εξουσιοδοτηµένο κέντρο επισκευών.
CMOS checksum error
Επικοινωνήστε µε τον αντιπρόσωπό σας ή µε ένα
εξουσιοδοτηµένο κέντρο επισκευών.
Disk boot failure
Τοποθετήστε ένα δίσκο συστήµατος (εκκινήσιµο) και µετά
πατήστε <Enter> για επανεκκίνηση.
Equipment configuration
Πατήστε <F2> (στη διάρκεια του POST) για να εισέλθετε στην
error
Εφαρµογή BIOS (BIOS utility)·
ακολούθως πατήστε Exit στο
βοηθητικό πρόγραµµα BIOS για επανεκκίνηση.
Hard disk 0 error
Επικοινωνήστε µε τον αντιπρόσωπό σας ή µε ένα
εξουσιοδοτηµένο κέντρο επισκευών.
Hard disk 0 extended type
Επικοινωνήστε µε τον αντιπρόσωπό σας ή µε ένα
error
εξουσιοδοτηµένο κέντρο επισκευών.
I/O parity error
Επικοινωνήστε µε τον αντιπρόσωπό σας ή µε ένα
εξουσιοδοτηµένο κέντρο επισκευών.
Keyboard error or no
Επικοινωνήστε µε τον
αντιπρόσωπό σας ή µε ένα
keyboard connected
εξουσιοδοτηµένο κέντρο επισκευών.
Keyboard interface error
Επικοινωνήστε µε τον αντιπρόσωπό σας ή µε ένα
εξουσιοδοτηµένο κέντρο επισκευών.
Memory size mismatch
Πατήστε <F2> (στη διάρκεια του POST) για να εισέλθετε στην
Εφαρµογή BIOS (BIOS utility). ακολούθως πατήστε Exit στο
βοηθητικό πρόγραµµα BIOS για επανεκκίνηση.
Αν συνεχίζετε να αντιµετωπίζετε προβλήµατα µετά που θα ακολουθήσετε τις διορθωτικές
ενέργειες, παρακαλούµε επικοινωνήστε µε τον πωλητή σας ή µε ένα εξουσιοδοτηµένο κέντρο
επισκευών για βοήθεια.
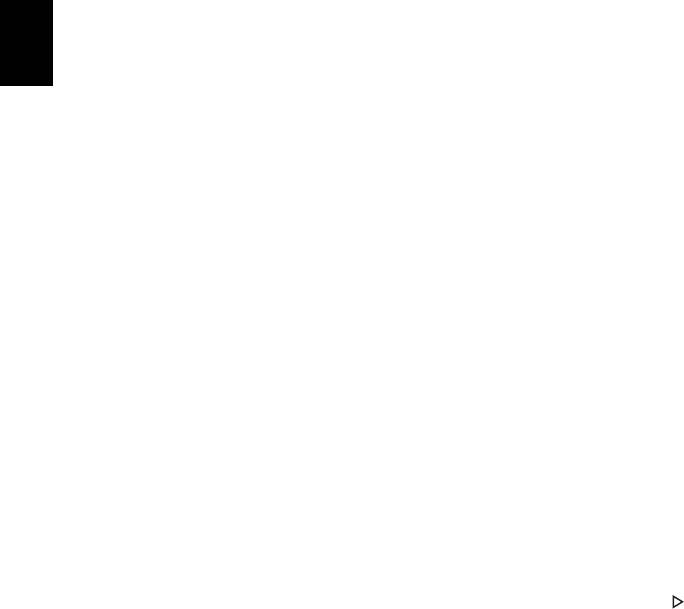
54
Ελληνικά
η
Συχνές ερωτήσεις
Η ακόλουθη είναι µια λίστα από πιθανές καταστάσεις που µπορεί να προκύψουν
κατά τη χρήση του υπολογιστή σας. Παρέχονται εύκολες απαντήσεις και λύσεις για
την καθεµία.
Πάτησα το κουµπί τροφοδοσίας, αλλά δεν πραγµατοποιείται
ενεργοποίηση ούτε εκκίνηση του υπολογιστή.
∆είτε την ένδειξη Ισχύος:
• Αν δεν είναι αναµµένη, δεν υπάρχει ρεύµα στον υπολογιστή. Ελέγξτε τα
ακόλουθα:
• Αν ο υπολογιστής λειτουργεί µε µπαταρία, µπορεί να έχει αποφορτιστεί και
να µη µπορεί να ξεκινήσει τον υπολογιστή. Συνδέστε τον προσαρµογέα
(adapter) για να επαναφορτίσετε το πακέτο µπαταρίας.
• Σιγουρευτείτε πως ο προσαρµογέας ρεύµατος είναι σωστά συνδεδεµένος
στον υπολογιστή και στην πρίζα ρεύµατος.
• Αν η ένδειξή του είναι αναµµένη, ελέγξτε τα ακόλουθα:
• Υπάρχει µη εκκινούµενος δίσκος (όχι του συστήµατος) στον εξωτερικό
οδηγό δισκέτας USB; Αφαιρέστε ή αντικαταστήστε τον µε δίσκο του
συστήµατος και πατήστε <Ctrl> + <Alt> + <Del> για επανεκκίνηση του
συστήµατος.
∆εν εµφανίζεται τίποτα στην οθόνη.
Το σύστηµα διαχείρισης ενέργειας του υπολογιστή σβήνει αυτόµατα την οθόνη για να
εξοικονοµήσει ενέργεια. Πατήστε οποιοδήποτε κουµπί για να ανάψετε πάλι την οθόνη.
Αν πατώντας ένα πλήκτρο δεν ανάψει πάλι η οθόνη, δύο πράγµατα µπορεί να είναι η
αιτία:
• Μπορεί να είναι πολύ χαµηλό το επίπεδο φωτεινότητας. Πατήστε <Fn> + < >
(αύξηση) για να ρυθµίσετε το βαθµό φωτεινότητας.
• Η συσκευή προβολής µπορεί να έχει ρυθµιστεί σε ένα εξωτερικό µόνιτορ.
Πατήστε το πλήκτρο συντόµευσης εναλλαγής οθόνης <Fn> + <F5> για να
αλλάξετε την οθόνη στον υπολογιστή.
• Εάν η ενδεικτική λυχνία αναµονής είναι αναµµένη, ο υπολογιστής βρίσκεται σε
λειτουργία αναµονής. Πατήστε και ελευθερώστε το κουµπί τροφοδοσίας ώστε
να αρχίσετε την εργασία ξανά.
∆εν ακούγεται ήχος από τον υπολογιστή.
Ελέγξτε τα ακόλουθα:
• Μπορεί να έχει γίνει σιώπηση της έντασης. Στα Windows, δείτε το εικονίδιο
ελέγχου έντασης (ηχεία) στην γραµµή εργασιών. Αν είναι διαγραµµένο, κάντε
κλικ στο εικονίδιο και καταργήστε την επιλογή Σίγαση.

55
Ελληνικά
η
• Το επίπεδο της έντασης µπορεί να είναι πολύ χαµηλά. Στα Windows, κοιτάξτε το
εικονίδιο ελέγχου έντασης (ηχείο) στη γραµµή εργασιών. Μπορείτε επίσης να
χρησιµοποιήσετε τα κουµπιά ελέγχου έντασης για τη ρύθµιση της έντασης του
ήχου.
• Εάν υπάρχουν συνδεδεµένα ακουστικά, ακουστικά “ψείρες” ή εξωτερικά ηχεία
στη θύρα εξόδου ακουστικού σήµατος στο µπροστινό πίνακα του υπολογιστή,
τότε τα εσωτερικά ηχεία απενεργοποιούνται αυτόµατα.
Επιθυµώ να πραγµατοποιήσω εκτίναξη του συρταριού της µονάδας
οπτικού δίσκου χωρίς να ενεργοποιήσω την τροφοδοσία.
Υπάρχει µια οπή µηχανικής εκτίναξης πάνω στη µονάδα οπτικού δίσκου.
Τοποθετήστε απλά τη µύτη ενός µολυβιού ή το άκρο ενός συνδετήρα µέσα στην οπή
και πατήστε ώστε να πραγµατοποιηθεί εκτίναξη του συρταριού.
∆εν ανταποκρίνεται το πληκτρολόγιο.
∆οκιµάστε να συνδέσετε ένα εξωτερικό πληκτρολόγιο σε µια θύρα USB στη δεξιά ή
αριστερή πλευρά του υπολογιστή. Αν δουλέψει, επικοινωνήστε µε τον αντιπρόσωπό
σας ή µε ένα εξουσιοδοτηµένο κέντρο επισκευών καθώς µπορεί να έχει χαλαρώσει
το καλώδιο του εσωτερικού πληκτρολογίου.
Ο εκτυπωτής δεν λειτουργεί.
Ελέγξτε τα ακόλουθα:
• Σιγουρευτείτε πως ο εκτυπωτής είναι συνδεδεµένος σε µια πρίζα ρεύµατος και
είναι ενεργοποιηµένος.
• Βεβαιωθείτε ότι το καλώδιο του εκτυπωτή είναι σταθερά συνδεδεµένο σε θύρα
USB και στην αντίστοιχη θύρα του εκτυπωτή.
Αίτηση επισκευής
Εγγύηση ∆ιεθνή Ταξιδιώτη
(International Travelers Warranty; ITW)
Ο υπολογιστής σας καλύπτεται από την Εγγύηση ∆ιεθνή Ταξιδιώτη (ITW) που σας
προσφέρει ασφάλεια και ηρεµία όταν ταξιδεύετε. Το παγκόσµιο δίκτυό µας κέντρων
επισκευών υπάρχει για να σας βοηθάει.
Ένα διαβατήριο ITW έρχεται µε τον υπολογιστή σας. Αυτό το διαβατήριο περιέχει
όσα πρέπει να γνωρίζετε σχετικά µε το πρόγραµµα ITW. Μια
λίστα διαθέσιµων,
εξουσιοδοτηµένων κέντρων επισκευών βρίσκεται σε αυτό το χρήσιµο βιβλιαράκι.
∆ιαβάστε αυτό το διαβατήριο προσεκτικά.
Πάντα να έχετε µαζί σας το ITW διαβατήριο σας, ειδικά όταν ταξιδεύετε για να
λαµβάνετε τα οφέλη των κέντρων επισκευών µας. Τοποθετήστε την απόδειξη
αγοράς στο καρτελάκι που βρίσκεται στο µπροστινό
κάλυµµα του διαβατηρίου ITW.

56
Ελληνικά
η
Αν η χώρα που ταξιδεύετε δεν έχει εξουσιοδοτηµένο κέντρο επισκευών ITW από την
Acer, µπορείτε να επικοινωνήσετε µε τα γραφεία µας παγκοσµίως.
Επισκεφθείτε την ιστοσελίδα www.acer.com.
Πριν να τηλεφωνήσετε
Παρακαλούµε να έχετε διαθέσιµες τις παρακάτω πληροφορίες όταν καλείτε µια
online υπηρεσία της Acer, παρακαλούµε να είστε κοντά στον υπολογιστή σας όταν
τηλεφωνείτε. Με την υποστήριξή σας, µπορούµε να µειώσουµε το χρόνο που
χρειάζεται ένα τηλεφώνηµα και να σας βοηθήσουµε να λύσετε τα προβλήµατά
σας
αποδοτικά. Αν υπάρχουν µηνύµατα σφαλµάτων ή µπιπ από τον υπολογιστή σας,
καταγράψτε τα όπως εµφανίζονται στην οθόνη (ή τον αριθµό και την ακολουθία στην
περίπτωση των µπιπ).
Χρειάζεται να παράσχετε τις ακόλουθες πληροφορίες:
Όνοµα:
∆ιεύθυνση:
Αριθµός τηλεφώνου:
Τύπος µηχανήµατος και µοντέλου:
Σειριακός αριθ
µός:
Ηµεροµηνία αγοράς:

57
Ελληνικά
η
Συµβουλές και υποδείξεις σχετικά µε τη χρήση
των Windows 8
Γνωρίζουµε ότι πρόκειται για ένα νέο λειτουργικό σύστηµα που θα χρειαστεί κάποιο
χρόνο για να το συνηθίσετε, για το λόγο αυτόν δηµιουργήσαµε κάποιους δείκτες που
θα σας βοηθήσουν στα πρώτα σας βήµατα.
Υπάρχουν τρεις έννοιες που θέλετε ενδεχοµένως να
κρατήσετε
1. Έναρξη
∆εν υπάρχει πλέον το κουµπί Έναρξη. Μπορείτε να ανοίγετε εφαρµογές από την
οθόνη Έναρξη.
2. Πλακίδια
Τα δυναµικά πλακίδια είναι παρόµοια µε τις µικρογραφίες των εφαρµογών.
3. Σύµβολα
Τα σύµβολα σάς επιτρέπουν να εκτελείτε χρήσιµες λειτουργίες, όπως κοινή χρήση
περιεχοµένου, απενεργοποίηση του PC σας ή αλλαγή ρυθµίσεων.
Πώς αποκτώ πρόσβαση στα σύµβολα;
Μετακινήστε το δροµέα στην επάνω ή στην κάτω δεξιά γωνία της οθόνης για να
αποκτήσετε πρόσβαση στα σύµβολα ή πατήστε το πλήκτρο Windows + <C>.
Πώς πηγαίνω στο Έναρξη;
Πατήστε το πλήκτρο Windows στο πληκτρολόγιο. Πατήστε το πλήκτρο Windows +
<C> και κάντε κλικ στο Έναρξη ή µετακινήστε το δροµέα στην κάτω αριστερή γωνία
της οθόνης και κάντε κλικ στο Έναρξη.
Πώς µεταβαίνω από µία εφαρµογή σε άλλη;
Μετακινήστε το δροµέα στην αριστερή γωνία της οθόνης για να προβάλετε
µικρογραφίες των εφαρµογών που εκτελούνται τη δεδοµένη χρονική στιγµή.
Μπορείτε επίσης να πατήσετε το πλήκτρο Windows + <Tab> για να ανοίξετε και να
µετακινηθείτε στις τρέχουσες εφαρµογές.
Πώς απενεργοποιώ τον υπολογιστή µου;
Πατήστε το πλήκτρο Windows + <C>, κάντε κλικ στο Ρυθµίσεις > Τροφοδοσία και
επιλέξτε την ενέργεια που θέλετε να εκτελέσετε. Εναλλακτικά, από την Επιφάνεια
εργασίας, κάντε κλικ στο Acer Κουµπί τροφοδοσίας και επιλέξτε την ενέργεια που
θέλετε να εκτελέσετε.

58
Ελληνικά
η
Γιατί υπάρχει νέο περιβάλλον εργασίας;
Το νέο περιβάλλον εργασίας για τα Windows 8 σχεδιάστηκε για να συνεργάζεται µε
την εισαγωγή µε αφή. Οι εφαρµογές Windows Store χρησιµοποιούν αυτόµατα
ολόκληρη την οθόνη και δεν χρειάζεται να τις κλείνετε µε τον παραδοσιακό τρόπο. Οι
εφαρµογές Windows Store εµφανίζονται στο Έναρξη µε τη χρήση δυναµικών
πλακιδίων.
Τι είναι τα ’δυναµικά πλακίδια’;
Τα δυναµικά πλακίδια είναι παρόµοια µε τις µικρογραφίες των εφαρµογών που θα
ενηµερώνονται µε νέο περιεχόµενο κάθε φορά που συνδέεστε στο Internet. Έτσι, για
παράδειγµα, µπορείτε να βλέπετε τα ενηµερωµένα στοιχεία για τον καιρό ή τις
µετοχές σας χωρίς να χρειάζεται να ανοίγετε
την αντίστοιχη εφαρµογή.
Πώς ξεκλειδώνω τον υπολογιστή µου;
Πατήστε οποιοδήποτε πλήκτρο και κάντε κλικ στο εικονίδιο λογαριασµού ενός
χρήστη για να ξεκλειδώσετε τον υπολογιστή. Αν ο λογαριασµός σας έχει κωδικό
πρόσβασης, θα χρειαστεί να εισαγάγετε τον κωδικό πρόσβασης για να συνεχίσετε.
Πώς εξατοµικεύω τον υπολογιστή µου;
Μπορείτε να εξατοµικεύσετε την Έναρξη µε διαφορετική εικόνα φόντου ή
τακτοποιώντας τα πλακίδια σύµφωνα µε τις προσωπικές σας ανάγκες.
Για να αλλάξετε το φόντο, πατήστε το πλήκτρο Windows + <C> και κάντε κλικ στο
Ρυθµίσεις > Αλλαγή ρυθµίσεων PC > Εξατοµίκευση. Κάντε κλικ στην οθόνη
Έναρξη στο πάνω µέρος της
σελίδας και επιλέξτε ένα χρώµα και µια εικόνα.
Πώς µετακινώ πλακίδια;
Κάντε παρατεταµένα κλικ σε κάποιο πλακίδιο για να το επιλέξετε και µεταφέρετέ το
στο Έναρξη, στη θέση που θέλετε να εµφανίζεται. Τα υπόλοιπα πλακίδια θα
µετακινηθούν για να χωρέσει το πλακίδιο στη νέα θέση του.
Πώς µπορώ να µεγαλώσω ή να µικρύνω τα πλακίδια;
Κάντε δεξί κλικ σε κάποιο πλακίδιο και επιλέξτε Μικρότερο ή Μεγαλύτερο στο
µενού που εµφανίζεται στο κάτω µέρος της οθόνης.
Πώς εξατοµικεύω την οθόνη κλειδώµατος;
Μπορείτε να εξατοµικεύσετε την οθόνη κλειδώµατος µε διαφορετική εικόνα ή να
κάνετε να εµφανίζονται γρήγορες ειδοποιήσεις και ενηµερώσεις κατάστασης
σύµφωνα µε τις προσωπικές σας ανάγκες.
Για να αλλάξετε το φόντο, πατήστε το πλήκτρο Windows + <C> και κάντε κλικ στο
Ρυθµίσεις > Αλλαγή ρυθµίσεων PC > Εξατοµίκευση
. Κάντε κλικ στο οθόνη
κλειδώµατος στο πάνω µέρος της σελίδας και επιλέξτε την εικόνα και τις εφαρµογές
που θέλετε να βλέπετε στην οθόνη κλειδώµατος.




