Acer ASPIRE 8943G – страница 17
Инструкция к Ноутбуку Acer ASPIRE 8943G

7
바로 가기 키
아이콘 기능 설명
한
<Fn> + <Home>
재생 / 일시 중지 선택된 미디어 파일을 재생 또는
국
일시 중지합니다 .
어
<Fn> + <Pg Up>
중지 선택된 미디어 파일 재생을 중지합
니다 .
<Fn> + <Pg Dn>
이전 이전 미디어 파일로 돌아갑니다 .
<Fn> + <End>
다음 다음 미디어 파일로 이동합니다 .
닫힌 상태의 앞 모습
123
#
아이콘 항목 설명
1
썸휠 볼륨을 높이거나 낮춥니다 .
2
멀티 카드 판독기
Secure Digital (SD), MultiMediaCard
(MMC), Memory Stick (MS), Memory Stick
PRO (MS PRO) 및 xD-Picture Card (xD) 를
사용할 수 있습니다 .
참고 : 카드를 눌러 제거 또는 설치합니다 .
카드를 한 번에 하나만 사용할 수 있습니다 .
3
CIR 수신기 리모컨에서 보내는 신호를 수신합니다 .
뒤쪽 모습
1
#
아이콘 항목 설명
1
배터리 장착부 컴퓨터의 배터리 팩을 넣습니다 .
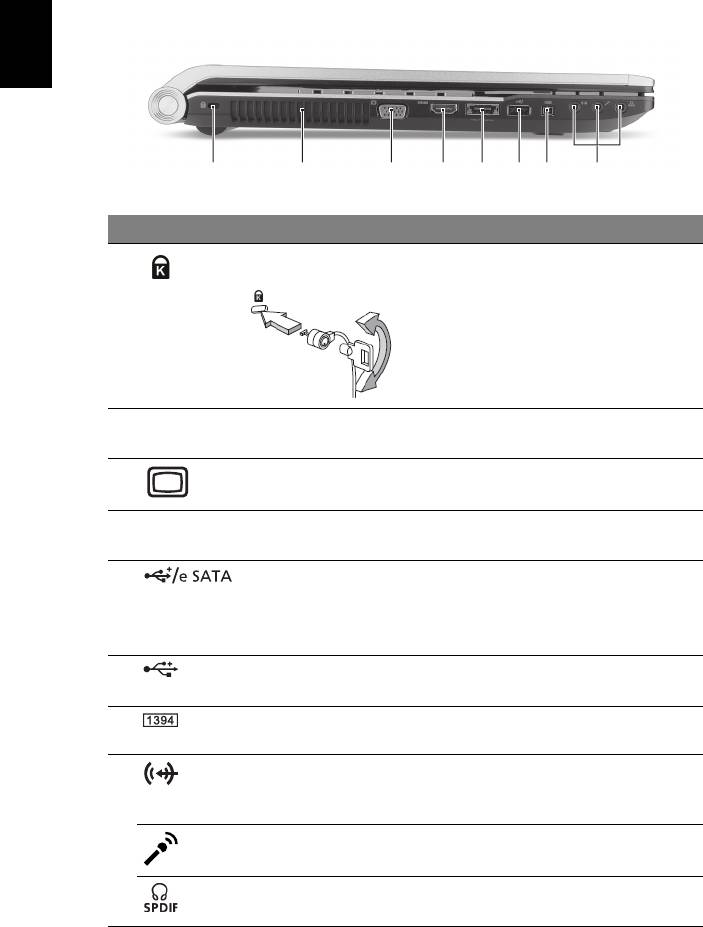
8
한
왼쪽 모습
국
어
21345687
#
아이콘 항목 설명
1
Kensington 잠금
Kensington 호환 컴퓨터 보호용 잠금 장
장치 슬롯
치를 연결합니다 .
참고 : 테이블이나 잠긴 서랍의 손잡이 같
은 고정된 물체에 컴퓨터 보호용 케이블
을 맵니다. 노치에 자물쇠를 걸고 열쇠를
돌려 잠급니다 . 열쇠가 없는 모델을 사용
할 수도 있습니다 .
2
통풍용 슬롯 장시간 사용한 후에도 컴퓨터를 차갑게
유지할 수 있습니다 .
3
외부 디스플레이
디스플레이
장치 ( 예 : 외부 모니터 ,
(VGA) 포트
LCD 프로젝터 ) 를 연결합니다 .
4 HDMI
HDMI 포트 고선명 디지털 비디오 연결을 지원합
니다 .
5
USB 2.0/e SATA 포트 USB 2.0 또는 eSATA 장치에 연결합니다
( 특정 모델에만 해당 ).
참고 : eSATA 장치를 연결하는 경우 세
개의 USB 포트를 사용할 수 있습니다 .
6
USB 2.0 포트 USB 2.0 장치 ( 예 : USB 마우스 ,
USB 카메라 ) 에 연결합니다 .
7
4 핀 IEEE 1394 포트 IEEE 1394 장치에 연결합니다 .
8
입력 잭오디오 입력 장치
( 예 : 오디오 CD 플레
이어 , 스테레오 워크맨 , mp3 플레이어 )
를 연결합니다 .
마이크 입력 잭외부 마이크로 소리를 입력할 때 사용합
니다 .
헤드폰 / 스피커 /
오디오 출력 장치에 연결합니다
출력 잭 (S/PDIF 지원 )
( 예 : 스피커 , 헤드폰 ).
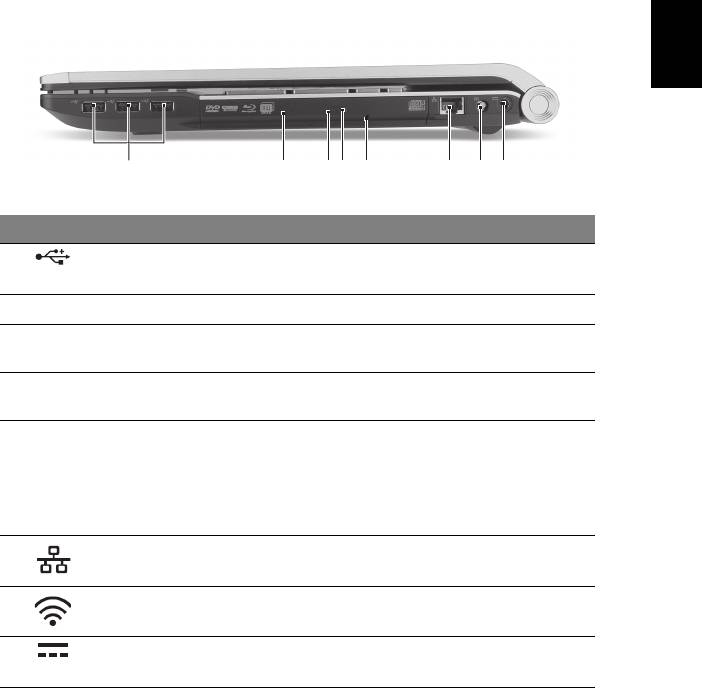
9
오른쪽 모습
한
국
어
2135678
4
#
아이콘 항목 설명
1
USB 2.0 포트 USB 2.0 장치 ( 예 : USB 마우스 ,
USB 카메라 ) 에 연결합니다 .
2
광드라이브 내부 광드라이브 . CD 또는 DVD 를 넣습니다 .
3
광디스크 액세스
광드라이브가 작동 중이면 불이 켜집니다 .
표시등
4
광드라이브 꺼내기
드라이브에서 광디스크를 꺼냅니다 .
단추
5
비상용 꺼내기 구멍 컴퓨터가 꺼졌을 때 광드라이브 트레이를 꺼낼
수 있습니다 .
참고 : 컴퓨터가 꺼졌을 때 클립을 비상용 꺼내
기 구멍에 삽입하여 광드라이브 트레이를
꺼내
십시오 .
6
이더넷 (RJ-45) 포트 10/100/1000 이더넷 네트워크에 연결합니다 .
7
RF 입력 포트 디지털 TV 튜너 장치에서 나오는 신호를 수신
합니다 ( 특정 모델에만 해당 ).
8
DC 입력 잭 AC 어댑터에 연결합니다 .
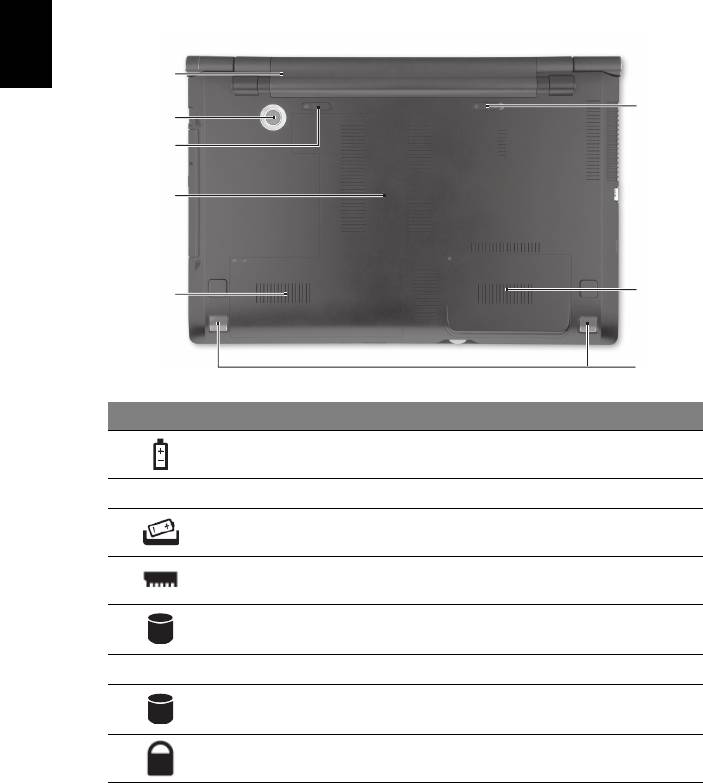
10
한
바닥 모습
국
어
1
8
2
3
4
7
5
6
#
아이콘 항목 설명
1
배터리 장착부 컴퓨터의 배터리 팩을 넣습니다 .
2
서브우퍼 저주파 사운드를 출력합니다 .
3
배터리 제거용 래치 제거를 위해 배터리를 뺄 때 사용합니다 .
4
메모리 장착부 컴퓨터의 주 메모리를 넣습니다 .
5
하드 디스크
컴퓨터의 하드 디스크를 넣습니다
장착부 - 주
( 나사로 고정 ).
6
스피커 스테레오 오디오 출력을 제공합니다 .
7
하드 디스크
컴퓨터의 하드 디스크를 넣습니다
장착부 - 보조
( 나사로 고정 ) ( 특정 모델에만
해당 ) .
8
배터리 잠금 장착된 배터리를 빠지지 않도록 잠급니다 .
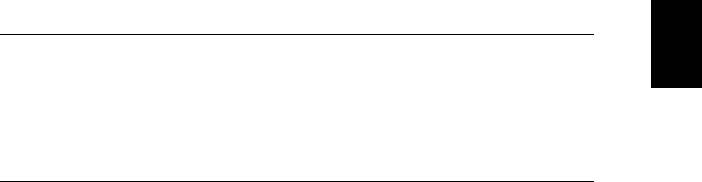
11
환경
한
• 온도 :
국
• 작동 : 5°C - 35°C
어
• 비작동 : -20°C - 65°C
• 습도 ( 비응축 ):
• 작동 : 20% - 80%
• 비작동 : 20% - 80%
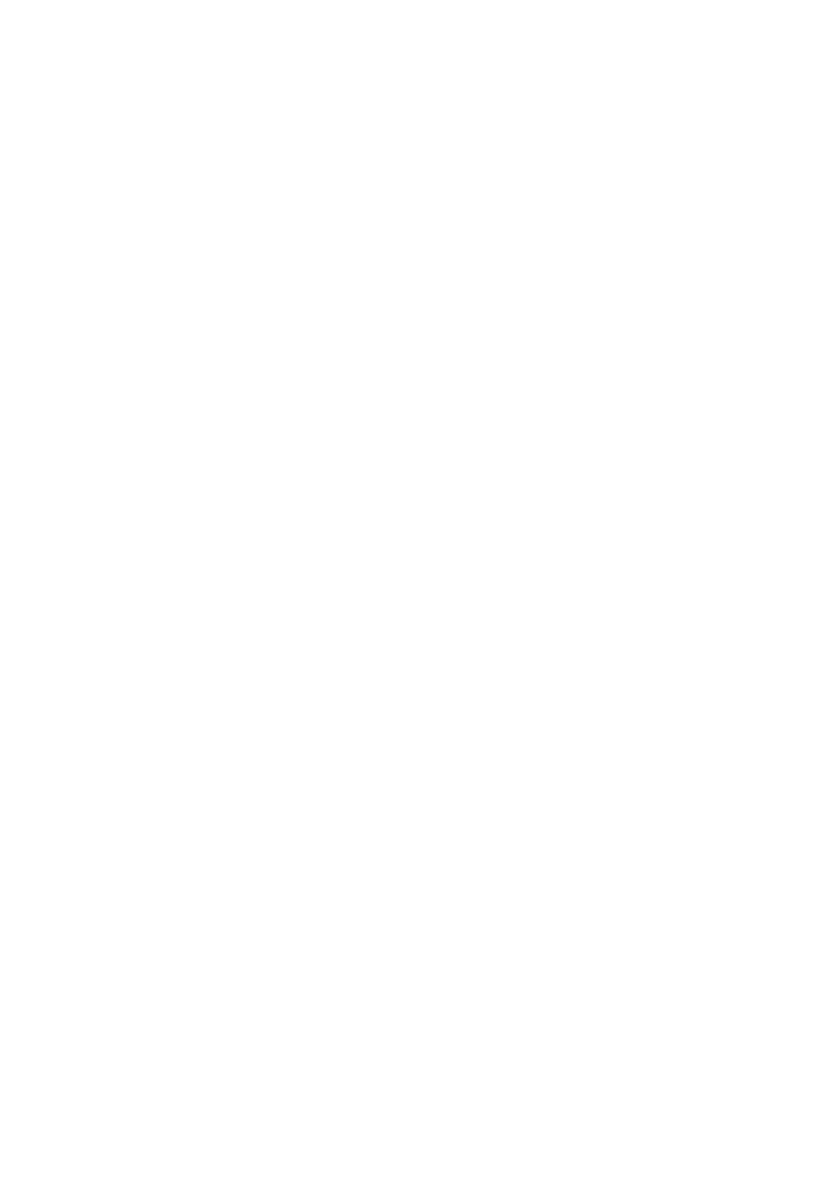
Acer 筆記型電腦
快速使用指南
© 2010 版權所有
Acer 筆記型電腦快速指南
初版:2010 年 3 月
產品型號:_________________________________________
產品序號:_________________________________________
購買日期:_________________________________________
購買地點:_________________________________________

3
首要之務
首先,非常感謝您選擇 Acer 筆記型電腦,成為您行動運算生活的最佳夥伴。
使用指南
為協助您順利使用 Acer 筆記型電腦,我們特地設計了以下的使用指南:
首先,入門者專用 ... 海報可以協助您開始設定您的電腦。
Aspire 系列一般使用指南內含有用的資訊,適用於 Aspire 產品系列的所有機型。
其中涵蓋基本主題,例如使用鍵盤、音訊等。請注意,由於其性質不同,以下提及的
一般使用指南和 AcerSystem User Guide 可能會參考到只有特定系列機型所含的功
能或特點,而您所購買的機型不一定會包含這些功能。這些情況會以如 「僅適用於
特定機型」的文字加以標註。
本快速使用指南介紹了本電腦的基本特性和功能。有關本電腦如何幫助您提高效率的
資訊,請參閱 AcerSystem User Guide。本手冊包含系統公用程式、資料復原、擴充
選項和疑難排解等詳細資訊。此外,本手冊也提供保固資訊和本電腦的一般規格和安
全注意事項。另外,本電腦也預先載入了本使用手冊的 PDF (Portable Document
Format) 格式檔案。若要開啟此 PDF 檔案,請依下列步驟操作:
1 按一下 開始 > 所有程式 > AcerSystem。
2 按一下 AcerSystem User Guide。
注意:要閱讀 PDF 檔案時,必須先安裝 Adobe Reader。如果您的系統沒有安裝
Adobe Reader,按一下 AcerSystem User Guide 會先執行 Adobe Reader 設定
程式。請依畫面指示說明完成安裝。如需使用 Adobe Reader 的指示,請點選
說明和支援功能表以獲得更詳細的使用說明。

4
Acer 筆記型電腦導覽
依據 「入門者專用 ...」海報的圖解設置好電腦後,現在就讓我們帶您好認識您全新
的 Acer 筆記型電腦。
繁
體
上視圖
中
文
1
2
3
13
12
4
5
11
6
10
7
8
9
#
圖示 項目 說明
1 Acer Crystal Eye
網路攝影機,可用於視訊通訊
網路攝影機
( 僅適用於特定機型 )。
2
顯示螢幕 亦稱為液晶顯示器 (Liquid-Crystal Display;
LCD),用於顯示電腦資料的輸出 ( 設定將依機
型而有所不同 )。
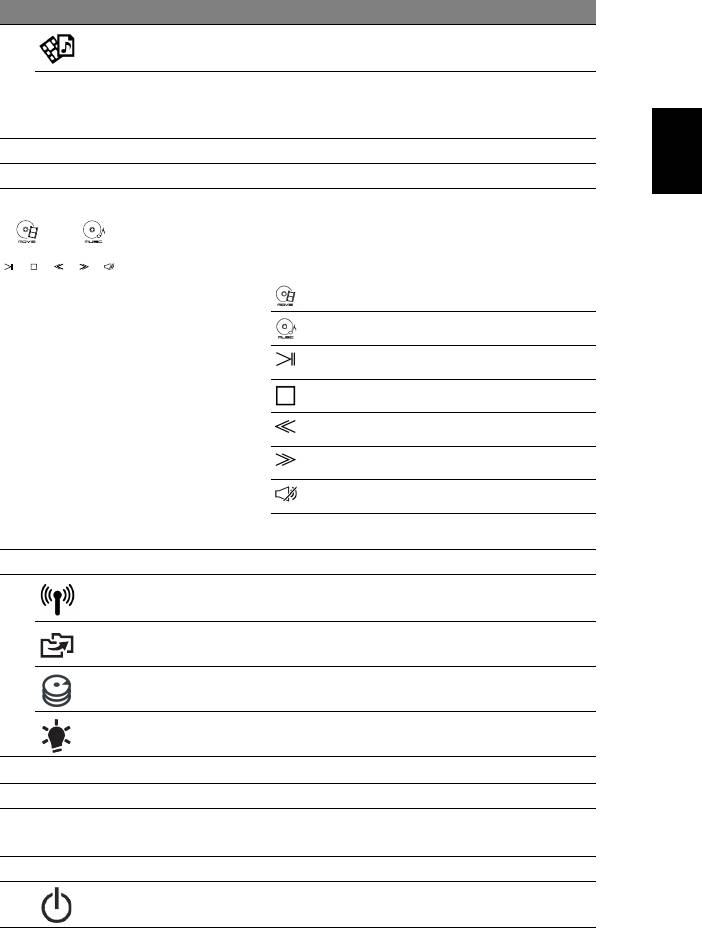
5
#
圖示 項目 說明
3
Arcade 鍵啟動 InstantOn Arcade。
P
P 鍵 /Acer
自訂功能鍵 ( 設定將依機型而有所不同 )。/
PowerSmart 鍵
讓電腦進入省電模式 ( 設定將依機型而有所
不同 )。
繁
體
4
鍵盤 可用來將資料輸入電腦。
中
5
麥克風 內建的麥克風,用於錄音。
文
6
觸控板 /
觸控感應式移動游標裝置,功能等同於電腦的
媒體主控台
滑鼠 *。/ Acer Arcade 感應觸碰式控制按鍵,
有 ( 提高 / 降低 ) 音量和媒體 ( 播放 / 暫停、
停止、上一首、下一首 ) 功能,以及靜音鍵。
電影 啟動電影播放軟體。
音樂 啟動音樂播放軟體。
播放 / 暫停 播放或暫停選取的媒體檔。
停止 停止播放選取的媒體檔。
上一個 返回上一個媒體檔。
下一個 跳到下一個媒體檔。
靜音 開啟或關閉音量。
* 觸控板無法在啟動媒體主控台時使用。
7
媒體主控台控制器 開啟或關閉媒體主控台。
8
通訊鍵 啟用 / 停用電腦的通訊裝置。
( 通訊裝置可能根據組態而有所不同。)
備份鍵 啟動 Acer Backup Management,以執行三
步驟的資料備份程序。
1
硬碟指示燈
當存取硬碟時,指示燈會亮起。
1
電源指示燈
表示電腦的電源狀態。
9
點選鍵 ( 左和右 ) 左鍵和右鍵的功能等同於滑鼠的左鍵和右鍵。
10
腕靠 讓您在使用電腦時,可舒適擺放手腕的位置。
11 Acer Bio-Protection
支援 Acer FingerNav 四向控制功能
指紋辨識器
( 僅適用於特定機型 )。
12
喇叭 傳送立體聲音效輸出。
13
電源鍵 開啟和關閉電腦。
1. 即使在電腦螢幕闔上時,您依然可看見位於前面板的狀態指示燈。
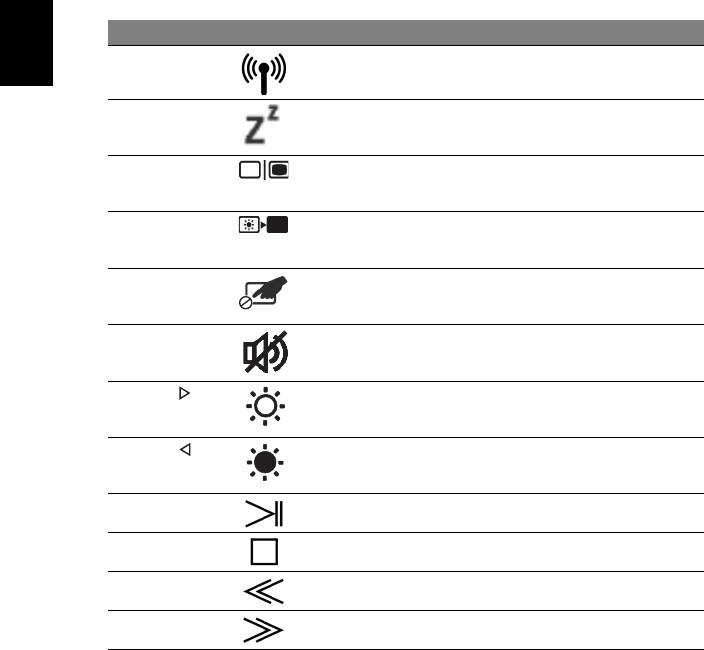
6
快速鍵
利用此電腦的快捷鍵或組合鍵可存取大部分的控制指令,例如:螢幕亮度和音量
輸出。
若要使用快速鍵,請先按住 <Fn> 鍵,再按下組合鍵的另一按鍵。
繁
體
快速鍵 圖示 功能 說明
中
<Fn> + <F3>
通訊鍵 啟用 / 停用電腦的通訊裝置。
文
( 通訊裝置可能根據組態而有所不同。)
<Fn> + <F4>
睡眠 讓電腦進入睡眠模式。
<Fn> + <F5>
螢幕顯示切換 在螢幕及外接顯示器 ( 如有連接 )
之間切換,或同時顯示。
<Fn> + <F6>
螢幕空白 關閉顯示螢幕背光,以節省電力。
按下任意鍵即可返回。
<Fn> + <F7>
觸控板切換鈕 開啟和關閉內建的觸控板。
<Fn> + <F8>
喇叭切換鈕 開啟和關閉喇叭。
<Fn> + < >
調高亮度 調高螢幕亮度。
<Fn> + < >
調低亮度 調低螢幕亮度。
<Fn> + <Home>
播放 / 暫停 播放或暫停選取的媒體檔。
<Fn> + <Pg Up>
停止 停止播放選取的媒體檔。
<Fn> + <Pg Dn>
上一個 返回上一個媒體檔。
<Fn> + <End>
下一個 跳到下一個媒體檔。

7
上蓋闔起的前視圖
繁
123
體
中
#
文
圖示 項目 說明
1
滾輪 提高或降低音量。
2
多合一讀卡機 可支援 Secure Digital (SD)、
MultiMediaCard (MMC)、Memory Stick
(MS)、Memory Stick PRO (MS PRO)、
xD-Picture Card (xD)。
注意: 輕壓即可移除 / 安裝卡片。 無論何時
皆只能使用一張卡片。
3
CIR 接收器 接收從遠端控制裝置所輸入的訊號。
後視圖
1
#
圖示 項目 說明
1
電池槽 用於安裝電腦的電池組。
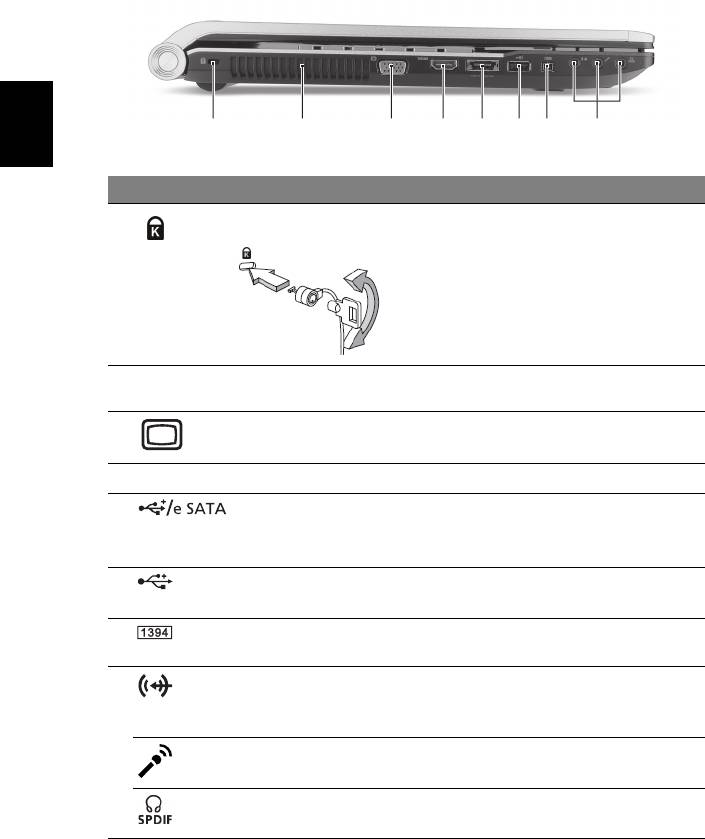
8
左視圖
繁
體
中
21345687
文
#
圖示 項目 說明
1 Kensington
連接到與 Kensington 相容的電腦安全鎖。
安全鎖插槽
注意:將電腦安全鎖電纜線繞著無法移動的
物品打個圈;例如:桌子或鎖住的抽屜把
手。 再將鎖插入鎖孔中,並轉動鑰匙以便上
鎖。 此外,還有些無鑰匙安全鎖的型號可供
使用者選擇。
2
散熱孔 可讓電腦在長時間使用後仍然能夠保持
冷卻狀態。
3
外接顯示螢幕 (VGA)
連接到顯示器裝置 ( 例如:外接式顯示器、
連接埠
LCD 投影機 )。
4 HDMI
HDMI 埠 支援高清晰度數位視訊連線。
5
USB 2.0/eSATA 埠連接到 eSATA 裝置 ( 僅適用於特定機型 )。
注意: 若將 eSATA 裝置插入,則同時擁有
二個 USB 埠可供使用。
6
USB 2.0 埠連接至 USB 2.0 裝置 ( 例如:USB 滑鼠、
USB 網路攝影機 )。
7
IEEE 1394 埠 (4-pin) 連接 IEEE 1394 裝置。
8
音訊輸入插孔 連接外接音訊輸入裝置的插孔
( 例如:CD 音樂播放器、立體隨身聽、
MP3 播放器 )。
麥克風輸入插孔 接受從外接麥克風所輸入的聲音。
耳機 / 喇叭 / 音訊輸出
連接到外接音訊裝置 ( 例如:喇叭、耳機 )。
插孔 ( 支援 S/PDIF)
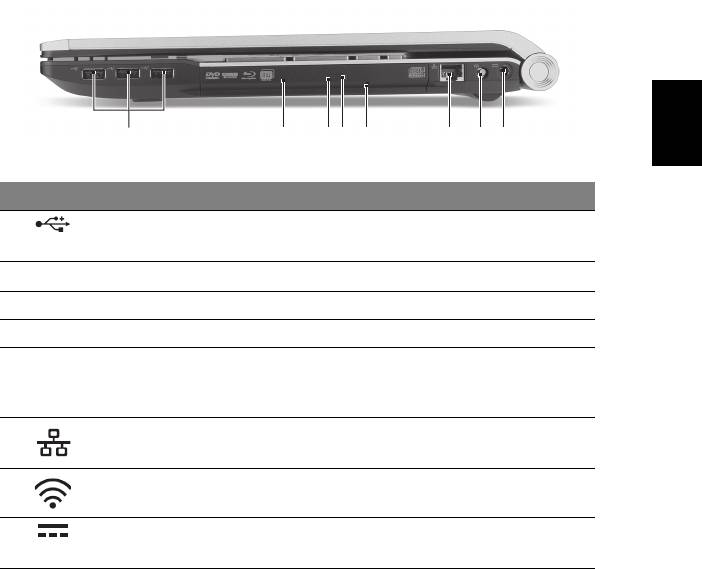
9
右視圖
繁
體
中
2135678
4
文
#
圖示 項目 說明
1
USB 2.0 埠連接至 USB 2.0 裝置 ( 例如:USB 滑鼠、
USB 網路攝影機 )。
2
光碟機 內部光碟機,可放入 CD 或 DVD。
3
光碟存取指示燈 當正在存取光碟時,指示燈會亮起。
4
光碟退出鍵 可將光碟從光碟機中退出。
5
緊急退出孔 可在電腦關機狀態下退出光碟機托盤。
注意: 在電腦關機時將迴紋針插入緊急退出
孔,即可退出光碟機托盤。
6
乙太網路 (RJ-45)
連接到以 10/100/1000 為基礎的乙太網路。
連接埠
7
RF 輸入埠 可接收來自數位電視卡裝置的輸入訊號
( 僅適用於特定機型 )。
8
DC 輸入插孔 連接到 AC 變壓器。
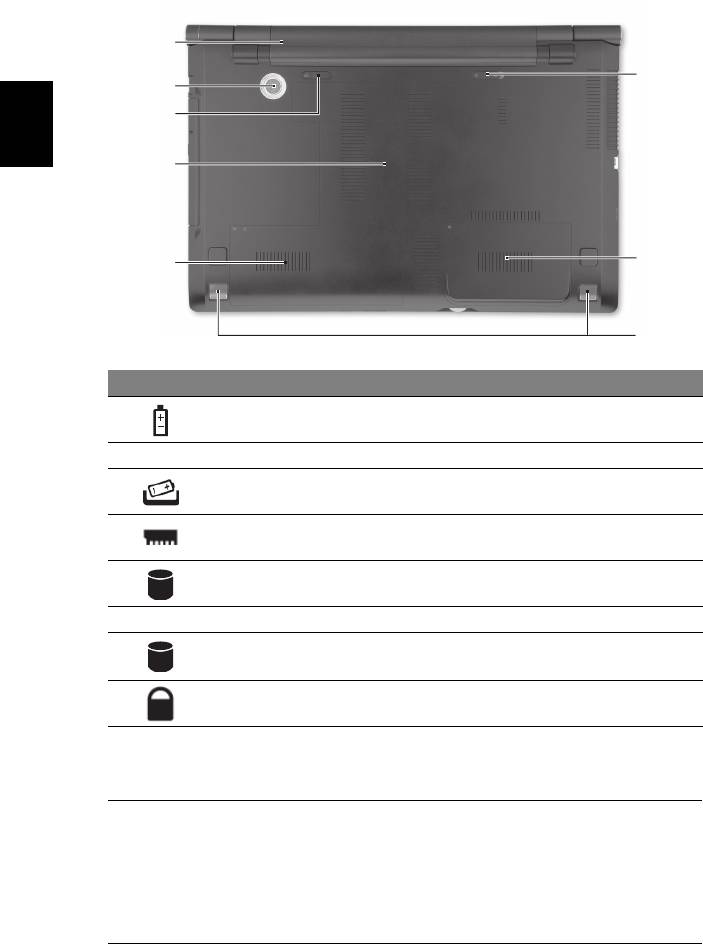
10
底視圖
1
8
2
繁
體
3
中
文
4
7
5
6
#
圖示 項目 說明
1
電池槽 用於安裝電腦的電池組。
2
重低音 重低音音效輸出。
3
電池卸除卡榫 用於卸下電池組。
4
記憶體槽 用於安裝電腦的主記憶體。
5
主要硬碟槽 用於安裝電腦的硬碟 ( 以螺絲鎖定 )。
6
喇叭 傳送立體聲音效輸出。
7
次要硬碟槽 安裝電腦硬碟的位置 ( 以螺絲鎖定 )
( 僅適用於特定機型 )。
8
電池組固定鎖 可將電池鎖到定位。
環境
• 溫度:
• 操作中: 5°C 到 35°C
• 非操作中: -20°C 到 65°C
• 溼度 ( 非冷凝狀態 ):
• 操作中: 20% 到 80%
• 非操作中: 20% 到 80%
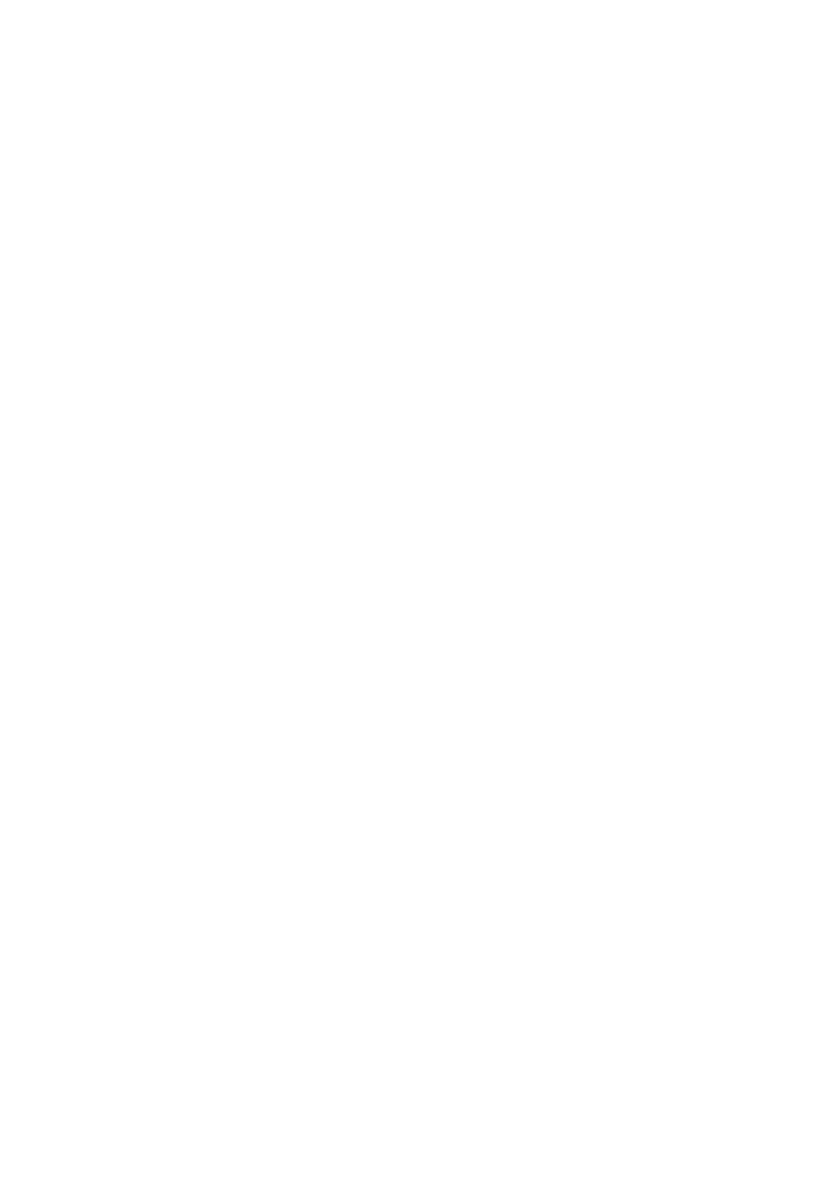
Acer 笔记本电脑
快速指南
© 2010 保留所有权利
Acer 笔记本电脑快速指南
初版发行日期:2010 年 3 月
产品型号: _________________________________________
产品序号:_________________________________________
购买日期: _________________________________________
购买地点: _________________________________________
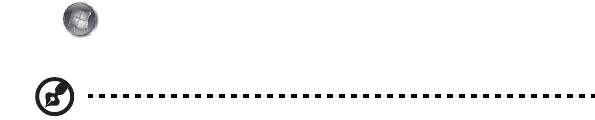
3
使用入门
感谢您选购 Acer 笔记本电脑,让它成为您行动运算生活的最得力助手。
用户指南
为帮助您设置和使用 Acer 笔记本电脑,我们为您设计了以下用户指南:
首先请按照电脑所附带的入门指南 ... 彩图来安装电脑。
Aspire 系列普通用户指南包含了关于 Aspire 产品系列所有型号的有用信息。该手册
包括键盘和音频的使用方法等基本内容。请注意,鉴于手册的性质,普通用户指南和
下文中提到的 AcerSystem User Guide 偶尔也会提及本系列产品中部分型号专有的
功能或特性,但您购买的型号不一定具有这些功能或特性。以上情况会以 “仅限部
分型号”等字样在文中注明。
这份快速指南向您介绍新电脑的基本特性和功能。要了解您的电脑如何能够帮助您更
加具有效益详情,请参见 AcerSystem User Guide。本指南包含了诸如系统实用程
序、数据恢复、扩展选项和疑难解答等信息。此外,它还包含了保修信息和笔记本电
脑的一般规则和安全注意事项。我们也提供了 PDF 格式的用户指南并已预先安装在
本电脑中供用户参考,請按下列步驟操作來查看該 PDF:
1 单击 开始 > 所有程序 > AcerSystem。
2 单击 AcerSystem User Guide。
注:查看 PDF 文件需要预先安装 Adobe Reader。如果您的电脑没有预先安装
Adobe Reader 单击 AcerSystem User Guide 后将会先启动 Adobe Reader 安装
程序。依屏幕上指导完成安装程序。要获得如何使用 Adobe Reader 的指导,请
使用帮助和支持菜单。
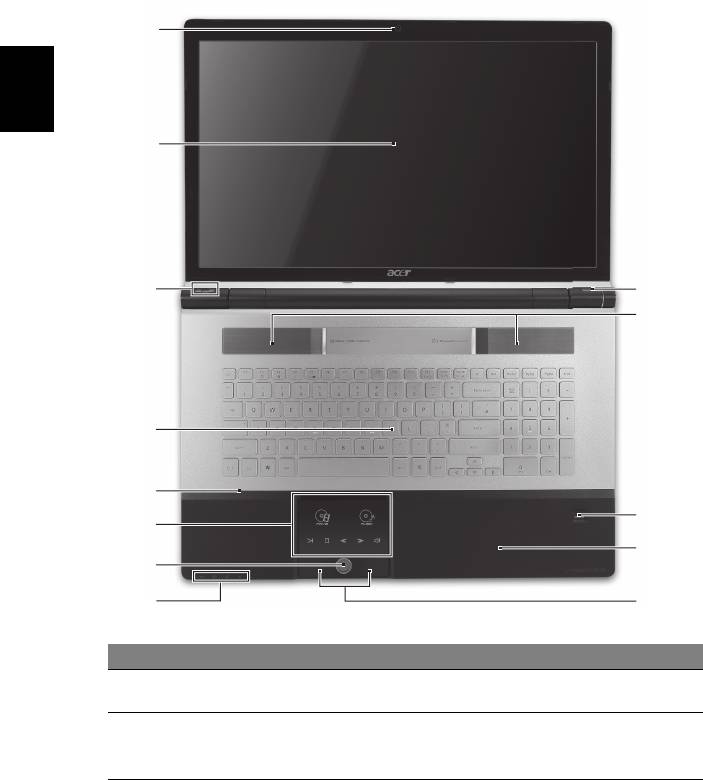
4
熟悉 Acer 笔记本电脑
当您根据 “入门指南 ...”海报页中的图例安装完电脑后,接着就让我们一起来熟悉
您的 Acer 笔记本电脑。
俯视图
1
简
体
中
文
2
3
13
12
4
5
11
6
10
7
8
9
#
图标 项目 描述
1 Acer Crystal Eye
用于视频通信的摄像头 ( 仅限部分型号 )。
摄像头
2
显示屏 也称液晶显示屏 (Liquid-Crystal Display ;
LCD),用于显示电脑的输出内容
( 不同型号配置可能有所不同 )。




