ZyXEL Communications 3G Wireless Router NBG410W3G: V Wenn Sie über Ihre 3G-Verbindung keine Verbindung zum Internet
V Wenn Sie über Ihre 3G-Verbindung keine Verbindung zum Internet : ZyXEL Communications 3G Wireless Router NBG410W3G
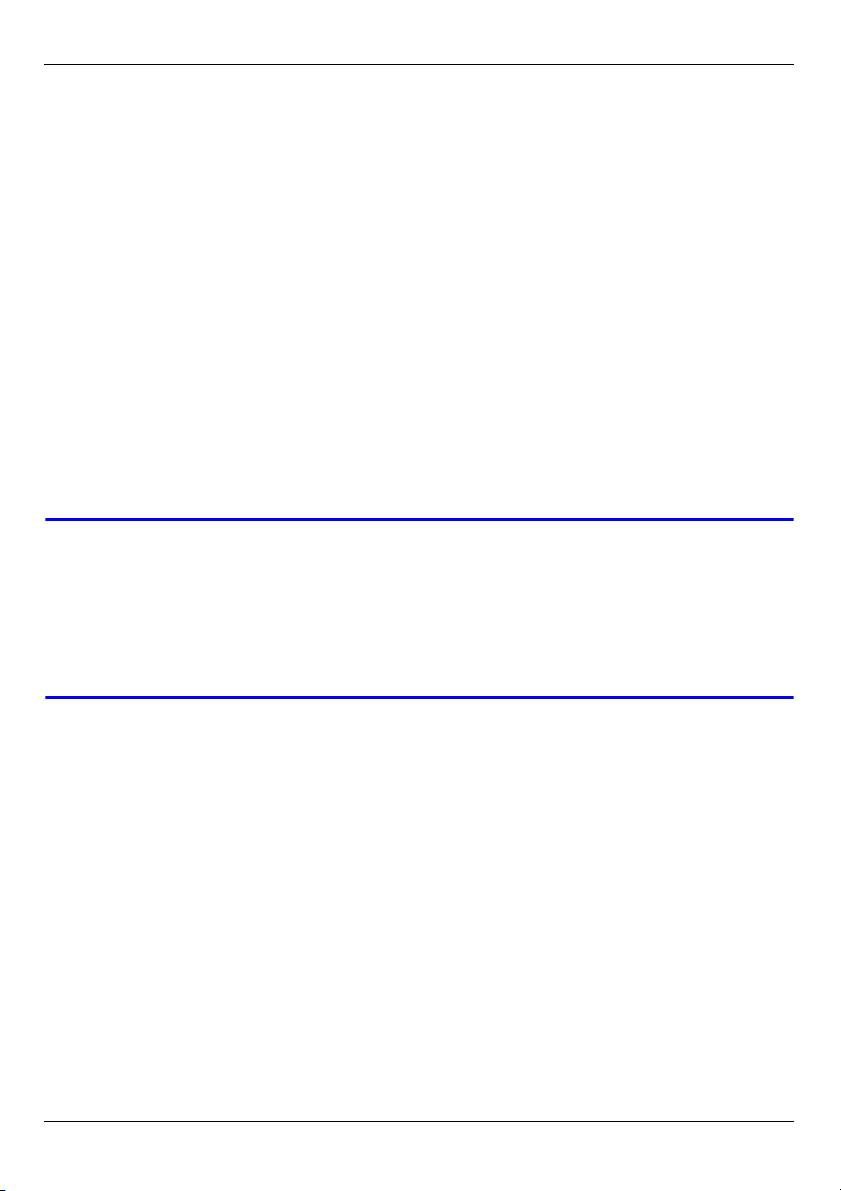
DEUTSCH
den Benutzernamen und das Kennwort ein. Anderenfalls wählen Sie bei
Authentication Type (Authentifizierungstyp) die Option None (Kein).
6 Wenn Sie von Ihrem 3G-Dienstanbieter einen PIN-Code erhalten haben, geben Sie
diesen im Feld PIN Code (PIN-Code) ein.
7 Geben Sie im Feld Phone Number (Telefonnummer) die Telefonnummer ein, die Sie
von Ihrem 3G-Dienstanbieter erhalten haben.
8 Wenn Sie von Ihrem Dienstanbieter eine IP-Adresse für eine 3G-Verbindung erhalten
haben, wählen Sie die Option Use Fixed IP Address (Feste IP-Adresse verwenden),
und geben Sie diese im Feld My WAN IP Address (Meine WAN-IP-Adresse) ein.
Anderenfalls wählen Sie die Option Get Automatically from ISP (Automatisch vom
Internetdienstanbieter beziehen).
9 Stellen Sie sicher, dass die Option Enable NAT (NAT aktivieren) markiert ist, und
klicken Sie auf Apply (Übernehmen).
Herzlichen Glückwunsch, Der 3G-Internetzugriff wurde erfolgreich eingerichtet. Öffnen Sie
einen Internet-Browser wie Internet Explorer, und rufen Sie nun eine beliebige Website
auf.
V Wenn Sie über Ihre 3G-Verbindung keine Verbindung zum Internet
herstellen können, prüfen Sie den 3G-Verbindungsstatus im Startfenster
(HOME). Wenn der 3G-Verbindungsstatus anzeigt, dass keine Verbindung
besteht, prüfen Sie, ob die 3G-Einstellungen richtig konfiguriert wurden und
ob die SIM-Karte richtig eingesetzt ist. Weitere Informationen finden Sie im
Benutzerhandbuch.
4 Einrichten eines drahtlosen Wi-Fi-Netzwerks
In diesem Abschnitt wird beschrieben, wie Sie die Drahtloseinstellungen auf dem
NBG41xW3G konfigurieren und wie Sie dann die ein Drahtlosgerät wie ein Notebook an
das Drahtlosnetzwerk anschließen.
4.1 Konfigurieren der Drahtloseinstellungen auf dem
NBG41xW3G
1 Klicken Sie im Navigationsmenü des NBG41xW3G auf WIRELESS > Wi-Fi.
20
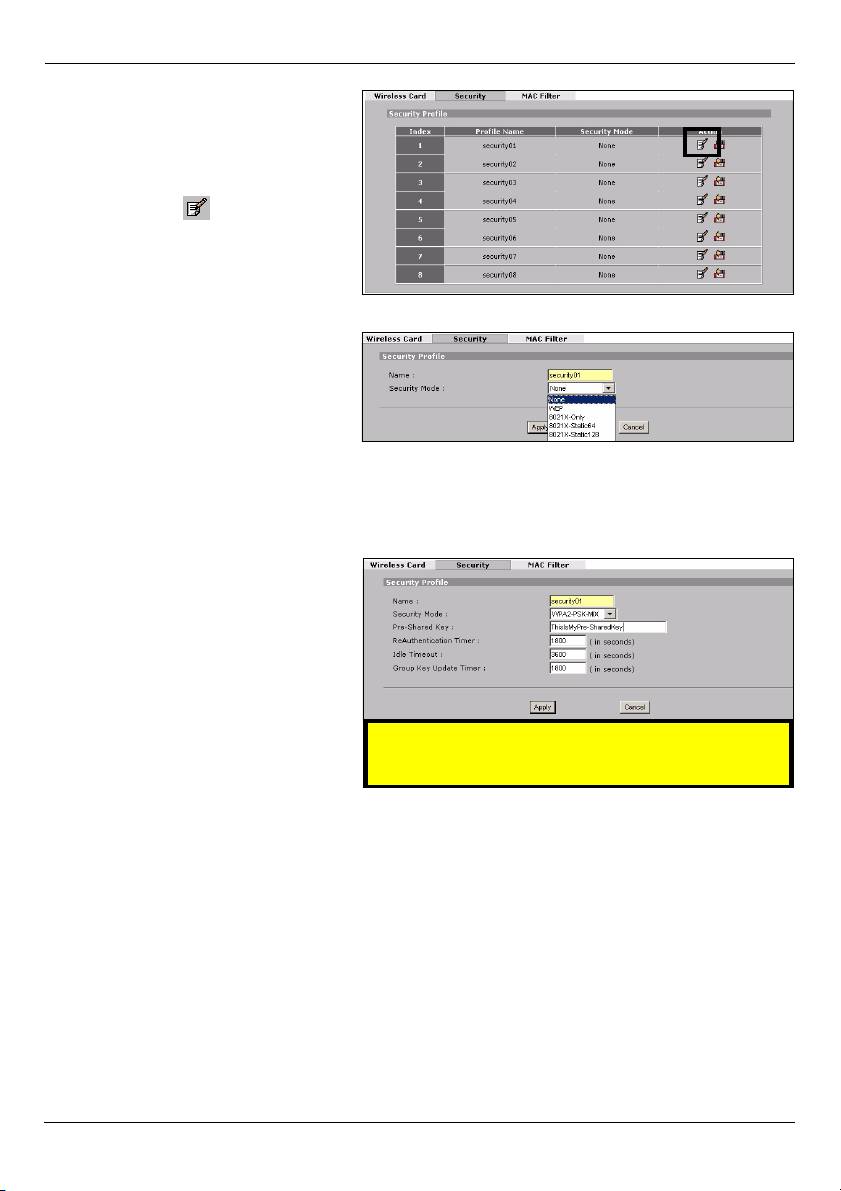
DEUTSCH
2 Um die Sicherheitsfunktion zu
aktivieren, klicken Sie auf die
Registerkarte Security
(Sicherheit). Klicken Sie dann auf
die Schaltfläche Edit
(Bearbeiten)( ).
Es wird dringend empfohlen, für
die Drahtlosverbindung eine
Sicherheitsstufe einzustellen!
3 Klicken Sie auf das Listenfeld
Security Mode
(Sicherheitsmodus). Im Listenfeld
werden die Sicherheitsstufen in
der Reihenfolge ihrer Stärke
aufgelistet. Wählen Sie die
höchste Sicherheitsstufe, die von den an das Netzwerk angeschlossenen Geräten
unterstützt wird. Für ein typisches Heimnetzwerk wird die Sicherheitsstufe WPA2-PSK
empfohlen. Wählen Sie WPA2-PSK-MIX, wenn einige Geräte des Netzwerks WPA2-
PSK und andere Geräte WPA-PSK unterstützen.
4 Wenn Sie WPA(2) oder WPA(2)-
PSK gewählt haben, geben Sie
einen Pre-Shared Key (PSK-
Kennschlüssel) ein, der aus 8-
63 Buchstaben (A-Z, a-z) oder
Zahlen (0-9) besteht.
5 Notieren Sie ihn sich, da Sie ihn
später noch benötigen, um mit
dem Computer eine Verbindung
Notieren Sie den PSK-Kennschlüssel!
zum Drahtlosnetzwerk
herzustellen.
6 Klicken Sie auf Apply (Übernehmen).
21
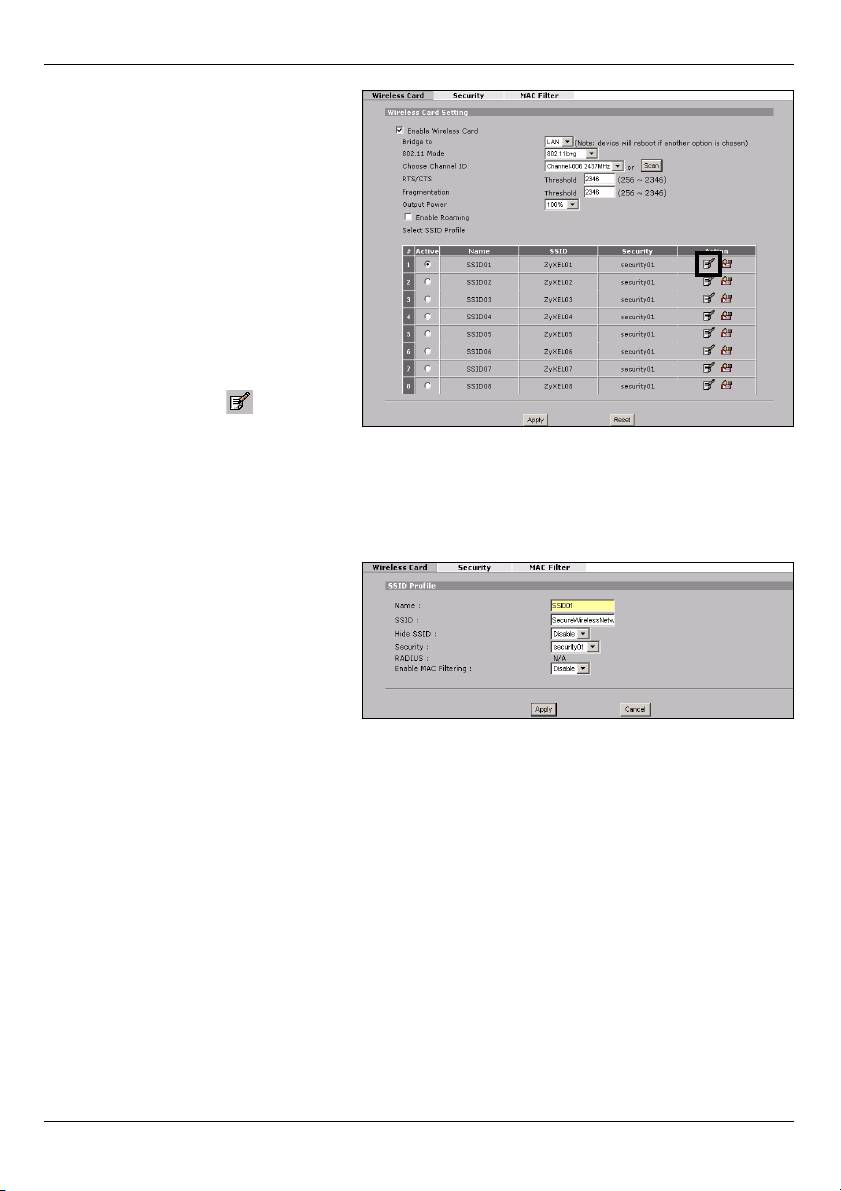
DEUTSCH
7 Klicken Sie auf die Registerkarte
Wireless Card (Drahtloskarte).
Das Folgende Fenster erscheint.
8 Wählen Sie Enable Wireless
Card (Drahtloskarte aktivieren).
9 Um sehr schnell ein
Drahtlosnetzwerk einzurichten,
können Sie bei den anderen
Einstellungen die Standardwerte
belassen. Weitere Informationen
zu den einzelnen Feldern finden
Sie im Benutzerhandbuch.
10 Klicken Sie auf die Schaltfläche
Edit (Bearbeiten) ( ).
11 SSID: Geben Sie Ihrem
Drahtlosnetzwerk einen
eindeutigen Netzwerknamen.
12 Security (Sicherheit): Wählen
Sie im Fenster WiFi > Security
(WiFi > Sicherheit) eine
Sicherheitsstufe.
Um sehr schnell ein Drahtlosnetzwerk einzurichten, können Sie bei den anderen
Einstellungen die Standardwerte belassen. Weitere Informationen zu den einzelnen
Feldern finden Sie im Benutzerhandbuch. Klicken Sie auf Apply (Übernehmen) und dann
im Fenster Wireless Card (Drahtloskarte) wieder auf Apply (Übernehmen).
Herzlichen Glückwunsch, Sie können nun Drahtlosgeräte wie Ihr Notebook mit dem
Drahtlosnetzwerk verbinden.
22
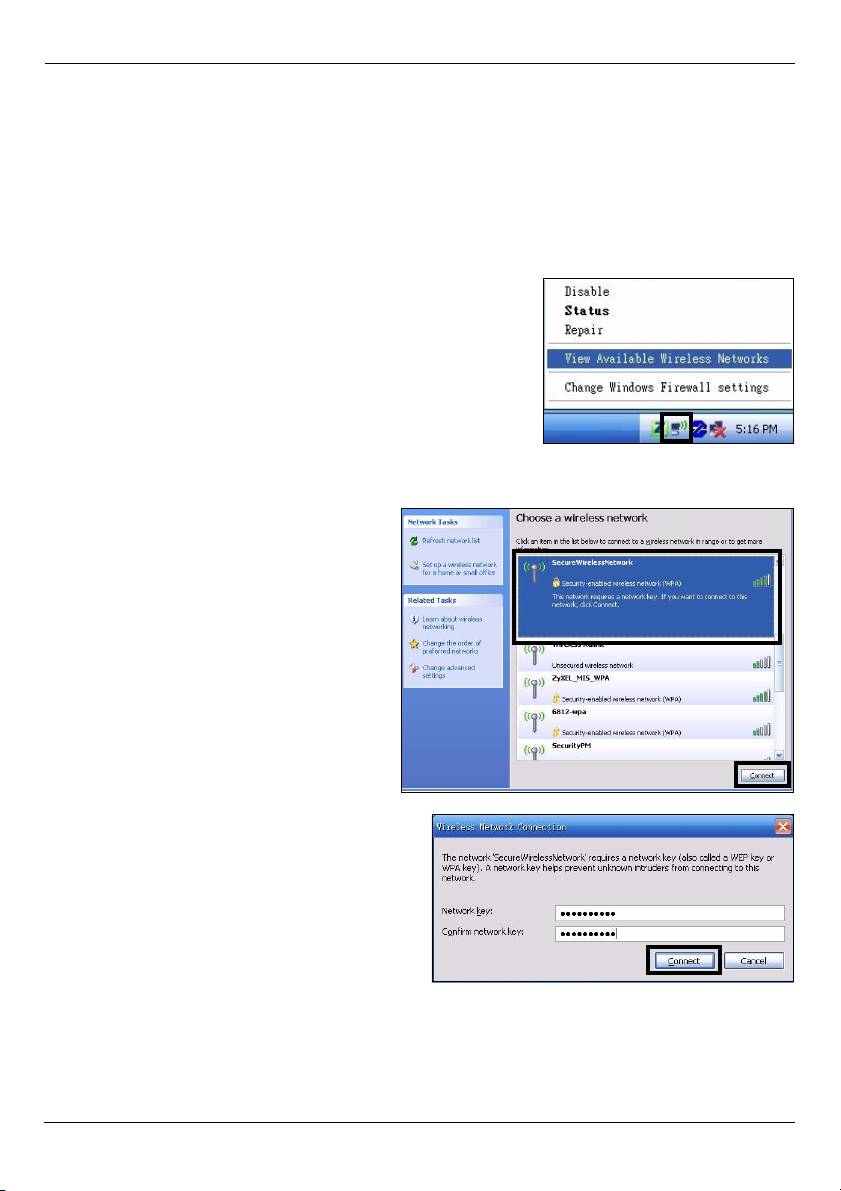
DEUTSCH
4.2 Schließen Sie Ihren Computer drahtlos an den NBG41xW3G
an.
Sie können jetzt drahtlos die Verbindung zum NBG41xW3G herstellen und auf das Internet
zugreifen. Sie benötigen den Netzwerknamen (SSID) und den PSK-Schlüssel, wenn Sie im
vorherigen Abschnitt einen entsprechenden Schlüssel festgelegt haben. Wie die
Verbindung hergestellt wird, wird hier am Beispiel Windows XP beschrieben.
1 Klicken Sie mit der rechten Maustaste auf das
Drahtlosadaptersymbol, das in der rechten unteren
Ecke des Computerbildschirms angezeigt wird. Klicken
Sie auf View Available Wireless Networks (Verfügbare
drahtlose Netzwerke anzeigen).
2 Wählen Sie die SSID aus, die Sie dem
NBG41xW3G gegeben haben, und
klicken Sie auf Connect (Verbinden)
(A). Die SSID
"SecureWirelessNetwork" ist hier nur
als Beispiel angegeben.
A
3 Wenn Sie einen Sicherheitsschlüssel
festgelegt haben, müssen Sie zum Zugriff
auf dieses gesicherte Netznun ein
Kennwort eingeben. Geben sie den Pre-
Shared Key (PSK-Schlüssel) ein, den Sie
im vorhergehenden Abschnitt eingerichtet
haben, und klicken Sie auf Connect
B
(Verbinden) (B).
4 Es kann einige Minuten dauern, bis der Computer die Verbindung zum Drahtlosnetzwerk
hergestellt hat.
23
Оглавление
- V Check your connections if the power () or LAN () light does not
- V If the login screen does not display, make sure your computer is set to
- V If you cannot connect to the Internet with your 3G connection, check your
- V If you cannot connect wirelessly to the NBG41xW3G, check you have
- V If you cannot access the Internet when your computer is connected to one
- V Prüfen Sie die Anschlüsse, wenn die Betriebsanzeige-LED ( ) oder LAN-
- V Wenn das Login-Fenster nicht angezeigt wird, stellen Sie sicher, dass der
- V Wenn Sie über Ihre 3G-Verbindung keine Verbindung zum Internet
- V Wenn Sie drahtlos keine Verbindung zum NBG41xW3G herstellen können,
- V Wenn Sie keine Verbindung zum Internet herstellen können, während der
- V Compruebe las conexiones si la luz de alimentación () o LAN
- V Si la pantalla de inicio de sesión no aparece, asegúrese de que su
- V Si no puede conectarse a Internet con su conexión 3G, compruebe el
- V Si no puede conectarse de forma inalámbrica al NBG41xW3G, compruebe
- V Si no puede acceder a Internet cuando su ordenador está conectado a uno
- V Vérifiez vos connexions si le voyant d'alimentation () ou du LAN
- V Si l'écran de connexion ne s'affiche pas, vérifiez que votre ordinateur est
- V Si vous n'arrivez pas à vous connecter à Internet avec votre connexion 3G,
- V Si vous ne pouvez pas vous connecter sans fil au NBG41xW3G, vérifiez
- V Si vous n'arrivez pas à accéder à Internet quand votre ordinateur est
- V Se le spie di alimentazione () o LAN () non si accendono,
- V Se la schermata di login non viene visualizzata, verificare che il computer
- V Se non è possibile connettersi a Internet con la connessione 3G, controllare
- V Se non è possibile connettersi wireless all'NBG41xW3G, controllare di aver
- V Se non è possibile accedere a Internet quando il computer è connesso a
- V Проверьте проводные подключения если индикатор(ы) POWER ()
- V Если окно входа не систему не появляется, то проверьте установку
- V Если 3G-подключение к Интернет не работает, проверьте его
- V В случае если подключение к NBG41xW3G не удается установить,
- V Если вы не можете войти в Интернет с вашего компьютера,
- V 如果電源 () 或 LAN ( ) 指示燈沒有亮,請檢查連線情況。如
- V 如果無法利用 3G 連線連接網際網路,請在 HOME ( 首頁 ) 畫面中檢查 3G 連
- V 如果無法無線連接 NBG41xW3G,請檢查 SSID 是否選取正確以及安全密鑰是
- V 如果電腦連接至 NBG41xW3G 任一個 LAN 埠時無法存取網際網路,請檢查連

