HP dv5-1177er: 5 Устранение неполадок беспроводного подключения
5 Устранение неполадок беспроводного подключения: HP dv5-1177er
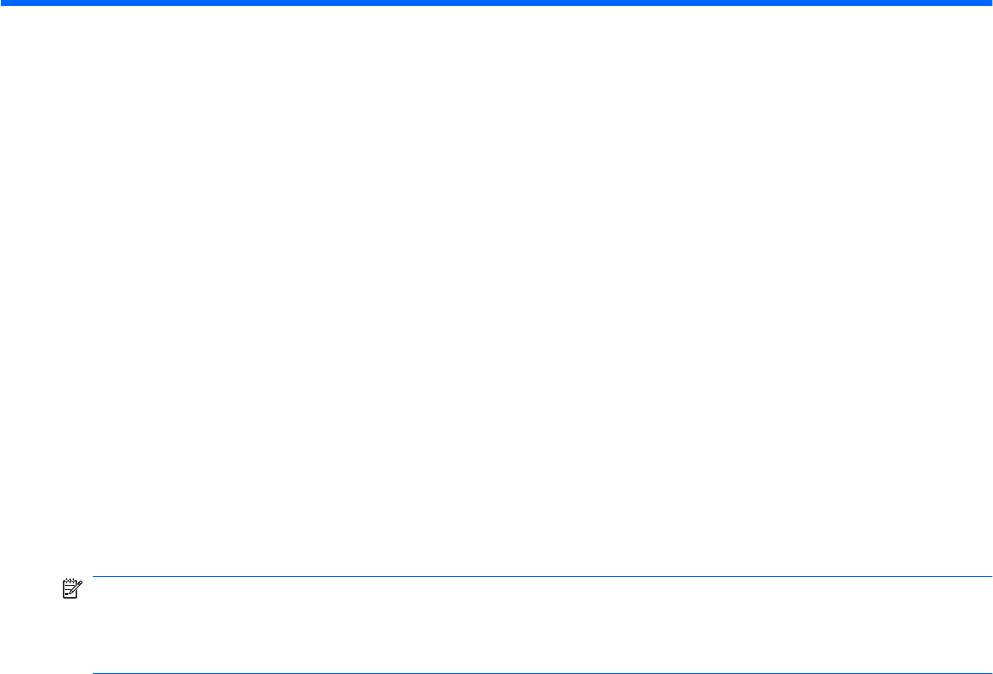
5 Устранение неполадок
беспроводного подключения
Некоторые из возможных причин возникновения проблем с беспроводным подключением
приведены ниже.
●
Устройство беспроводной связи установлено неверно или отключено.
●
Аппаратная ошибка устройства беспроводной связи или маршрутизатора.
●
Изменилась конфигурация сети (SSID или параметры безопасности).
●
Помехи устройству беспроводной связи от других устройств.
ПРИМЕЧАНИЕ. Сетевые устройства беспроводной связи имеются только на некоторых
моделях компьютера. Если работа с беспроводной сетью не указана в списке функций на
упаковке компьютера, можно приобрести устройство для работы в беспроводной сети и добавить
эту функцию компьютера.
Перед выполнением действий по устранению проблемы с сетевым подключением убедитесь, что
для всех устройств беспроводной связи установлены драйверы.
Используйте описанные в этой главе процедуры для диагностики и ремонта компьютера, который
не удается подключить к нужной сети.
20 Глава 5 Устранение неполадок беспроводного подключения

Не удается подключиться к беспроводной ЛВС
При наличии проблем с подключением к беспроводной ЛВС убедитесь, что встроенное
устройство беспроводной ЛВС верно установлено на компьютере.
ПРИМЕЧАНИЕ. В операционную систему Windows включена функция управления учетными
записями пользователей для повышения уровня безопасности компьютера. Для выполнения
некоторых задач, например для установки приложений, запуска утилит или изменения
параметров Windows, может быть предложено подтвердить права доступа или ввести пароль.
Для получения дополнительных сведений см. раздел «Справка и поддержка».
1. Выберите Пуск > Компьютер > Свойства системы.
2. Щелкните Диспетчер устройств на левой панели.
3. Найдите имя устройства беспроводной ЛВС в списке сетевых адаптеров. Имя устройства
беспроводной ЛВС в списке может содержать термин wireless (беспроводной), wireless
LAN (беспроводная ЛВС), WLAN или 802.11.
Если устройство беспроводной ЛВС отсутствует в списке, либо на компьютере
нет
встроенного устройства беспроводной ЛВС, либо его драйвер установлен неверно.
Для получения дополнительных сведений об устранении неполадок беспроводных ЛВС см.
ссылки на веб-узлы в центре справки и поддержки.
Не удается подключиться к беспроводной ЛВС 21

Не удается выполнить подключение к нужной сети
Windows может автоматически восстановить поврежденное подключение беспроводной ЛВС.
●
Если в области уведомлений в правом углу панели задач имеется значок состояния сети,
щелкните его правой кнопкой мыши и выберите Диагностика и восстановление из меню.
ПРИМЕЧАНИЕ. Чтобы вывести на экран значок состояния сети, щелкните в области
уведомлений значок Отображать скрытые значки (< или <<).
Windows выполнит сброс сетевого устройства и попытается снова подключиться к одной из
предпочитаемых сетей.
●
Если поверх значка состояния сети отображается крест («х»), один или несколько драйверов
ЛВС или беспроводной ЛВС установлены, но компьютер не подключен.
●
Если значка состояния сети в области уведомлений нет, выполните следующие действия.
1. Щелкните Пуск и введите сети
и общий доступ в поле Начать поиск.
2. В списке результатов поиска щелкните Центр управления сетями и общим
доступом.
3. На левой панели щелкните Диагностика и восстановление.
Откроется окно «Сетевые подключения», и Windows выполнит сброс сетевого
устройства и попытается снова подключиться к одной из предпочитаемых сетей.
22 Глава 5 Устранение неполадок беспроводного подключения
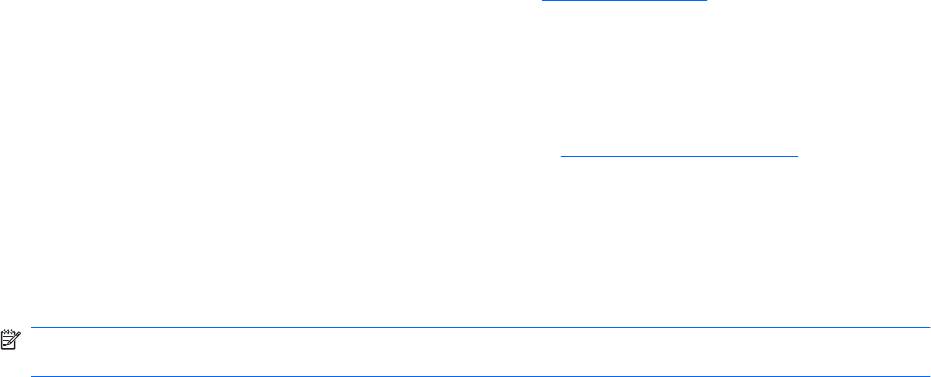
Значок состояния сети не отображается
Если значок состояния сети не отображается в области уведомлений после настройки
беспроводной ЛВС, программный драйвер отсутствует или поврежден. Также может появиться
сообщение Windows об ошибке «Устройство не найдено». Драйвер следует переустановить.
Загрузите последнюю версию программного обеспечения и драйверов устройства беспроводной
ЛВС для вашего компьютера с веб-узла HP по адресу
http://www.hp.com. Если используемое
устройство беспроводной ЛВС было приобретено отдельно, обратитесь за новейшим
программным обеспечением на веб-узел его производителя.
Чтобы загрузить последнюю версию программного обеспечения устройства беспроводной ЛВС
для вашего компьютера, выполните следующее.
1. Откройте веб-обозреватель и перейдите по адресу
http://www.hp.com/support.
2. Выберите свою страну/регион.
3. Выберите загрузку программного обеспечения и драйверов, а затем введите номер модели
компьютера в поле поиска.
4. Нажмите клавишу enter и следуйте указаниям на экране.
ПРИМЕЧАНИЕ. Если используемое устройство беспроводной ЛВС было приобретено
отдельно, обратитесь за новейшим программным обеспечением на веб-узел его производителя.
Значок состояния сети не отображается 23

Текущие коды сетевой безопасности недоступны
Если при подключении к беспроводной ЛВС появляется запрос на ввод сетевого ключа или SSID,
сеть является защищенной. Для установки подключения к защищенной сети необходимы
текущие коды. SSID и сетевой ключ представляют собой буквенно-цифровые коды, вводимые в
компьютер для его идентификации в сети.
●
Если сеть подключена к личному беспроводному маршрутизатору, обратитесь к руководству
пользователя
маршрутизатора для получения инструкций по установке одинаковых кодов
на маршрутизаторе и устройстве беспроводной ЛВС.
●
При работе в частной сети, например офисной сети или публичной Интернет-комнате для
разговоров, обратитесь к администратору сети для получения кодов и введите эти коды при
появлении запроса.
В некоторых сетях для повышения безопасности код SSID или сетевые ключи регулярно
изменяются в маршрутизаторах или точках доступа. Необходимо изменять код на
компьютере соответствующим образом.
Если вы уже подключались к сети и получили для нее новые ключи беспроводной сети и код
SSID, для подключения к сети выполните следующие действия.
1. Выберите Пуск > Сеть > Центр управления сетями и общим доступом > Управление
беспроводными
сетями.
Откроется список доступных беспроводных сетей. Если вы находитесь в пункте
подключения к беспроводной сети, где доступно несколько беспроводных сетей, список
будет содержать несколько записей.
2. Щелкните сеть правой кнопкой мыши и выберите Свойства.
ПРИМЕЧАНИЕ. Если нужная сеть отсутствует в списке, обратитесь к администратору
сети, чтобы убедиться, что маршрутизатор или точка доступа работает.
3. Щелкните вкладку Безопасность и введите верные данные беспроводного шифрования в
поле Ключ безопасности сети.
4. Для сохранения этих параметров нажмите кнопку ОК.
24 Глава 5 Устранение неполадок беспроводного подключения
Очень слабое подключение к беспроводной ЛВС
Если подключение очень слабое или компьютер не может установить подключение к
беспроводной ЛВС, устраните помехи от других устройств указанным ниже образом.
●
Переместите компьютер ближе к беспроводному маршрутизатору или точке доступа.
●
Временно отключите такие устройства, как микроволновая печь, беспроводной и сотовый
телефон, чтобы убедиться, что другие беспроводные устройства не создают помех.
Если
подключение не улучшается, попробуйте переустановить все значения для подключения
на устройстве.
1. Выберите Пуск > Сеть > Центр управления сетями и общим доступом > Управление
беспроводными сетями.
Откроется список доступных беспроводных сетей. Если вы находитесь в пункте
подключения к беспроводной сети, где доступно несколько беспроводных сетей, список
будет содержать несколько записей.
2. Щелкните
сеть правой кнопкой мыши и выберите Удалить сеть.
Очень слабое подключение к беспроводной ЛВС 25
Не удается подключиться к беспроводному
маршрутизатору
Если подключиться к беспроводному маршрутизатору не удается, выполните сброс, отключив
питание маршрутизатора на 10-15 секунд.
Если компьютер по-прежнему не может подключиться к беспроводной ЛВС, перезапустите
беспроводной маршрутизатор. Для получения сведений см. инструкции производителя
маршрутизатора.
26 Глава 5 Устранение неполадок беспроводного подключения
Оглавление
- Содержание
- 1 Функции компонентов
- 2 Перечень кнопок
- 3 Установка батареи
- 4 Устранение неполадок
- Указатель
- Содержание
- 1 Функции компонентов
- 2 Перечень кнопок
- 3 Установка батареи
- 4 Устранение неполадок
- Указатель
- Содержание
- 1 Обращение с дисководами
- 2 Использование оптического дисковода
- 3 Улучшение производительности жесткого диска
- 4 Замена жесткого диска
- 5 Устранение неполадок
- Указатель
- Содержание
- 1 Использование устройства USB
- 2 Использование порта расширения
- Указатель
- Содержание
- Восстановление сведений о системе
- Указатель
- Содержание
- Обновление программного обеспечения
- Указатель
- Содержание
- 1 Использование модема (только на некоторых моделях)
- 2 Модем и локальная вычислительная сеть
- Указатель
- Содержание
- 1 Использование сенсорной панели
- 2 Использование клавиатуры
- 3 Использование вспомогательной клавиатуры
- 4 Очистка сенсорной панели и клавиатуры
- Указатель
- Содержание
- 1 Использование устройств беспроводной связи (только на некоторых моделях)
- 2 Использование беспроводной ЛВС
- 3 Использование модуля высокоскоростной беспроводной связи HP (только на некоторых моделях)
- 4 Использование беспроводных устройств Bluetooth (только для некоторых моделей)
- 5 Устранение неполадок беспроводного подключения
- Указатель
- Содержание
- 1 Мультимедийные функции
- 2 Мультимедийное программное обеспечение
- 3 Звук
- 4 Видео
- 5 Оптический дисковод
- 6 Веб-камера
- 7 Устранение неполадок
- Указатель
- Содержание
- 1 Определение оборудования
- 2 Компоненты
- 3 Наклейки
- Указатель
- Содержание
- 1 Параметры режимов питания
- 2 Питание от батареи
- 3 Использование внешнего источника питания переменного тока
- 4 Выключение компьютера
- Указатель
- Содержание
- Добавление или замена модуля памяти
- Указатель
- Содержание
- 1 Защита компьютера
- 2 Использование паролей
- 3 Использование антивирусного программного обеспечения
- 4 Использование брандмауэра
- 5 Установка критических обновлений безопасности
- 6 Установка дополнительного замка с тросиком
- 7 Использование считывателя отпечатков пальцев (только на некоторых моделях)
- Указатель
- Содержание
- 1 Использование цифровых карт памяти (только на некоторых моделях)
- 2 Использование карт ExpressCard
- Указатель
- Содержание
- 1 Запуск программы настройки
- 2 Использование программы настройки
- 3 Меню программы настройки
- Указатель






