HP Серия принтеров HP Designjet T1300 ePrinter – страница 18
Инструкция к Принтеру HP Серия принтеров HP Designjet T1300 ePrinter
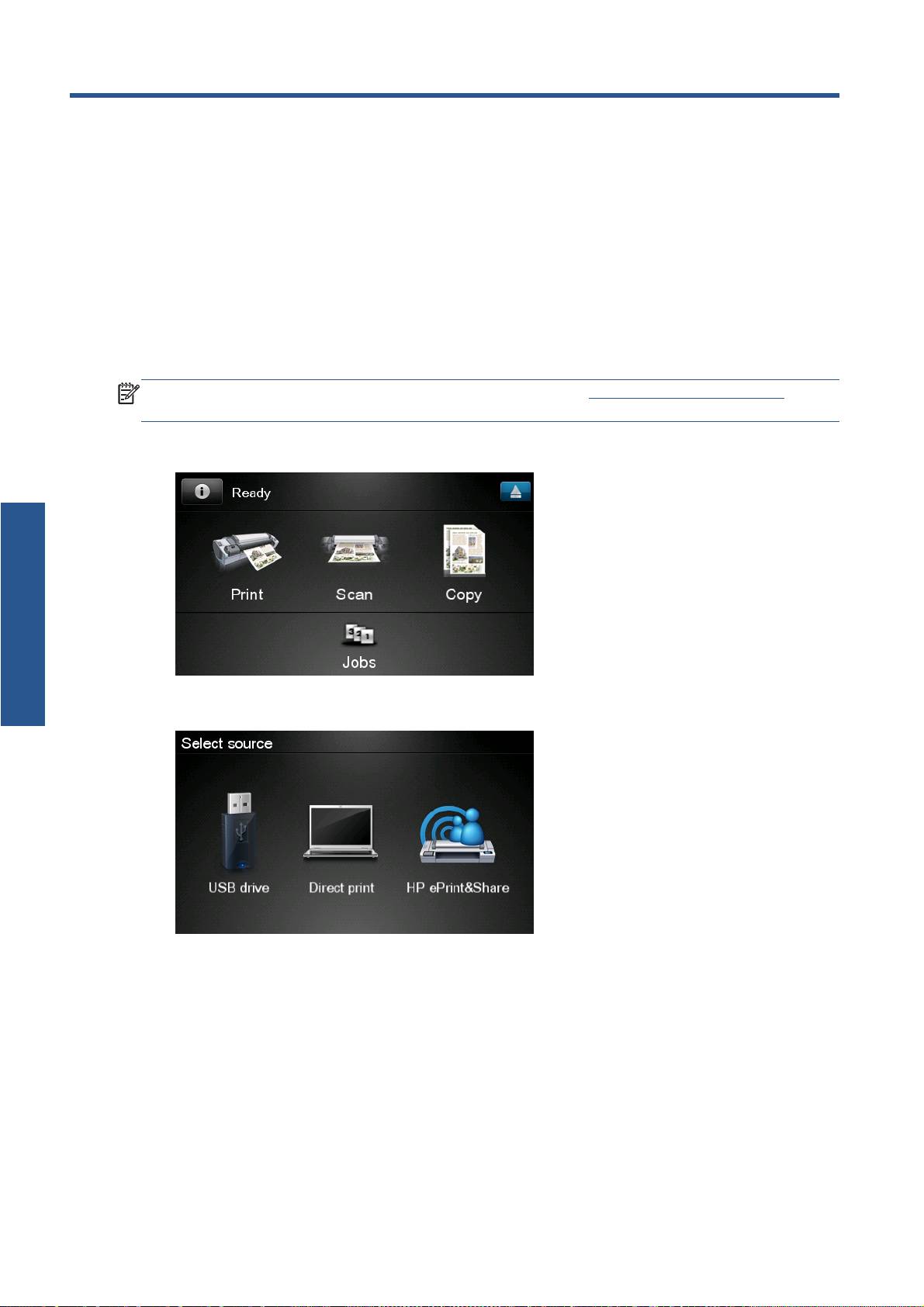
3HP ePrint & Share 에서 인쇄
HP ePrint & Share 를 통해 어느 ePrinter 라이브러리에서든 원할 때 파일을 인쇄할 수 있습니다. 컴퓨터
는 필요하지 않으며 ePrinter 의 전면 패널에서 라이브러리를 사용할 수 있습니다.
참고: 무료 HP ePrint & Share 계정 및 라이브러리를 사용하려면 1페이지의 HP ePrint & Share 를 참조
하십시오.
1.
전면 패널의 시작 화면이 다음과 같다면 먼저 인쇄 아이콘을 누릅니다.
인쇄
2. HP ePrint & Share 아이콘을 누릅니다.
43 장 HP ePrint & Share 에서 인쇄 KOWW
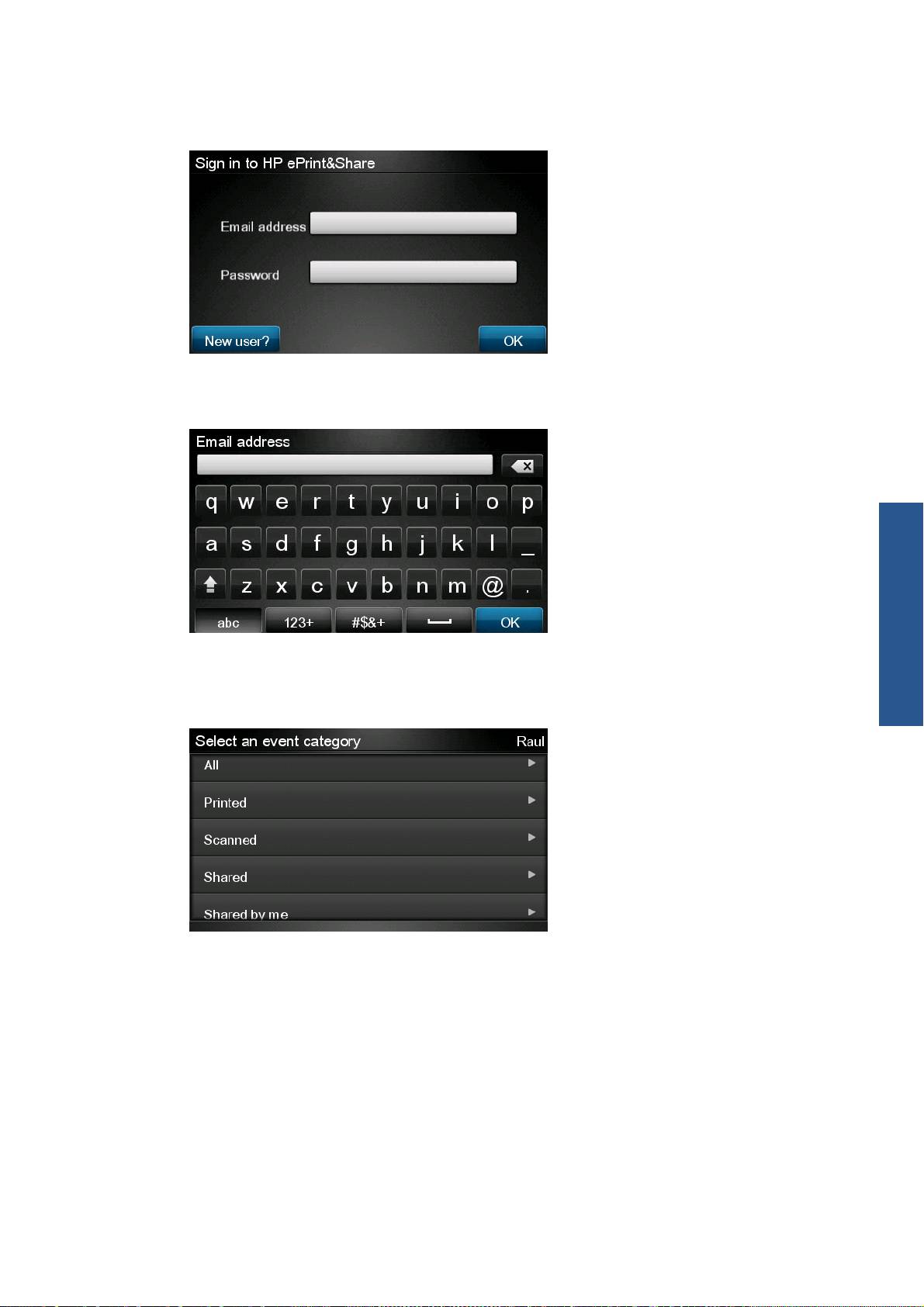
3.
라이브러리에 액세스하려면 등록 전자우편 주소 및 암호를 이용하여 HP ePrint & Share 에 로그인
합니다.
4.
흰색 전자우편 주소 필드를 눌러 전자우편 주소를 입력합니다. 문자를 입력할 수 있도록 키보드
가 표시됩니다. 입력을 마쳤으면 OK 를 누른 다음 같은 방법으로 암호를 입력합니다.
인쇄
5.
범주를 눌러 이벤트 범주를 선택합니다. 모든 이벤트, 모든 인쇄된 이벤트, 모든 스캔 이벤트, 모
든 공유 이벤트, 내가 공유하는 모든 이벤트, 다른 사람이 공유하는 모든 이벤트 중에 선택할 수
있습니다.
KOWW 5
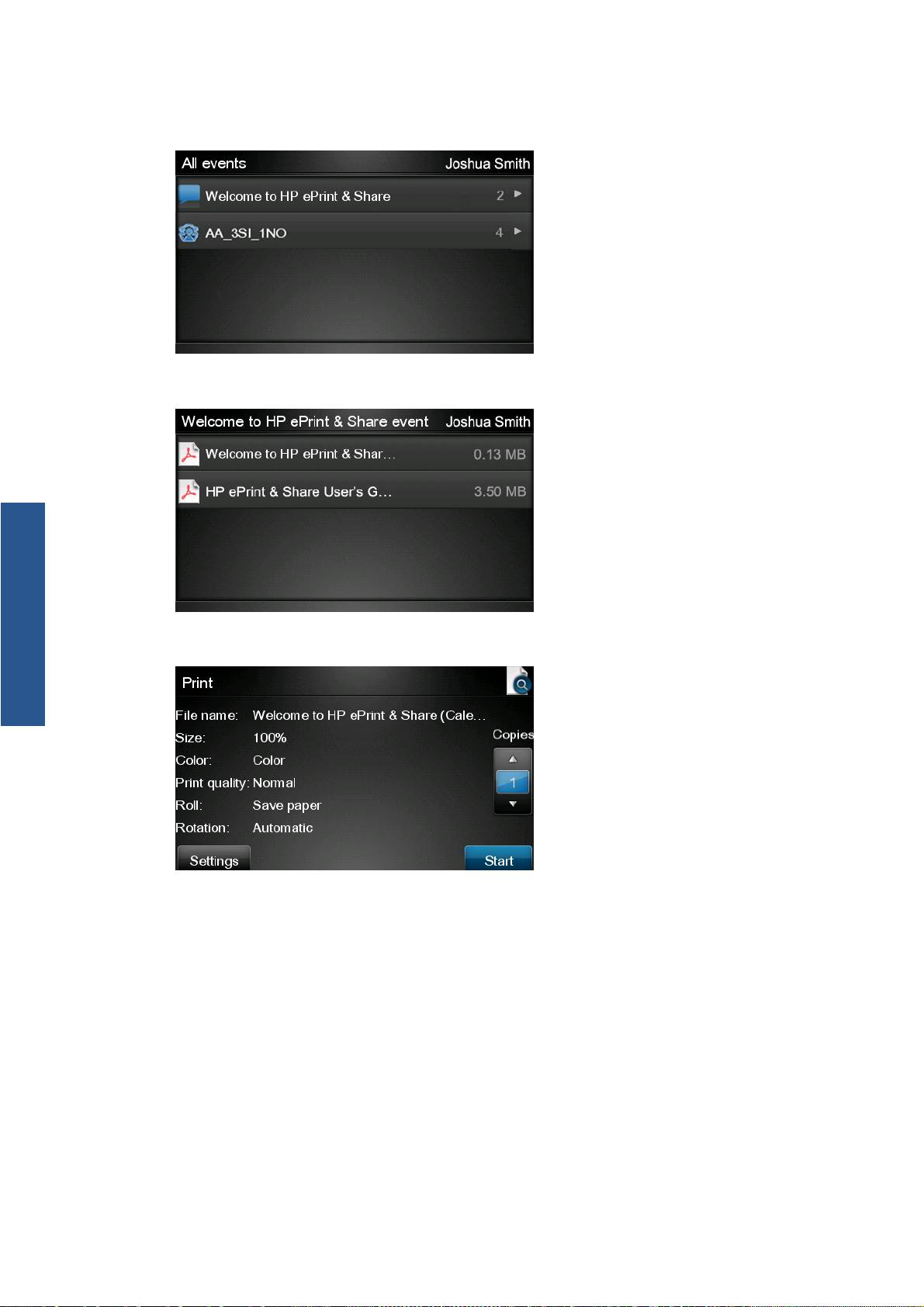
6.
이벤트 이름을 눌러 라이브러리에서 특정 이벤트를 선택합니다. 각 이벤트와 연결된 파일 개수가
오른쪽에 표시됩니다.
7.
파일 이름을 눌러 이벤트에서 파일을 선택합니다.
인쇄
8.
기본 인쇄 설정이 표시되고 설정 버튼을 눌러 이 설정을 변경할 수 있습니다.
9.
인쇄 준비가 완료되었으면 시작 버튼을 누릅니다.
63 장 HP ePrint & Share 에서 인쇄 KOWW
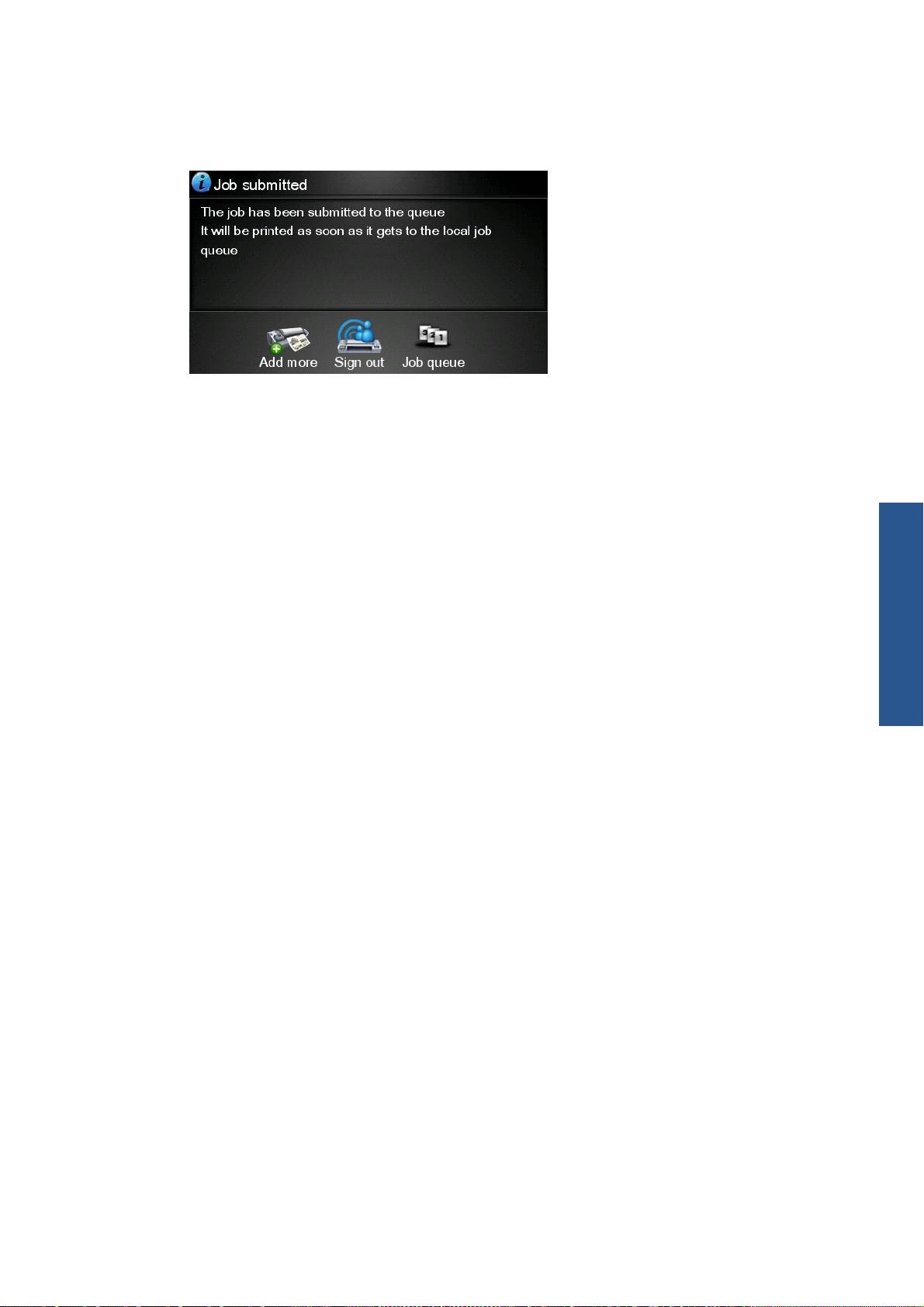
10.
파일 하나를 인쇄하도록 전송한 뒤에는 추가 아이콘을 눌러 다른 파일을 선택할 수 있습니다.
또는 로그아웃 아이콘을 눌러 시작 화면으로 돌아가거나 작업 대기열 아이콘을 눌러 작업 대기열
로 이동합니다.
인쇄
KOWW 7
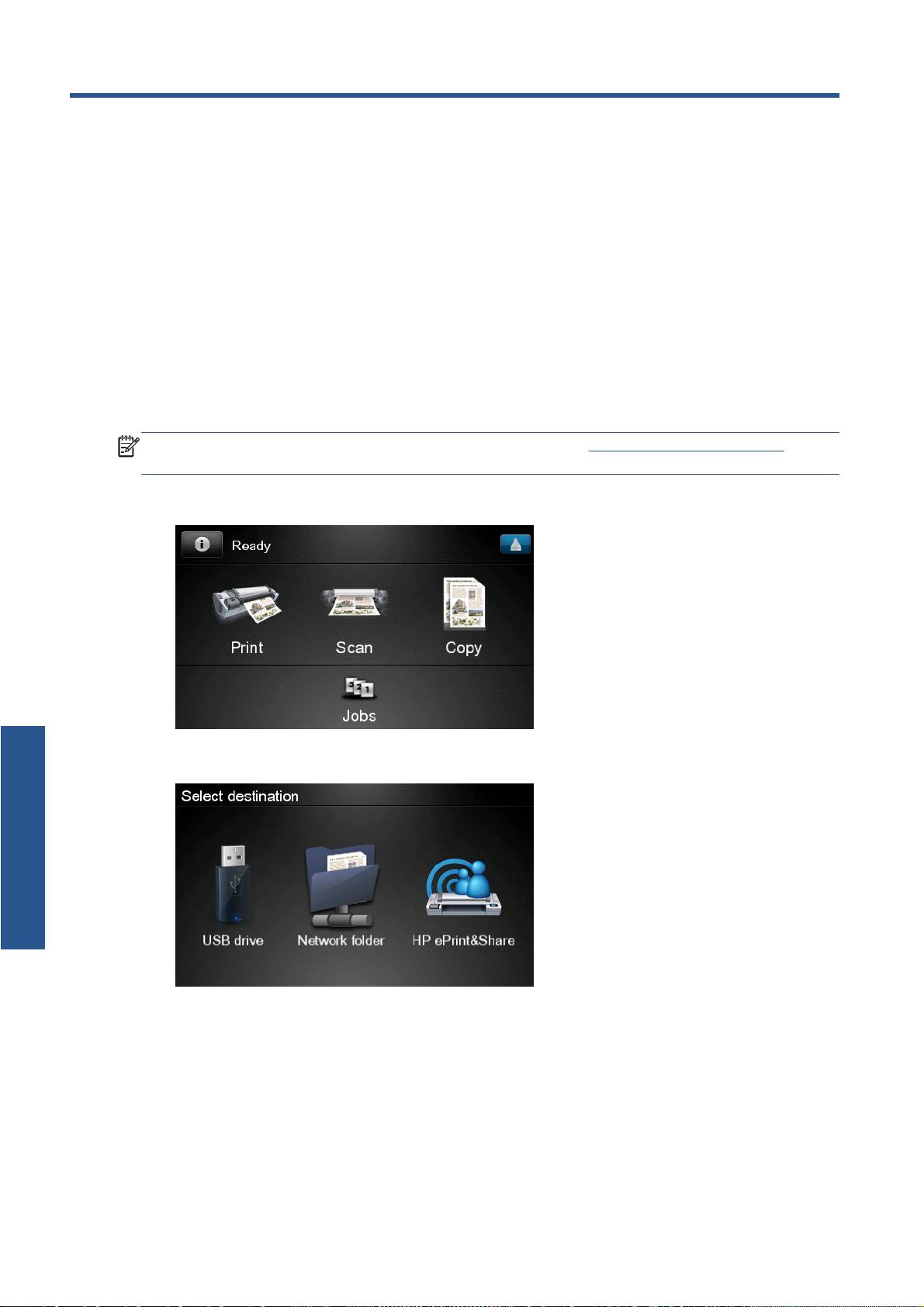
4HP ePrint & Share(T2300 eMFP 에만
해당)로 스캔
HP Designjet T2300 eMFP 가 있는 경우 HP ePrint & Share 를 통해 eMFP 의 전면 패널에서 라이브러리
로 문서를 직접 스캔할 수 있습니다.
참고: 무료 HP ePrint & Share 계정 및 라이브러리를 사용하려면 1페이지의 HP ePrint & Share 를 참조
하십시오.
1.
전면 패널의 시작 화면에서 스캔 아이콘을 누릅니다.
2. HP ePrint & Share 아이콘을 누릅니다.
스캔
84 장 HP ePrint & Share(T2300 eMFP 에만 해당)로 스캔 KOWW

3.
라이브러리에 액세스하려면 등록 전자우편 주소 및 암호를 이용하여 HP ePrint & Share 에 로그인
합니다.
4.
흰색 전자우편 필드를 눌러 전자우편 주소를 입력합니다. 문자를 입력할 수 있도록 키보드가 표
시됩니다. 입력을 마쳤으면 OK 를 누른 다음 같은 방법으로 암호를 입력합니다.
5.
기본 스캔 설정이 표시되고 설정 버튼을 눌러 이 설정을 변경할 수 있습니다.
스캔
6.
스캔할 준비가 완료되었으면 시작 버튼을 누릅니다.
7.
그림과 같이 문서를 스캐너에 급지합니다.
KOWW 9

8.
스캔이 완료되면 스캔 결과가 표시됩니다. 이벤트 이름이나 파일 이름을 눌러 이를 변경할 수 있
습니다.
참고: 파일 이름은 .pdf 로 끝나야 합니다.
스캔한 파일이 범위 안에 들어오면 다음 버튼을 눌러 계속하고, 그렇지 않으면 다시 스캔을 눌러
스캔 설정을 변경하고 다시 시도하십시오.
9.
다음 화면에서 스캔한 파일을 공유할 연락처 대상을 선택할 수 있습니다. 새 연락처를 추가할 수
도 있습니다. 준비가 되면 전송 버튼을 누릅니다.
10.
문서 하나를 스캔 대기열에 추가한 뒤에는 스캔 계속하기 아이콘을 눌러 다른 문서를 스캔할 수
있습니다. 또는 로그아웃 아이콘을 눌러 시작 화면으로 돌아가거나 스캔 대기열 아이콘을 눌러 스
캔 작업 대기열로 이동합니다.
스캔
11.
스캔한 문서는 라이브러리의 스캔 이벤트에서 볼 수 있으며 나중에 이를 인쇄하거나 다른 사람과
공유할 수 있습니다.
10 4 장 HP ePrint & Share(T2300 eMFP 에만 해당)로 스캔 KOWW

5
인터넷 연결
인터넷 연결 구성
전면 패널 또는 내장 웹 서버에서 제품의 인터넷 연결을 구성할 수 있습니다.
참고: 관리자 암호가 설정되어 있다면 암호를 입력해야 설정을 변경할 수 있습니다.
● 내장 웹 서버에서: 설정 > 인터넷 연결을 선택합니다.
●
전면 패널을 사용하여:
, , 연결 > 인터넷 연결을 차례로 누릅니다.
다음 설정을 사용할 수 있습니다.
● 인터넷 연결 활성화: 기본값은 예입니다.
●
프록시 > 프록시 활성화: 프록시 서버를 활성화 또는 비활성화합니다.
●
프록시 > 주소: 프록시 주소를 입력합니다. 기본적으로 비어 있습니다.
●
프록시 > 주 포트: 프록시 번호를 입력합니다. 기본값은 0 입니다.
●
프록시 > 초기 설정 복구: 초기 기본 설정으로 돌아갑니다.
인터넷 통신 실패
제품을 인터넷에 연결하는 데 문제가 있으면 연결 마법사가 자동으로 시작됩니다. 또한 마법사를 언제
든지 수동으로 시작할 수 있습니다.
●
내장 웹 서버에서: 지원 > 연결 문제 해결 > 연결 마법사를 선택합니다.
●
전면 패널에서:
, , 연결 > 연결 마법사를 차례로 누릅니다.
●
전면 패널에서:
, 을 누른 다음 내부 인쇄 > 서비스 정보 인쇄 > 연결 구성 인쇄를 누릅니
다. 이 경우 결과가 인쇄됩니다.
마법사로 인터넷 연결을 구성할 수 있습니다. 화면의 지침을 따릅니다.
마법사에서 일련의 테스트를 자동으로 수행합니다. 또한 개별 테스트를 수행하도록 선택할 수 있습니
다. 전면 패널에서 , 을 누른 다음 연결성 > 진단 & 문제 해결 > 진단 & 문제 해결을 누릅니
인터넷
다. 다음 옵션을 사용할 수 있습니다.
●
전체 테스트
●
네트워크 연결 테스트: 제품과 LAN 연결 상태를 확인합니다.
KOWW
인터넷 연결 구성
11
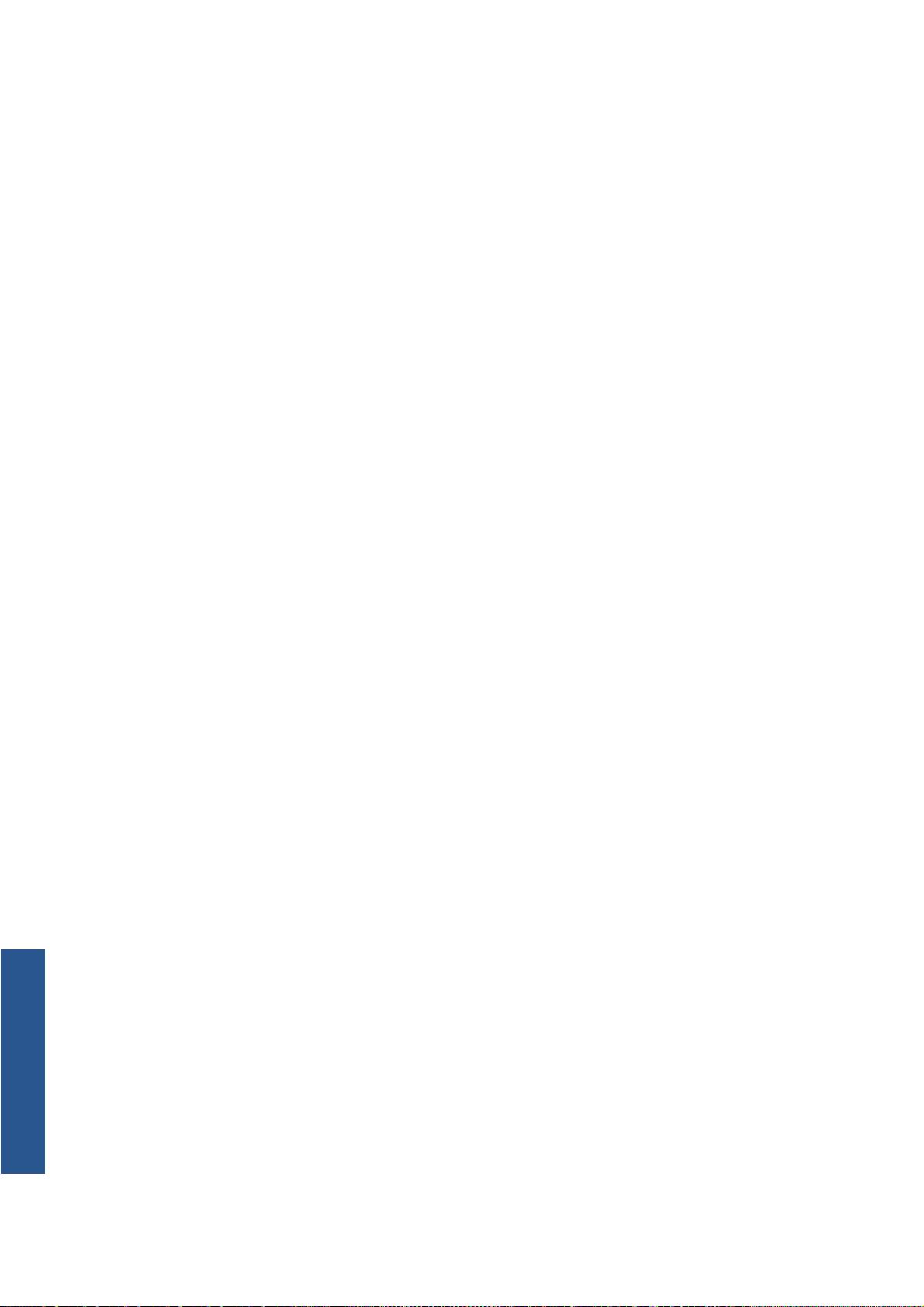
●
인터넷 연결 테스트: 제품과 인터넷 연결 상태를 확인합니다.
●
펌웨어 업데이트 테스트: 제품과 HP 펌웨어 업데이트 서버 연결 상태를 확인합니다.
테스트가 하나라도 실패하면 마법사에 문제와 해결 방안이 명시됩니다.
인터넷
12 5 장 인터넷 연결 KOWW
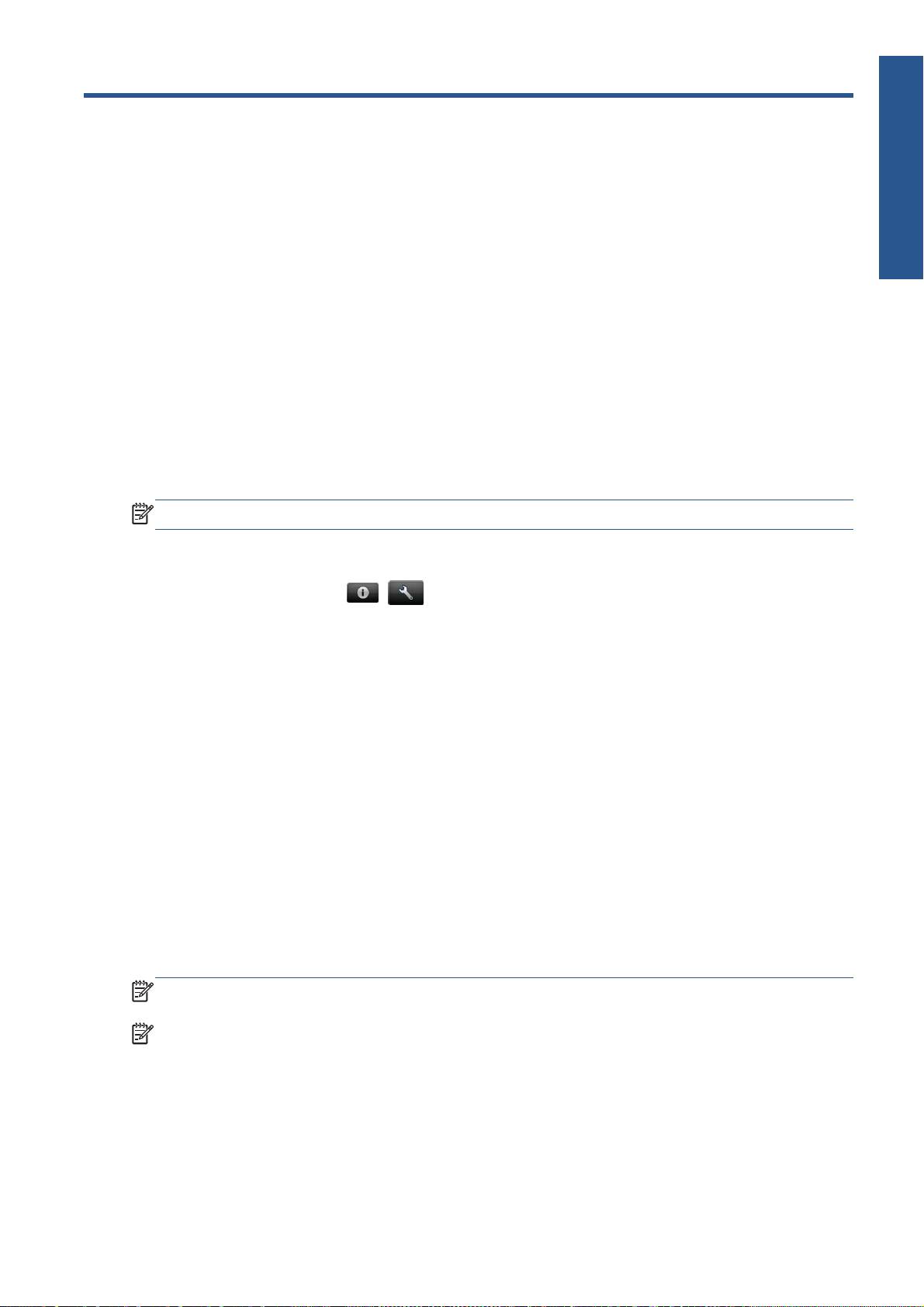
6
펌웨어 업데이트
펌웨어 업데이트
펌웨어 업데이트 구성
제품에 있는 소프트웨어(펌웨어)에 의해 제품의 다양한 기능이 제어됩니다.
펌웨어 업데이트를 Hewlett-Packard 에서 다운로드할 수 있습니다. 이러한 업데이트는 제품의 기능을
개선하고 향상시킵니다.
전면 패널 또는 내장 웹 서버에서 펌웨어 업데이트를 구성할 수 있습니다.
참고: 관리자 암호가 설정되어 있다면 암호를 입력해야 설정을 변경할 수 있습니다.
● 내장 웹 서버에서: 설정 > 펌웨어 업데이트를 선택합니다.
●
전면 패널을 사용하여:
, , 업데이트 > 펌웨어 업데이트를 차례로 누릅니다.
다음 설정을 사용할 수 있습니다.
●
확인: 기본적으로 제품에서 매주(또는 제품 재시작이 7 회 반복된 경우 중 먼저 발생한 순) 자동으
로 사용 가능한 새 펌웨어를 확인합니다. 수동을 선택한 경우 제품에서 확인을 하지 않습니다.
● 다운로드: 기본적으로 제품은 사용 가능한 새 펌웨어 업데이트를 자동으로 다운로드합니다. 수동
을 선택하면 자동으로 다운로드하지 않습니다.
●
펌웨어 업데이트 정보: 현재 설치된 펌웨어에 대한 정보입니다.
●
펌웨어 업데이트 내역: 제품에 설치된 펌웨어 버전의 목록입니다. 현재 버전에서 문제가 있을 경
우 보통 현재 설치된 버전보다 바로 전 버전을 다시 설치할 수 있습니다.
펌웨어 업데이트
펌웨어 업데이트를 다운로드 및 설치할 수 있는 여러 가지 방법이 있습니다. 가장 편한 방법을 선택할
수 있습니다.
참고: 관리자 암호가 설정되어 있다면 암호를 입력해야 설정을 변경할 수 있습니다.
참고: 펌웨어 업데이트 패키지는 용량이 클 수 있으므로 네트워크 또는 인터넷 연결에 영향을 미칠 수
있는지 여부를 고려해야 합니다. Jetdirect 어댑터를 통한 다운로드는 내장 이더넷 어댑터를 사용할 때
보다 속도가 느립니다.
KOWW
펌웨어 업데이트 구성
13

펌웨어 업데이트
참고: 펌웨어 업데이트는 백그라운드에 다운로드됩니다. 동시에 제품에서 인쇄 작업이 가능합니다.
하지만 업데이트를 백그라운드에 설치할 수는 없습니다. 인쇄를 중지해야 합니다.
●
펌웨어 업데이트 사용이 가능한 즉시 자동으로 업데이트하도록 제품을 구성할 수 있습니다.
13페이지의펌웨어 업데이트 구성을 참조하십시오.
수동 펌웨어 업데이트를 선택하면 다음과 같은 옵션을 사용할 수 있습니다.
●
내장 웹 서버를 사용하는 경우 펌웨어 업데이트 유지보수 탭, 펌웨어 업데이트를 차례로 선택합니
다. 지금 확인을 눌러 사용 가능한 새 펌웨어를 확인합니다. 사용 가능한 새 펌웨어가 있는 경우
펌웨어에 대한 몇 가지 정보가 표시되고, 펌웨어를 다운로드 및 설치할 수 있습니다.
●
전면 패널을 사용하는 경우
, , 펌웨어 업데이트를 차례로 누릅니다. 지금 확인을 눌러 사
용 가능한 새 펌웨어를 확인합니다. 사용 가능한 새 펌웨어가 있다면 다운로드 및 설치할 수 있습
니다.
참고: 제품 아이콘이 과 같이 나타난다면 사용 가능한 새 펌웨어를 제품에서 감지한 것입니
다.
●
HP Web Jetadmin 을 사용하는 경우 수동 펌웨어 업데이트를 하거나 자동 업데이트를 요청할 수
있습니다.
●
USB 플래시 드라이브를 사용하는 경우, HP 웹 사이트에서 USB 플래시 드라이브로 펌웨어 파일을
다운로드한 후 USB 플래시 드라이브를 전면 패널 옆의 고속 USB 호스트 포트에 삽입합니다. 전면
패널에 업데이트 과정을 안내하는 펌웨어 업데이트 도우미가 나타납니다.
●
Windows 용 HP Utility 를 사용하여 제품을 선택한 다음 지원 탭, 펌웨어 업데이트를 차례로 선택
합니다.
●
Mac OS 용 HP Utility 를 사용하여 지원 그룹에서 펌웨어 업데이트를 선택합니다.
펌웨어에는 가장 일반적으로 사용되는 용지 사전 설정이 포함되어 있습니다. 추가 용지 사전 설정을 별
도로 다운로드할 수 있습니다.
제품 사용 방법
을 참조하십시오.
14 6 장 펌웨어 업데이트 KOWW
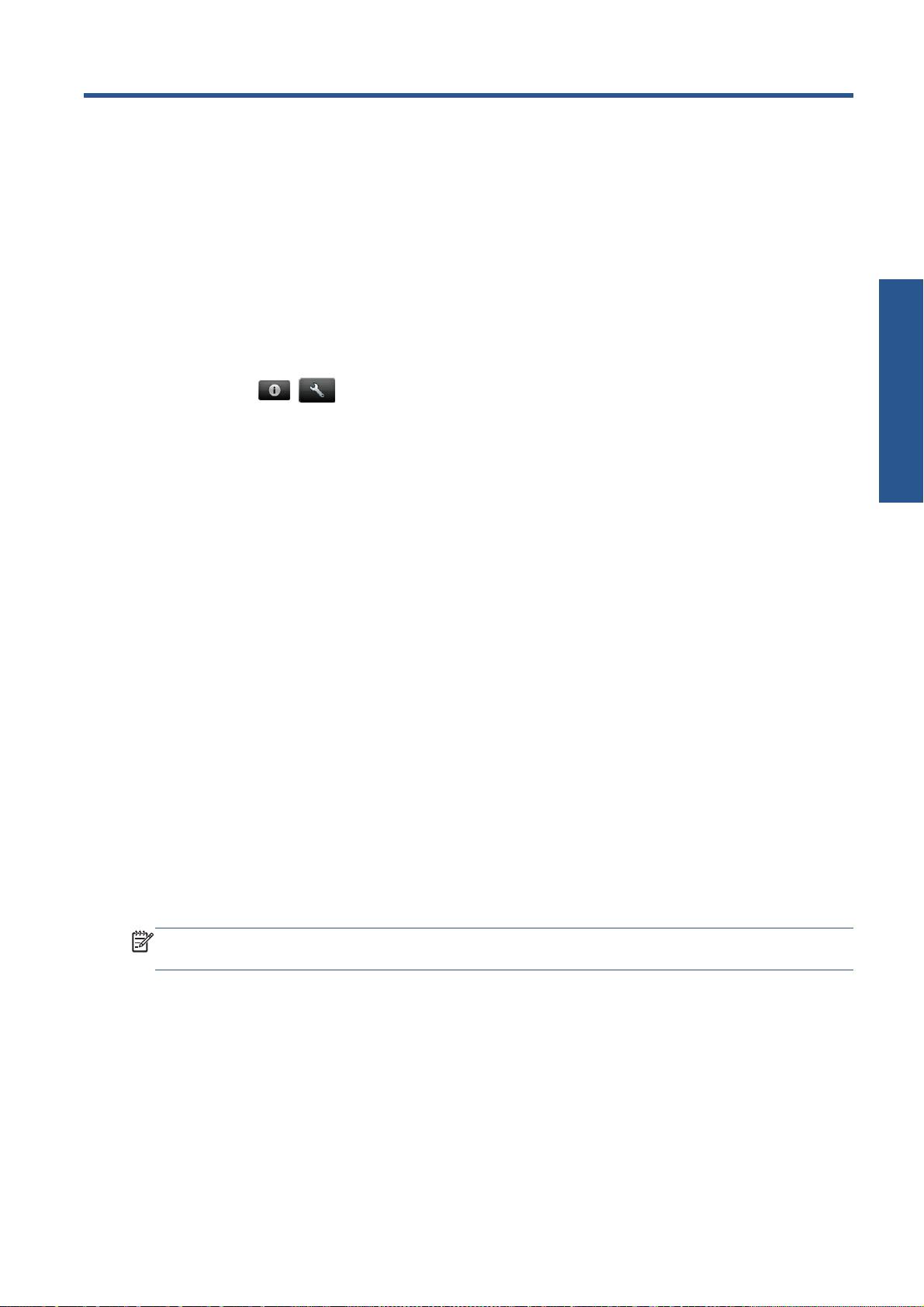
7
제품 액세스 제어
전면 패널 보안 설정
전면 패널에서 , 을 누른 다음 설정 > 보안을 눌러 여러 가지 방식으로 제품에 대한 액세스를
제어할 수 있습니다.
액세스 제어
●
USB 드라이브: USB 플래시 드라이브 사용을 활성화 또는 비활성화합니다.
●
USB 에서 펌웨어 업그레이드: USB 플래시 드라이브에서 펌웨어 업데이트를 활성화 또는 비활성
화합니다.
●
HP ePrint & Share 를 사용한 직접 인쇄: HP ePrint & Share 를 사용한 직접 인쇄를 활성화 또는
비활성화합니다.
●
인터넷 연결 활성화: 인터넷 연결을 활성화 또는 비활성화합니다.
●
프린터 액세스 제어: 관리자 암호를 활성화, 비활성화 또는 변경합니다.
관리자 암호가 설정되어 있다면 암호를 입력해야 다음과 같은 작업을 할 수 있습니다.
●
보안 설정 변경(관리자 암호 변경 포함)
●
인터넷 연결 구성 변경
●
자동 펌웨어 업데이트 구성 변경
●
자동 펌웨어 업데이트 다운로드 및 설치 활성화 또는 비활성화
●
이전 펌웨어 버전 복원
●
외장 하드 디스크 옵션
●
제조시 기본값 재설정
참고: 관리자 암호는 전면 패널의 화면 키보드에 표시되는 문자만 사용할 수 있습니다. 내장 웹 서버
에서 새 암호를 설정할 경우 화면 키보드에 나타나지 않는 문자는 거부됩니다.
내장 웹 서버 보안 설정(T1300 및 T2300 에만 해당)
내장 웹 서버에서 보안 탭을 선택하여 여러 가지 방식으로 제품에 대한 액세스를 제어할 수 있습니다.
●
별도의 관리자 및 게스트 암호를 지정하여 내장 웹 서버에 대한 액세스 제어
●
제품에 대한 이더넷 및 USB 연결 활성화 또는 비활성화
KOWW
전면 패널 보안 설정
15
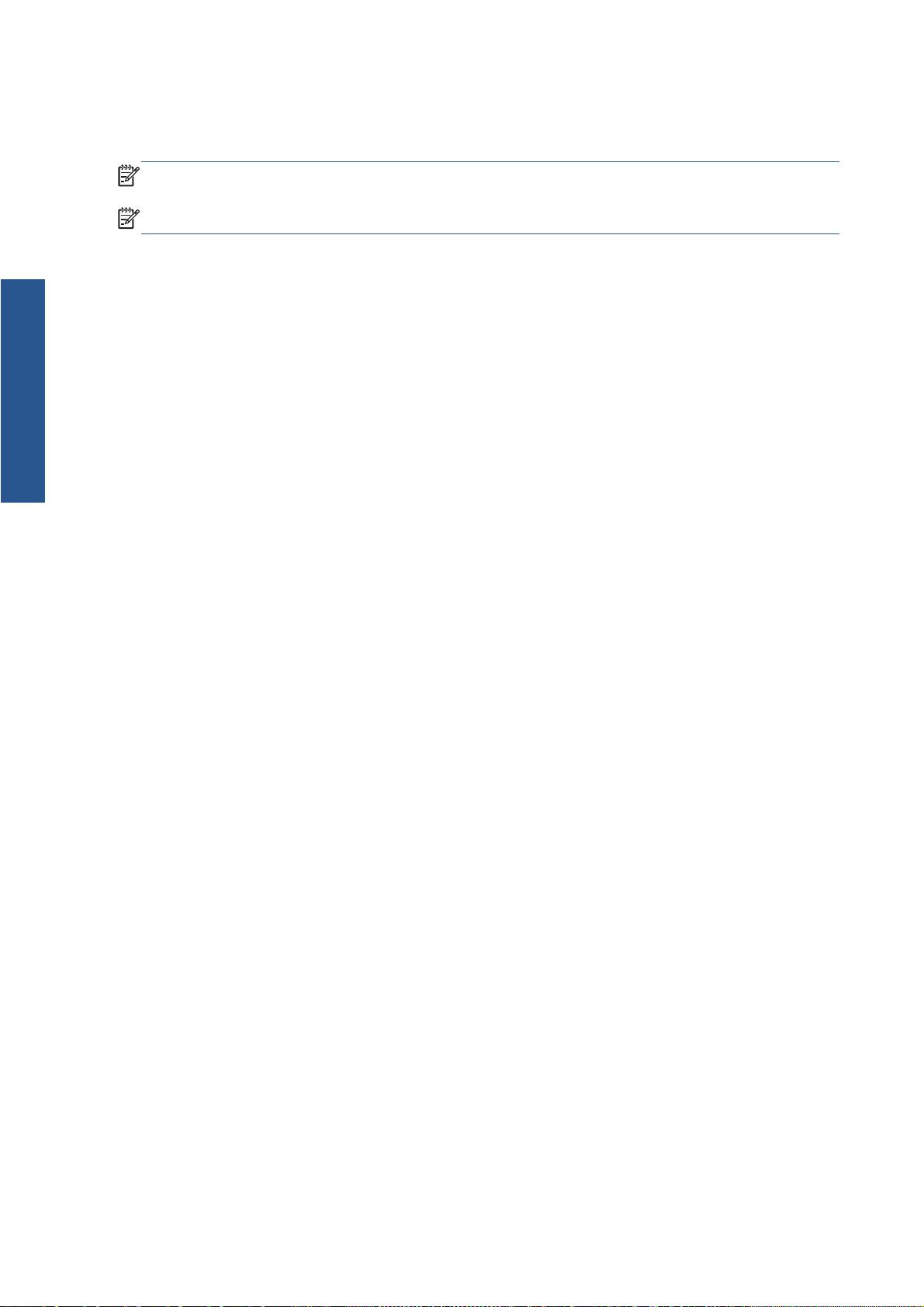
●
전면 패널 작업의 다양한 그룹을 활성화 또는 비활성화
●
전면 패널에서 사용 가능한 동일한 보안 설정 사용(위의 내용 참조)
참고: 관리자 암호가 필요할 수 있습니다.
참고: 자세한 내용은 내장 웹 서버의 온라인 도움말을 참조하십시오.
액세스 제어
16 7 장 제품 액세스 제어 KOWW
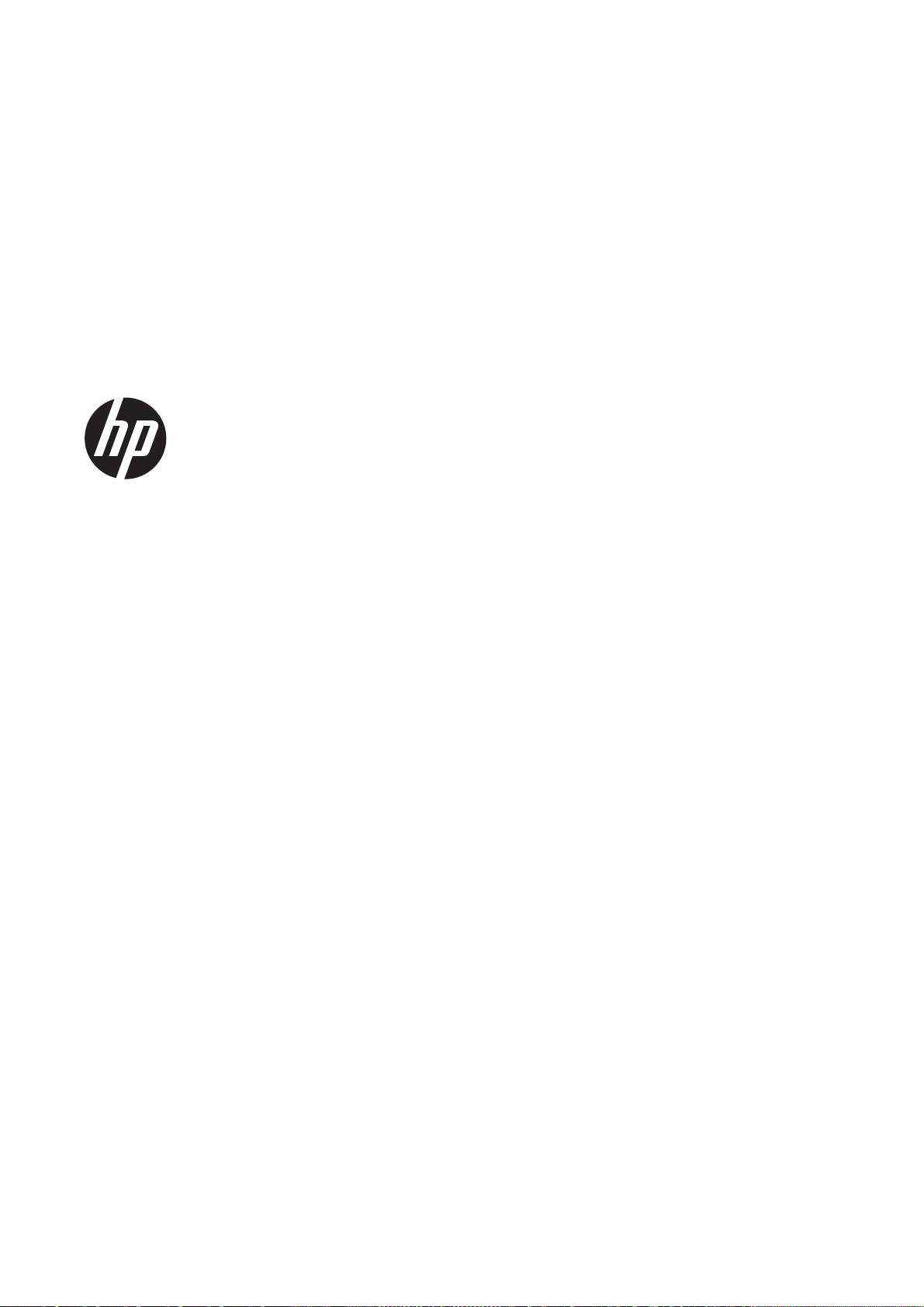
DESIGNJET ePrinter 和 eMFP
使用 HP ePrint & Share 和其他联网功能

© 2011 Hewlett-Packard Development
法律通告
商标
Company, L.P.
本文包含的信息如有变更,恕不另行通知。
Microsoft® 和 Windows® 是 Microsoft
第一版
Corporation 在美国的注册商标。
有关 HP 产品和服务的全部保修和保证条
款,均已在相关产品和服务所附带的保修声
明中进行了明确的规定。本文中的任何内容
都不应被引伸为补充保证。HP 对本文中出现
的技术错误、编辑错误或疏忽之处概不负责。
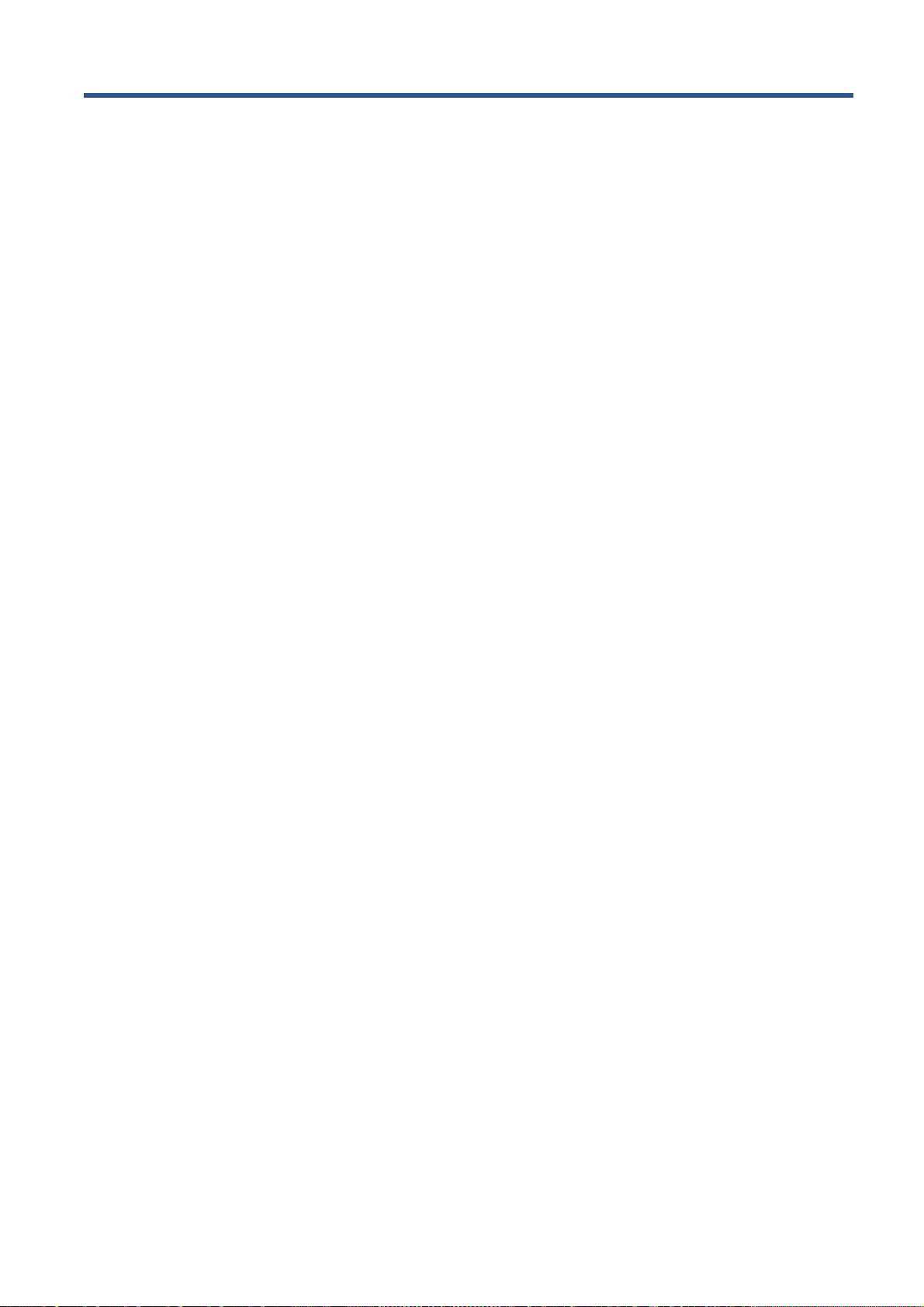
目录
1 简介 ................................................................................................................................. 1
HP ePrint & Share .................................................................................................................. 1
全新的联网功能 ....................................................................................................................... 1
2 设置要求 ............................................................................................................................ 3
3 从 HP ePrint & Share 打印 ............................................................................................... 4
4 扫描至 HP ePrint & Share(仅限 T2300 eMFP) ................................................................ 7
5 Internet 连接 .................................................................................................................. 10
配置 Internet 连接 ................................................................................................................. 10
Internet 通信故障 ................................................................................................................... 10
6 固件更新 .......................................................................................................................... 12
配置固件更新 ........................................................................................................................ 12
更新固件 .............................................................................................................................. 12
7 控制对产品的访问 .............................................................................................................. 14
前面板安全设置 ..................................................................................................................... 14
内嵌式 Web 服务器安全设置(仅限 T1300 和 T2300) ......................................................... 14
ZHCN iii
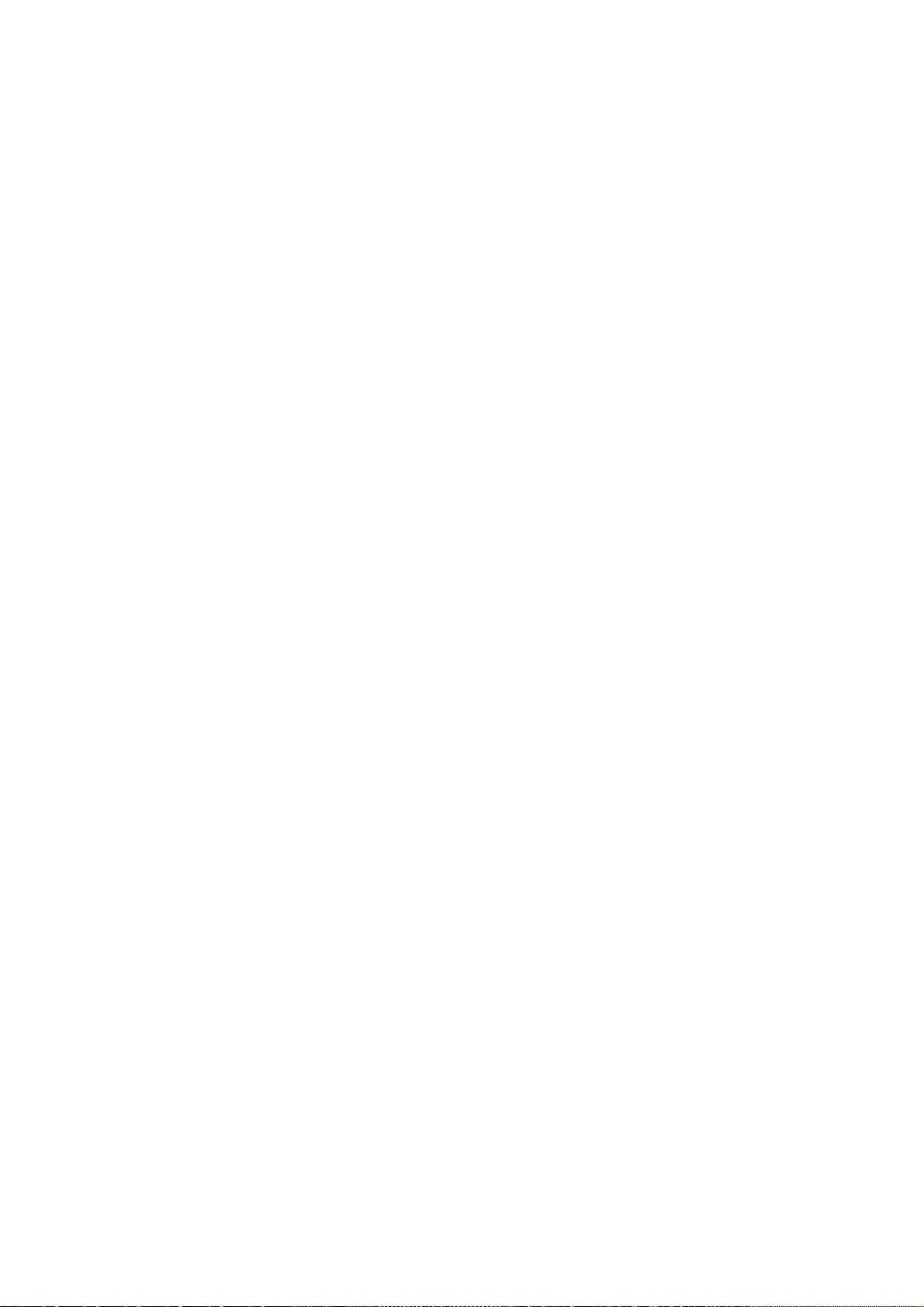
iv ZHCN
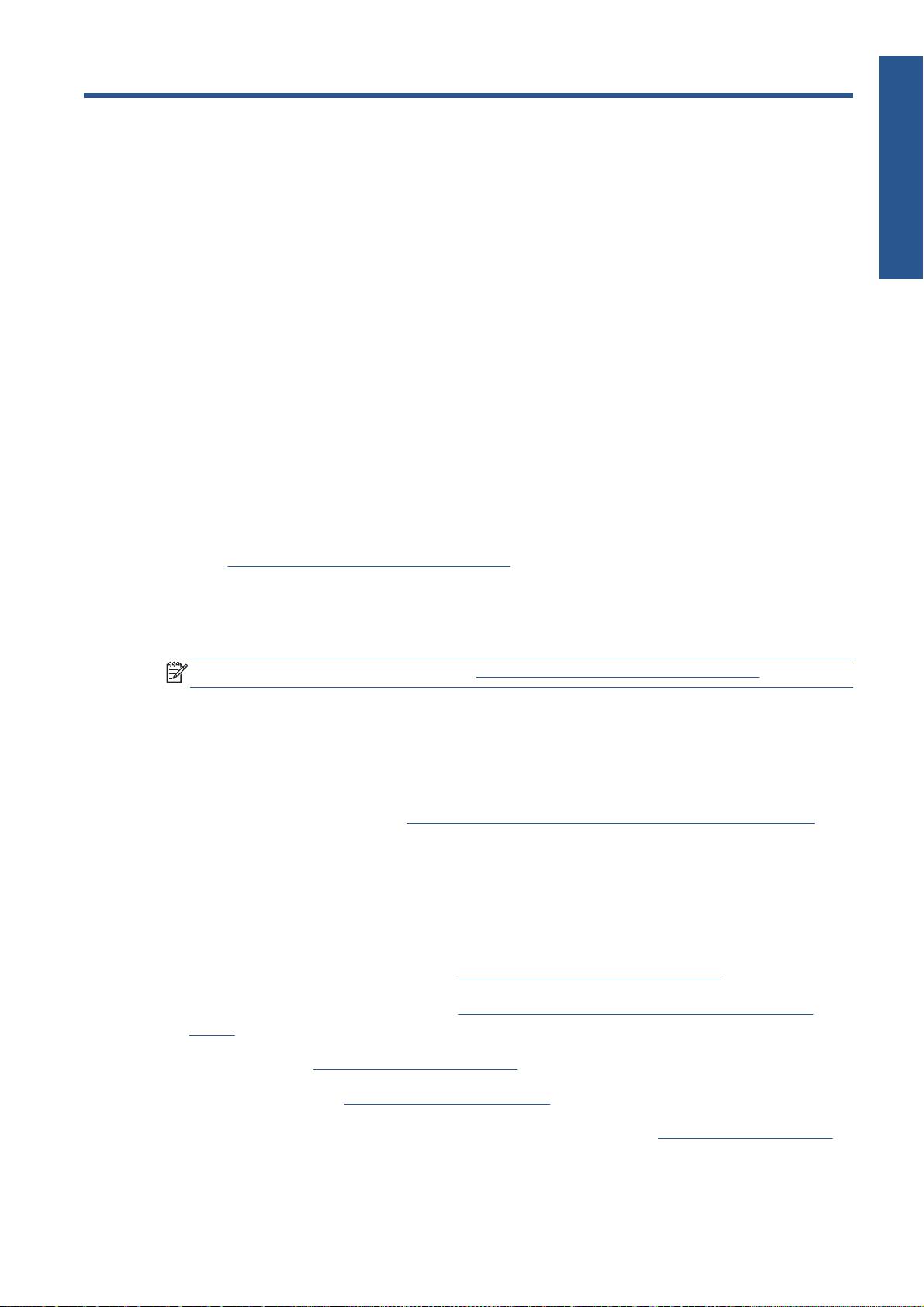
1
简介
简介
HP ePrint & Share
通过 HP ePrint & Share,您可以随时随地轻松实现 HP Designjet 打印和即时共享。
●
HP ePrint & Share 的直观界面让大幅面打印变得比以往更加简单。
●
无论何种文件格式和大小,均可与同事即时共享您的文档。
●
您始终都可以从计算机和联网的打印机触摸屏访问您的文档。
首次使用 HP ePrint & Share 之前,请按照以下这些步骤进行操作。
1.
访问
http://www.hp.com/go/eprintandshare/,创建免费的 HP ePrint & Share 帐户,然后下载
免费软件。
2.
将 HP ePrint & Share 软件安装到计算机上。计算机应运行 Microsoft Windows XP 或更高版
本,并装有最新的 Service Pack。
注: 有关系统要求的更多详情,请参阅 http://www.hp.com/go/eprintandshare/。
创建帐户并安装软件后,可通过以下三种方式将文件添加到库中:
●
从计算机上的任何应用程序打印至 HP Designjet Go Web 驱动程序
●
用 HP ePrint & Share 打印工具打印或共享计算机上准备好进行打印的文件
●
将文档直接扫描至库中:请参阅
第 7 页的扫描至 HP ePrint & Share(仅限 T2300 eMFP)
全新的联网功能
HP Designjet T790、T1300 和 T2300 均为联网打印机,这意味着它们具有一系列强大的新功能可充
分利用 Internet 连接。
●
从 HP ePrint & Share 库打印;请参阅
第 4 页的从 HP ePrint & Share 打印
●
扫描至 HP ePrint & Share 库;请参阅
第 7 页的扫描至 HP ePrint & Share(仅限 T2300
eMFP)
●
连接向导;请参阅
第 10 页的 Internet 通信故障
● 新的安全设置;请参阅
第 14 页的控制对产品的访问
●
采用自动或手动方式将固件更新从 HP 网站直接下载至产品;请参阅
第 12 页的配置固件更新
ZHCN
HP ePrint & Share
1
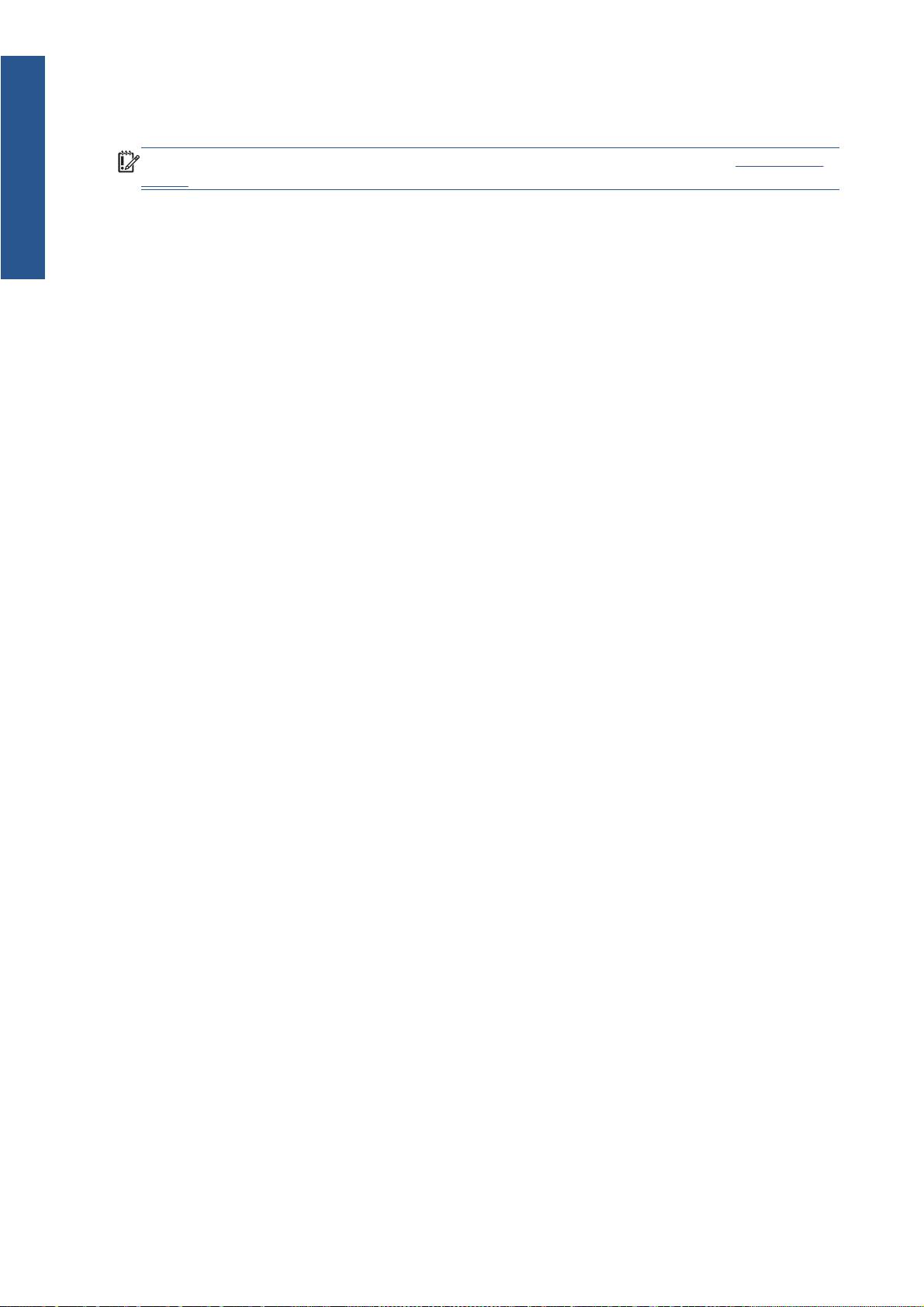
本文描述了如何从前面板使用 HP ePrint & Share,如何配置 Internet 连接、进行固件更新和控制对产
品的访问。
简介
切记: 大多新功能仅在 2011 年 5 月 20 日或之后发布的固件版本中可用。请参阅第 3 页的设
置要求。
2 第 1 章 简介 ZHCN
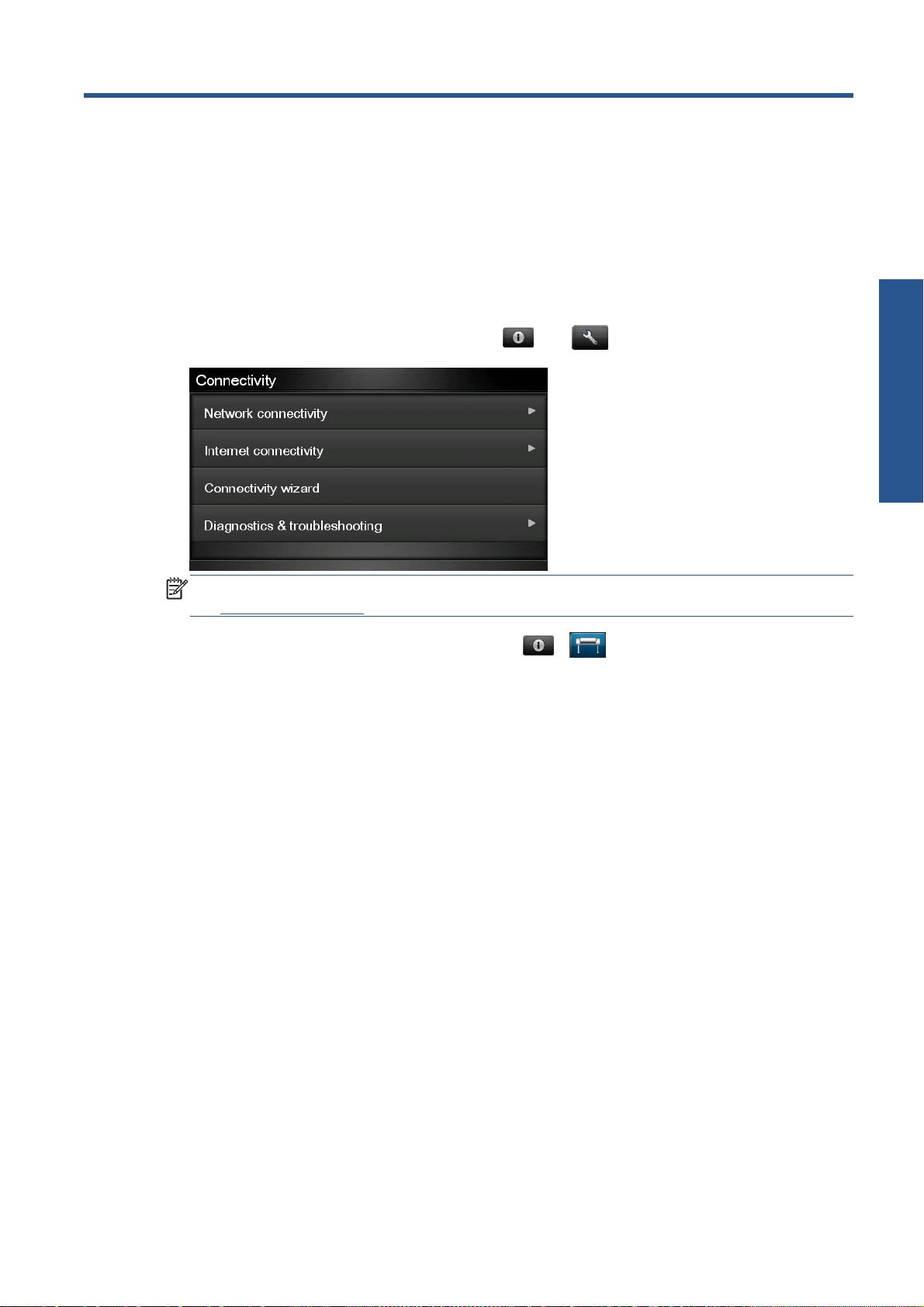
2
设置要求
1.
确保产品正确连接到 Web。在前面板中,按
,按 ,然后按 连接方式 > 连接向导。
设置
注: 如果在“连接方式”菜单中找不到连接向导,请将固件手动升级至最新版本,然后重试。请
参阅
第 12 页的更新固件。
2.
完成连接向导后,确保产品固件为最新。依次按
、 、固件更新 > 立即检查。如果检查
发现到新的固件版本,请进行安装以使用最新功能。
ZHCN 3

