HP Серия МФУ HP Designjet T2300 eMultifunction – страница 12
Инструкция к Принтеру HP Серия МФУ HP Designjet T2300 eMultifunction
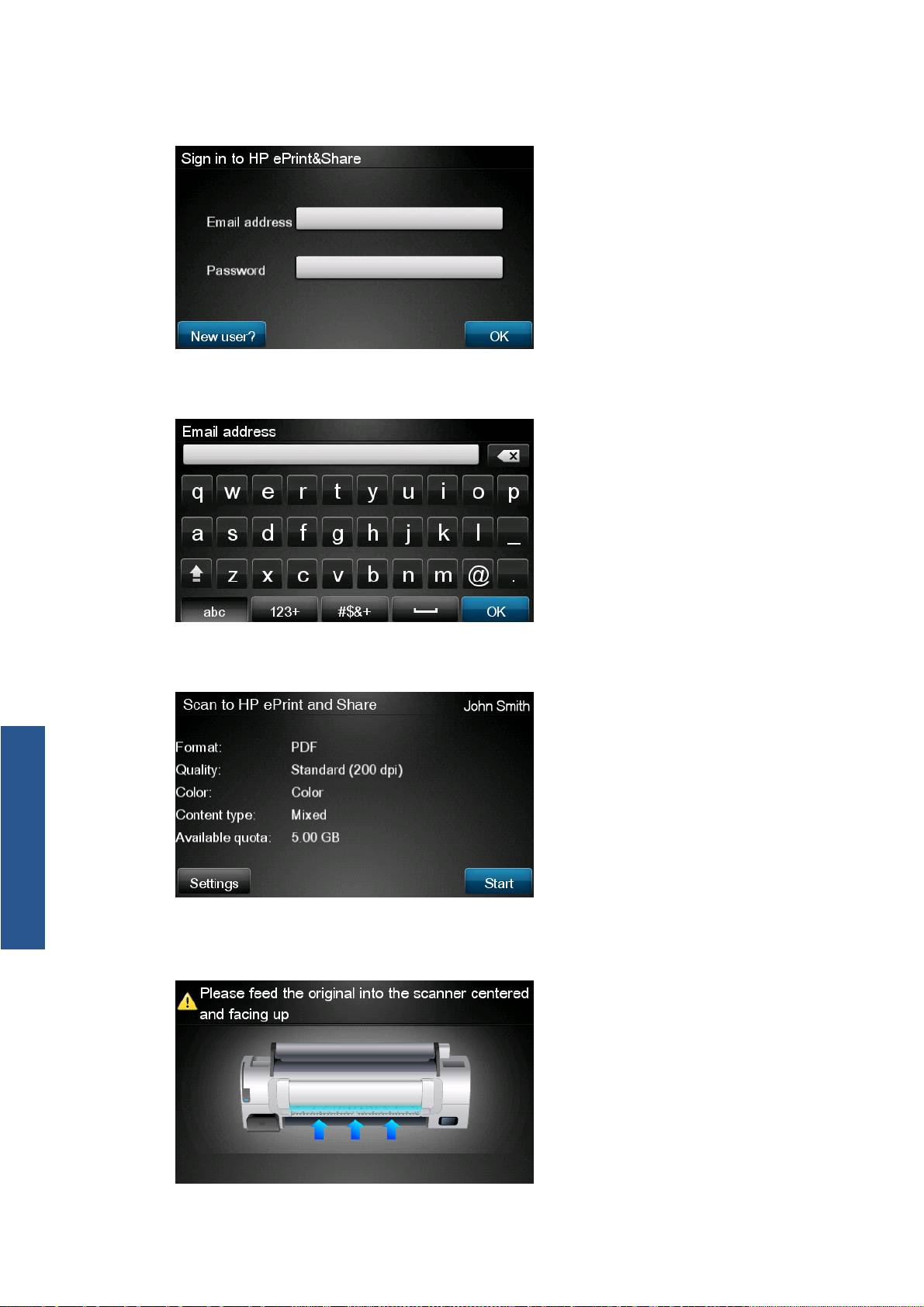
3. Norėdami prieiti prie bibliotekos, prisijunkite prie „HP ePrint & Share“ savo registruotuoju el. pašto
adresu ir slaptažodžiu.
4. Paspauskite baltą el. pašto laukelį įvesti savo el. pašto adresą. Klaviatūra rodoma taip, kad galite
įrašyti raides. Įrašę slaptažodį spauskite OK (gerai), tada įveskite savo slaptažodį.
5. Rodomi numatytieji nuskaitymo nustatymai, jūs galite keisti juos paspaudę mygtuką Settings
(nustatymai).
Nuskaitymas
6. Kai būsite pasirengę nuskaityti, paspauskite mygtuką Start (pradėti).
7. Dėkite dokumentą į skaitytuvą kaip parodyta.
8 4 skyrius Nuskaitykite į savo „HP ePrint & Share“ (tik T2300 eMFP) LTWW
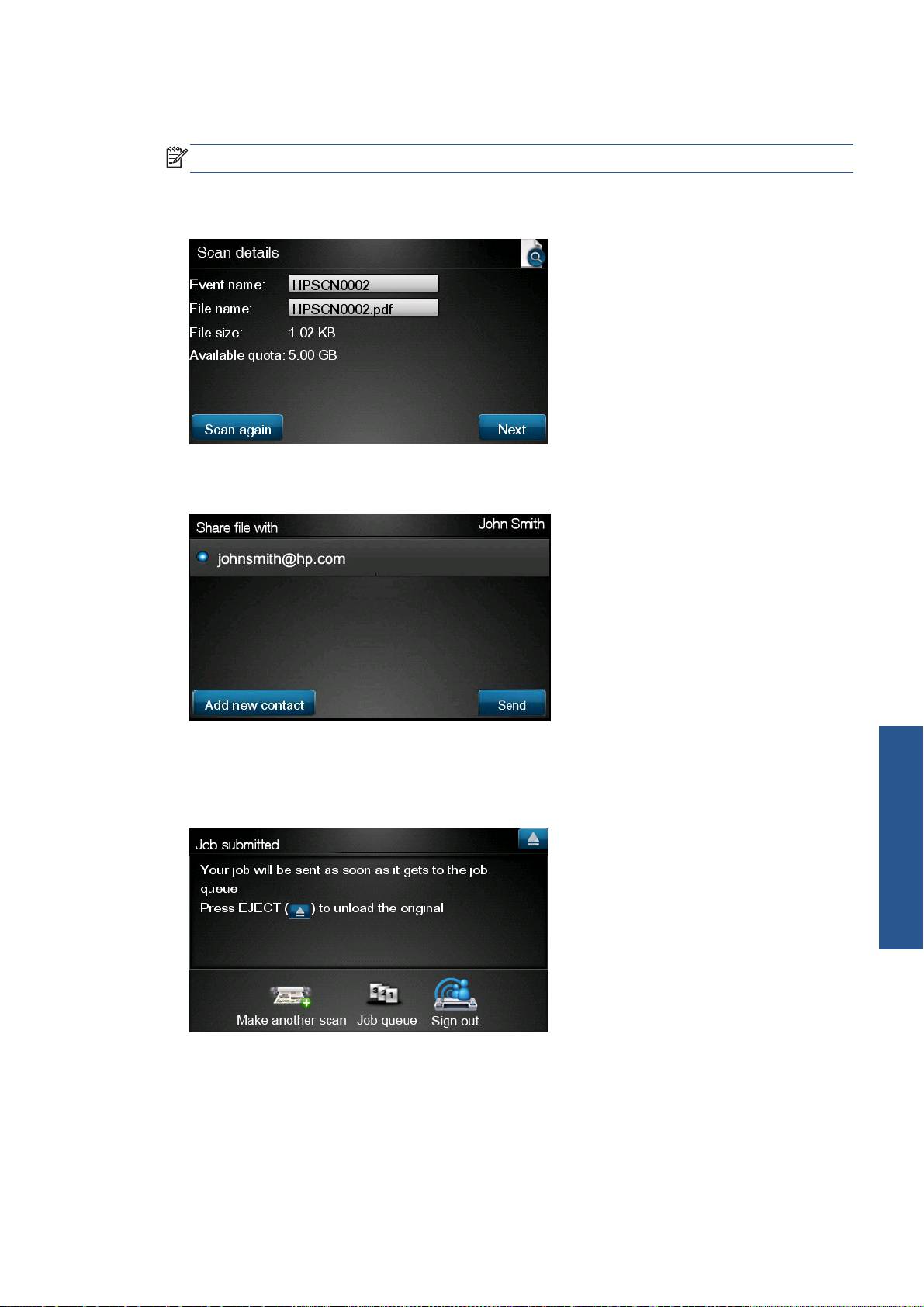
8. Kai nuskaitymas baigiamas, nuskaitymo rezultatas rodomas. Galite paspausti įvykio arba failo
pavadinimą jį pakeisti.
PASTABA: Failo plėtinys turi būti .pdf.
Jei nuskaitytas failas yra jūsų užduočių eilėje, paspauskite mygtuką Next (pirmyn) ir tęskite arba
paspauskite Scan again (nuskaityti dar kartą) ir bandykite dar kartą.
9. Kitame rodinyje galite pasirinkti dalintis nuskaitytu objektu su kitais kontaktais. Galite pridėti naujų
kontaktų. Pasirengę paspauskite mygtuką Send (siųsti).
10. Pridėję vieną dokumentą prie nuskaitymų eilės galite paspausti piktogramą Make another scan
(nuskaityti) ir nuskaityti kitą dokumentą. Arba galite paspausti piktogramą Sign out (atsijungti) ir
grįžti į pradinį rodinį, arba paspausti Scan queue (nuskaitymų eilė) ir eiti prie nuskaitymų darbų
eilės.
Nuskaitymas
11. Nuskaitytas dokumentas bus prieinamas įvykyje „Scanned“ jūsų bibliotekoje, jūs vėliau galėsite jį
atsispausdinti arba dalintis su kitais žmonėmis.
LTWW 9
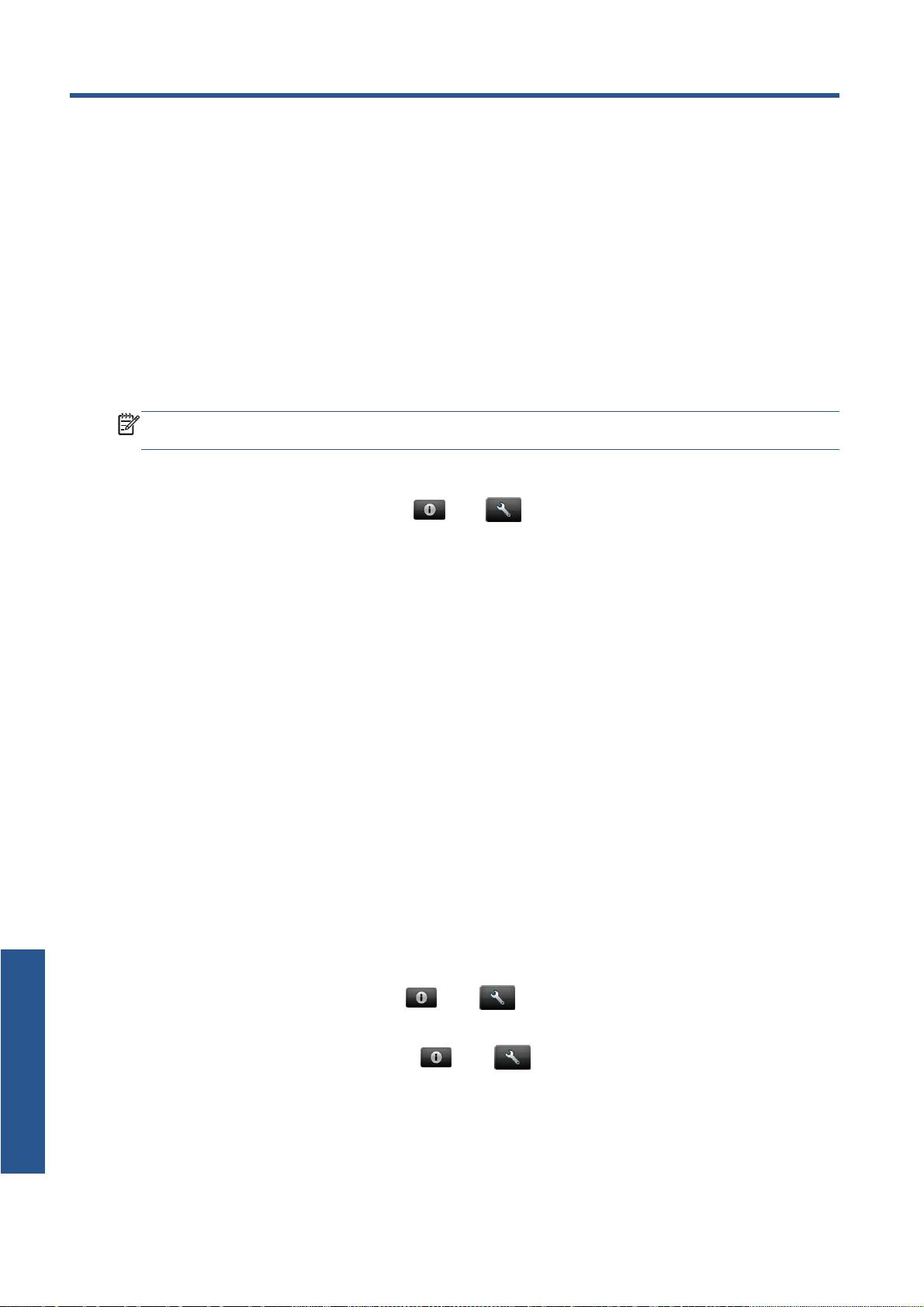
5 Interneto ryšys
Interneto ryšio konfigūravimas
Galite sukonfigūruoti produkto interneto ryšį priekiniame skydelyje arba integruotame tinklo serveryje
(EWS).
PASTABA: Jei administratorius davė slaptažodį, jį reikės įvesti slaptažodį, norint šiuos nustatymus
pakeisti.
●
EWS: pasirinkite Setup (Sąranka) > Internet connection (Interneto ryšys).
●
Priekiniame skydelyje: spauskite
, tada , tada Connectivity (Jungiamumas) > Internet
connectivity (Interneto ryšys).
Galimi tokie nustatymai:
●
Enable Internet connection (įjungti interneto ryšį): numatytoji vertė yra Yes (taip).
●
Proxy (Tarpinis serveris) > Enable proxy (Įjungti tarpinį serverį): įjungiamas arba išjungiamas
tarpinis serveris.
●
Proxy (Tarpinis serveris) > Address (Adresas): įveskite tarpinio serverio adresą, pagal
numatytuosius nustatymus neįvestas.
●
Proxy (Tarpinis serveris) > Primary port (Pirminis prievadas): įveskite prievado numerį, pagal
numatytuosius nustatymus įvestas 0.
●
Proxy (Tarpinis serveris) > Restore factory settings (Atkurti gamyklinius nustatymus): grįžtama
prie pradinių numatytųjų nustatymų.
Interneto ryšio triktys
Jei produktui sunku prisijungti prie interneto, gali būti automatiškai paleistas spausdintuvo vedlys. Bet
kuriuo metu taip pat galite paleisti vedlį rankiniu būdu.
●
Su „Embedded Web Server“: Pasirinkite Support (Palaikymas) > Connectivity
troubleshooting (Ryšio trikčių diagnostika) > Connectivity wizard (Jungiamumo vediklis).
●
Priekiniame skydelyje: Spauskite
, tada , tada Connectivity (Jungiamumas) >
Internetas
Connectivity wizard (Jungiamumo vediklis).
●
Priekiniame skydelyje: paspauskite
, tada , tada Internal prints (Vidiniai spaudiniai) >
Service information prints (Paslaugų informacijos spaudiniai) > Print connectivity config.
(Spausdinti sujungimo konfig.). Tokiu atveju rezultatai išspausdinami.
Vediklis padeda sukonfigūruoti interneto ryšį. Vykdykite instrukcijas ekrane.
10 5 skyrius Interneto ryšys LTWW
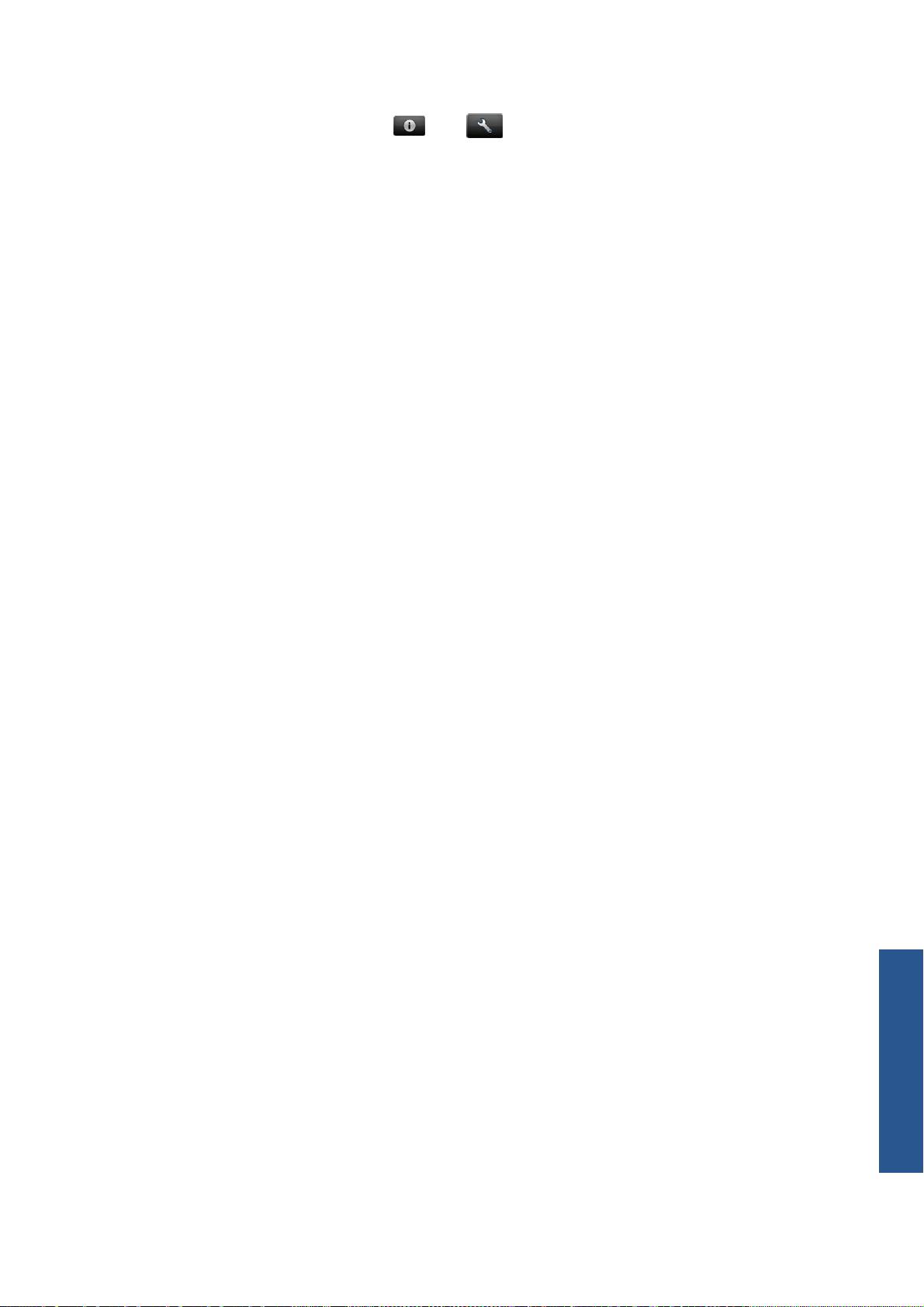
Vedlys automatiškai atlieka seriją patikrinimų. Taip pat galima pasirinkti atlikti atskirus testus.
Priekiniame skydelyje spustelėkite
, tada , tada Connectivity (Jungiamumas) > Diagnostics
& troubleshooting (Diagnostika ir trikčių šalinimas) > Diagnostics & troubleshooting (Diagnostika ir
trikčių šalinimas). Galimos tokios pasirinktys:
●
All tests (Visi patikrinimai)
●
Network connectivity test (Tinklo jungiamumo patikrinimas): patikrinkite produkto ryšį su vietiniu
tinklu
●
Internet connectivity test (Interneto ryšio patikrinimas): patikrinkite produkto ryšį su internetu
●
Firmware update test (Įrangos atnaujinimo patikrinimas): patikrinkite produkto ryšį su HP
programinės įrangos atnaujinimo serveriais
Jei kuris nors patikrinimas nesėkmingas, vediklis apibūdina problemą ir rekomenduoja, kaip ją spręsti.
Internetas
LTWW Interneto ryšio triktys 11

Programinės aparatinės
įrangos atnaujinimas
6 Programinės aparatinės įrangos
atnaujinimas
Programinės aparatinės įrangos atnaujinimų
konfigūravimas
Įvairias spausdintuvo funkcijas valdo spausdintuvo viduje esanti programinė įranga, dar žinoma kaip
mikroprograma.
Kartkartėmis „Hewlett-Packard“ interneto svetainėje pateikiami mikroprogramos naujiniai. Šie
atnaujinimai didina spausdintuvo funkcionalumą ir patobulina jo savybes.
Galite konfigūruoti programinės įrangos naujinimus per integruotą tinklo serverį arba priekinį skydelį.
PASTABA: Jei administratorius davė slaptažodį, jį reikės įvesti slaptažodį, norint šiuos nustatymus
pakeisti.
●
EWS: pasirinkite Setup (sąranka)> Firmware update(programinės įrangos naujinimas).
●
Priekiniame skydelyje: paspauskite
, tada , o tada Firmware update (Įrangos
naujinimas) > Updates (Atnaujinimai).
Galimi tokie nustatymai:
●
Check (Tikrinimas): pagal numatytuosius nustatymus produktas kiekvieną savaitę (arba kai
produktas paleidžiamas septynis kartus iš eilės) automatiškai tikrins, ar galima nauja programinė
aparatinė įranga. Jei pasirinksite Manually (Rankiniu būdu), produktas netikrins.
●
Download (Atsisiųsti): pagal numatytuosius nustatymus produktas automatiškai atsiųs naują
programinę aparatinę įrangą, kai ji taps galima. Jei pasirinksite Manually (Rankiniu būdu), jis to
nedarys.
●
Firmware update information (Įrangos atnaujinimo informacija): informacija apie šiuo metu
įdiegtą programinę aparatinę įrangą
●
Firmware update test (Įrangos atnaujinimo istorija): programinės aparatinės įrangos versijų,
kurios buvo įdiegtos į produktą, sąrašas. Paprastai įmanoma pakartotinai įdiegti prieš tai buvusią
versiją, jei su dabartine versija jums kyla problemų.
Atnaujinti programinę aparatinę įrangą
Iš interneto parsisiųsti mikroprogramos naujinių ir įdiegti juos į spausdintuvą galite toliau pateikiamais
būdais, pasirinkdami sau patogiausią.
PASTABA: Jei administratorius davė slaptažodį, jį reikės įvesti slaptažodį, norint šiuos nustatymus
pakeisti.
12 6 skyrius Programinės aparatinės įrangos atnaujinimas LTWW

PASTABA: Programinės įrangos atnaujinimų paketas gali būti didelis; įvertinkite, ar jis neapkraus
tinklo ar interneto ryšio. Atsisiuntimai per „Jetdirect“ adapterį vyksta lėčiau negu su integruotu Ethernet
adapteriu.
PASTABA: Programinės įrangos atnaujinimas atsiunčiamas fone: tuo pačiu metu produktas gali
spausdinti. Tačiau programinės įrangos negalima įdiegti foniniu režimu: tam spausdinimą reikia
sustabdyti.
●
Galite sukonfigūruoti produktą parsisiųsti ir įdiegti programinės aparatinės įrangos atnaujinimus,
įrangos atnaujinimas
kai tik jie tampa galimi: žr.
„Programinės aparatinės įrangos atnaujinimų
Programinės aparatinės
konfigūravimas“ 12 puslapyje.
Jei pasirenkate atnaujinti įrangą rankiniu būdu, galimos tokios pasirinktys.
●
Jei naudojate EWS, pasirinkite skirtuką Firmware update maintenance (Programinės aparatinės
įrangos atnaujinimo priežiūra) ir Firmware update (Programinės aparatinės įrangos atnaujinimas).
Spustelėkite Check now (Patikrinti dabar), norėdami nustatyti, ar yra prieinamas atnaujinimas. Jei
yra prieinamas įrangos atnaujinimas, parodoma informacija apie naują atnaujinimą, galite atsisiųsti
ir įdiegti šį atnaujinimą.
●
Eikite į priekinį skydelį ir paspauskite
, tada , tada Firmware update (Programinės
įrangos atnaujinimas). Spustelėkite Check now (Patikrinti dabar), norėdami nustatyti, ar yra
prieinamas atnaujinimas. Jei yra prieinamas įrangos atnaujinimas, galite atsisiųsti ir įdiegti šį
atnaujinimą.
PASTABA: Jei produkto piktograma rodoma kaip , produktas jau nustatė, kad prieinamas
naujas programinės įrangos atnaujinimas.
●
„HP Web Jetadmin“, su kuriuo galite rankiniu būdu atlikti programinės įrangos atnaujinimus ar
nustatyti automatinius atnaujinimus.
●
USB atmintinės naudojimas. Atsisiųskite programinės aparatinės įrangos failą iš HP svetainės į
USB atmintinę ir įkiškite ją į didelio greičio USB prievadą šalia priekinio skydelio. Programinės
aparatinės įrangos atnaujinimo pagalbos priemonė atsiras priekiniame skydelyje ir padės
atnaujinti.
●
Jei naudojate „HP Utility“ (sistemoje „Windows“), pasirinkite savo produktą, skirtuką Support
(Techninė pagalba) ir tada – Firmware Update (Programinės aparatinės įrangos atnaujinimas).
●
Jei „Mac OS“ sistemoje naudojate „HP Utility“, pasirinkite Firmware Update (Programinės
aparatinės įrangos atnaujinimas), esantį grupėje „Support“ (Techninė pagalba).
Mikroprogramoje laikomas dažniausiai naudojamų popieriaus profilių rinkinys. Daugiau popieriaus
nustatymų galima parsisiųsti atskirai, žr. vadovą Kaip naudoti produktą.
LTWW Atnaujinti programinę aparatinę įrangą 13
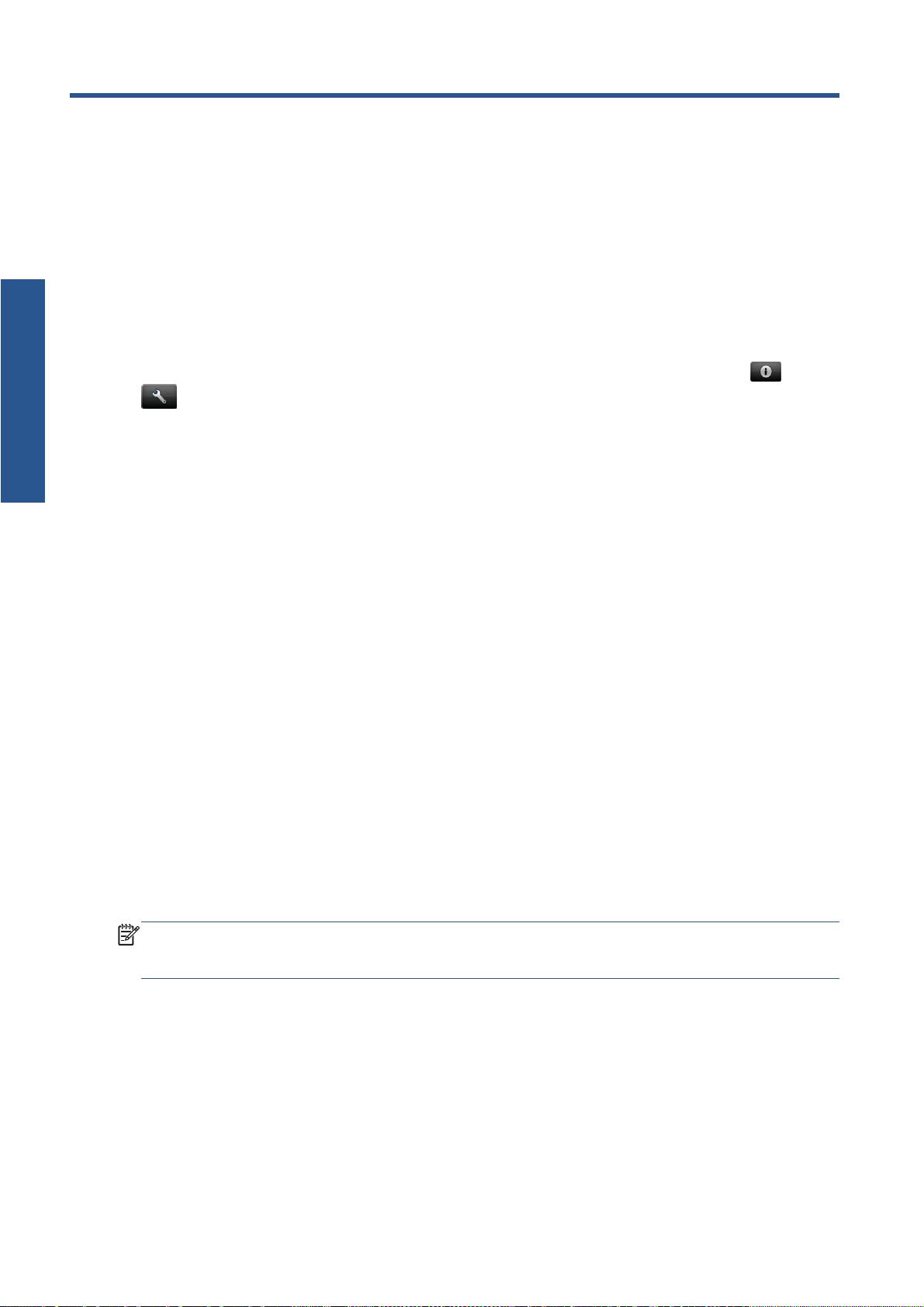
7 Prieigos prie produkto valdymas
Prieigos valdymas
Priekinio skydelio saugos nustatymai
Norėdami įvairiais būdais valdyti produkto prieigą, priekiniame skydelyje galite spustelėti , tada
, tada Setup (Sąranka )> Security (Saugumas).
●
USB drive (USB atmintinė): įjunkite arba išjunkite USB atmintinės naudojimą.
●
Firmware upgrade from USB (Programinės aparatinės įrangos atnaujinimas iš USB): įjunkite arba
išjunkite programinės aparatinės įrangos atnaujinimus iš USB.
●
Direct print using HP ePrint & Share (Tiesioginis spausdinimas naudojant „HP ePrint & Share“):
įjunkite arba išjunkite tiesioginį spausdinimą naudojant „HP ePrint & Share“.
●
Enable Internet connection (įjungti interneto ryšį): įjunkite arba išjunkite interneto ryšį.
●
Printer access control (Spausdintuvo prieigos kontrolės adresas): įjunkite, išjunkite arba
pakeiskite administratoriaus slaptažodį.
Jei administratorius davė slaptažodį, jį reikia įvesti norint atlikti šiuos veiksmus.
●
Pakeiskite saugos nustatymus (įskaitant patį administratoriaus slaptažodį)
●
Pakeiskite interneto ryšio konfigūraciją.
●
Pakeiskite automatinio programinės aparatinės įrangos atnaujinimo konfigūraciją.
●
Įjunkite arba išjunkite automatinių programinės aparatinės įrangos atnaujinimų atsisiuntimą ir / ar
rįdiegimą.
●
Atkurkite ankstesnę programinės aparatinės įrangos versiją.
●
Išorinio kietojo disko pasirinktys
●
Gamyklinių nustatymų atkūrimas
PASTABA: Administratoriaus slaptažodyje gali būti tik tie ženklai, kurie pasirodo priekinio skydelio
ekrane pasirodančioje klaviatūroje. Jei su integruoto tinklo serveriu nustatote naują slaptažodį, ženklai,
kurių nėra tame ribotame ženklų rinkinyje, bus atmesti.
EWS saugos nustatymai (tik T1300 ir T2300 serijai)
Norėdami įvairiais būdais valdyti spausdintuvo prieigą, iš „Embedded Web Server“ (integruotasis tinklo
serveris) galite pasirinkti Security (Apsauga).
●
Norėdami valdyti prieigą prie EWS, pateikite atskirus administratoriaus ir svečio slaptažodžius
●
Įjunkite arba išjunkite eterneto arba USB prieigą prie spausdintuvo
14 7 skyrius Prieigos prie produkto valdymas LTWW
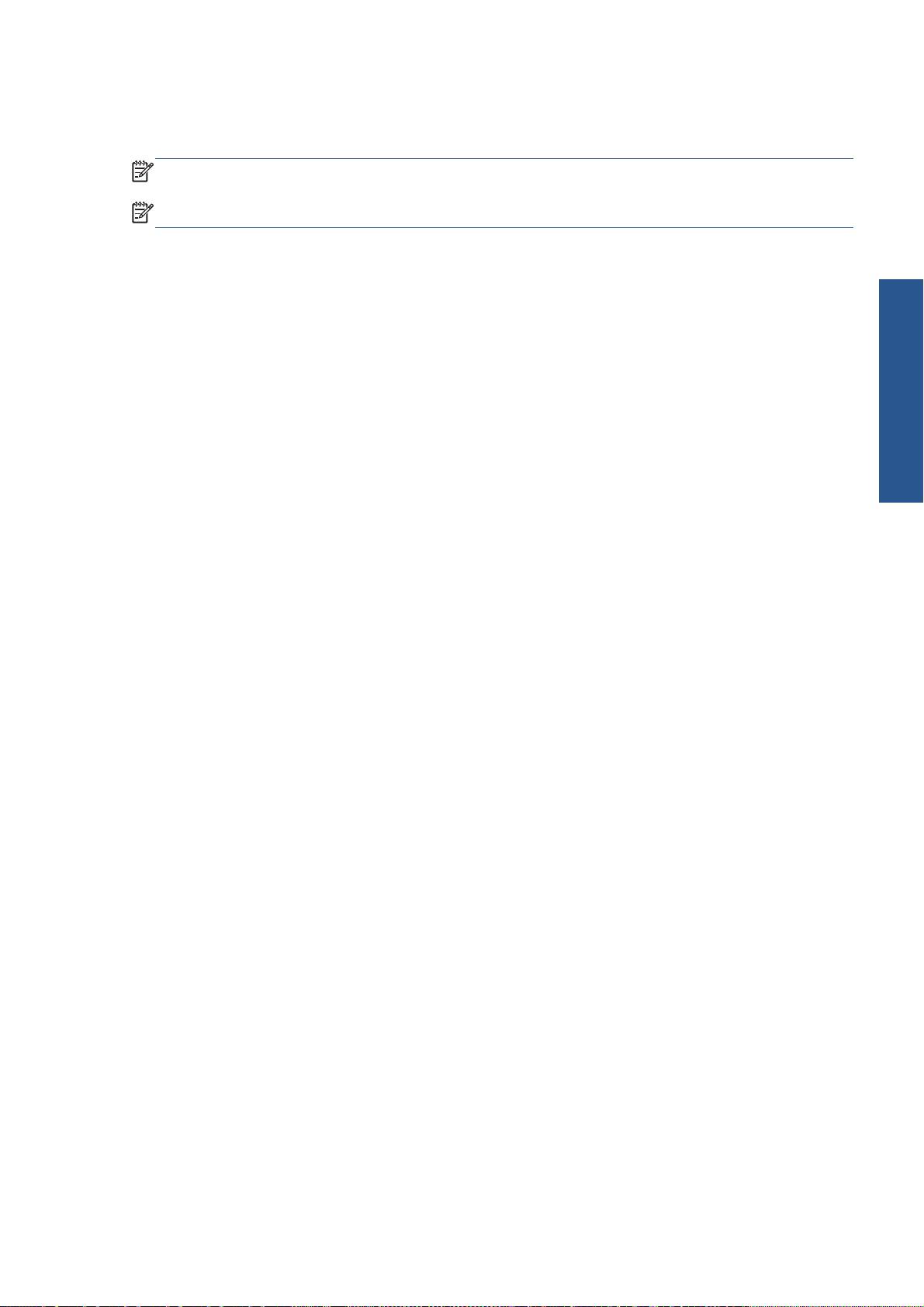
●
Įjunkite arba išjunkite įvairias priekinio skydelio operacijų grupes
●
Naudokite tuos pačius saugos nustatymus, kurie yra prieinami priekiniamy skydelyje (žr. aukščiau).
PASTABA: Gali būti reikalaujama administratoriaus slaptažodžio.
PASTABA: Daugiau informacijos žr EWS internetiniame žinyne.
Prieigos valdymas
LTWW EWS saugos nustatymai (tik T1300 ir T2300 serijai) 15
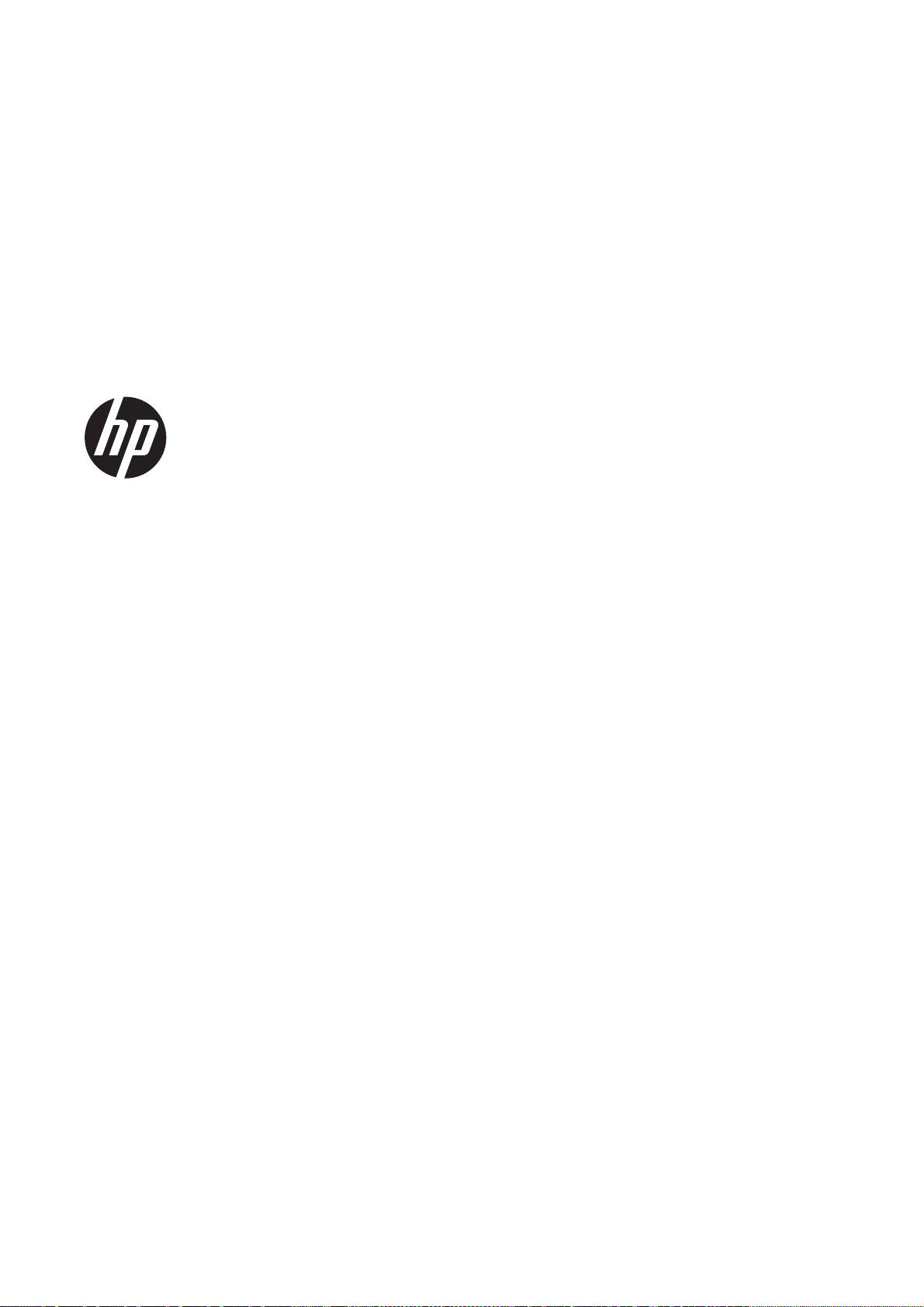
Drukarki ePrinter i urządzenia
wielofunkcyjne eMFP DESIGNJET
Korzystanie z oprogramowania HP ePrint & Share
i innych funkcji działających w sieci Web
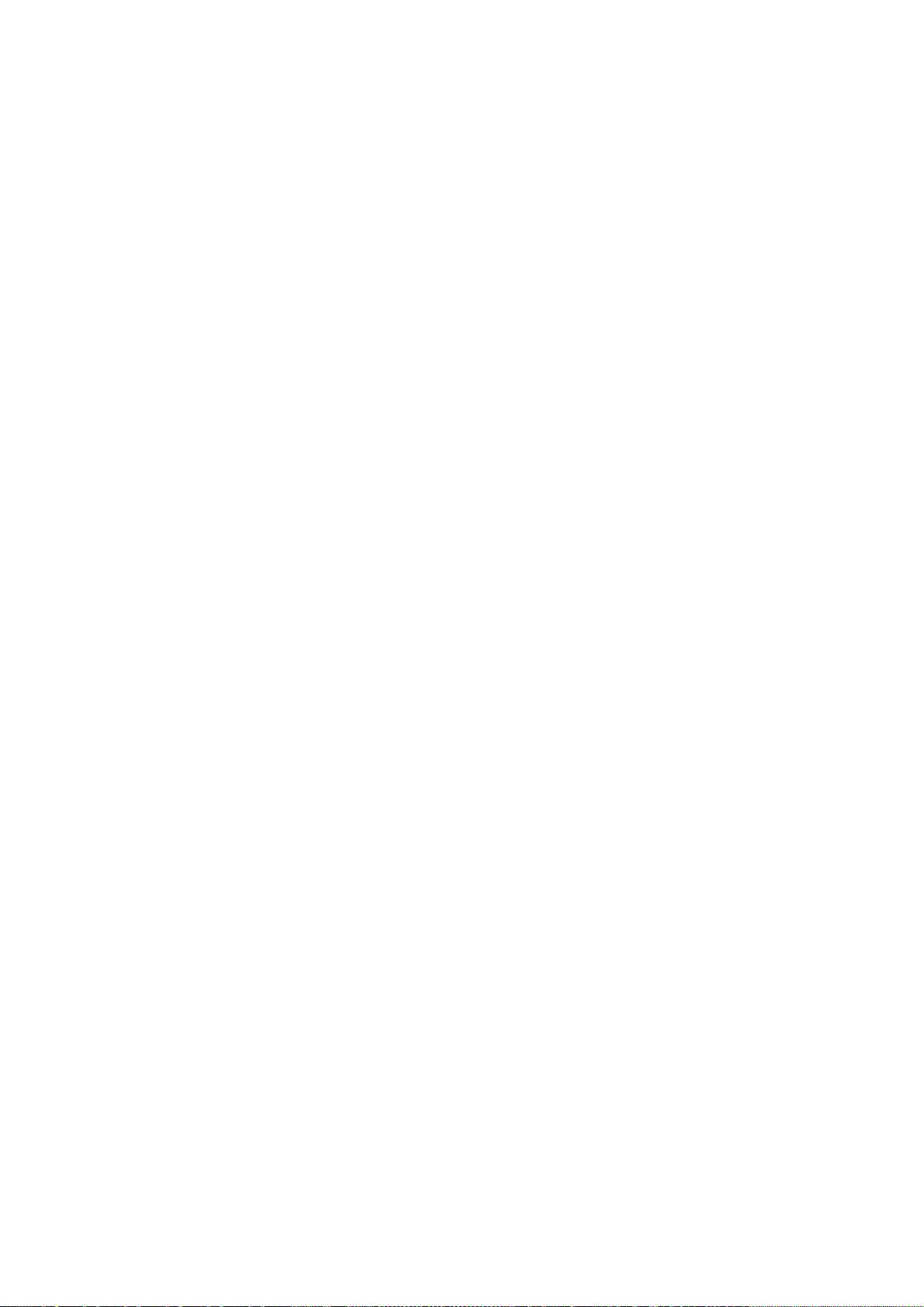
© 2011 Hewlett-Packard Development
Informacje prawne
Znaki handlowe
Company, L.P.
Informacje zawarte w niniejszym
Microsoft® i Windows® to zarejestrowane w
Wydanie pierwsze
dokumencie mogą ulec zmianie bez
USA znaki towarowe firmy Microsoft
uprzedzenia.
Corporation.
Jedyna gwarancja, jakiej udziela się na
produkty i usługi firmy HP, znajduje się w
dołączonych do nich warunkach gwarancji.
Żaden zapis w niniejszym dokumencie nie
może być interpretowany jako gwarancja
dodatkowa. Firma HP nie ponosi
odpowiedzialności za ewentualne błędy
techniczne czy redakcyjne występujące w
niniejszym dokumencie.
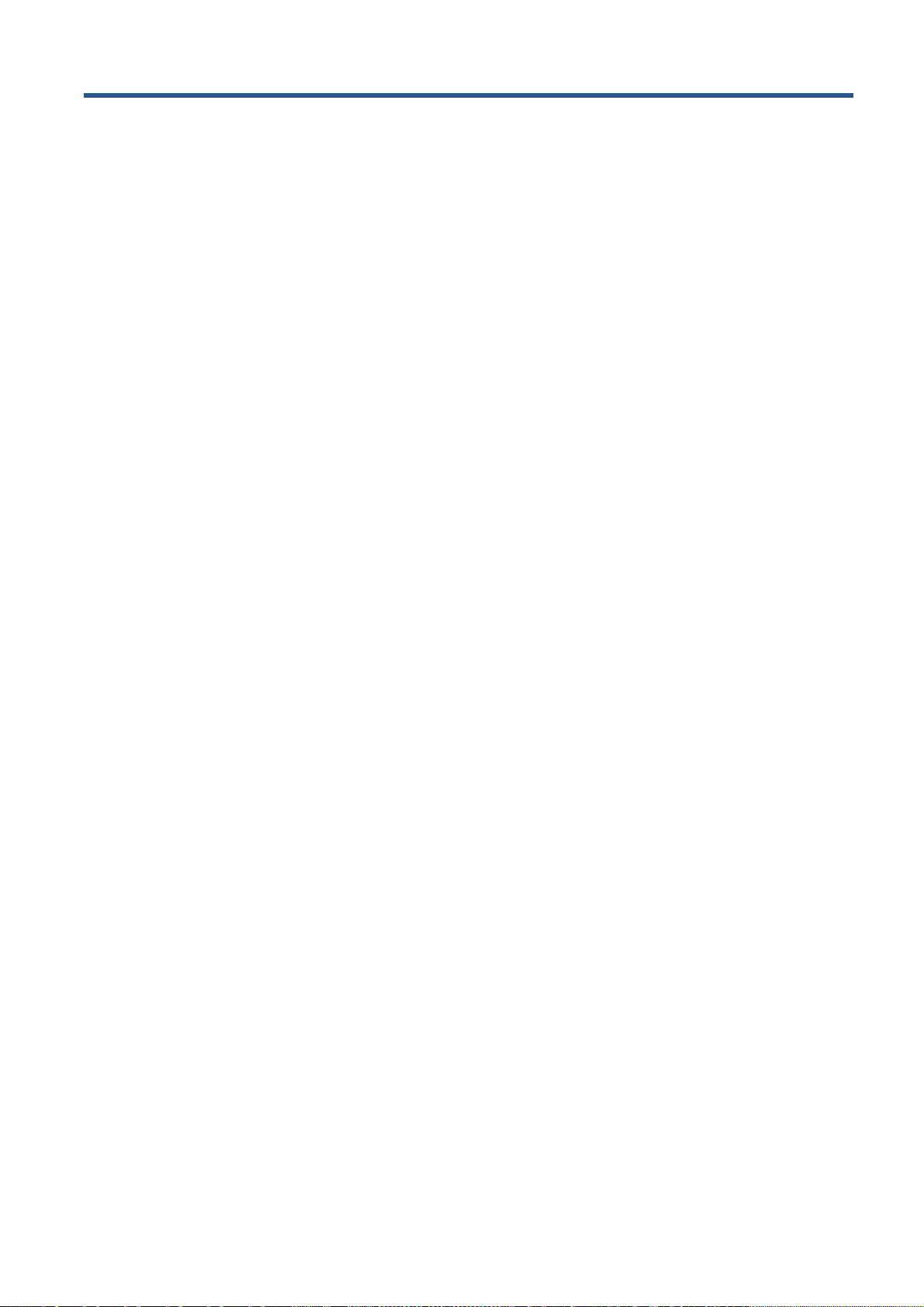
Spis treści
1 Wstęp ............................................................................................................................................................... 1
Oprogramowanie HP ePrint & Share ................................................................................................... 1
Nowe funkcje działające w sieci Web ................................................................................................... 1
2 Wymagania do instalacji ................................................................................................................................ 3
3 Drukowanie przy pomocy programu HP ePrint & Share ............................................................................. 4
4 Skanowanie do programu HP ePrint & Share (tylko urządzenia eMFP T2300) ......................................... 8
5 Połączenie internetowe ................................................................................................................................ 12
Konfigurowanie połączenia internetowego ......................................................................................... 12
Błędy w komunikacji z Internetem ...................................................................................................... 12
6 Aktualizacje oprogramowania sprzętowego .............................................................................................. 14
Konfigurowanie aktualizacji oprogramowania sprzętowego ............................................................... 14
Aktualizacja oprogramowania firmowego ........................................................................................... 14
7 Sterowanie dostępem do urządzenia .......................................................................................................... 16
Ustawienia zabezpieczeń na panelu przednim .................................................................................. 16
Ustawienia zabezpieczeń wbudowanego serwera internetowego (tylko urządzenia T1300
i T2300) .............................................................................................................................................. 17
PLWW iii
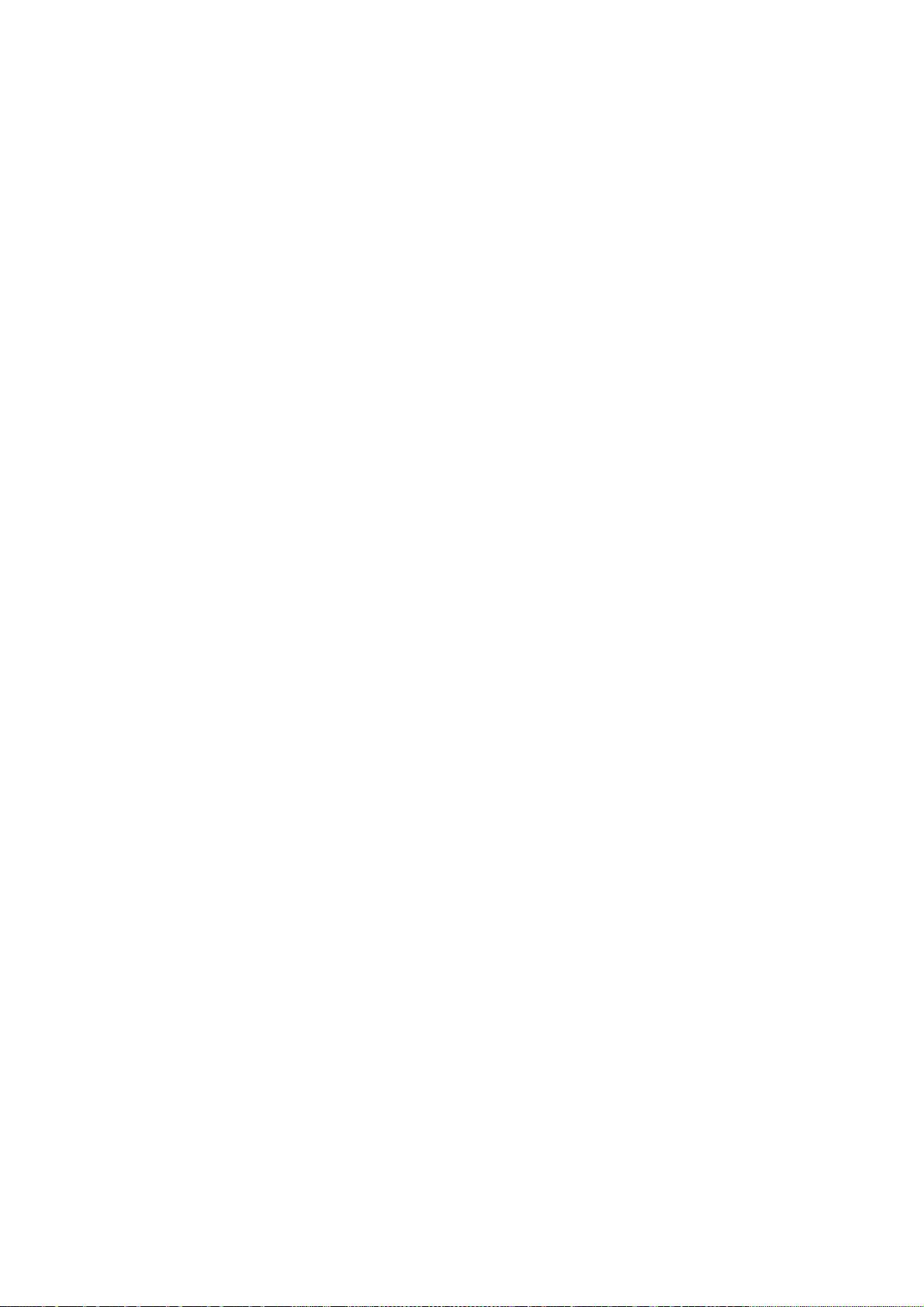
iv PLWW
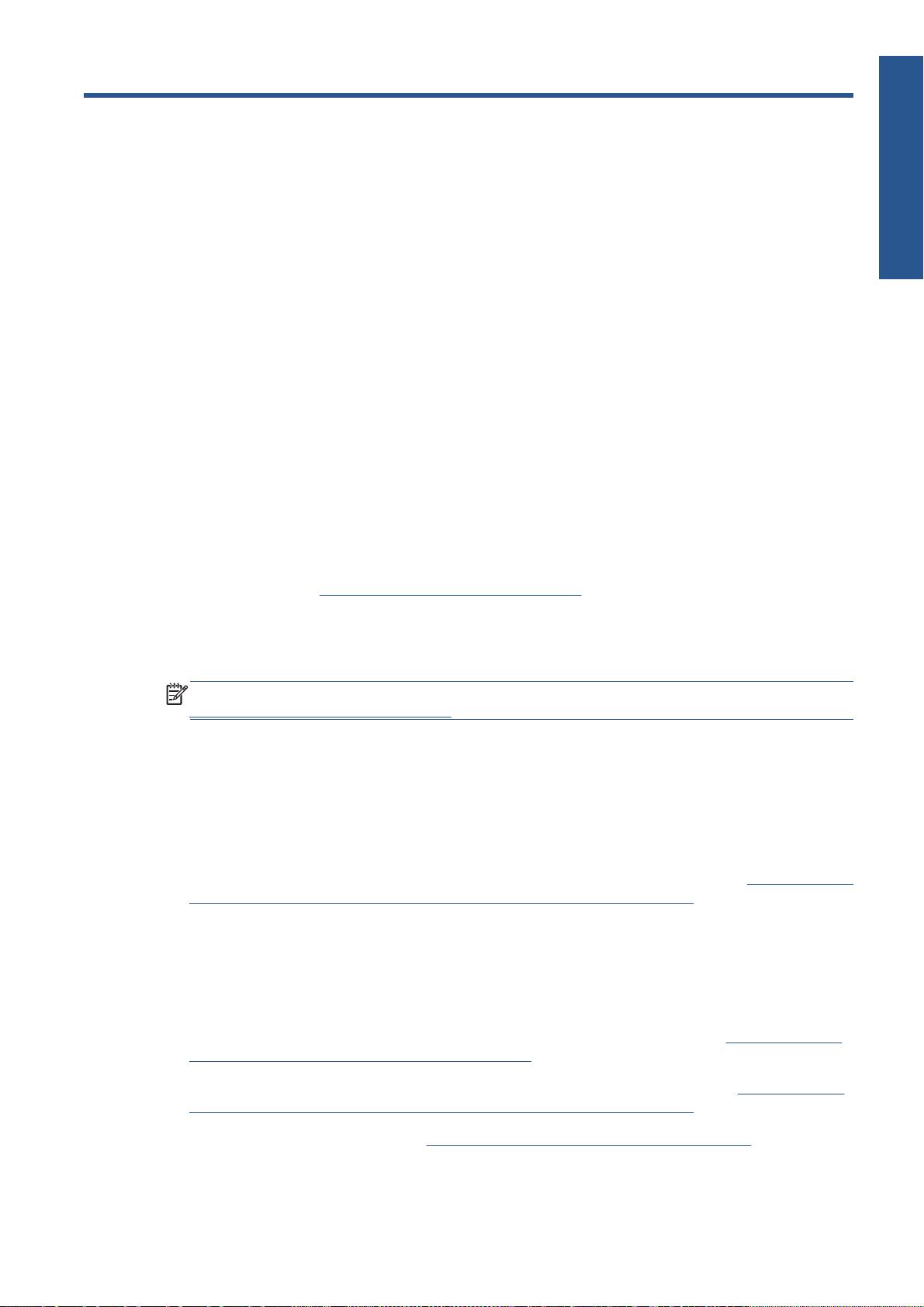
1Wstęp
Wstęp
Oprogramowanie HP ePrint & Share
Oprogramowanie HP ePrint & Share pozwala łatwo drukować na drukarce HP Designjet i udostępniać
zasoby zawsze, gdy tego potrzebujesz.
●
Intuicyjny interfejs programu HP ePrint & Share powoduje, że wielkoformatowe drukowanie nie
sprawia kłopotów.
●
Możesz teraz udostępniać dokumenty znajomym, niezależnie od formatu pliku i rozmiaru.
●
Dokumenty są zawsze dostępne — z komputera i ekranu dotykowego drukarki podłączonej do
sieci Web.
Przed rozpoczęciem korzystania z programu HP ePrint & Share wykonaj następujące czynności:
1. Przejdź do witryny
http://www.hp.com/go/eprintandshare/, utwórz darmowe konto programu HP
ePrint & Share i pobierz bezpłatne oprogramowanie.
2. Zainstaluj na komputerze oprogramowanie HP ePrint & Share. Komputer musi mieć zainstalowany
system operacyjny Microsoft Windows XP lub nowszy, z najnowszym dodatkiem Service Pack.
UWAGA: Aby uzyskać więcej szczegółów na temat wymagań systemowych, odwiedź witrynę
http://www.hp.com/go/eprintandshare/.
Po utworzeniu konta i zainstalowaniu oprogramowania możesz dodawać pliki do swojej biblioteki,
wybierając jeden z trzech sposobów:
●
drukując z dowolnej aplikacji na komputerze przy pomocy sterownika HP Designjet Go Web,
●
drukując lub udostępniając gotowe do wydruku pliki na komputerze przy pomocy narzędzia
drukowania programu HP ePrint & Share,
●
skanując dokumenty bezpośrednio do swojej biblioteki sieciowej; zobacz rozdział
Skanowanie do
programu HP ePrint & Share (tylko urządzenia eMFP T2300) na stronie 8.
Nowe funkcje działające w sieci Web
Drukarki HP Designjet T790, T1300 i T2300 są podłączane do sieci Web, dzięki czemu są one
wyposażone w zestaw nowych, wydajnych funkcji wykorzystujących połączenie internetowe.
●
Drukowanie z własnej biblioteki programu HP ePrint & Share; zobacz rozdział
Drukowanie przy
pomocy programu HP ePrint & Share na stronie 4
●
Skanowanie do własnej biblioteki programu HP ePrint & Share; zobacz rozdział
Skanowanie do
programu HP ePrint & Share (tylko urządzenia eMFP T2300) na stronie 8
●
Kreator połączeń; zobacz rozdział
Błędy w komunikacji z Internetem na stronie 12
PLWW Oprogramowanie HP ePrint & Share 1
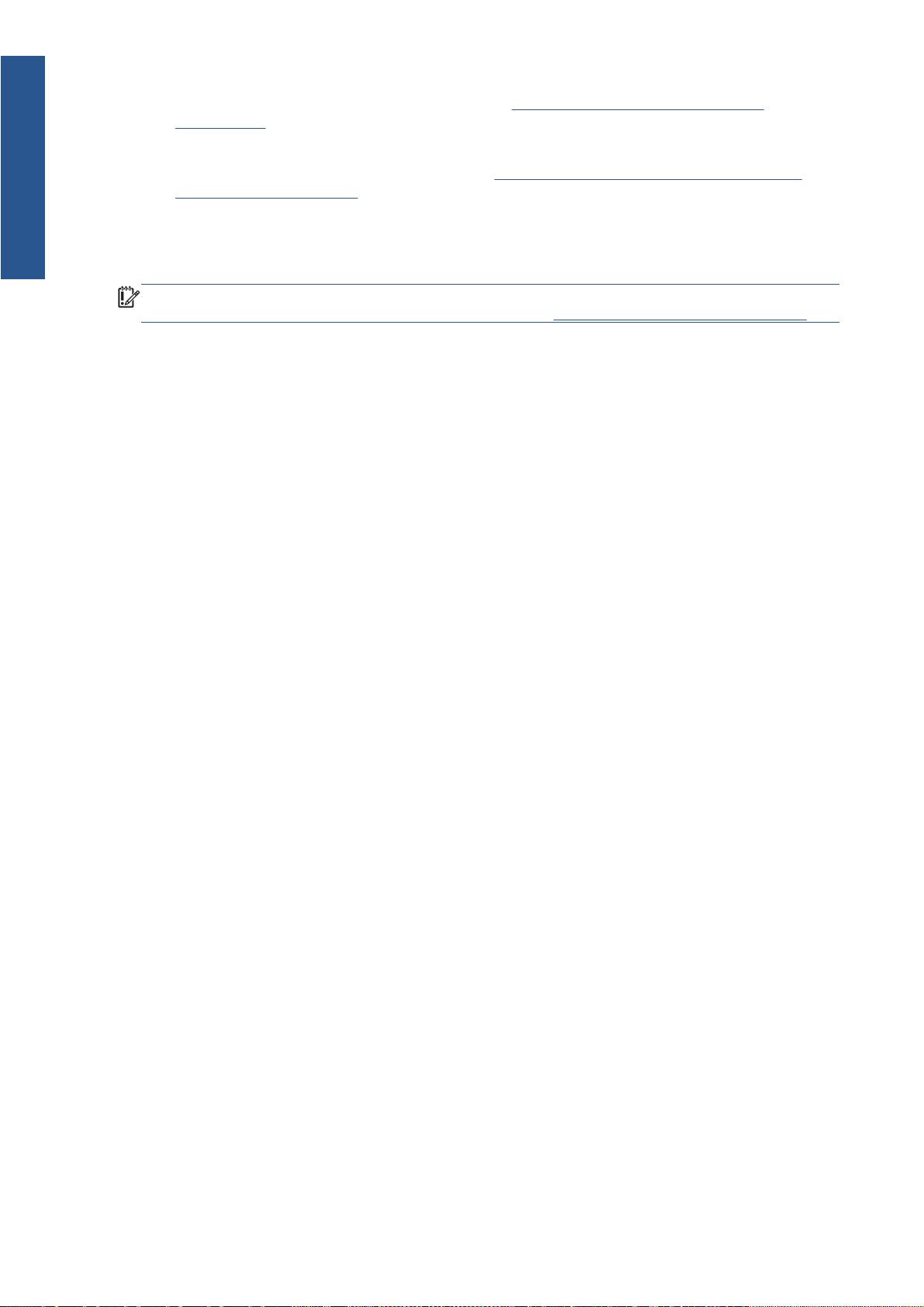
●
Nowe ustawienia zabezpieczeń; zobacz rozdział
Sterowanie dostępem do urządzenia
na stronie 16
Wstęp
●
Pobieranie aktualizacji oprogramowania sprzętowego z witryny HP bezpośrednio do urządzenia
— automatycznie lub ręcznie; zobacz rozdział
Konfigurowanie aktualizacji oprogramowania
sprzętowego na stronie 14
W tym dokumencie wyjaśniono, jak obsługiwać oprogramowanie HP ePrint & Share z panelu
przedniego, jak skonfigurować połączenie internetowe, dokonywać aktualizacji oprogramowania
sprzętowego i sterować dostępem do urządzenia.
WAŻNE: Większość z tych nowych funkcji jest dostępna tylko w wersjach oprogramowania
sprzętowego wydanych po 20 maja 2011 r. Zobacz rozdział Wymagania do instalacji na stronie 3.
2Rozdział 1 Wstęp PLWW
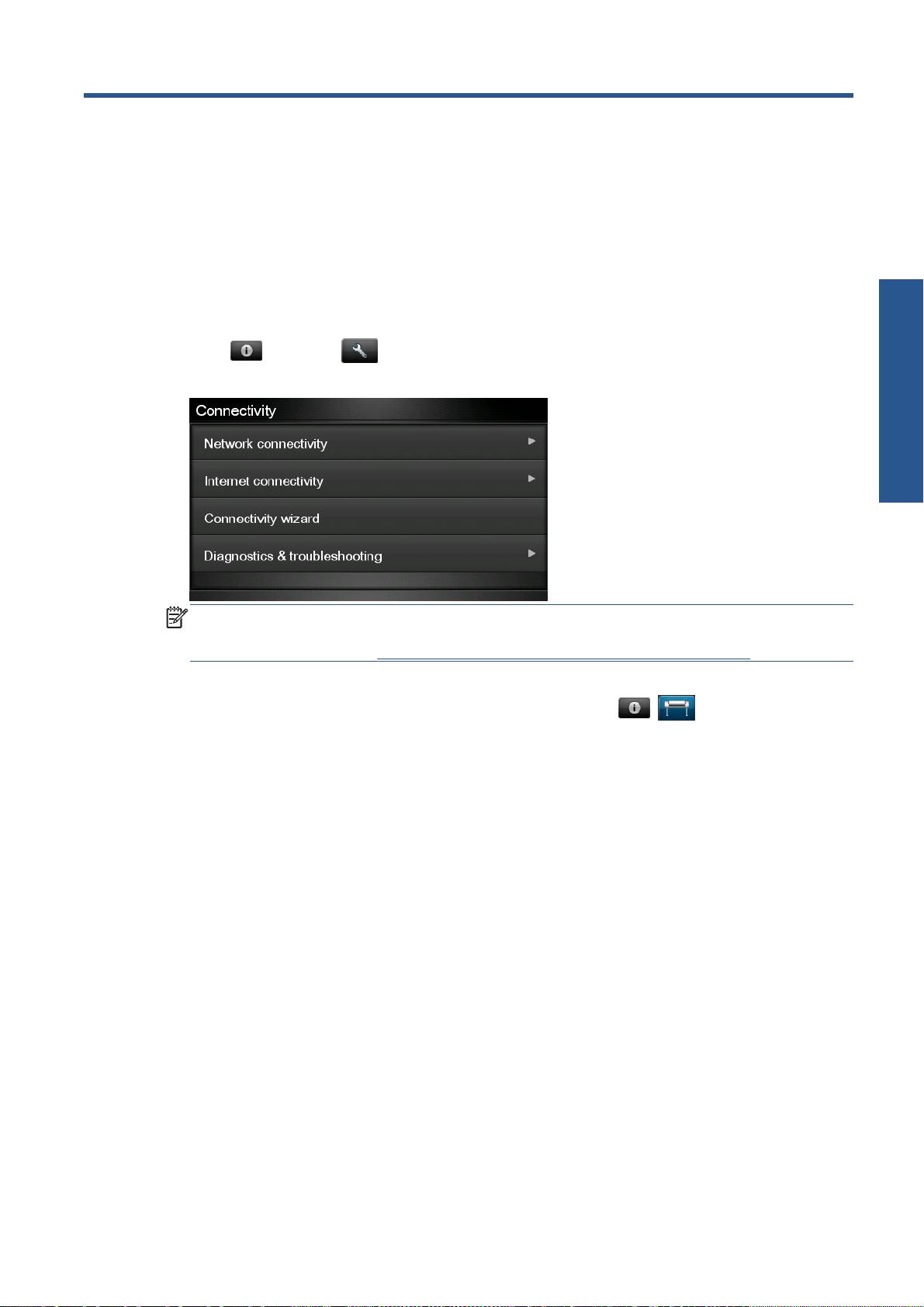
2 Wymagania do instalacji
1. Upewnij się, że urządzenie jest poprawnie podłączone do sieci Web. Na panelu przednim naciśnij
ikonę
, następnie , następnie opcje Connectivity (Połączenia) > Connectivity wizard
(Kreator połączeń).
Konfiguracja
UWAGA: Jeżeli w menu Connectivity (Połączenia) nie ma opcji Connectivity wizard (Kreator
połączeń), należy ręcznie uaktualnić oprogramowanie sprzętowe do najnowszej wersji i spróbować
ponownie. Zobacz rozdział
Aktualizacja oprogramowania firmowego na stronie 14.
2. Po zakończeniu działania Kreatora połączeń upewnij się, że urządzenie ma zainstalowane
najnowsze oprogramowanie sprzętowe. Naciśnij kolejno ikony
, , a następnie wybierz
opcję Firmware update (Aktualizacja oprogramowania sprzętowego) > Check now (Sprawdź
teraz). Jeżeli zostanie wyszukana nowa wersja oprogramowania sprzętowego, zainstaluj ją, aby
móc wykorzystywać najnowsze funkcje.
PLWW 3

3 Drukowanie przy pomocy programu HP
ePrint & Share
Program HP ePrint & Share pozwala na drukowanie plików z własnej biblioteki na dowolnej drukarce
ePrinter, gdy tylko jest to potrzebne. Komputer nie jest potrzebny: do własnej biblioteki można dostać
się z panelu przedniego drukarki ePrinter.
UWAGA: Aby uzyskać bezpłatne konto programu HP ePrint & Share i własną bibliotekę; postępuj
zgodnie z instrukcjami opisanymi w rozdziale
Oprogramowanie HP ePrint & Share na stronie 1.
1. Jeżeli ekran główny panelu przedniego wygląda jak poniżej, najpierw naciśnij ikonę Print (Drukuj).
Drukowanie
2. Naciśnij ikonę programu HP ePrint & Share.
4Rozdział 3 Drukowanie przy pomocy programu HP ePrint & Share PLWW
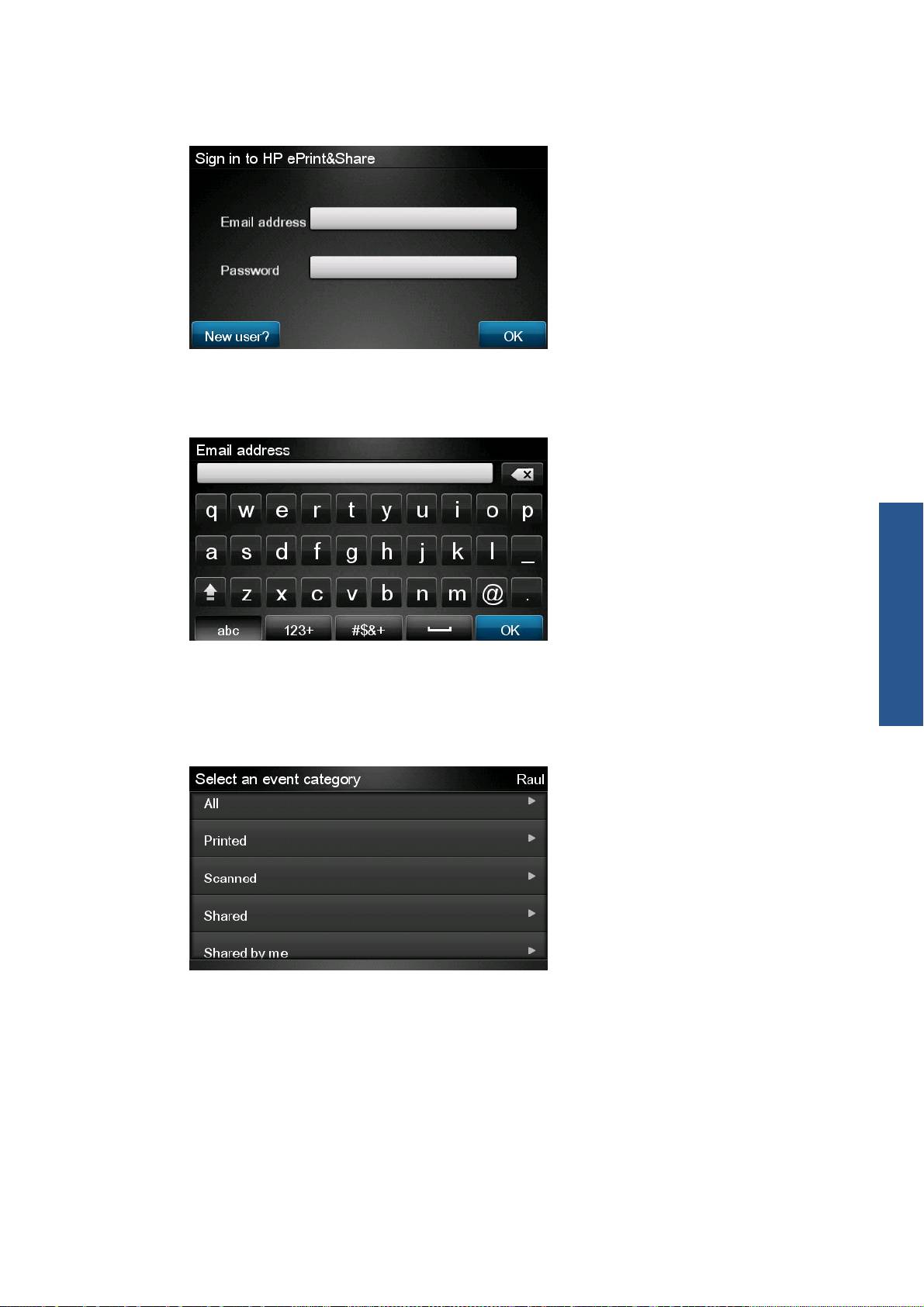
3. Aby uzyskać dostęp do własnej biblioteki, zaloguj się do programu HP ePrint & Share, używając
zarejestrowanego adresu e-mail i hasła.
4. Naciśnij białe pole Email address (Adres e-mail) i wprowadź adres e-mail. Zostanie wyświetlona
klawiatura, umożliwiająca wpisywanie liter. Po zakończeniu wpisywania naciśnij przycisk OK, a
następnie w taki sam sposób wprowadź hasło.
Drukowanie
5. Wybierz kategorię zdarzeń, naciskając odpowiednią nazwę. Można wybrać opcję All (Wszystkie
zdarzenia), Printed (Wszystkie zdarzenia drukowania), Scanned (Wszystkie zdarzenia
skanowania), Shared (Wszystkie udostępnione zdarzenia), Shared by you (Wszystkie zdarzenia
udostępnione przez Ciebie) lub Shared by others (Wszystkie zdarzenia udostępnione przez
innych).
PLWW 5
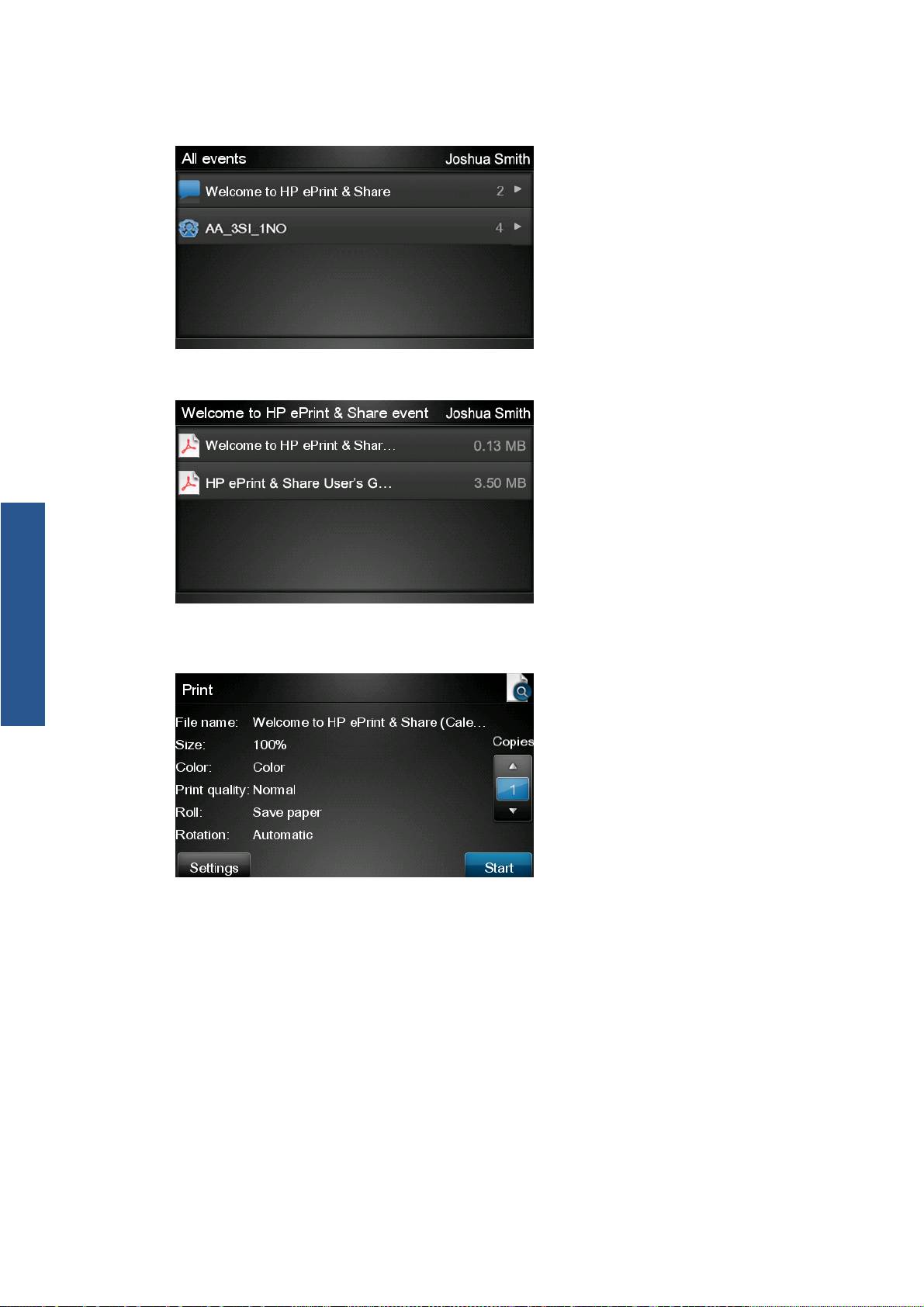
6. Wybierz określone zdarzenie z biblioteki, naciskając jego nazwę. Liczba plików powiązanych z
każdym zdarzeniem jest wyświetlana z prawej strony.
7. Wybierz plik powiązany ze zdarzeniem, naciskając nazwę pliku.
Drukowanie
8. Zostaną wyświetlone domyślne ustawienia drukowania. Można je zmieniać, naciskając przycisk
Settings (Ustawienia).
9. Po zakończeniu przygotowań do drukowania, naciśnij przycisk Start.
6Rozdział 3 Drukowanie przy pomocy programu HP ePrint & Share PLWW
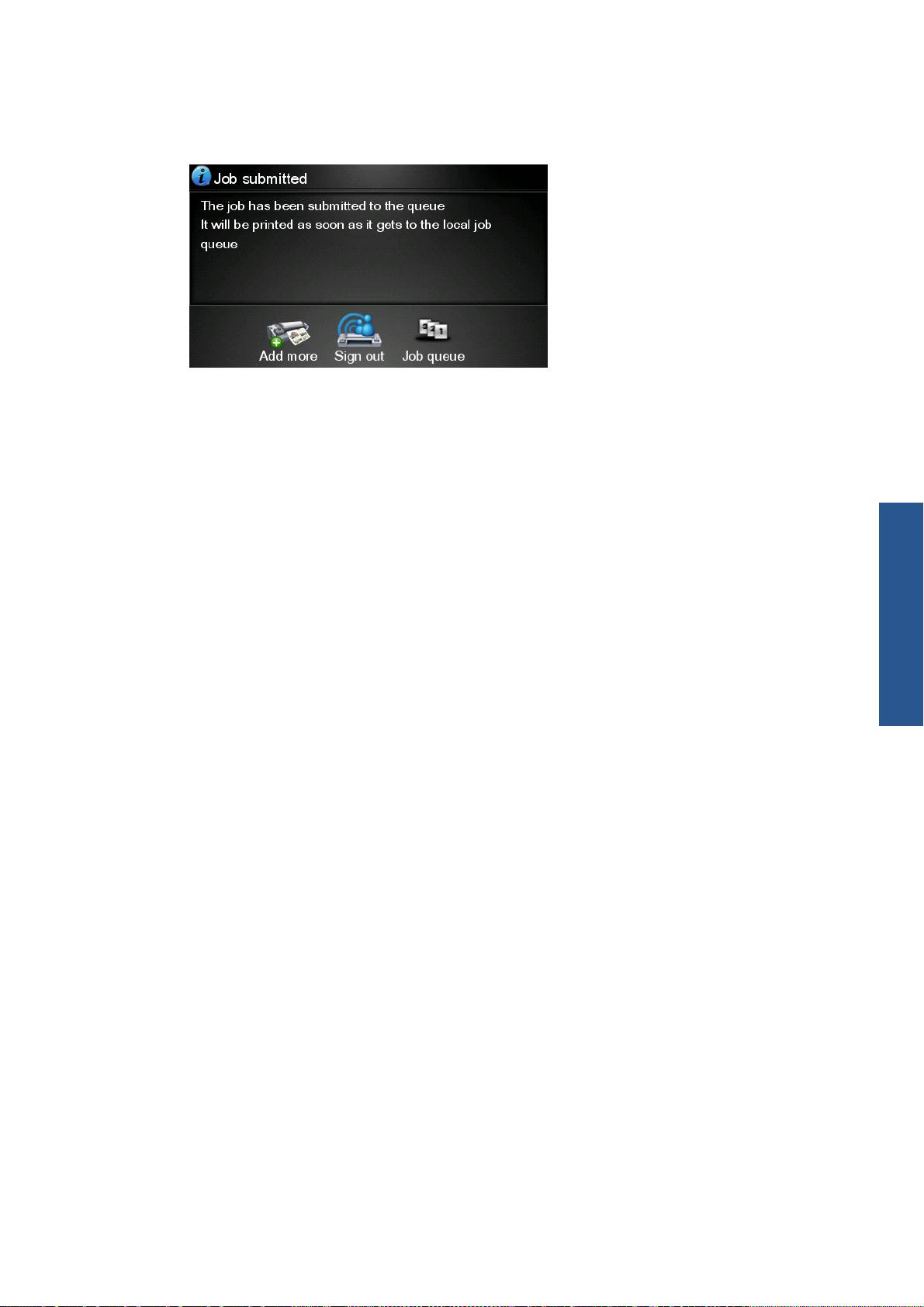
10. Po wysłaniu jednego pliku do drukowania możesz nacisnąć ikonę Add more (Dodaj więcej) i
wybrać inny plik. Możesz też nacisnąć ikonę Sign out (Wyloguj), aby powrócić do ekranu
głównego, lub ikonę Job queue (Kolejka zadań), aby przejść do kolejki zadań.
Drukowanie
PLWW 7
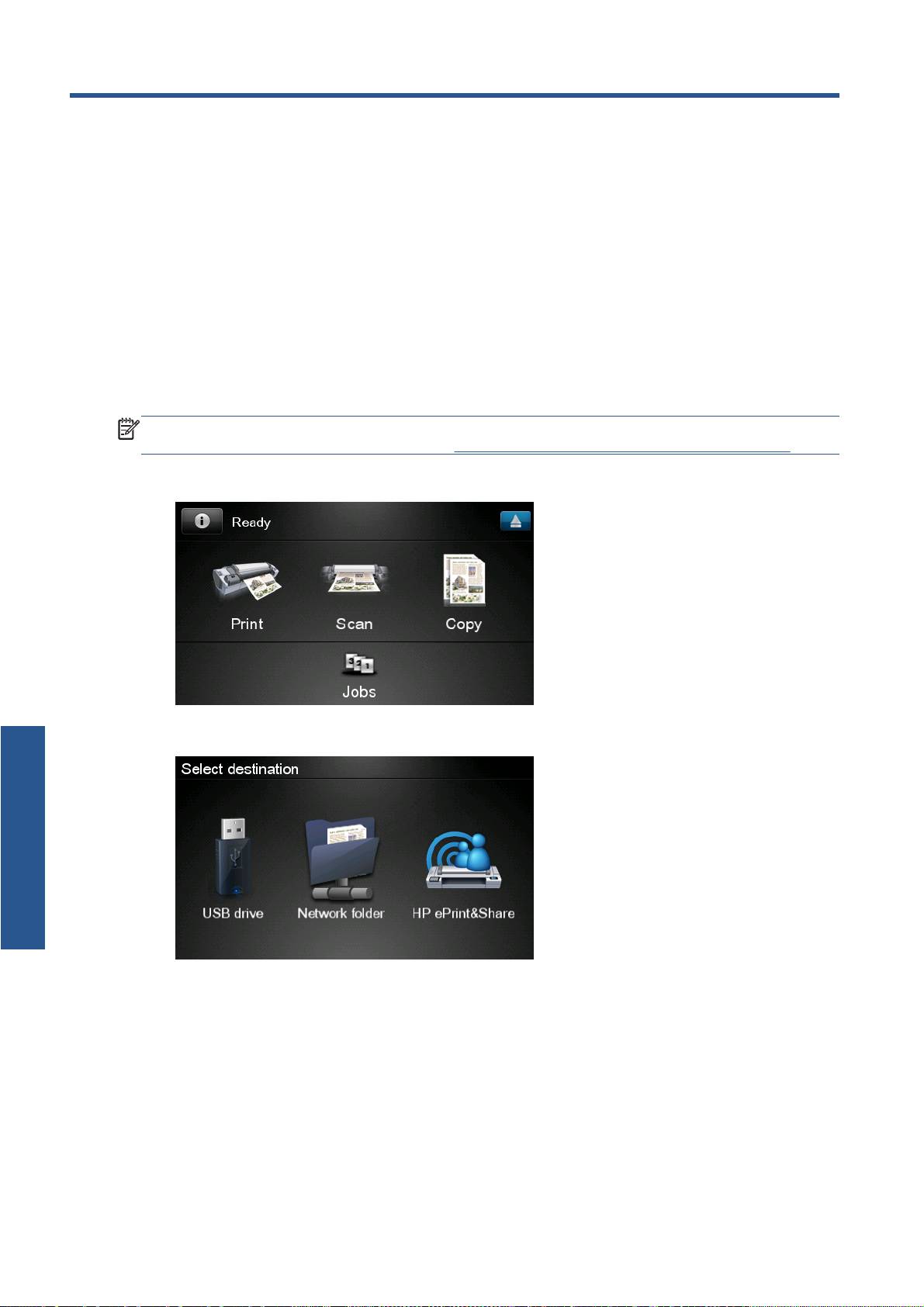
4 Skanowanie do programu HP ePrint &
Share (tylko urządzenia eMFP T2300)
Jeżeli posiadasz urządzenie eMFP HP Designjet T2300, program HP ePrint & Share pozwala na
skanowanie dokumentów z panelu przedniego urządzenia eMFP bezpośrednio do własnej biblioteki.
UWAGA: Aby uzyskać bezpłatne konto programu HP ePrint & Share i własną bibliotekę; postępuj
zgodnie z instrukcjami opisanymi w rozdziale
Oprogramowanie HP ePrint & Share na stronie 1.
1. Na ekranie głównym panelu przedniego naciśnij ikonę Scan (Skanuj).
2. Naciśnij ikonę programu HP ePrint & Share.
Skanowanie
8Rozdział 4 Skanowanie do programu HP ePrint & Share (tylko urządzenia eMFP T2300) PLWW

