HP Photosmart R727: Использование меню Галерея
Использование меню Галерея: HP Photosmart R727
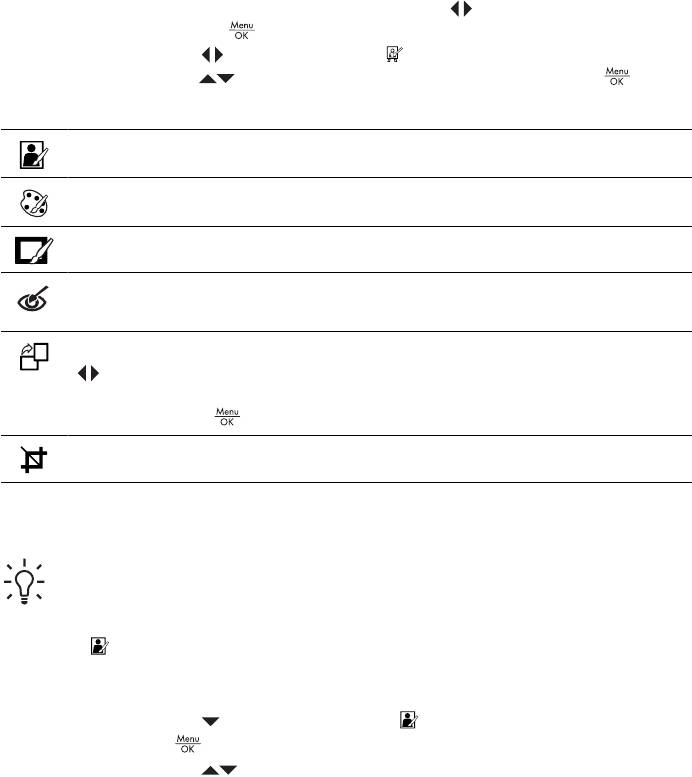
Использование меню Галерея
4
дизайна
Функции меню Галерея дизайна можно использовать для улучшения снятых
изображений.
1. В режиме Воспроизведение с помощью кнопок
выберите изображение,
затем нажмите кнопку
(меню/OK).
2. С помощью кнопок
выберите вкладку Меню Галерея дизайна.
3.
С помощью кнопок
выберите параметр, затем нажмите кнопку (меню/
OK) и следуйте инструкциям на экране.
Применить эффекты – см. Применение эффектов на стр. 32.
Изменить цвет – см. Изменение цветов на стр. 33.
Добавить рамку – см. Добавление рамки на стр. 34.
Устранить красные глаза – см. Устранение красных глаз
на стр. 34.
Повернуть – поворот показанного изображения. Используйте кнопки
для поворота изображения на 90 градусов по часовой или против
часовой стрелки. Чтобы сохранить изображение с новой ориентацией,
нажмите кнопку
(меню/OK).
Обрезка – см. Обрезка изображений на стр. 35.
Применение эффектов
Совет Если необходимо обрезать изображение (см. Обрезка
изображений на стр. 35), сделайте это до применения эффектов или
добавления рамки.
Параметр
Применить эффекты позволяет создать копию выбранного
изображения и применить к ней специальные эффекты. Чтобы применить
эффекты, выполните следующее:
1.
С помощью кнопки
выберите параметр Применить эффекты, затем
нажмите кнопку
(меню/ОК).
2.
С помощью кнопок
выберите параметр. Будет показано измененное
изображение.
– Отмена – возврат в Меню Галерея дизайна без сохранения изменений.
– Чернильные точки – имитация одноцветного пуантилизма. Можно
отдельно выбрать один цвет чернил и один цвет бумаги.
– Комикс – имитация графического изображения комиксов.
– Акварель – имитация акварельного рисунка.
32
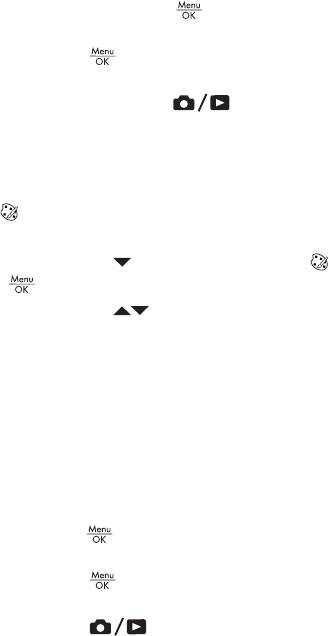
– Фокус по центру – создание искажения по окружности от резкого центра
к размытым краям.
– Плакат – создание высококонтрастного изображения с тусклыми тонами.
– Ретро – создание 2-цветного контрастного изображения в стиле 70-х.
– Легкий ореол – рассеивание изображения и добавление светлого
размытого сияния.
– Состаривание – придание изображению старого потертого вида.
– Сужение – сжатие объектов в центре, чтобы
они казались более тонкими.
– Цвет неба – улучшение неба с помощью цвета, постепенно
ослабевающего сверху вниз.
– Цвет земли – улучшение пейзажа с помощью цвета, постепенно
ослабевающего снизу вверх.
– Калейдоскоп – зеркальный поворот изображения в четырех
направлениях.
– Соляризация – частичное реверсирование тонов и усиление контуров.
3. Для выбора художественного эффекта и отображения подменю специальных
эффектов нажмите
кнопку (меню/ОК).
Следуйте инструкциям на экране, чтобы настроить художественный эффект.
4.
Нажмите кнопку
(меню/ОК), чтобы сохранить копию изображения с
примененным художественным эффектом и вернуться в Меню Галерея
дизайна. Нажмите кнопку
, чтобы выйти в подменю Применить
эффекты без сохранения изменений.
Изменение цветов
Параметр Изменить цвет позволяет применить цветовые схемы к показанному
изображению. Чтобы изменить цвета, выполните следующее:
1. С помощью кнопки
выберите параметр Изменить цвет, затем нажмите
кнопку
(меню/ОК).
2.
С помощью кнопок
выберите цветовую схему. Будет показано
измененное изображение.
– Отмена – возврат в Меню Галерея дизайна без сохранения изменений.
– Черно-белое – преобразование цветных изображений в черно-белые.
– Сепия – преобразование в коричневые тона для стилизации под старину.
– Оттенки Ч/Б – добавление цветных тонов к черно-белой версии
изображения.
– Оттенки цвета – добавление дополнительного цветового
слоя для
создания особого настроения.
3. Для выбора цветовой схемы и отображения подменю специальных эффектов
нажмите кнопку
(меню/ОК).
Следуйте инструкциям на экране, чтобы настроить цвет.
4.
Нажмите кнопку
(меню/ОК), чтобы сохранить копию изображения с
примененной цветовой схемой и вернуться в Меню Галерея дизайна.
Нажмите кнопку
, чтобы выйти в подменю Изменить цвет без
сохранения изменений.
Цифровая фотокамера HP Photosmart R725/R727 33
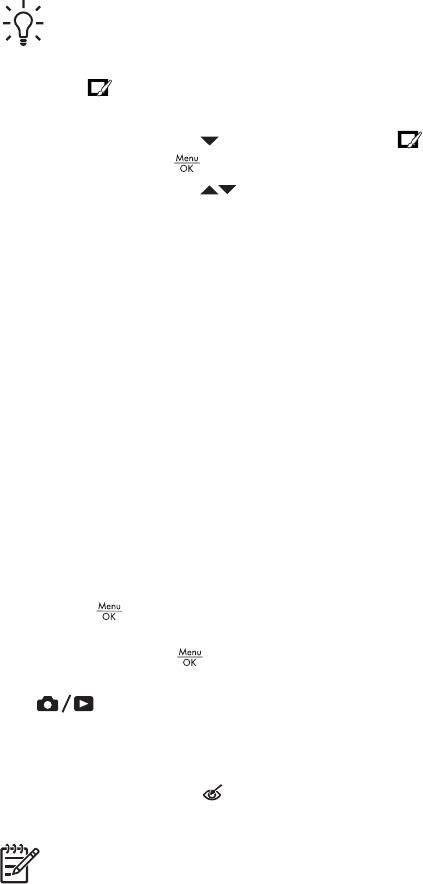
Глава 4
Добавление рамки
Совет Если необходимо обрезать изображение (см. Обрезка
изображений на стр. 35), сделайте это до добавления рамки или
применения эффектов.
Параметр
Добавить рамку позволяет добавить предварительно настроенную
рамку к текущему изображению. Чтобы добавить рамку, выполните следующее:
1.
С помощью кнопки
выберите параметр Добавить рамку, затем
нажмите кнопку
(меню/ОК).
2.
С помощью кнопок
выберите тип рамки. Будет показано измененное
изображение.
– Отмена – возврат в меню Галерея дизайна без сохранения изменений.
– Размытые края – добавление размытой рамки с виньетками.
– Внутренняя рамка – добавление внутренней рамки.
– Рваные края – добавление беспорядочных разрывов, создающих
эффект шероховатой рамки.
– Обгоревшие края – добавление затемненной рамки, которая кажется
обгоревшей.
– Брызги – создание краев, которые
растворены в бумаге и похожи на
брызги.
– Овал – добавление овальной матовой рамки со скошенными краями.
– Круг – добавление круглой матовой рамки со скошенными краями.
– Прямоугольник – добавление прямоугольной матовой рамки с четкими
углами.
– Закругленный прямоугольник – прямоугольник с размытыми углами
для матовой рамки.
– Квадрат – добавление квадратной матовой рамки со скошенными краями.
3. Для
выбора рамки и отображения подменю специальных эффектов нажмите
кнопку
(меню/ОК).
Следуйте инструкциям на экране, чтобы настроить рамку.
4.
Нажмите кнопку
(меню/ОК), чтобы сохранить копию изображения с
выбранной рамкой и вернуться в Меню Галерея дизайна. Нажмите кнопку
, чтобы выйти в подменю Изменить цвет без сохранения изменений.
Устранение красных глаз
При выборе параметра Устранить красные глаза фотокамера обработает
неподвижное изображение, чтобы устранить эффект красных глаз на объектах.
Примечание. Для получения информации о предотвращении появления
красных глаз на фотографиях см. Красные глаза в разделе Настройка
вспышки на стр. 16.
Процесс устранения эффекта красных глаз занимает несколько секунд. После
этого будет показано исправленное изображение, на котором измененные участки
34
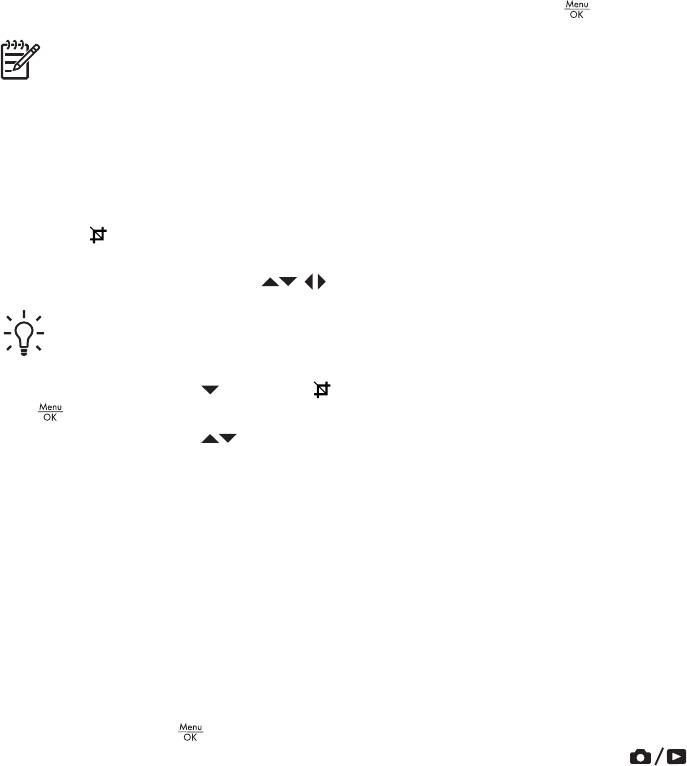
выделены зелеными прямоугольниками, а также подменю Устранить красные
глаза, которое содержит три параметра:
● Сохранить изменения (по умолчанию) – перезапись исходного изображения
и возврат в Меню Галерея дизайна.
● Просмотреть изменения – увеличение изображения и выделение
исправленных участков зелеными прямоугольниками.
● Отмена – возврат в Меню Галерея дизайна без сохранения изменений.
Для отмены устранения эффекта красных глаз
выберите Отменить устранение
красных глаз в Меню Галерея дизайна, а затем нажмите кнопку
(меню/ОК).
Примечание. Параметр Отменить устранение красных глаз появляется
в Меню Галерея дизайна только при просмотре изображения, к которому
уже была применена функция устранения красных глаз.
Параметр Устранить красные глаза доступен только для неподвижных
изображений, снятых со вспышкой.
Обрезка изображений
Параметр Обрезка позволяет обрезать показанное изображение с нужной
ориентацией, а затем выбрать нужную область изображения с помощью
регулятора Масштаб и кнопок
.
Совет Перед добавлением рамки или применением эффектов убедитесь,
что изображение обрезано правильно.
1. С помощью кнопки
выберите Обрезка, а затем нажмите кнопку
(меню/ОК).
2.
С помощью кнопок
выберите ориентацию обрезки. Будет показано
измененное изображение.
– Отмена – возврат в Меню Галерея дизайна без сохранения изменений.
– Пейзаж (по умолчанию) – горизонтальная обрезка показанного
изображения в формате 3:2 (ширина на одну треть больше, чем высота).
– Портрет – вертикальная обрезка показанного изображения в формате 2:3
(высота на одну треть больше, чем ширина).
– Справка – просмотр справочной
информации о функции Обрезка.
Следуйте инструкциям на экране для настройки обрезанного изображения с
помощью регулятора Масштаб.
При печати обычные изображения обрезаются сверху и снизу (пейзаж) или по
бокам (портрет). Обрезка помогает точно настроить вид напечатанного
изображения.
3.
Нажмите кнопку
(меню/ОК), чтобы сохранить копию обрезанного
изображения и вернуться в Меню Галерея дизайна. Нажмите кнопку
,
чтобы выйти в подменю Обрезка без сохранения изменений.
Цифровая фотокамера HP Photosmart R725/R727 35




