HP Pavilion dv5-1199er: 3 Звук
3 Звук: HP Pavilion dv5-1199er

3 Звук
Компьютер предоставляет различные звуковые возможности.
●
Воспроизведение музыки на встроенных или подключенных внешних динамиках.
●
Запись звука с помощью внутреннего или подключенного внешнего микрофона.
●
Загрузка музыки из Интернета.
●
Создание мультимедийных презентаций с использованием звука и изображений.
●
Передача звука и изображений с помощью программ мгновенного обмена сообщениями.
●
Прослушивание потокового радио (только
на некоторых моделях) или прием FM-радио.
●
Создание и запись аудиодисков.
14 Глава 3 Звук
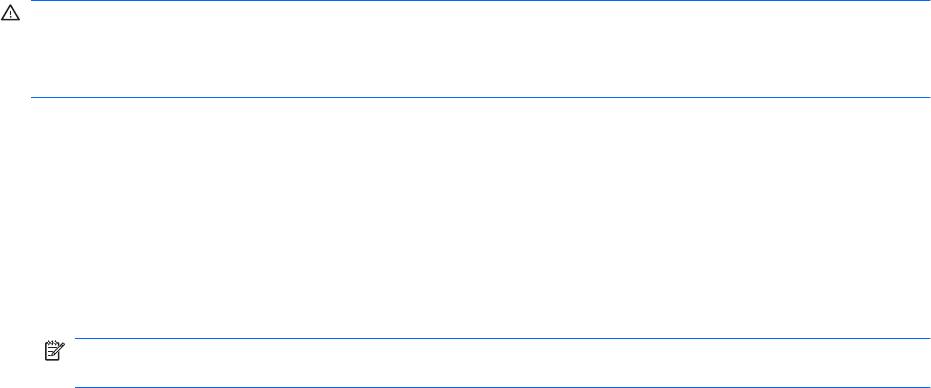
Подключение внешних аудиоустройств
ВНИМАНИЕ! Перед тем как надеть обычные наушники, вставные наушники или гарнитуру,
уменьшите громкость во избежание повреждения слуха. Для получения дополнительных
сведений о безопасности см. Уведомления о соответствии нормам, требованиям к
безопасности и охране окружающей среды.
Для подключения внешних устройств (например внешних динамиков, наушников или микрофона)
см. информацию, прилагаемую к этим устройствам. Для получения наилучших результатов
используйте следующие советы.
●
Убедитесь, что кабель устройства надежно подключен к правильному разъему на
компьютере. Как правило, цвет разъема на кабеле соответствует цвету нужного разъема на
компьютере.
●
Установите все драйверы, необходимые для
внешнего устройства.
ПРИМЕЧАНИЕ. Драйвер — это необходимая программа, выступающая в роли
переводчика между устройством и программами, которые его используют.
Подключение внешних аудиоустройств 15

Проверка функций звука
Чтобы проверить звуковую систему компьютера, выполните следующие действия.
1. Выберите Пуск > Панель управления.
2. Щелкните Оборудование и звук.
3. Щелкните Звук.
4. Когда откроется окно Звук, щелкните вкладку Звуки. В области Программные события
выберите любое звуковое событие, например звуковой сигнал или сигнал уведомления, и
нажмите кнопку Тест.
В динамиках или подключенных наушниках должен
быть слышен соответствующий звуковой
сигнал.
Чтобы проверить функции записи на компьютере, выполните следующие действия.
1. Выберите Пуск > Все программы > Стандартные > Звукозапись.
2. Щелкните Запись и говорите в микрофон. Сохраните файл на рабочем столе.
3. Откройте проигрыватель Windows Media или QuickPlay и воспроизведите звук.
ПРИМЕЧАНИЕ. Для получения наилучших результатов говорите непосредственно в
микрофон, а запись производите в условиях без фонового шума.
▲
Чтобы подтвердить или изменить настройки звука на компьютере, щелкните правой кнопкой
мыши значок Звук на панели задач или выберите Пуск > Панель управления >
Оборудование и звук > значок Звук.
16 Глава 3 Звук
Оглавление
- Содержание
- 1 Обращение с дисководами
- 2 Использование оптического дисковода
- 3 Улучшение производительности жесткого диска
- 4 Замена жесткого диска
- 5 Устранение неполадок
- Указатель
- Содержание
- 1 Использование устройства USB
- 2 Использование порта расширения
- Указатель
- Содержание
- 1 Использование сенсорной панели
- 2 Использование клавиатуры
- 3 Использование вспомогательной клавиатуры
- 4 Очистка сенсорной панели и клавиатуры
- Указатель
- Содержание
- 1 Мультимедийные функции
- 2 Мультимедийное программное обеспечение
- 3 Звук
- 4 Видео
- 5 Оптический дисковод
- 6 Веб-камера
- 7 Устранение неполадок
- Указатель
- Содержание
- 1 Определение оборудования
- 2 Компоненты
- 3 Наклейки
- Указатель
- Содержание
- 1 Параметры режимов питания
- 2 Питание от батареи
- 3 Использование внешнего источника питания переменного тока
- 4 Выключение компьютера
- Указатель
- Содержание
- Добавление или замена модуля памяти
- Указатель
- Содержание
- 1 Использование цифровых карт памяти (только на некоторых моделях)
- 2 Использование карт ExpressCard
- Указатель






