HP LaserJet P1006: 5 Функции печати
5 Функции печати: HP LaserJet P1006
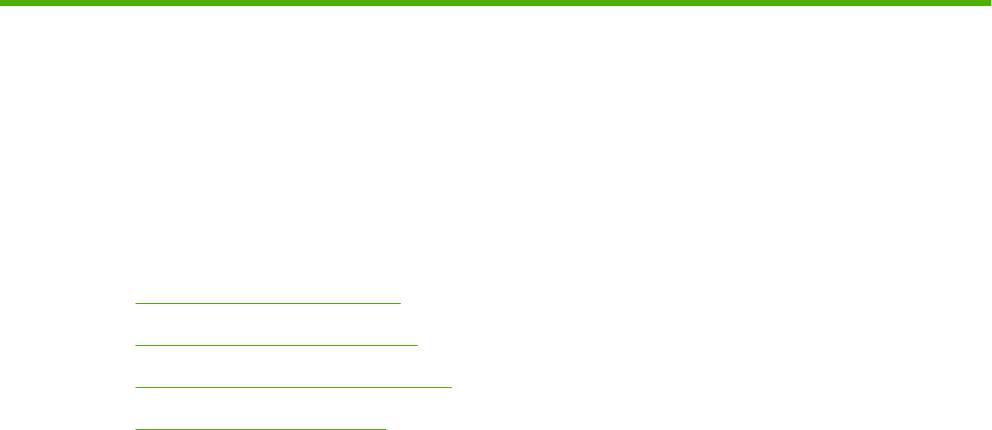
5 Функции печати
●
Параметры качества печати
●
Загрузка носителя для печати
●
Печать на специальном носителе
●
Отмена задания на печать
RUWW 29
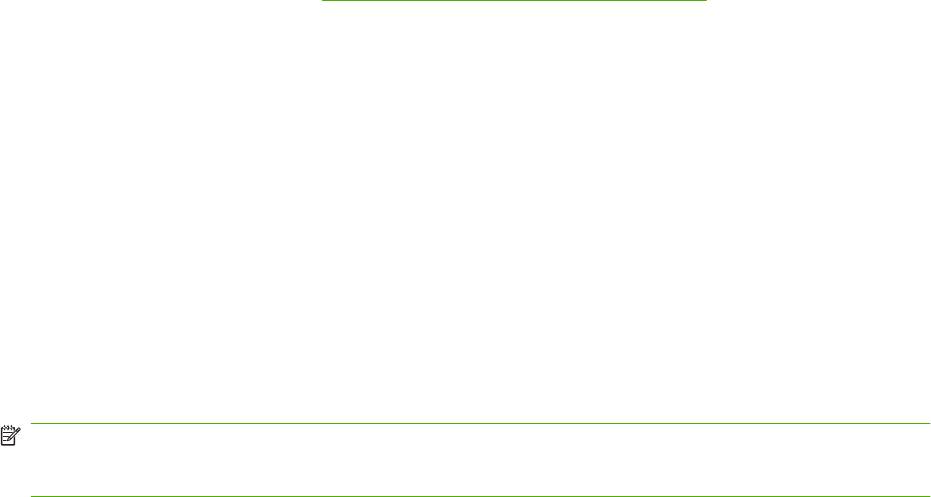
Параметры качества печати
Параметры качества печати влияют на разрешение печати и расход тонера.
Для изменения параметров качества печати используйте следующую процедуру:
1. Откройте окно Свойства принтера (или Настройка печати в Windows 2000 и XP).
Инструкции см. в разделе
Настройки принтера (драйвер) на стр. 18.
2. На вкладке Бумага/Качество или Окончательная обработка (вкладка Paper Type/
Quality (Тип бумаги/качество) для некоторых драйверов для Mac) выберите необходимый
параметр качества печати. Ниже описываются следующие параметры.
●
FastRes 600 (только HP LaserJet P1000). Данный параметр обеспечивает фактическое
качество печати 600 точек на дюйм.
●
600 т/д (только HP LaserJet P1500). Данный параметр обеспечивает вывод с
разрешением 600 на 600 т/д
при использовании технологии Resolution Enhancement
(REt) для улучшения качества текста.
●
FastRes 1200. Данный параметр обеспечивает фактическое качество печати 1200 точек
на дюйм.
●
EconoMode. Печать текста с пониженным расходом тонера. Этот параметр полезен
при печати черновых документов. Этот параметр включается независимо от других
параметров качества печати.
ПРИМЕЧАНИЕ. не все функции принтера доступны для всех драйверов или операционных
систем. Информацию о наличии функций для конкретного драйвера можно найти в экранной
справке по свойствам принтера (в драйвере).
30 Глава 5 Функции печати RUWW
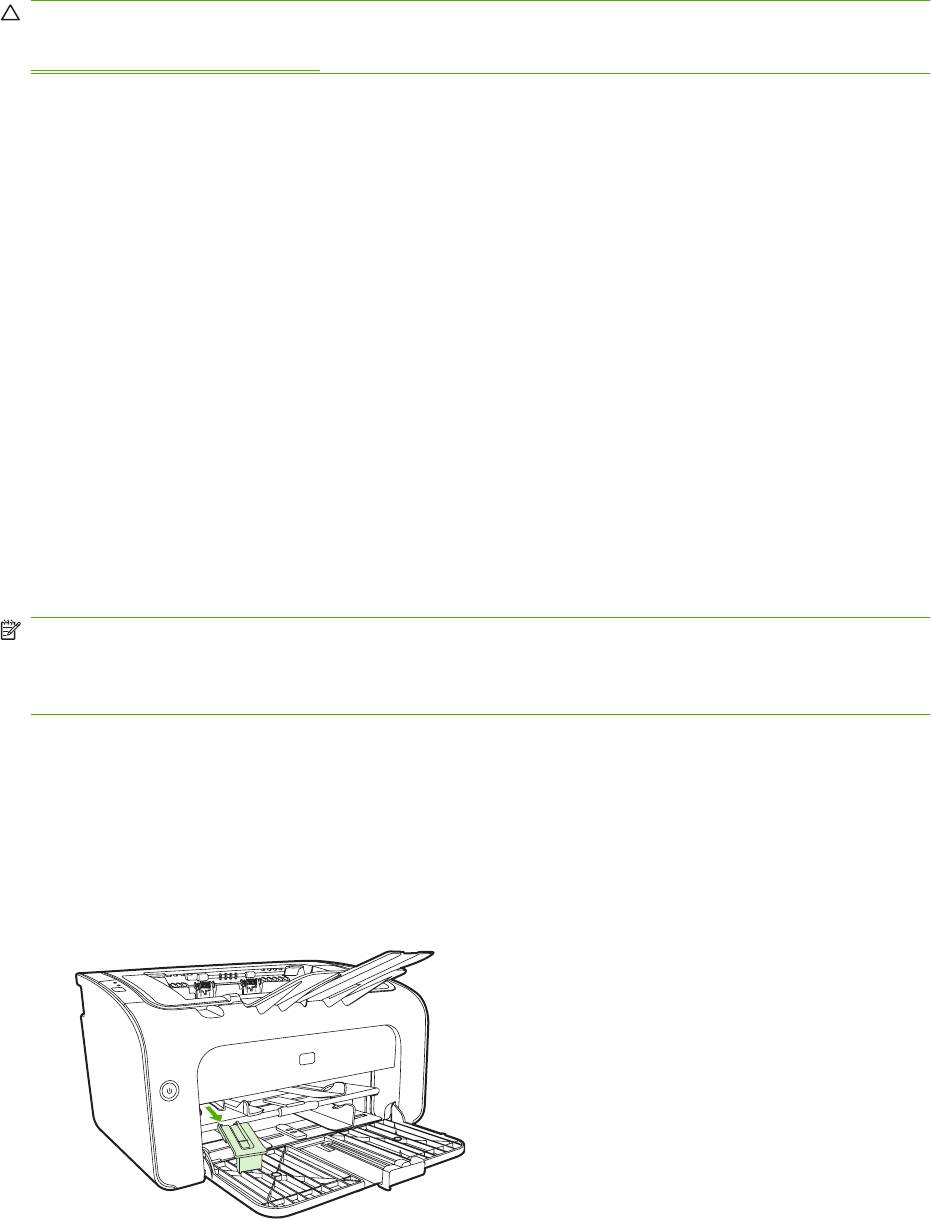
Загрузка носителя для печати
ПРЕДУПРЕЖДЕНИЕ. попытки печатать на листах со складками, сгибами или иными
дефектами могут привести к возникновению замятий. Дополнительные сведения см. в разделе
Устранение замятий на стр. 68.
Гнездо первоочередной подачи (только принтеры серии HP LaserJet
P1006/P1009/P1500)
В гнездо первоочередной подачи можно загружать до десяти листов носителя или один конверт,
один лист прозрачной пленки, один лист этикеток или одну карточку. Носитель следует подавать
верхним краем вперед и стороной для печати вверх. Для предотвращения замятий и перекосов
перед подачей носителя необходимо правильно отрегулировать положение боковых
направляющих.
Основной подающий лоток
В основной подающий лоток HP LaserJet P1000 можно загрузить до 150 листов бумаги
2
плотностью 75 г/м
или меньшее количество более плотного носителя, если высота стопки не
превышает 15 мм.
2
В основной подающий лоток HP LaserJet P1500 можно загрузить 250 листов плотностью 75 г/м
или меньшее количество более плотного носителя, если высота стопки не превышает 25 мм.
Носитель следует подавать верхним краем вперед и стороной для печати вверх. Для
предотвращения замятий и перекосов необходимо правильно отрегулировать положение
боковой и передней направляющих.
ПРИМЕЧАНИЕ. при загрузке нового носителя следует извлечь из подающего лотка остатки
старого носителя для печати и выровнять стопку. Соблюдение этого правила предупреждает
захват устройством нескольких листов одновременно и снижает вероятность возникновения
замятий.
Регулировка лотка для короткого носителя (только HP LaserJet P1002/
P1003/P1004/P1005)
Для регулировки подающего лотка при печати на носителе, длина которого составляет менее
185 мм, используйте удлинитель для короткого носителя.
1. Извлеките удлинитель для короткого носителя из гнезда для хранения, расположенного на
левой стороне области подачи носителя.
RUWW Загрузка носителя для печати 31
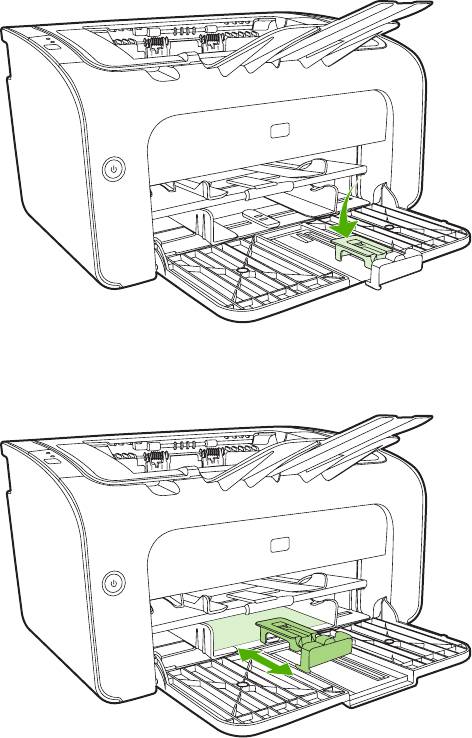
2. Присоедините удлинитель к регулируемой направляющей носителя.
3. Вставьте носитель в устройство до конца и затем переместите регулируемую
направляющую носителя с присоединенным удлинителем.
4. По завершении печати на коротком носителе снимите удлинитель для короткого носителя
и поместите его в гнездо для хранения.
32 Глава 5 Функции печати RUWW
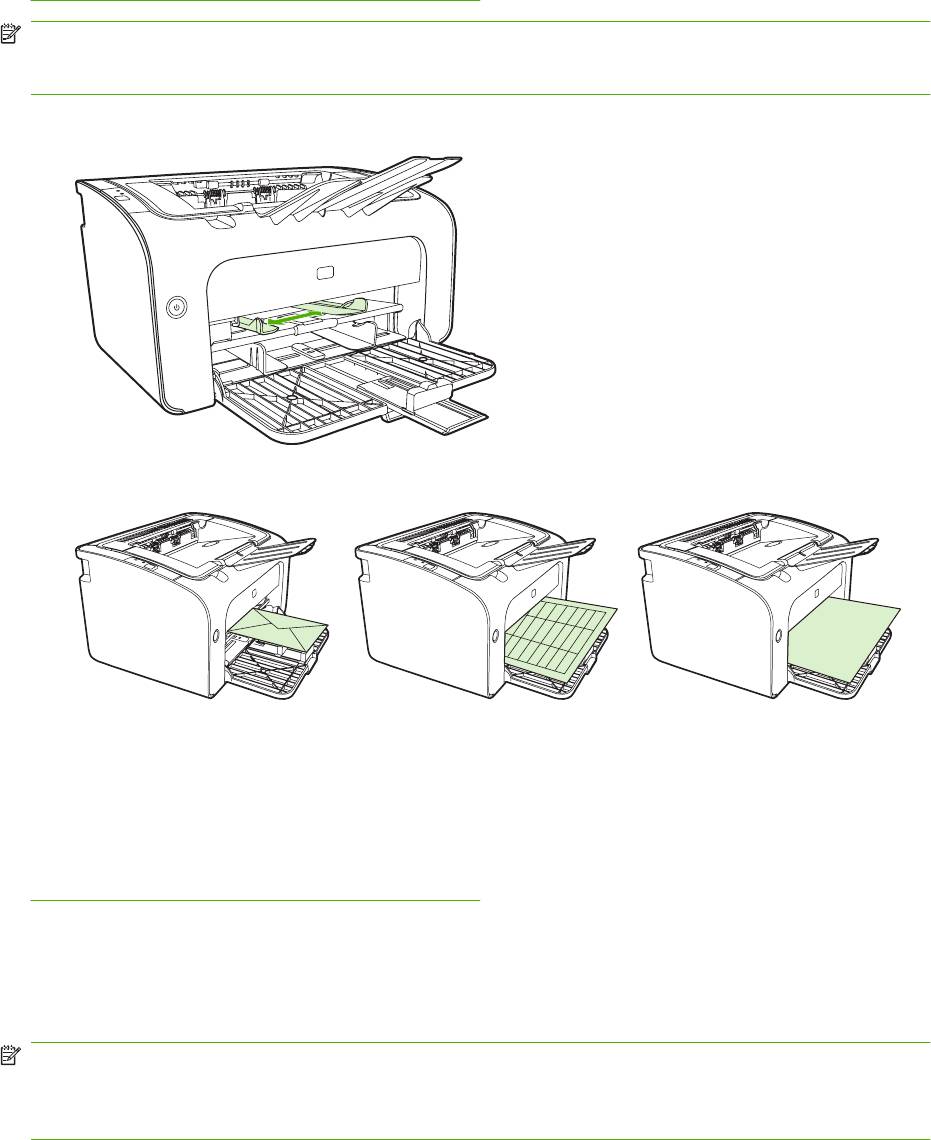
Печать на специальном носителе
Используйте только носитель, предназначенный для печати на лазерных принтерах. См. раздел
Поддерживаемые форматы носителя на стр. 25.
ПРИМЕЧАНИЕ. при печати одного конверта на принтерах серии HP LaserJet P1006/P1009/
P1500 используйте гнездо первоочередной подачи. При печати нескольких конвертов или печати
на других специальных носителях используйте основной подающий лоток.
1. Перед загрузкой носителя раздвиньте направляющие чуть шире носителя.
2. Загрузите носитель в лоток и выровняйте направляющие по ширине носителя.
Настройка драйвера принтера в соответствии с типом и форматом
носителя
При настройке параметров типа и формата носителя автоматически устанавливаются
оптимальные для печати параметры устройства. Настроить параметры типа и формата бумаги
можно на вкладке Бумага/Качество окна Свойства принтера или Настройка печати. См. раздел
Поддерживаемые форматы носителя на стр. 25.
Режимы печати и емкость лотка
В драйвере принтера содержится ряд режимов печати, которые позволяют устройству выполнять
печать на различных носителях.
ПРИМЕЧАНИЕ. при использовании таких режимов печати, как КАРТОЧКИ, КОНВЕРТ,
ЭТИКЕТКА, ПЛОТНАЯ БУМАГА, ВЫСОКОСОРТНАЯ БУМАГА, АРХИВ, A5, A6, B5, EXECUTIVE
и ГРУБАЯ БУМАГА, принтер делает паузы между страницами, поэтому скорость печати
снижается.
RUWW Печать на специальном носителе 33
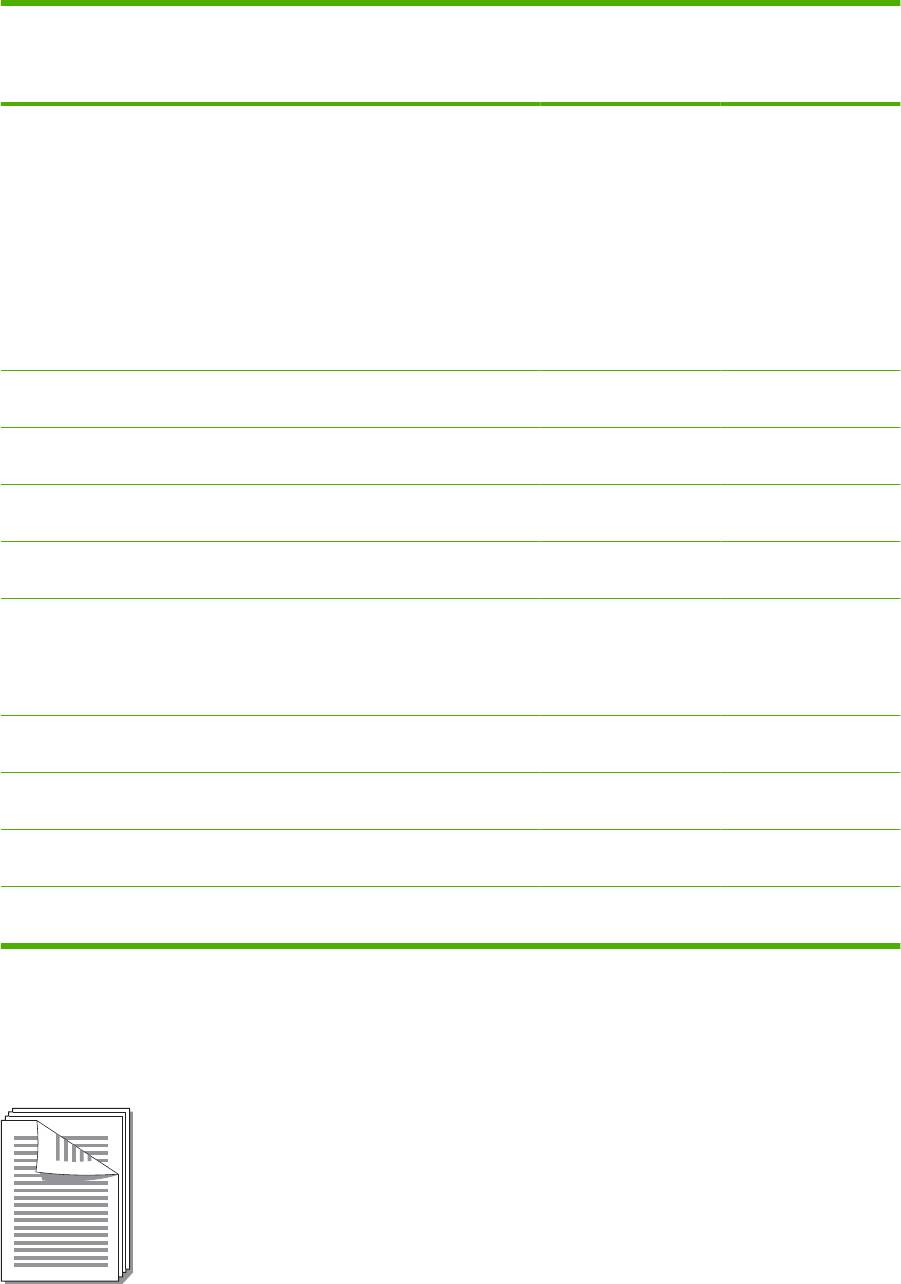
Таблица 5-1 Режимы печати драйвера
Тип Формат бумаги Максимальная
Максимальная
Ориентация бумаги
загрузка основного
загрузка основного
в лотке
лотка для принтера
лотка для принтера
HP LaserJet P1000
HP LaserJet P1500
Обычный
75 - 104 г/м
2
150 листов 250 листов Верхним краем
вперед и стороной
Фирменный бланк
для печати вверх
Цветной
Печатный бланк
Перфорированный
Вторичная бумага
Архив
Легкая бумага
60 - 75 г/м
2
150 листов 250 листов Стороной для печати
вверх
Плотная бумага
90 - 105 г/м
2
Высота стопки до
Высота стопки до
Стороной для печати
15 мм
25 мм
вверх
Карточки
2
135 - 176 г/м
Высота стопки до
Высота стопки до
Стороной для печати
15 мм
25 мм
вверх
Прозрачная пленка 4 мил монохромная
Высота стопки до
Высота стопки до
Стороной для печати
прозрачная пленка
15 мм
25 мм
вверх
Конверт Конверты формата
Высота стопки до
Высота стопки до
Подача носителя
#10, DL, C5, B5,
15 мм
25 мм
короткой стороной,
Monarch
клапаном с левой
стороны и стороной
для печати вверх
Этикетка Стандартные
Высота стопки до
Высота стопки до
Стороной для печати
этикетки HP LaserJet
15 мм
25 мм
вверх
Высокосортная
2
75 - 104 г/м
Высота стопки до
Высота стопки до
Стороной для печати
бумага
15 мм
25 мм
вверх
Грубая бумага
75 - 104 г/м
2
Высота стопки до
Высота стопки до
Стороной для печати
15 мм
25 мм
вверх
Калька
2
60 - 120 г/м
Высота стопки до
Высота стопки до
Стороной для печати
15 мм
25 мм
вверх
Печать на обеих сторонах бумаги (двусторонняя печать вручную)
При печати на обеих сторонах листа (двусторонняя печать вручную) листы необходимо
пропускать через устройство дважды.
34 Глава 5 Функции печати RUWW
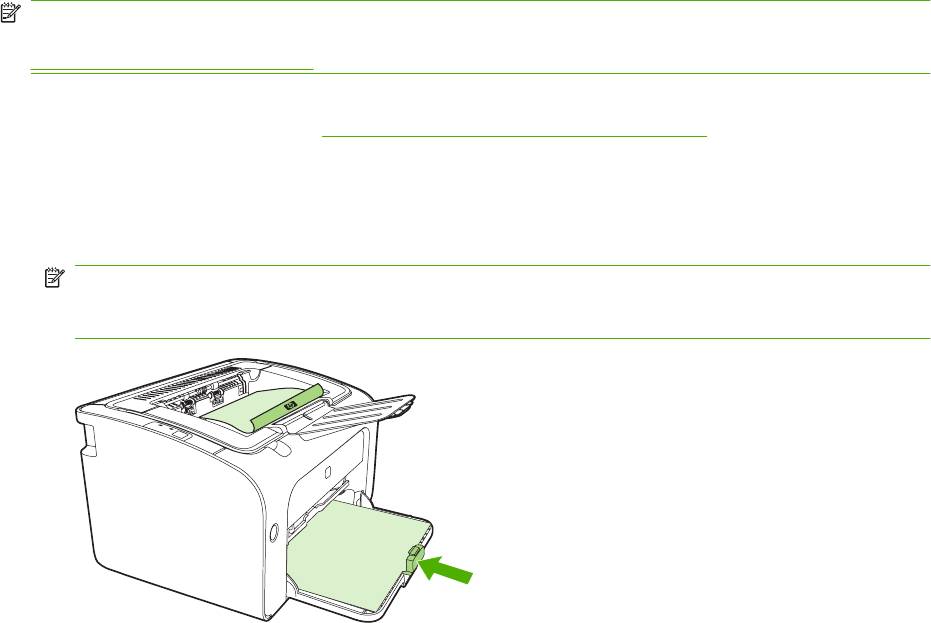
ПРИМЕЧАНИЕ. двусторонняя печать вручную может привести к загрязнению устройства и
снижению качества печати. Для получения инструкций при загрязнении устройства см. раздел
Очистка устройства на стр. 50.
1. Откройте окно Свойства принтера (или Настройка печати в Windows 2000 и XP).
Инструкции см. в разделе
Настройки принтера (драйвер) на стр. 18.
2. На вкладке Окончательная обработка выберите Печать на обеих сторонах (вручную).
Выберите необходимый вариант переплета и нажмите на кнопку OK.
3. Распечатайте документ.
ПРИМЕЧАНИЕ. не все функции принтера доступны для всех драйверов или операционных
систем. Информацию о наличии функций для конкретного драйвера можно найти в
интерактивной справке по свойствам принтера (в драйвере).
RUWW Печать на специальном носителе 35
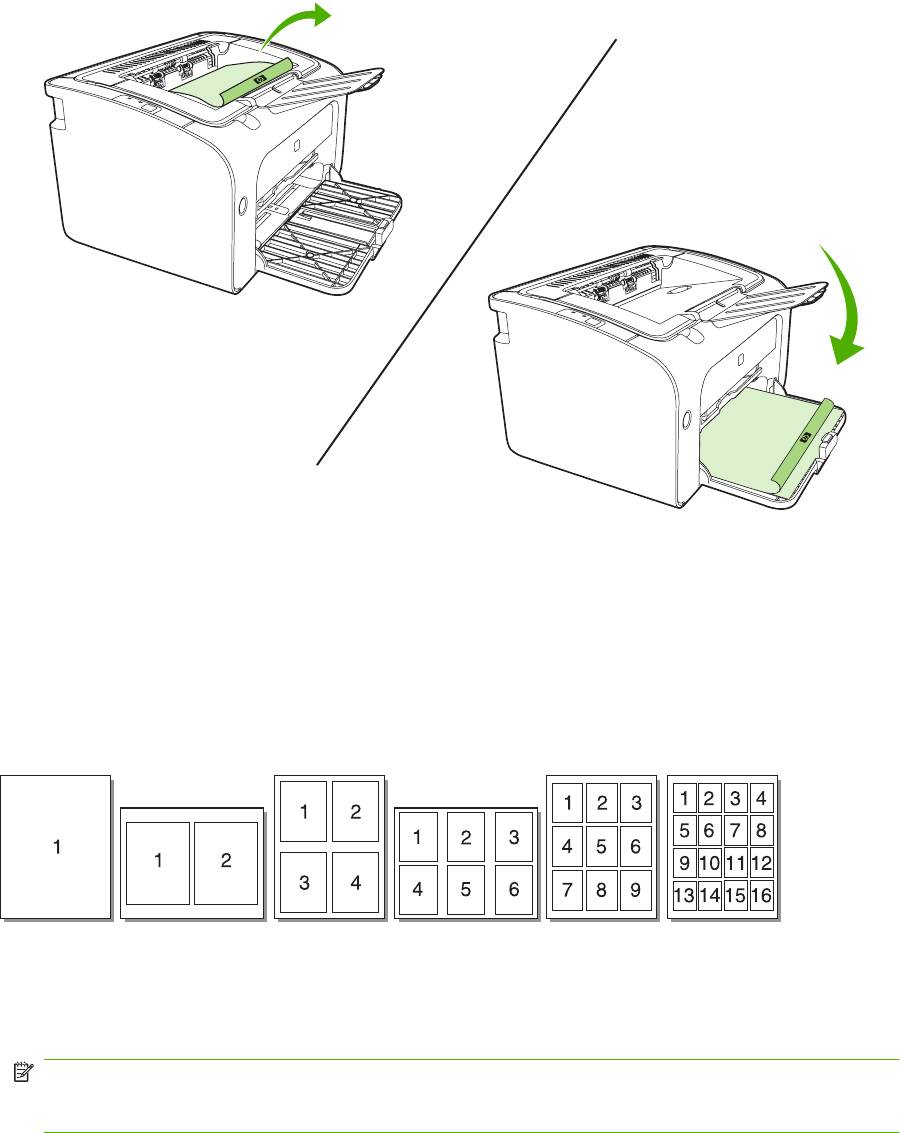
4. После завершения печати первой стороны извлеките стопку бумаги из выходного лотка, не
изменяя ее ориентации. Не извлекайте из стопки чистые листы. Не изменяя ориентацию,
загрузите стопку бумаги в лоток первоочередной подачи или основной подающий лоток
отпечатанной стороной вниз.
5. Для печати на второй стороне щелкните на Продолжить. Для принтера HP LaserJet P1500,
щелкнув на Продолжить, нажмите клавишу пуска на панели управления.
Печать нескольких страниц на одном листе (печать N страниц на
листе)
В этом режиме пользователь может выбрать число страниц для печати на одном листе бумаги.
При печати нескольких страниц на листе страницы печатаются с уменьшением масштаба.
Страницы располагаются на листе в обычном порядке печати.
1. В программном приложении откройте окно Свойства принтера (или Настройка печати в
Windows 2000 и XP).
2. На вкладке Окончательная обработка выберите правильное число страниц на листе.
ПРИМЕЧАНИЕ. не все функции принтера доступны для всех драйверов или операционных
систем. Информацию о наличии функций для конкретного драйвера можно найти в
интерактивной справке по свойствам принтера (в драйвере).
36 Глава 5 Функции печати RUWW
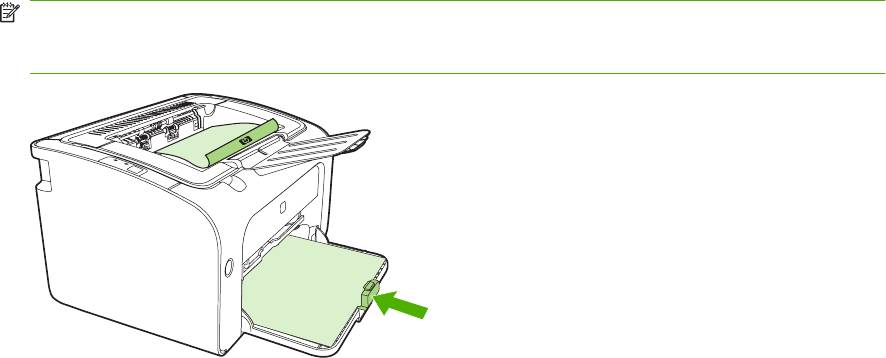
3. (Дополнительные действия) Чтобы вокруг страниц печаталась рамка, выберите
соответствующий флажок. Чтобы указать порядок печати страниц, выберите
соответствующий параметр из списка.
4. Распечатайте документ.
Печать буклетов
Буклеты можно печатать на бумаге формата Letter или A4.
1. Загрузите бумагу в основной подающий лоток.
2. Откройте окно Свойства принтера (или Настройка печати в Windows 2000 и XP).
3. На вкладке Окончательная обработка выберите параметр Печать на обеих сторонах
(вручную). Выберите необходимый вариант переплета и нажмите на кнопку OK.
Распечатайте документ.
ПРИМЕЧАНИЕ. не все функции принтера доступны для всех драйверов или операционных
систем. Информацию о наличии функций для конкретного драйвера можно найти в
интерактивной справке по свойствам принтера (в драйвере).
RUWW Печать на специальном носителе 37
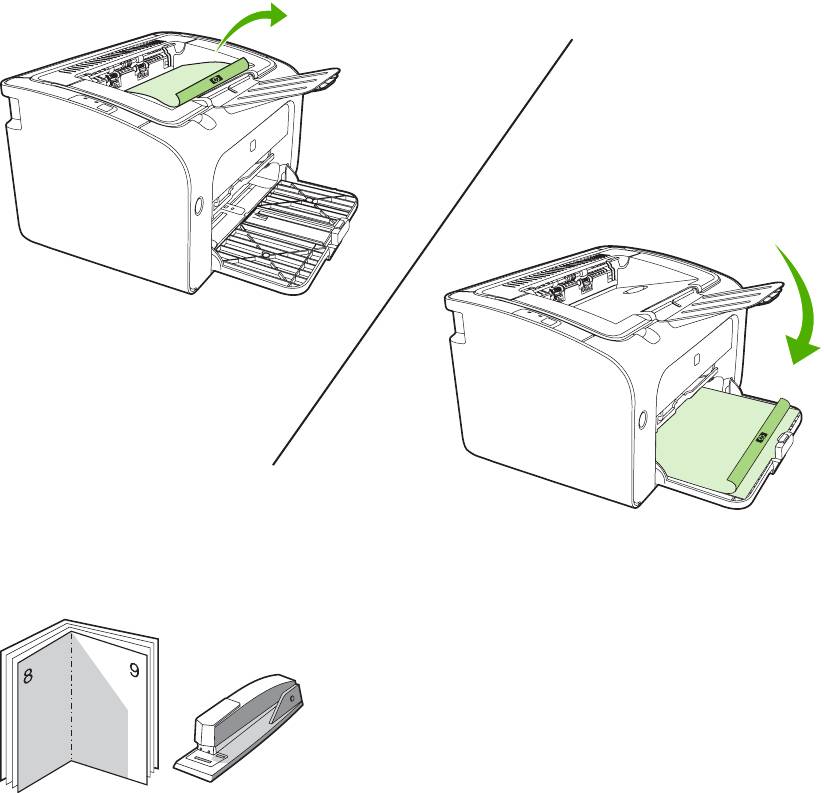
4. После завершения печати первой стороны извлеките стопку бумаги из выходного лотка, не
изменяя ее ориентации. Не извлекайте из стопки чистые листы. Не изменяя ориентацию,
загрузите стопку бумаги в лоток первоочередной подачи или основной подающий лоток
отпечатанной стороной вниз.
5. Выполните печать на второй стороне.
6. Выполните сгибание и сшивание буклета.
Печать водяных знаков
Используйте параметр печати водяных знаков для печати текста, расположенного "под" текстом
существующего документа (на фоне документа). Например, этот режим позволяет сделать в
документе пометки Черновик или Конфиденциально, которые распечатываются крупными
буквами светло-серого цвета по диагонали на первой или на всех последующих страницах
документа.
38 Глава 5 Функции печати RUWW
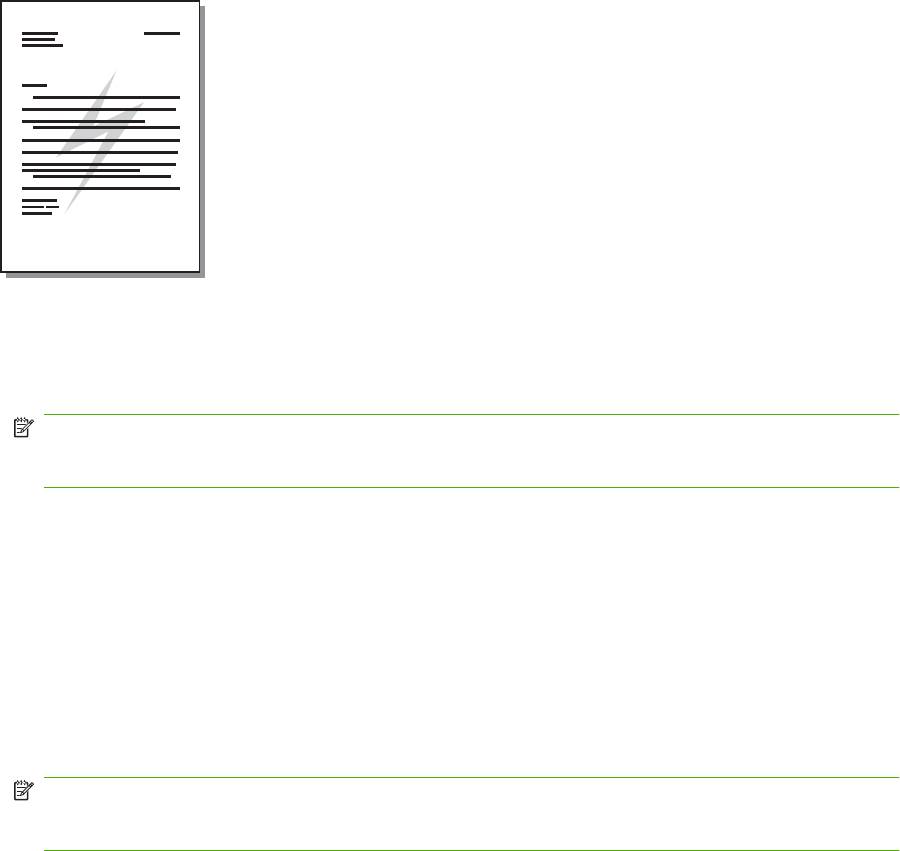
1. В программном приложении откройте окно Свойства принтера (или Настройка печати в
Windows 2000 и XP).
2. На вкладке Эффекты выберите необходимый водяной знак.
ПРИМЕЧАНИЕ. не все функции принтера доступны для всех драйверов или операционных
систем. Информацию о наличии функций для конкретного драйвера можно найти в
интерактивной справке по свойствам принтера (в драйвере).
3. Распечатайте документ.
Печать зеркальных изображений
При печати зеркального изображения текст и рисунки переворачиваются таким образом, чтобы
их можно было просмотреть в зеркальном отражении или перенести на печатную форму.
1. В программном приложении откройте окно Свойства принтера (или Настройка печати в
Windows 2000 и XP).
2. На вкладке Бумага/Качество установите флажок Зеркальная печать.
ПРИМЕЧАНИЕ. не все функции принтера доступны для всех драйверов или операционных
систем. Информацию о наличии функций для конкретного драйвера можно найти в
интерактивной справке по свойствам принтера (в драйвере).
3. Распечатайте документ.
RUWW Печать на специальном носителе 39
Отмена задания на печать
Задание на печать можно отменить из программного приложения или в очереди печати.
Чтобы прекратить печать немедленно, следует извлечь оставшуюся бумагу из устройства. После
остановки устройства воспользуйтесь одним из описанных ниже вариантов.
●
Панель управления устройства (только принтеры серии HP LaserJet P1006/P1009/
P1500). Нажмите клавишу отмены.
●
Программное приложение. Как правило, на экране на некоторое время
появляется
соответствующее диалоговое окно, позволяющее отменить задание на печать.
●
Очередь печати Windows. Если задание находится в очереди печати (в памяти
компьютера) или в спулере печати, его оттуда можно удалить. Щелкните на Пуск,
Настройка и Принтеры или Принтеры и факсы. Дважды щелкните на значке принтера,
чтобы открыть окно, выберите задание на печать и
затем нажмите на кнопку Удалить или
Отмена.
Если компьютер не прекратил передачу задания печати на принтер, индикаторы состояния на
панели управления устройства будут продолжать мигать. В этом случае следует удалить
задание из очереди печати или дождаться окончания передачи данных компьютером. После
этого устройство возвратится в состояние готовности.
40 Глава 5 Функции печати RUWW
Оглавление
- Руководство пользователя
- Содержание
- 1 Сведения об изделии
- 2 Панель управления
- 3 Программное обеспечение изделия
- 4 Поддерживаемая бумага и другие носители
- 5 Функции печати
- 6 Управление и обслуживание
- 7 Решение проблем
- А Расходные материалы и принадлежности
- Б Обслуживание и поддержка
- В Технические характеристики устройства
- Г Регулятивная информация
- Указатель






