HP Impresora en línea HP Designjet serie T790 – страница 11
Инструкция к Принтеру HP Impresora en línea HP Designjet serie T790
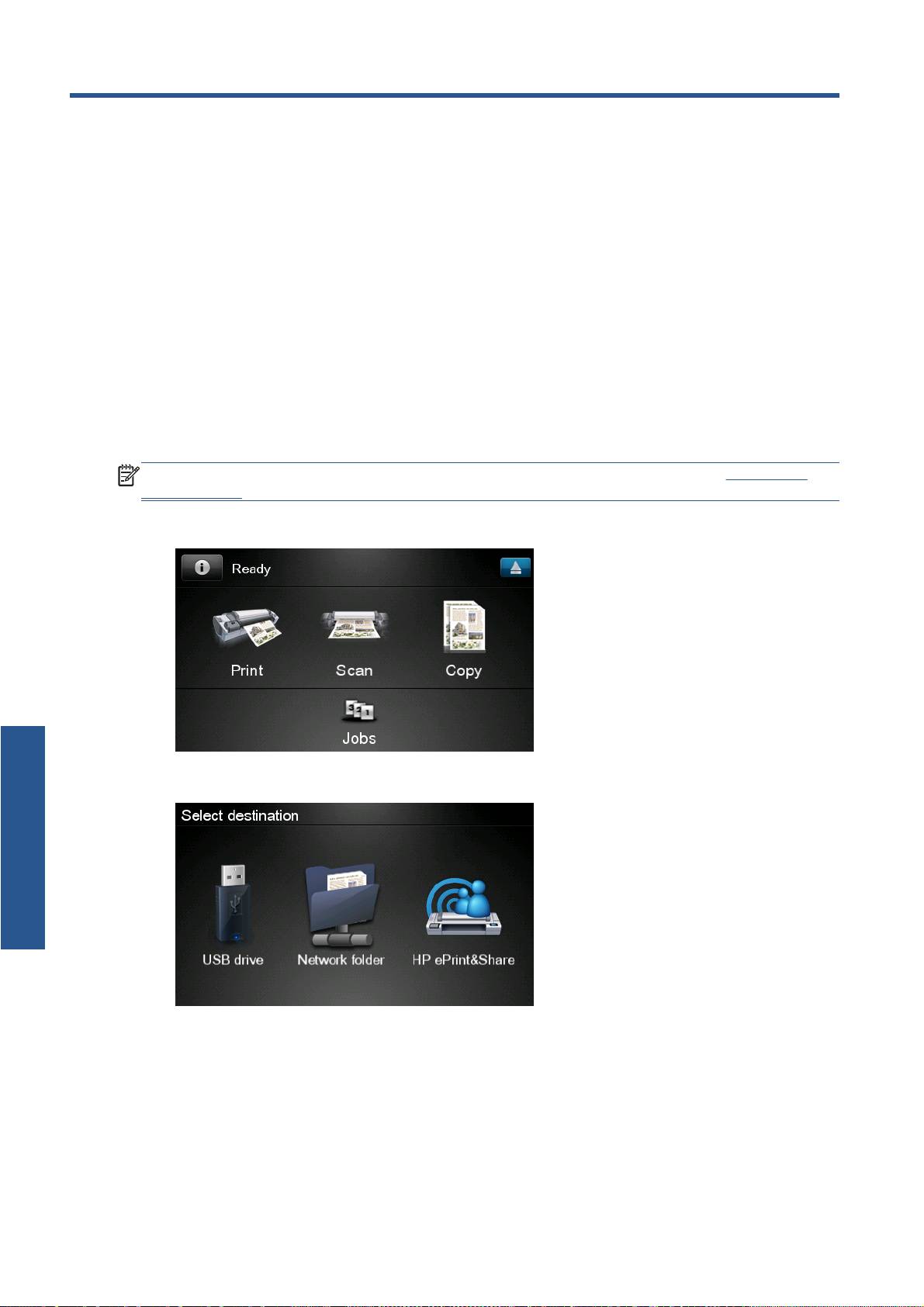
4 Beolvasás a HP ePrint & Share
szolgáltatásba (csak a T2300 eMFP
esetén)
Ha HP Designjet T2300 eMFP készülékkel rendelkezik, akkor a HP ePrint & Share lehetővé teszi azt
is, hogy az eMFP előlapjáról közvetlenül saját könyvtárába olvasson be dokumentumokat.
MEGJEGYZÉS: Ingyenes HP ePrint & Share fiók és könyvtár létrehozásához lásd: HP ePrint &
Share, 1. oldal.
1. Nyomja meg a Scan (Beolvasás) ikont az előlap kezdőképernyőjén.
2. Nyomja meg a HP ePrint & Share ikont.
Beolvasás
8 4. fejezet Beolvasás a HP ePrint & Share szolgáltatásba (csak a T2300 eMFP esetén) HUWW
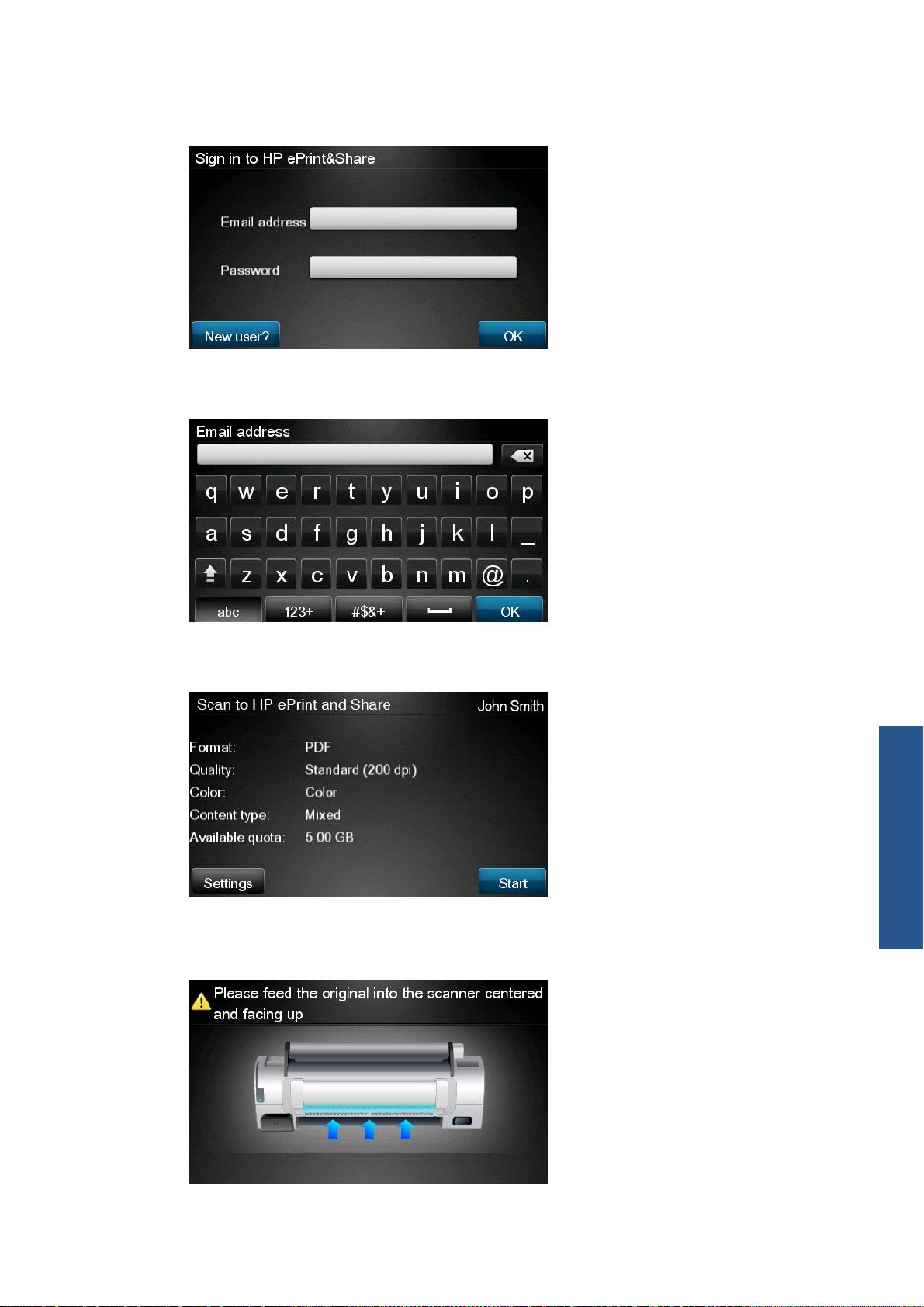
3. Saját könyvtárának eléréséhez jelentkezzen be a HP ePrint & Share szolgáltatásba a
regisztrációnál megadott e-mail címével és jelszavával.
4. E-mail címe beírásához nyomja meg a fehér Email (E-mail cím) mezőt. Megjelenik egy billentyűzet
a betűk beírásához. Nyomja meg az OK gombot, ha végzett, majd adja meg a jelszavát ugyanígy.
5. Megjelennek az alapértelmezett beolvasási beállítások, amelyeket megváltoztathat a Settings
(Beállítások) gomb megnyomásával.
Beolvasás
6. Ha készen áll a beolvasásra, nyomja meg a Start gombot.
7. Töltse be a dokumentumot a lapolvasóba az ábra szerint.
HUWW 9
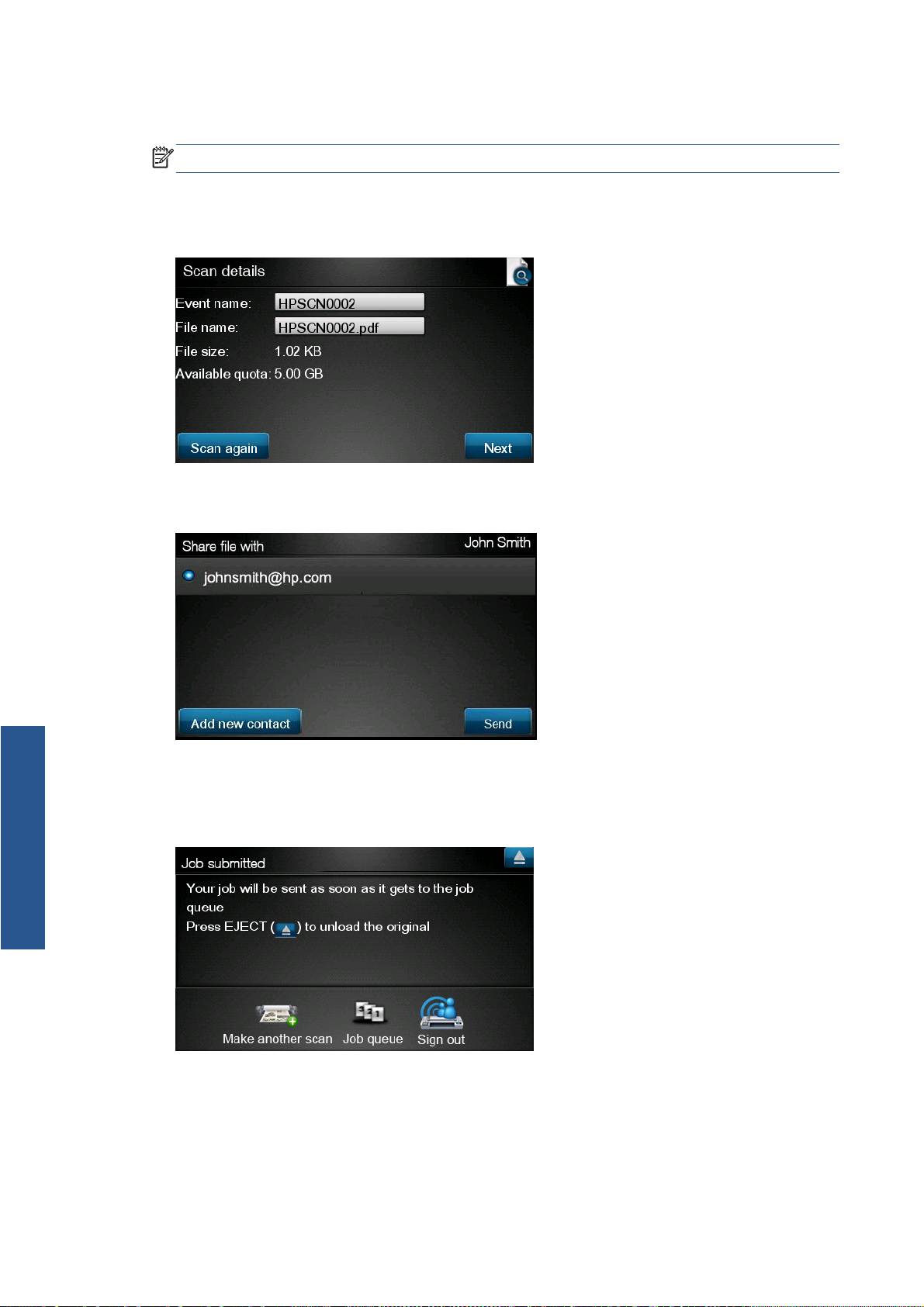
8. A beolvasás végeztével megjelenik a beolvasás eredménye. Az esemény vagy a fájl nevét az adott
elemet megnyomva módosíthatja.
MEGJEGYZÉS: A fájlnév végződése mindenképpen .pdf.
Ha a beolvasott fájl a kvótáján belül van, nyomja meg a Next (Következő) gombot a folytatásához,
ha nincs, akkor nyomja meg a Scan again (Beolvasás újra) gombot a beolvasási beállítások
módosításához, majd próbálja újra.
9. A következő képernyőn megoszthatja a beolvasott fájlt bármely ismerősével. Ugyanitt vehet fel új
ismerőst is. Nyomja meg a Send (Küldés) gombot, ha végzett.
10. Miután egy dokumentumot hozzáadott a beolvasási feladatsorhoz, a Make another scan (Újabb
Beolvasás
beolvasás) ikon megnyomásával egy másik dokumentumot is beolvashat. Azt is megteheti, hogy
a Sign out (Kijelentkezés) ikon megnyomásával visszatér a kezdőképernyőhöz, vagy a Scan
queue (Beolvasási feladatsor) ikonnal a beolvasási feladatsorhoz.
11. A beolvasott dokumentum a könyvtár Scanned event (Beolvasott események) kategóriájában lesz
elérhető, innen nyomtathatja ki vagy oszthatja meg másokkal.
10 4. fejezet Beolvasás a HP ePrint & Share szolgáltatásba (csak a T2300 eMFP esetén) HUWW
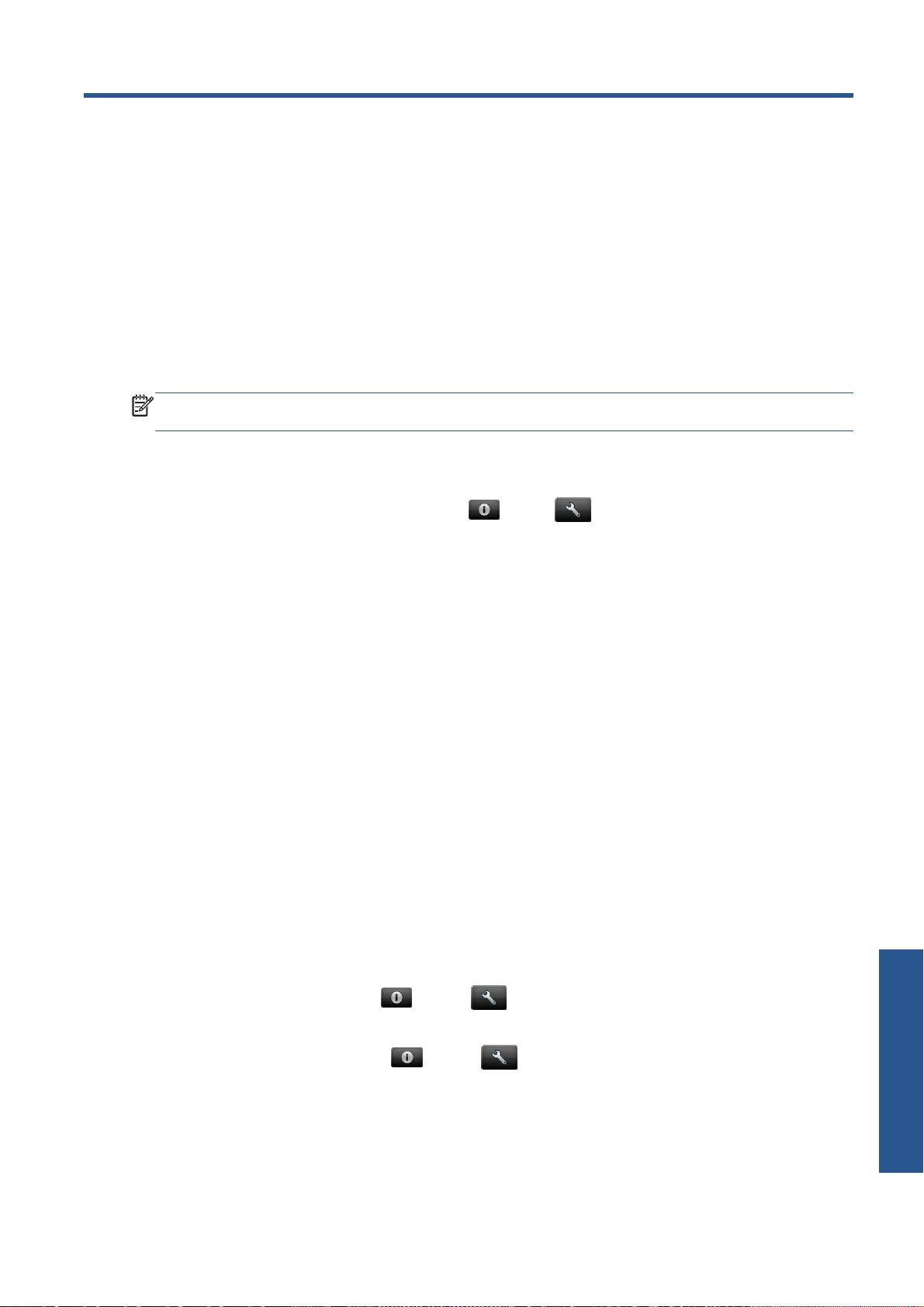
5 Internetkapcsolat
Az internetkapcsolat beállítása
A termék internetkapcsolatát konfigurálhatja a beépített webszerverről, illetve az előlapról is.
MEGJEGYZÉS: Ha a nyomtatón rendszergazdai jelszó van beállítva, akkor ezen beállítások
módosításához szükség lesz annak megadására.
●
A beépített webszerveren: válassza a Setup (Beállítás) > Internet connection
(Internetkapcsolat).
●
Az előlap használatakor: nyomja meg a
, majd a ikont, majd a Connectivity (Kapcsolat)
> Internet connectivity (Internetkapcsolat) lehetőséget.
A következő beállítások érhetők el:
●
Enable Internet connection (Internetkapcsolat engedélyezése): Az alapértelmezett érték Yes
(Igen).
●
Proxy > Enable proxy (Proxy engedélyezése): A proxykiszolgáló engedélyezésére vagy
letiltására szolgál.
●
Proxy > Address (Cím): A proxycím megadására szolgál (alapértelmezés szerint üres).
●
Proxy > Primary port (Elsődleges port): A proxyport megadására szolgál (alapértelmezés szerint
nulla).
●
Proxy > Restore factory settings (Gyári beállítások visszaállítása): A kezdeti alapértelmezett
beállításokhoz történő visszatérésre szolgál.
Internetes kommunikációs hibák
Ha a termék nem képes internetkapcsolatot létesíteni, akkor automatikusan elindíthatja a Connectivity
wizard (Kapcsolódási varázsló) funkciót. A varázslót kívánság esetén kézzel is el lehet indítani.
●
A beépített webszerveren: válassza a Support (Támogatás) > Connectivity troubleshooting
(Kapcsolódási hibák elhárítása) > Connectivity wizard (Kapcsolódási varázsló) menüpontot.
●
Az előlapról: nyomja meg a
, majd a ikont, majd a Connectivity (Kapcsolat) >
Connectivity wizard (Kapcsolódási varázsló) lehetőséget.
●
Az előlapról: Nyomja meg az
, majd a ikont, ezután válassza az Internal prints (Belső
adatlapok) > Service information prints (Szervizinformációs adatlapok) > Print connectivity
Internet
config. (Csatlakozási konfiguráció nyomtatása) elemet. Ebben az esetben megtörténik az
eredmények kinyomtatása.
Ez a varázsló segít az internetkapcsolat beállításában. Kövesse a képernyőn megjelenő utasításokat.
HUWW Az internetkapcsolat beállítása 11
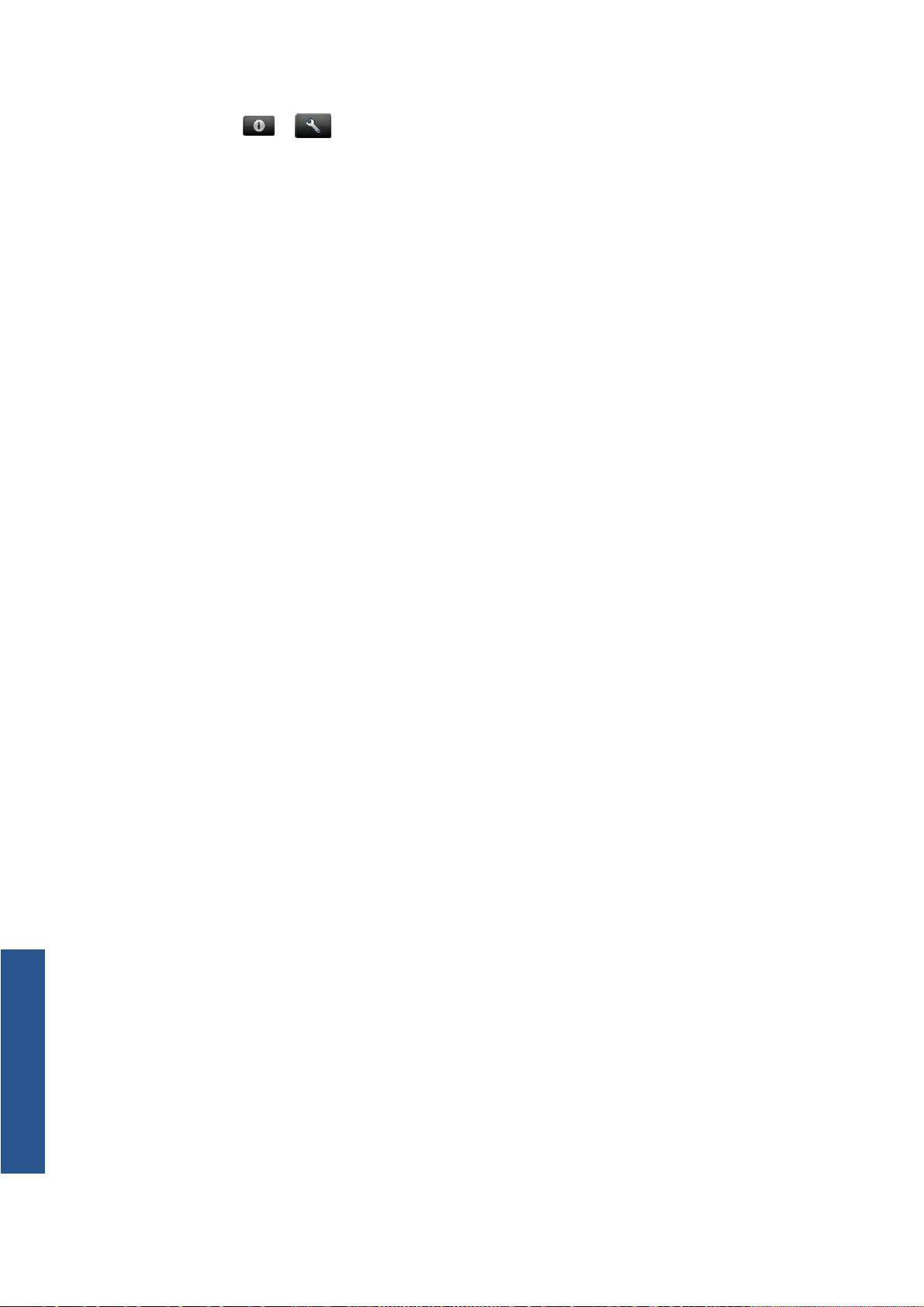
A varázsló automatikusan több tesztet hajt végre. Az egyes teszteket Ön is elindíthatja. Az előlapon
nyomja meg a
, a gombot, majd válassza a Connectivity (Kapcsolat) > Diagnostics &
troubleshooting (Diagnosztika és hibaelhárítás) > Diagnostics & troubleshooting (Diagnosztika és
hibaelhárítás) menüpontot. A következő beállítások érhetők el.
●
All tests (Összes teszt)
●
Network connectivity test (Hálózati kapcsolat tesztje): a termék helyi hálózati kapcsolatának
ellenőrzése.
●
Internet connectivity test (Internetkapcsolat tesztje): a termék internetkapcsolatának
ellenőrzése.
●
Firmware update test (Eszközvezérlő-program frissítési tesztje): a termék és a HP eszközvezérlő-
program frissítésére szolgáló szerverek között fennálló kapcsolat ellenőrzése.
Ha a tesztek bármelyike sikertelen, akkor a varázsló bemutatja a hibát és javaslatot ad annak
elhárítására.
Internet
12 5. fejezet Internetkapcsolat HUWW
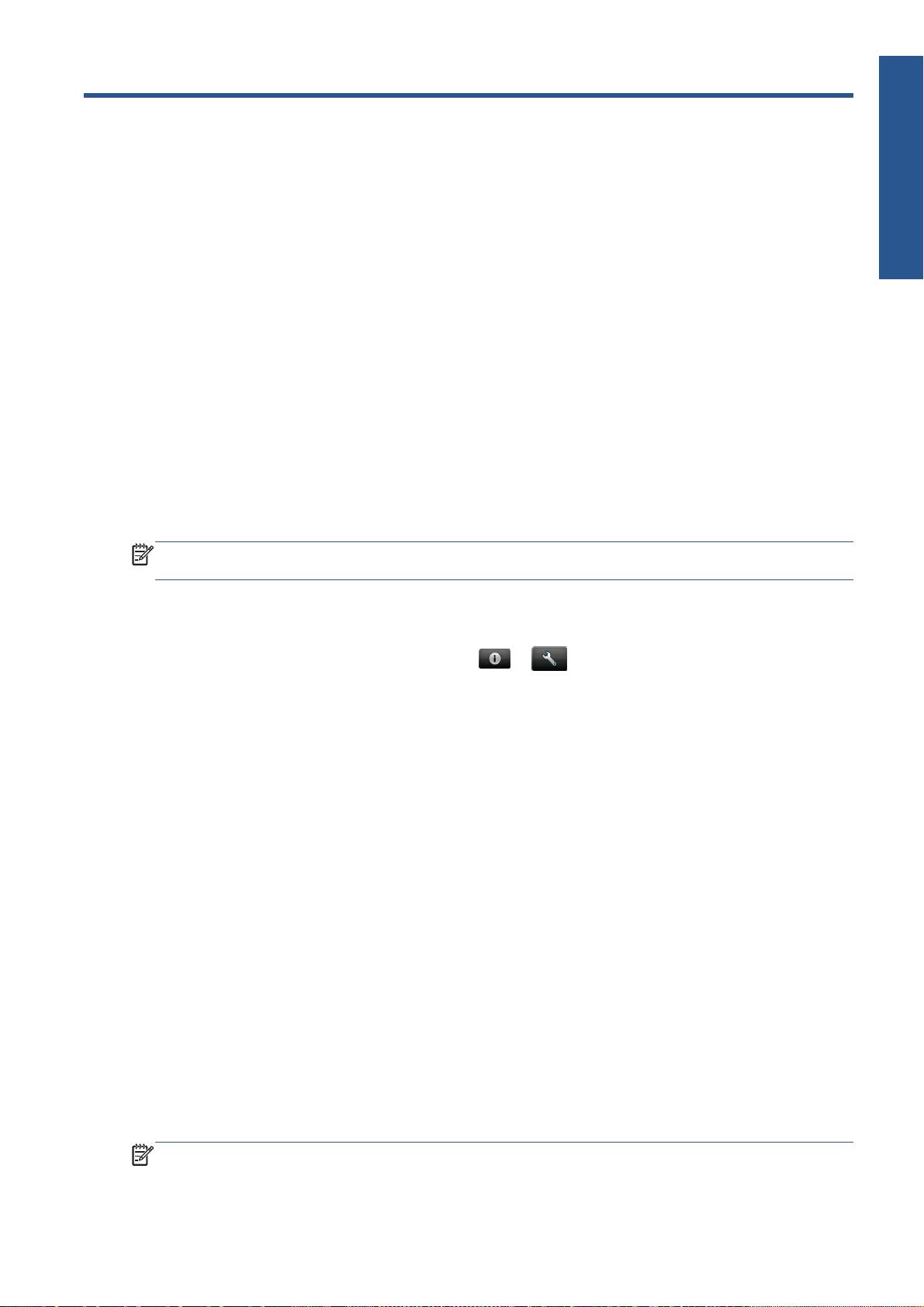
6 Firmware updates (Eszközvezérlő-
program frissítései):
frissítései
Eszközvezérlő-program
Az eszközvezérlő-program frissítéseinek beállítása
A készülék különféle funkcióit a készülékben található szoftver, más néven az eszközvezérlő-program
vagy firmver vezérli.
A Hewlett-Packard időről időre elérhetővé teszi az eszközvezérlő-program frissítéseit. Ezek a frissítések
bővítik a készülék szolgáltatásait, valamint továbbfejlesztik annak funkcióit is.
Az eszközvezérlő-program frissítéseit a beépített webszerverről, illetve az előlapról is konfigurálhatja.
MEGJEGYZÉS: Ha a nyomtatón rendszergazdai jelszó van beállítva, akkor ezen beállítások
módosításához szükség lesz annak megadására.
●
A beépített webszerveren: válassza a Setup (Beállítás) > Firmware update (Eszközvezérlő-
program frissítése) lehetőséget.
●
Az előlap használatakor: Nyomja meg a
, a ikont, majd az Updates (Frissítések) >
Firmware update (Eszközvezérlő-program frissítése) gombot.
A következő beállítások érhetők el:
●
Check (Ellenőrzés): Alapértelmezés szerint a termék minden héten (illetve a termék hét
újraindítását követően, ha ez előbb megtörténik) automatikusan ellenőrzi, hogy van-e új elérhető
eszközvezérlő-program. Ha a Manually (Kézi) beállítást választja, a termék nem hajt végre
ellenőrzést.
●
Download (Letöltés): Alapértelmezés szerint a termék automatikusan letölti az új eszközvezérlő-
programot, mihelyt az elérhetővé válik. Ha a Manually (Kézi) beállítást választja, ezt a termék nem
hajtja végre.
●
Firmware update information (Eszközvezérlő-program frissítésének adatai): Információk a
jelenleg telepített eszközvezérlő-programról.
●
Firmware update history (Eszközvezérlő-program frissítési előzményei): A termékre korábban
telepített eszközvezérlőprogram-verziók listája. Rendszerint lehetőség van a jelenleg telepített
verziónál eggyel régebbi verziójú eszközvezérlő-program újratelepítésére, ha az aktuális verzióval
kapcsolatban gondok merülnek fel.
Az eszközvezérlő-program frissítése
Az eszközvezérlő-program frissítéseit többféle módon lehet letölteni és telepíteni, a módszerek közül
pedig tetszés szerint választhat.
MEGJEGYZÉS: Ha a nyomtatón rendszergazdai jelszó van beállítva, akkor ezen beállítások
módosításához szükség lesz annak megadására.
HUWW Az eszközvezérlő-program frissítéseinek beállítása 13
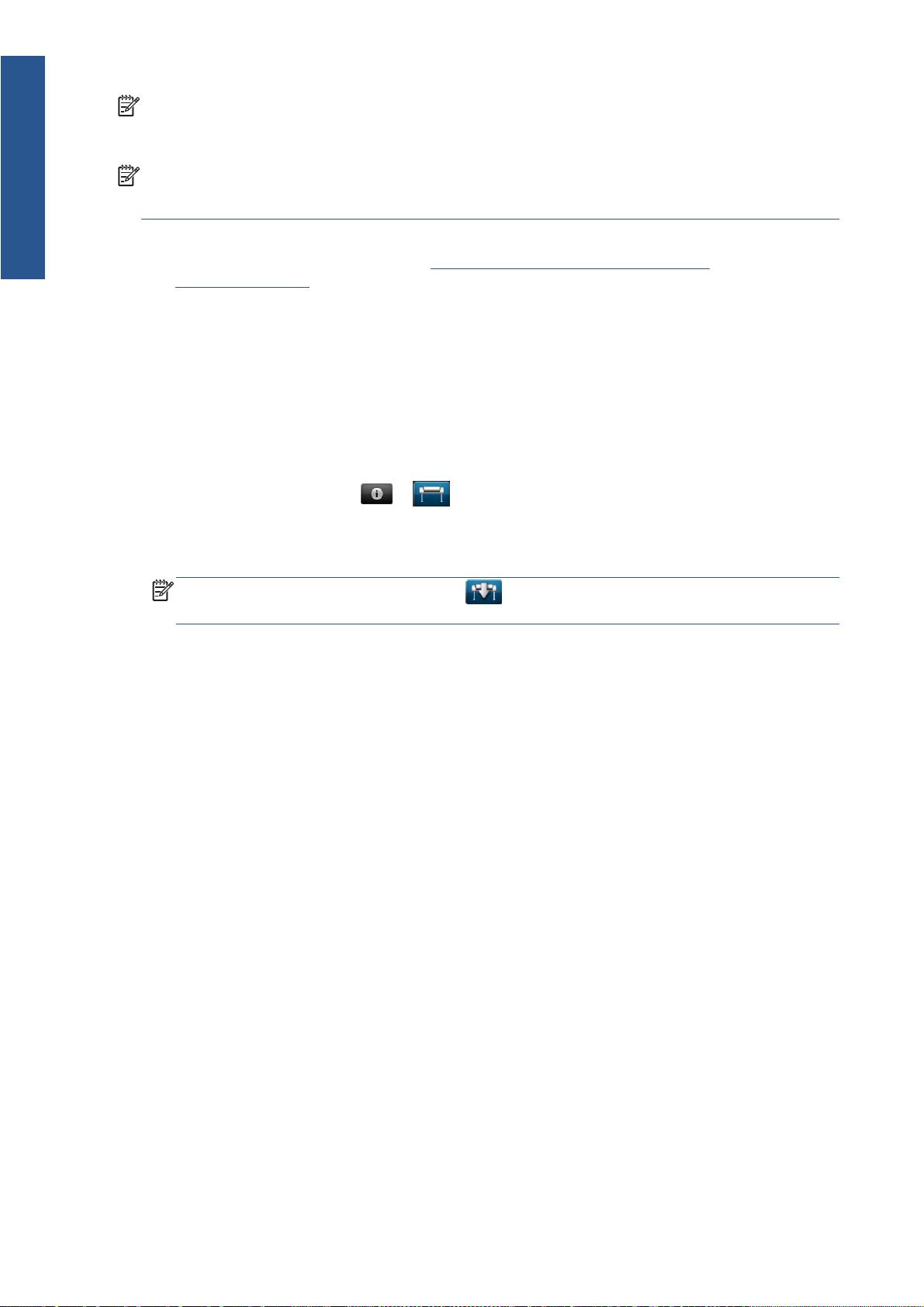
Eszközvezérlő-program
MEGJEGYZÉS: Az eszközvezérlő-program frissítőcsomagjai nagyméretűek lehetnek. Ezzel
frissítései
kapcsolatban meg kell fontolni az internetkapcsolat esetleges korlátozásait. A Jetdirect csatoló lassabb
letöltésre képes, mint a beépített Ethernet csatoló.
MEGJEGYZÉS: Az eszközvezérlő-program letöltése a háttérben folyik: a termék a letöltés közben
továbbra is használható. A telepítés azonban nem végezhető a háttérben: ehhez meg kell szakítani a
nyomtatást.
●
A termék úgy is beállítható, hogy az eszközvezérlő-program új frissítéseinek közzétételekor
automatikusan letöltse azokat. Lásd:
Az eszközvezérlő-program frissítéseinek
beállítása, 13. oldal.
Az alábbi lehetőségek akkor állnak rendelkezésre, hogy az eszközvezérlő-programot kézzel
szeretné frissíteni.
●
A nyomtató beépített webszerverén válassza a Firmware update maintenance (Eszközvezérlő-
program frissítése és karbantartása) lapot, majd a Firmware Update (Eszközvezérlő-program
frissítése) parancsot. A Check now (Ellenőrzés most) gomb használatával ellenőrizze, hogy
elérhető-e frissítés az eszközvezérlő-programhoz. Amennyiben létezik elérhető frissítés, akkor
megjelenik az azzal kapcsolatos tájékoztatás, és a rendszer lehetőséget ad annak letöltésére és
telepítésére.
●
Az előlapon nyomja meg a
, a ikont, majd a Firmware update (Eszközvezérlő program
frissítése) gombot. A Check now (Ellenőrzés most) gomb használatával ellenőrizze, hogy
elérhető-e frissítés az eszközvezérlő-programhoz. Amennyiben létezik elérhető frissítés, akkor a
rendszer lehetőséget ad annak letöltésére és telepítésére.
MEGJEGYZÉS: Ha a termék ikonjaként jelenik meg, akkor a termék már észlelte az
eszközvezérlő-program új frissítését.
●
A HP Web Jetadmin használatával, amellyel kézzel végezheti az eszközvezérlő-program
frissítését, illetve beállíthatja az automatikus frissítéseket.
●
USB-memóriaegység használatával. Töltse le az eszközvezérlő-program fájlját a HP webhelyéről
az USB-memóriaegységre, majd helyezze be az USB-memóriaegységet az előlap mellett található
nagy sebességű USB-aljzatba. Az eszközvezérlő-program frissítési segédje megjelenik az
előlapon, és végigvezeti a frissítési műveleten.
●
A HP Utility (Windows) segédprogram használata esetén válassza ki a készüléket, ugorjon a
Support (Támogatás) lapra, majd válassza a Firmware Update (Eszközvezérlő-program
frissítése) parancsot.
●
A HP Utility (Mac OS) programban válassza a Support (Támogatás) csoport Firmware Update
(Eszközvezérlő-program frissítése) lehetőségét.
Az eszközvezérlő-program a leggyakrabban használt előre beállított papírtípusok készletét is
tartalmazza. További előre beállított papírprofilokat külön tölthet le, lásd A termék használata című
kézikönyvben.
14 6. fejezet Firmware updates (Eszközvezérlő-program frissítései): HUWW
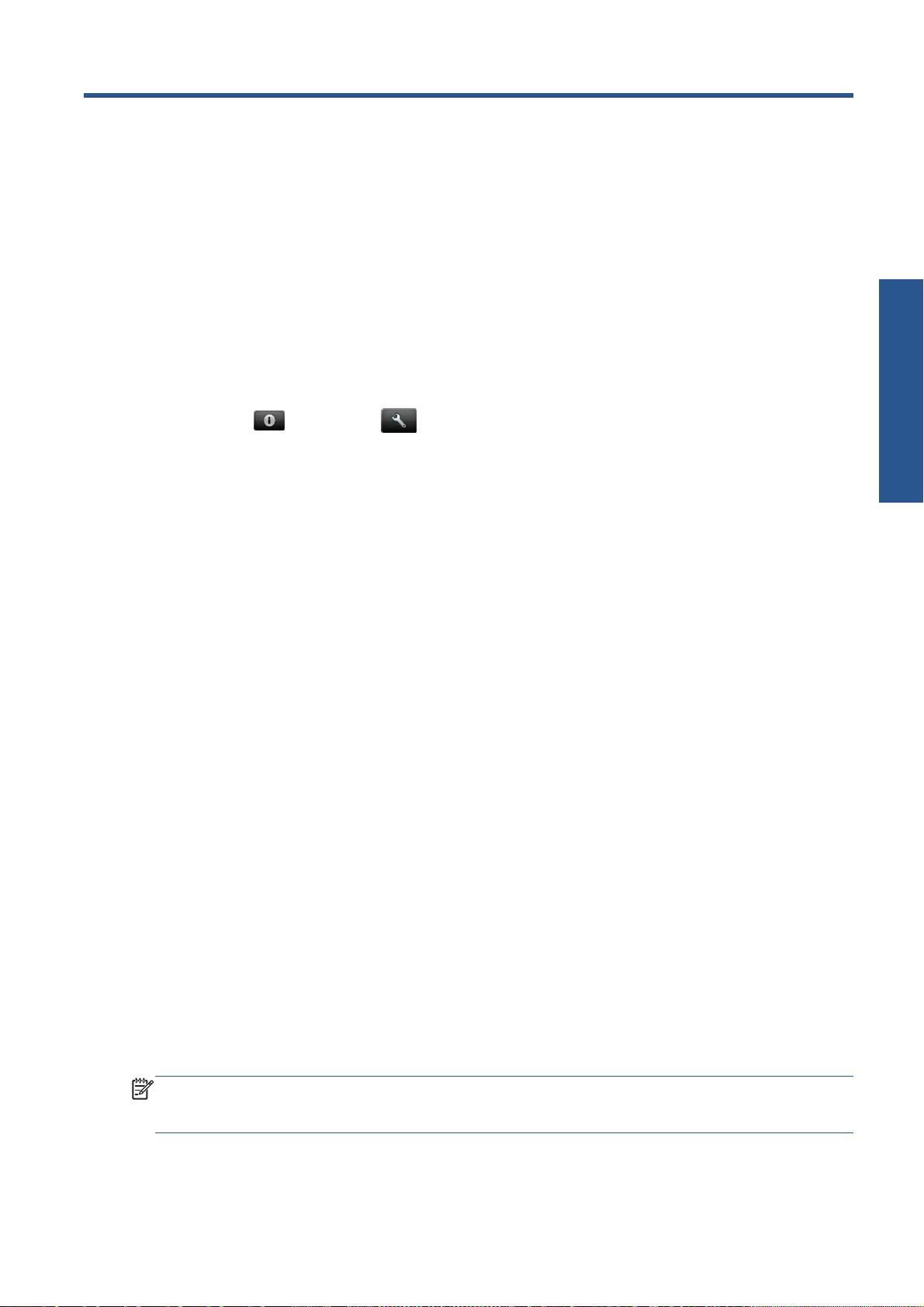
7 A termékhez történő hozzáférés
szabályozása
Előlapi biztonsági beállítások
Az előlapon a ikont, majd a ikont megnyomva, végül a Setup (Beállítás) > Security
(Biztonság) elemet lehetőséget választja többféleképpen is megszabhatja a termékhez való
hozzáférést.
●
USB-meghajtó: Engedélyezheti, illetve letilthatja az USB-adattárolók használatát.
Hozzáférés szabályozása
●
Firmware upgrade from USB (Eszközvezérlő-program frissítése USB-eszközről):
Engedélyezheti, illetve letilthatja az eszközvezérlő-program USB-adattárolóról történő frissítését.
●
Direct print using HP ePrint & Share (Közvetlen nyomtatás a HP ePrint & Share segítségével):
Engedélyezheti, illetve letilthatja a Direct Print (közvetlen nyomtatás) funkciót a HP ePrint & Share
segítségével.
●
Enable Internet connection (Internetkapcsolat engedélyezése): Engedélyezheti, illetve letilthatja
az internetkapcsolatot.
●
Printer access control (Nyomtató-hozzáférés szabályozása): Engedélyezheti, letilthatja, illetve
módosíthatja a rendszergazdai jelszót.
Ha a nyomtatón rendszergazdai jelszó van beállítva, akkor azt meg kell adni a következő műveletek
végrehajtásához.
●
A biztonsági beállítások módosítása (beleértve magának a rendszergazdai jelszónak a
megváltoztatását is)
●
Az internetkapcsolat konfigurációjának módosítása
●
Az Automatic Firmware Update (Automatikus eszközvezérlőprogram-frissítés) konfigurációjának
módosítása
●
Az eszközvezérlőprogram-frissítések automatikus letöltésének és/vagy telepítésének
engedélyezése, illetve letiltása
●
Korábbi verziójú eszközvezérlő-program visszaállítása
●
Külső merevlemez beállítása
●
Gyári beállítások visszaállítása
MEGJEGYZÉS: A rendszergazdai jelszóban kizárólag az előlap képernyőjén elérhető billentyűzet
karakterei szerepelhetnek. Ha a beépített webszerver segítségével határoz meg új jelszót, a program
elveti a korlátozott karakterkészletben nem szereplő karaktereket.
HUWW Előlapi biztonsági beállítások 15
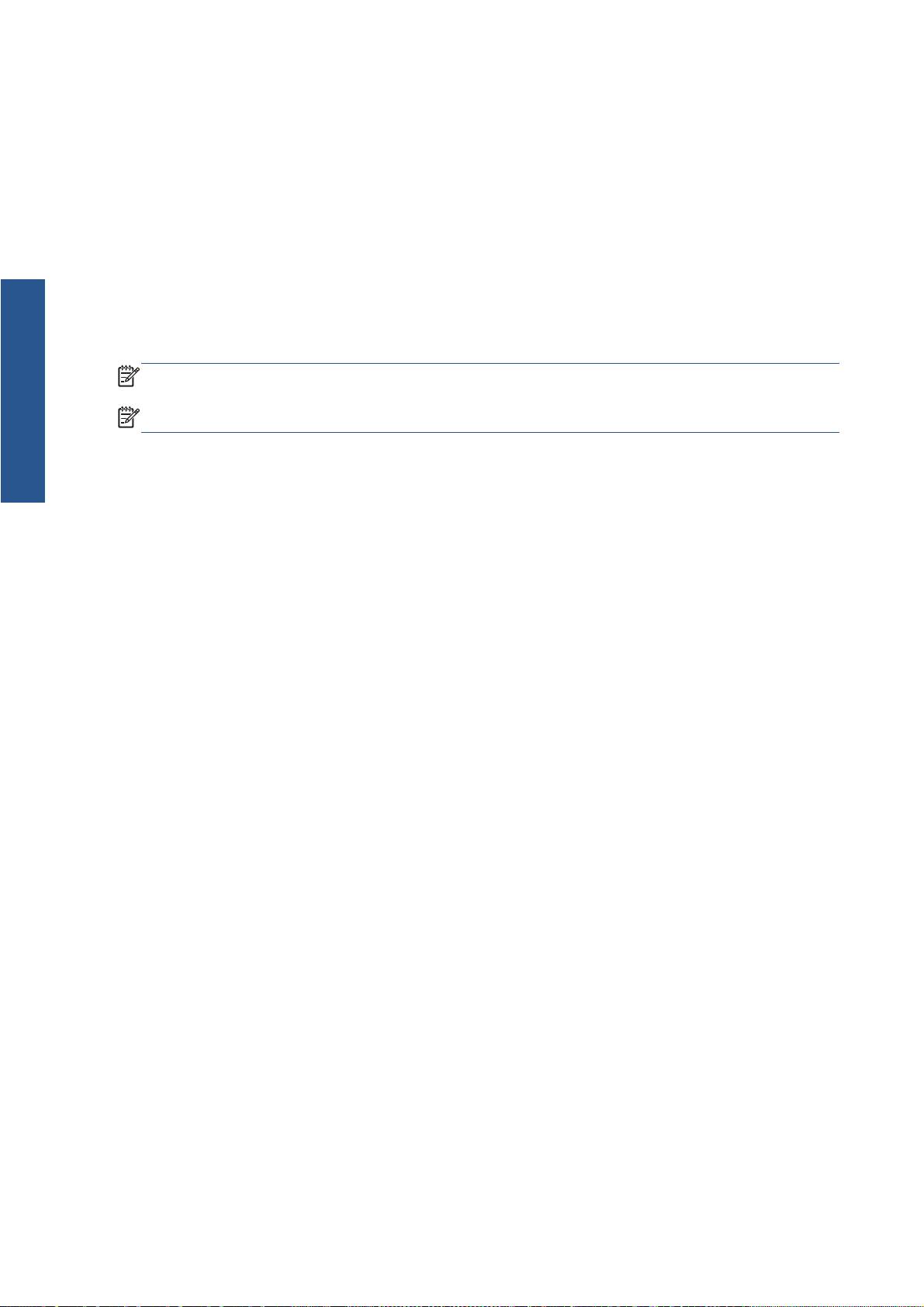
A beépített webszerver biztonsági beállításai (csak T1300
és T2300 esetén)
A beépített webszerveren a Security (Biztonság) lap választásával többféle módon szabályozhatja a
készülékhez való hozzáférést:
●
Külön jelszót állíthat be a rendszergazdának és a vendégeknek a beépített webszerver
elérhetőségének szabályozásához.
Hozzáférés szabályozása
●
Engedélyezheti és letilthatja a készülék Ethernet- és USB-kapcsolaton keresztüli elérését.
●
Engedélyezheti és letilthatja az előlapról végrehajtható műveletek különböző csoportjait.
●
Ugyanazokat a biztonsági beállításokat érheti el, mint az előlapon (lásd fent).
MEGJEGYZÉS: Rendszergazdai jelszóra lehet szükség.
MEGJEGYZÉS: További ismertetésért olvassa el a Beépített webszerver online súgóját.
16 7. fejezet A termékhez történő hozzáférés szabályozása HUWW
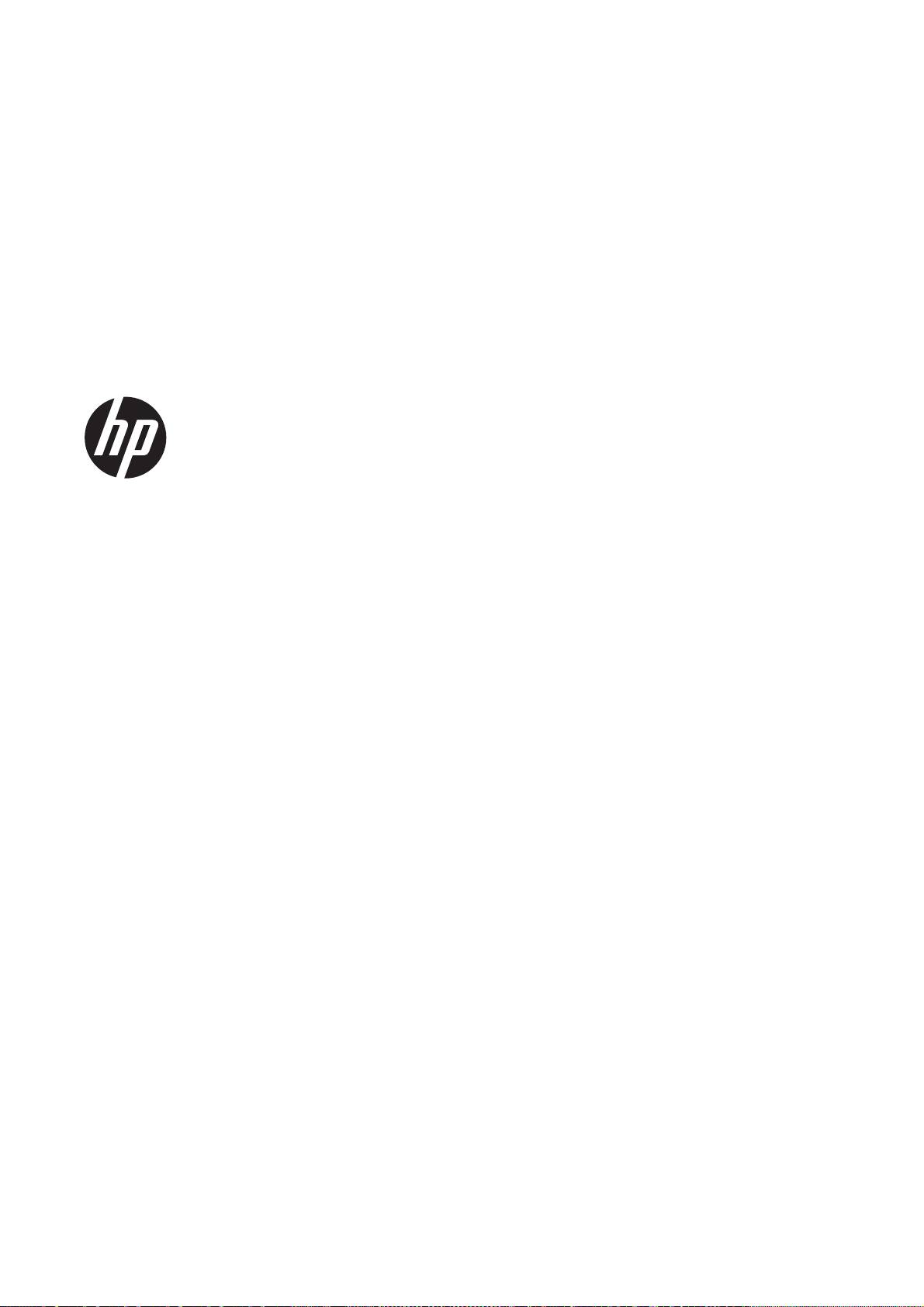
DESIGNJET el. spausdintuvai ir eMFP
Naudokite „HP ePrint & Share“ ir kitas funkcijas
tinkle

© Hewlett-Packard Development Company,
Teisinės pastabos
Prekės ženklai
L.P., 2011
Čia pateikiama informacija gali būti pakeista
Microsoft® ir Windows® yra „Microsoft
1-as leidimas
be įspėjimo.
Corporation“ JAV teritorijoje registruotieji
prekės ženklai.
Vienintelė HP gaminiams ir paslaugoms
taikoma garantija yra išdėstyta garantiniame
pareiškime, kuris tiekiamas su gaminiais ar
paslaugomis. Jokie čia rasti teiginiai negali
būti laikomi papildoma garantija. HP nebus
atsakinga už čia esančias technines ar
redakcines klaidas arba praleistą
informaciją.
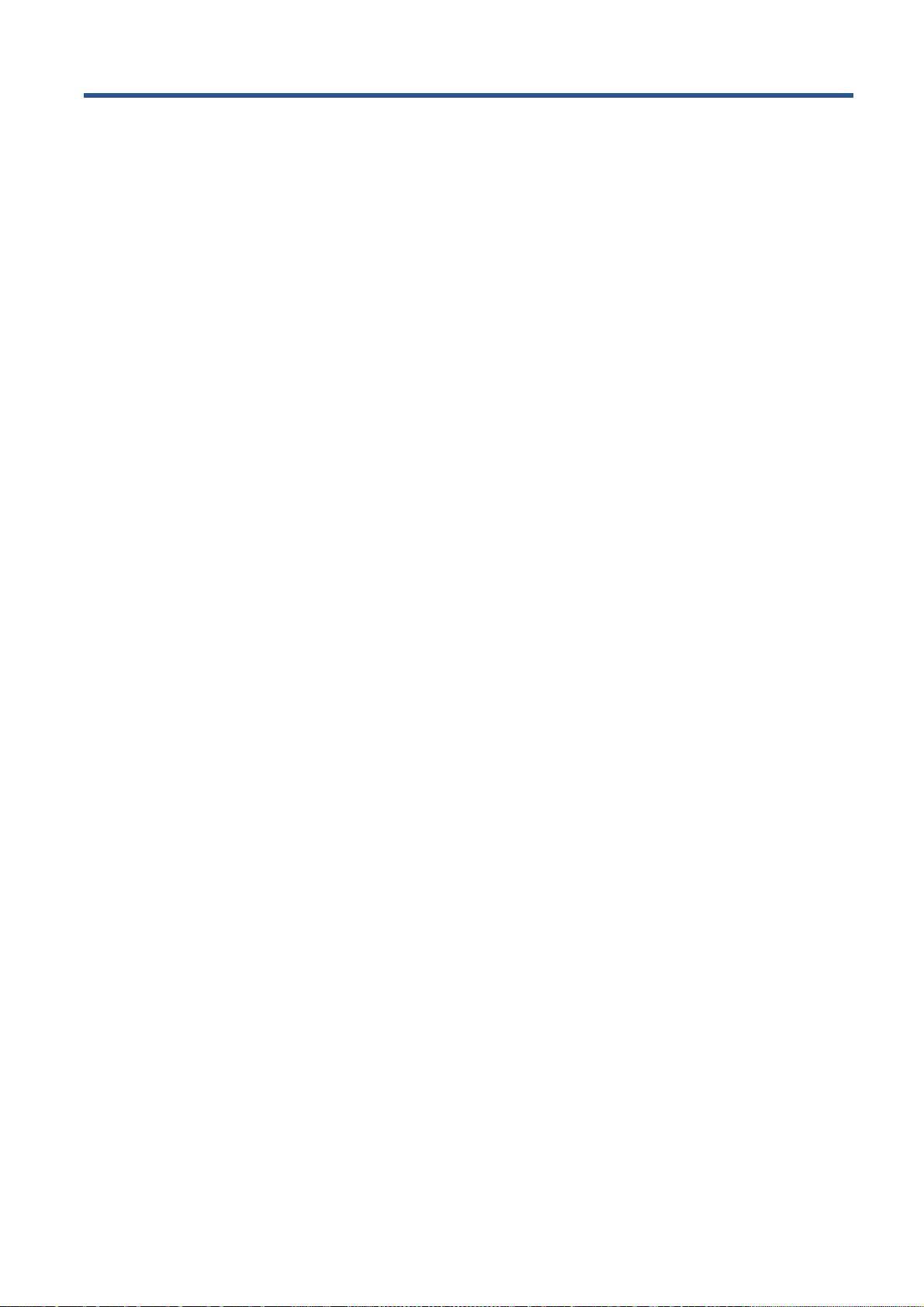
Turinys
1 Įvadas ............................................................................................................................................................... 1
„HP ePrint & Share“ .............................................................................................................................. 1
Naujos funkcijos tinkle .......................................................................................................................... 1
2 Sąrankos reikalavimai .................................................................................................................................... 3
3 Spausdinimas iš „HP ePrint & Share“ .......................................................................................................... 4
4 Nuskaitykite į savo „HP ePrint & Share“ (tik T2300 eMFP) ......................................................................... 7
5 Interneto ryšys .............................................................................................................................................. 10
Interneto ryšio konfigūravimas ........................................................................................................... 10
Interneto ryšio triktys .......................................................................................................................... 10
6 Programinės aparatinės įrangos atnaujinimas .......................................................................................... 12
Programinės aparatinės įrangos atnaujinimų konfigūravimas ............................................................ 12
Atnaujinti programinę aparatinę įrangą .............................................................................................. 12
7 Prieigos prie produkto valdymas ................................................................................................................ 14
Priekinio skydelio saugos nustatymai ................................................................................................. 14
EWS saugos nustatymai (tik T1300 ir T2300 serijai) ......................................................................... 14
LTWW iii

iv LTWW
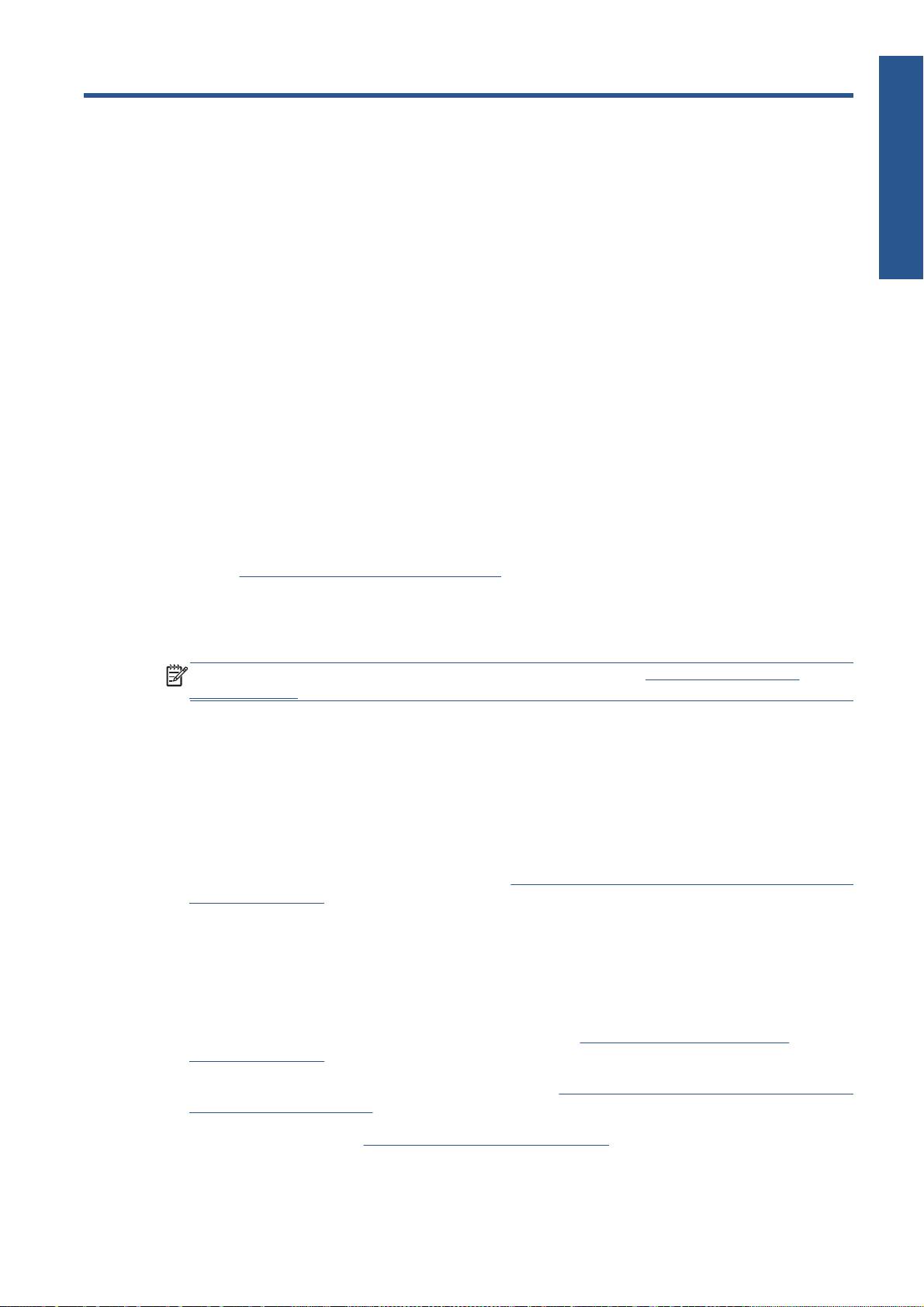
1 Įvadas
Įvadas
„HP ePrint & Share“
Su „HP ePrint & Share“ galite paprastai spausdinti ir keistis su „HP Designjet“ kada tik panorėję.
●
„HP ePrint & Share“ intuityvi sąsaja leidžia dideliu formatu spausdinti dar paprasčiau negu visada.
●
Akimirksniu keiskite savo dokumentais su savo bendradarbiais, nepriklausomais nuo failų formato
ir dydžio.
●
Prie jūsų dokumentų visada galima prieiti iš kompiuterio ir iš prie tinklo prijungto spausdintuvo
liečiamojo ekrano.
Prieš naudodamiesi „HP ePrint & Share“ pirmą kartą, atlikite toliau pateiktus veiksmus.
1. Eikite į
http://www.hp.com/go/eprintandshare/, sukurkite naują nemokamą „HP ePrint & Share“
paskyrą ir atsisiųskite nemokamą programinę įrangą.
2. Įdiekite „HP ePrint & Share“ programinę įrangą savo kompiuteryje. Jūsų kompiuteryje turi veikti
operacinė sistema yra ne „Microsoft Windows XP“ arba naujesnė su naujausiu „Service Pack“.
PASTABA: Daugiau informacijos apie sistemos reikalavimus žr. http://www.hp.com/go/
eprintandshare/.
Po to, kai sukuriate paskyrą ir įdiegiate programinę įrangą, galite pridėti failų prie savo bibliotekos trimis
būdais:
●
Atsispausdinę iš bet kurios taikomosios programos kompiuteryje per „HP Designjet Go Web“
tvarkyklę.
●
Atsispausdinę arba dalindamiesi spausdinti parengtais failais savo kompiuteryje naudodamiesi
taikomąja spausdinimo programa „HP ePrint & Share“.
●
Nuskaitydami dokumentą tiesiai į biblioteką: žr.
„Nuskaitykite į savo „HP ePrint & Share“ (tik T2300
eMFP)“ 7 puslapyje
Naujos funkcijos tinkle
HP Designjet T790, T1300 ir T2300 yra prie tinklo jungiami spausdintuvai, taigi jie turi rinkinį naujų
galingų įrankių, kurie leidžia išnaudoti interneto ryšio privalumus.
●
Spausdinkite iš savo “HP ePrint & Share” bibliotekos, žr.
„Spausdinimas iš „HP ePrint &
Share““ 4 puslapyje
●
Nuskaitykite į savo „HP ePrint & Share“ bibliotekos, žr.
„Nuskaitykite į savo „HP ePrint & Share“ (tik
T2300 eMFP)“ 7 puslapyje
●
Jungiamumo vediklis, žr.
„Interneto ryšio triktys“ 10 puslapyje
LTWW „HP ePrint & Share“ 1
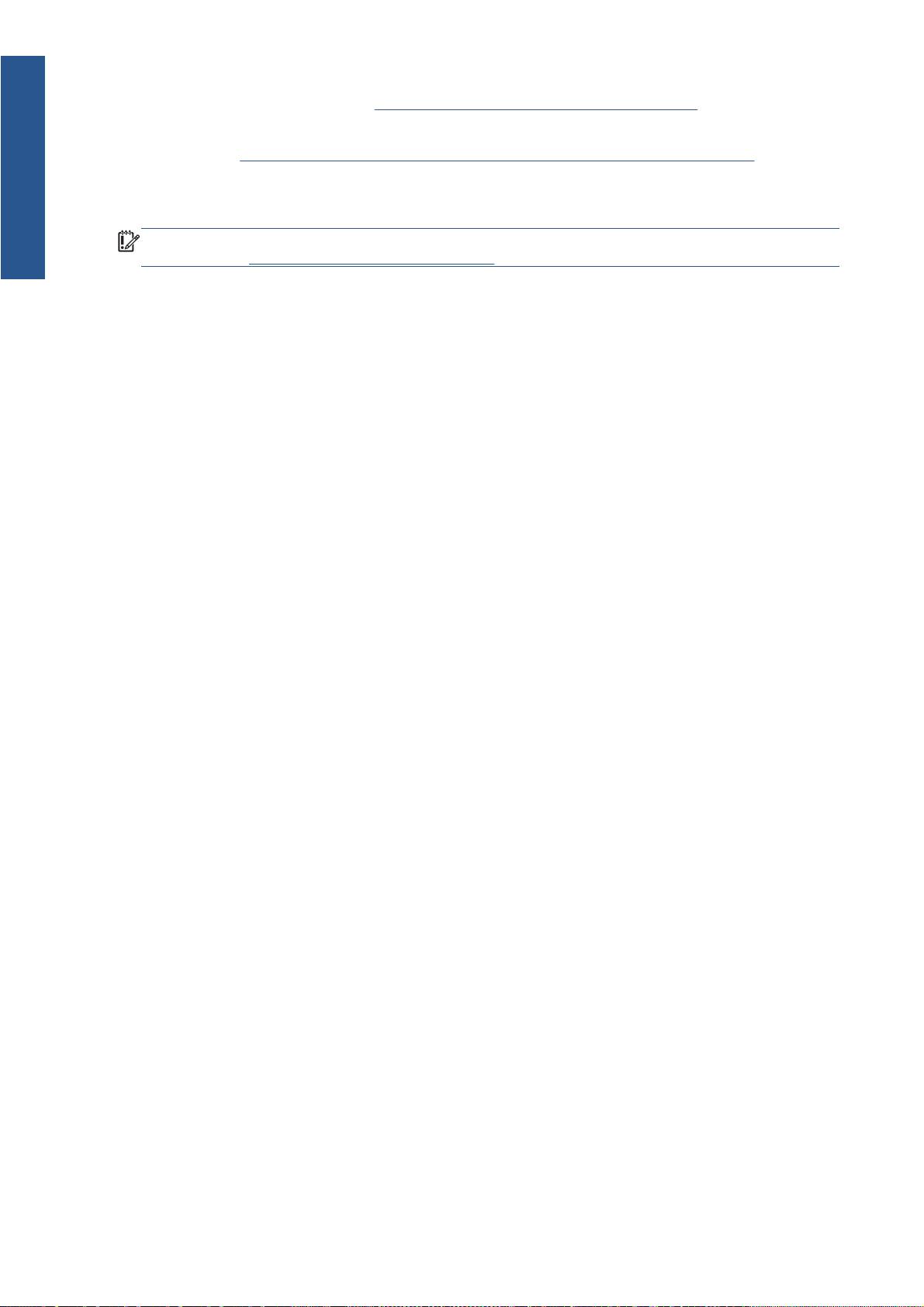
●
Nauji saugos nustatymai, žr.
„Prieigos prie produkto valdymas“ 14 puslapyje
Įvadas
●
Programos atnaujinimų atsisiuntimas iš HP svetainės tiesiai į produktą rankiniu arba automatiniu
būdu, žr.
„Programinės aparatinės įrangos atnaujinimų konfigūravimas“ 12 puslapyje
Šiame dokumente paaiškinta, kaip naudoti „HP ePrint & Share“ iš priekinio skydo, kaip sukonfigūruoti
interneto ryšį, atlikti programinės įrangos atnaujinimus ir valdyti prieigą prie produkto.
SVARBU: Daugelis naujų funkcijų prieinamos tik su programine įranga, išleista 2011 m. gegužės 20
d. ar vėliau. Žr. „Sąrankos reikalavimai“ 3 puslapyje.
2 1 skyrius Įvadas LTWW
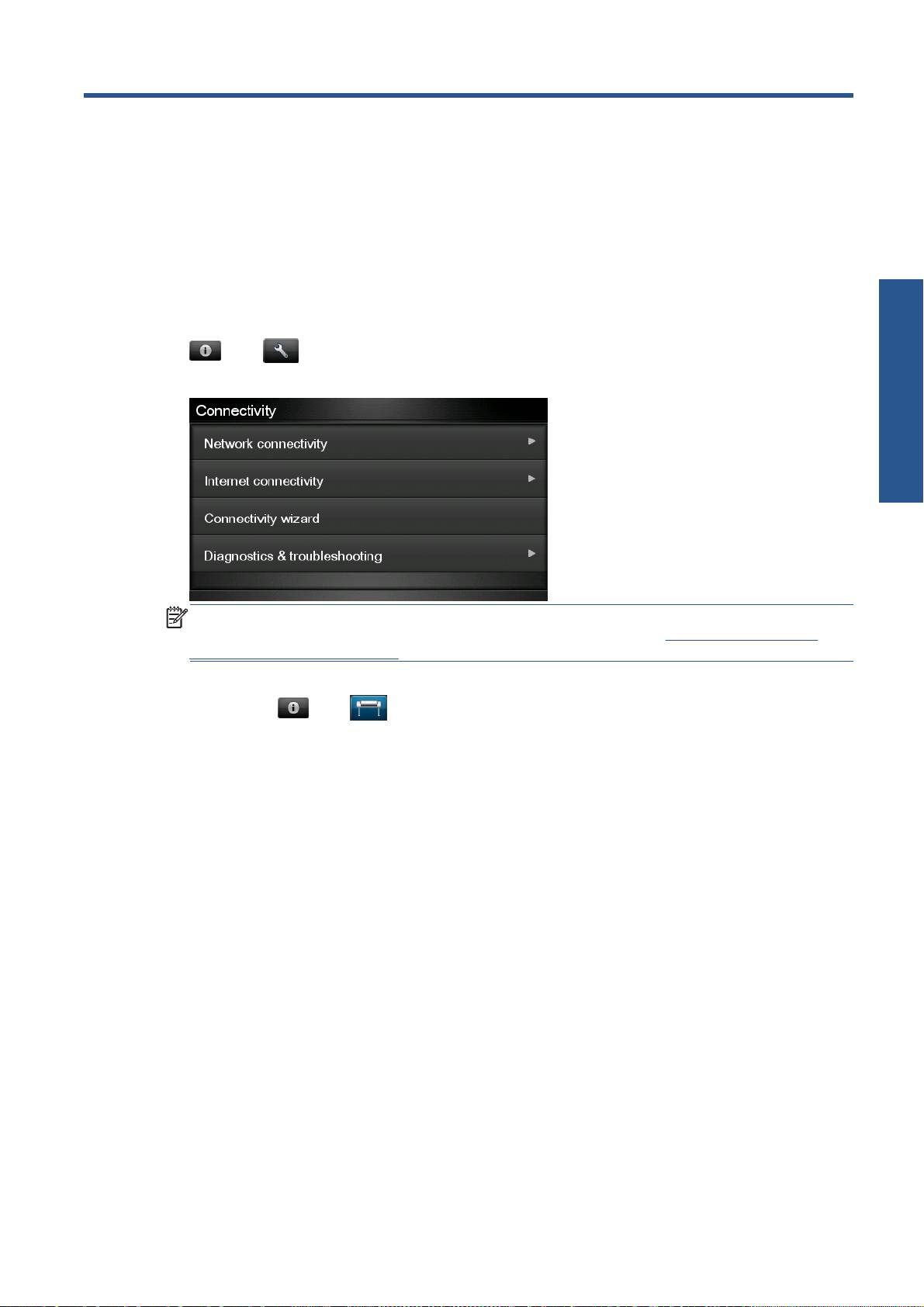
2Sąrankos reikalavimai
1. Įsitikinkite, kad jūsų produktas gerai prijungtas prie žiniatinklio. Priekiniame skyriuje spauskite
, tada , tada Connectivity (Jungiamumas) > Connectivity wizard (Jungiamumo
vediklis).
Sąranka
PASTABA: Jei nematote jungiamumo vediklio meniu „Connectivity“ (Jungiamumas), atnaujinkite
įrangą rankiniu būdu iki naujausios versijos ir bandykite dar kartą. Žr.
„Atnaujinti programinę
aparatinę įrangą“ 12 puslapyje.
2. Kai prie jungiamumo vediklis baigiamas, patikrinkite, ar produkte turite naujausią įrangą.
Paspauskite
, tada , o tada Firmware update (įrangos naujinimas) > Check now (tikrinti
dabar). Jei patkrinimo metu randama nauja įrangos versija, įdiekite ją, kad išnaudotumėte
naujausias funkcijas.
LTWW 3

3 Spausdinimas iš „HP ePrint & Share“
„HP ePrint & Share “ leidžianti bet kuriuo metu ir iš bet kur spausdinti „ePrinter“ iš bibliotekos.
Kompiuterio nereikia. Galite prieiti prie bibliotekos iš savo „ePrinter“ valdymo skydelio.
PASTABA: Nuskaitykite į savo „HP ePrint & Share“ paskyrą ir biblioteką, žr. „„HP ePrint &
Share““ 1 puslapyje.
1. Jei priekinio skydelio pradinis rodinys atrodo taip, pirmiausia paspauskite piktogramą Print
(spausdinti).
„Print“ (spausdinti)
2. Paspauskite piktogramą HP ePrint & Share.
4 3 skyrius Spausdinimas iš „HP ePrint & Share“ LTWW

3. Norėdami prieiti prie bibliotekos, prisijunkite prie „HP ePrint & Share“ savo registruotuoju el. pašto
adresu ir slaptažodžiu.
4. Paspauskite baltą el. pašto laukelį ir įveskite savo el. pašto adresą. Klaviatūra rodoma taip, kad
galite įrašyti raides. Įrašę slaptažodį spauskite OK (gerai), tada įveskite savo slaptažodį.
5. Pasirinkite įvykio kategoriją paspausdę kategoriją. Galite rinktis „All events“, visus
„Printed“ (spaudinių) įvykius, visus „Scanned“ (nuskaitymų) įvykius, visus „Shared“ (bendrinamus)
įvykius, visus „Shared“ (bendrinamus) savo arba kitų įvykius.
„Print“ (spausdinti)
6. Pasirinkite tam tikrą įvykį iš bibliotekos ir paspauskite įvykio pavadinimą. Failų, susijusių su
kiekvienu įvykiu, skaičius rodomas dešinėje.
LTWW 5
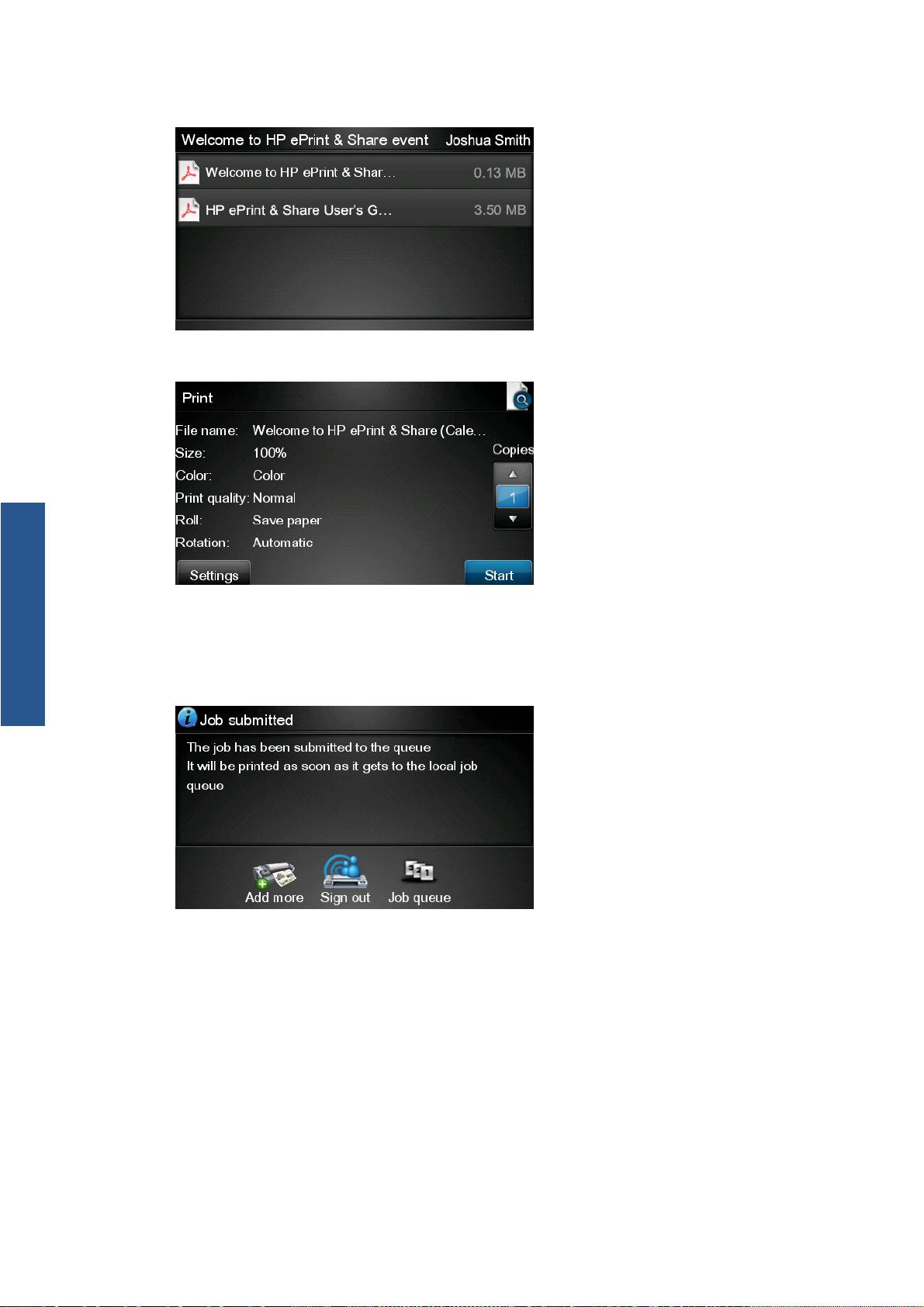
7. Pasirinkite failą iš įvykio ir paspauskite failo pavadinimą.
8. Rodomi numatytieji nustatymai, jūs galite keisti juos paspaudę mygtuką Settings (nustatymai).
„Print“ (spausdinti)
9. Kai būsite pasirengę spausdinti, paspauskite mygtuką Start (pradėti).
10. Po spaudinio nusiuntimo galite paspausti piktogramą Add more (pridėti daugiau) ir pasirinkti kitą
failą. Arba galite paspausti piktogramą Sign out (atsijungti) ir grįžti į pradinį rodinį, arba
paspausti Job queue (darbų eilė) ir eiti prie darbų eilės.
6 3 skyrius Spausdinimas iš „HP ePrint & Share“ LTWW
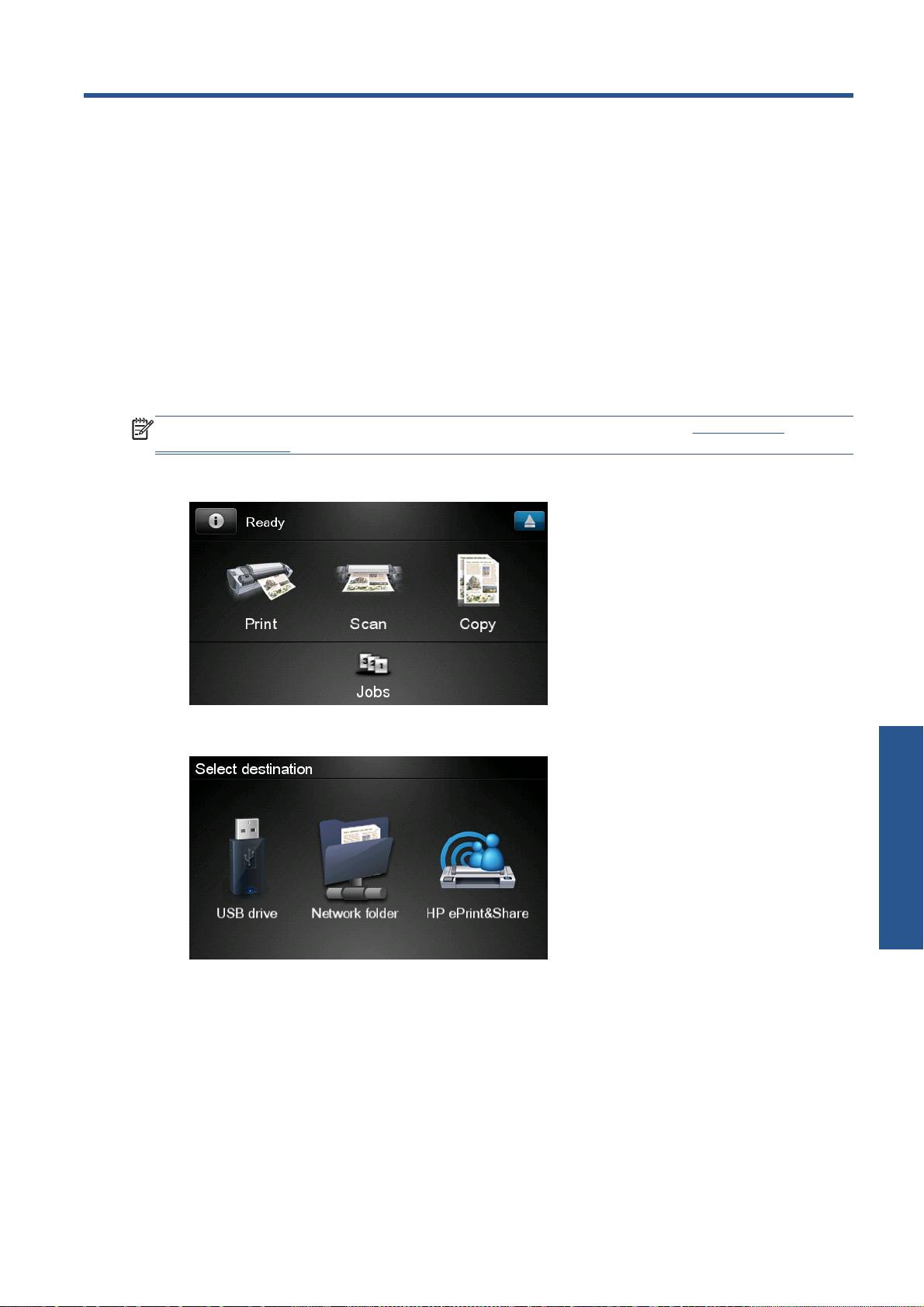
4 Nuskaitykite į savo „HP ePrint &
Share“ (tik T2300 eMFP)
Jei turite HP Designjet T2300 eMFP, „HP ePrint & Share “ leidžia tiesiai į jūsų biblioteką iš eMFP priekinio
skydelio nuskaityti dokumentą.
PASTABA: Nuskaitykite į savo „HP ePrint & Share“ paskyrą ir biblioteką, žr. „„HP ePrint &
Share““ 1 puslapyje.
1. Priekinio skydelio pradiniame rodinyje paspauskite piktogramą Scan (nuskaityti).
2. Paspauskite piktogramą HP ePrint & Share.
Nuskaitymas
LTWW 7

