HP G72-b01ER XF136EA: 4 Мультимедиа
4 Мультимедиа: HP G72-b01ER XF136EA
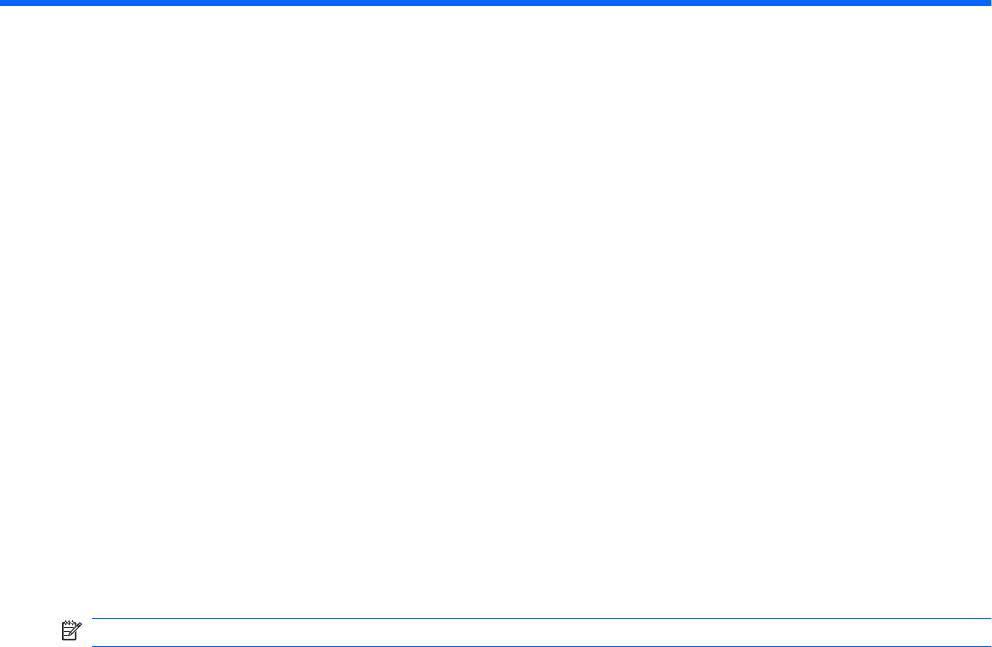
4 Мультимедиа
Мультимедийные функции
Компьютер имеет мультимедийные функции, которые позволяют слушать музыку, смотреть
фильмы и просматривать изображения. В компьютере могут быть установлены следующие
мультимедийные компоненты.
●
Встроенные динамики для прослушивания музыки.
●
Встроенный микрофон для записи звука.
●
Встроенная веб-камера для съемки фото и видео.
●
Предустановленное мультимедийное программное обеспечение для воспроизведения и
управления музыкой, фильмами и
изображениями.
ПРИМЕЧАНИЕ. В компьютере могут быть установлены не все перечисленные компоненты.
В следующих разделах описано расположение и использование мультимедийных компонентов
компьютера.
Мультимедийные функции 33
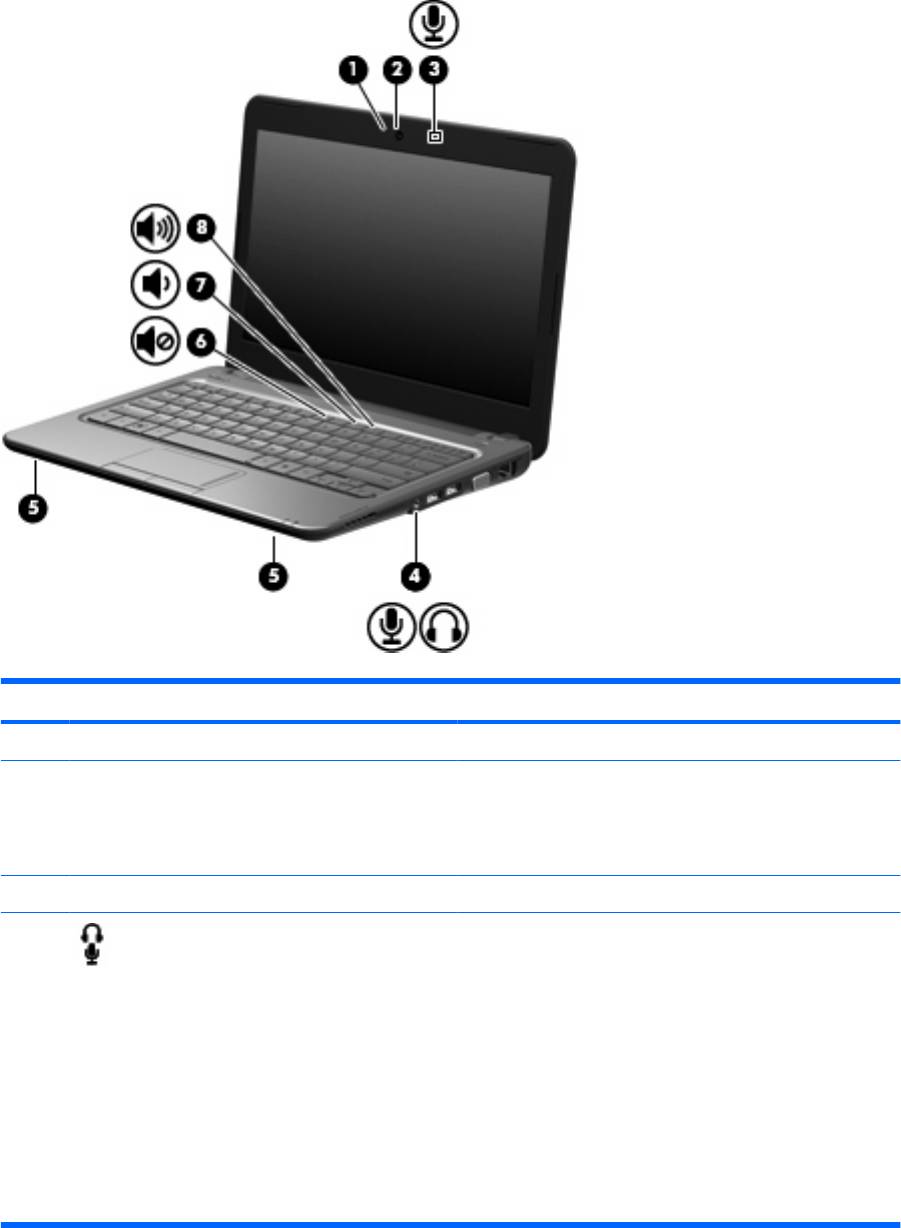
Расположение мультимедийных компонентов
Приведенные ниже рисунок и таблица описывают мультимедийные функции компьютера.
Компонент Описание
(1) Индикатор веб-камеры Светится — веб-камера используется.
(2) Веб-камера Запись видео и съемка фотографий.
ПРИМЕЧАНИЕ. Для съемки видео необходимо
установить дополнительное программное обеспечение
веб-камеры.
(3) Внутренний микрофон Запись звука.
(4) Аудиовыход (разъем для наушников)/
Воспроизведение звука при подключении
аудиовход (разъем для микрофона)
дополнительных стереодинамиков с внешним питанием,
обычных или вставных наушников, гарнитуры или
телевизионной акустической системы. Позволяет также
подключать дополнительную гарнитуру с микрофоном.
ВНИМАНИЕ! Прежде чем надеть обычные наушники,
вставные наушники или гарнитуру, во избежание
повреждения слуха уменьшите громкость. Для получения
дополнительных сведений
о безопасности см.
Уведомления о соответствии нормам, требованиям к
безопасности и охране окружающей среды.
ПРИМЕЧАНИЕ. При подключении устройства к
разъему динамики компьютера отключаются.
34 Глава 4 Мультимедиа
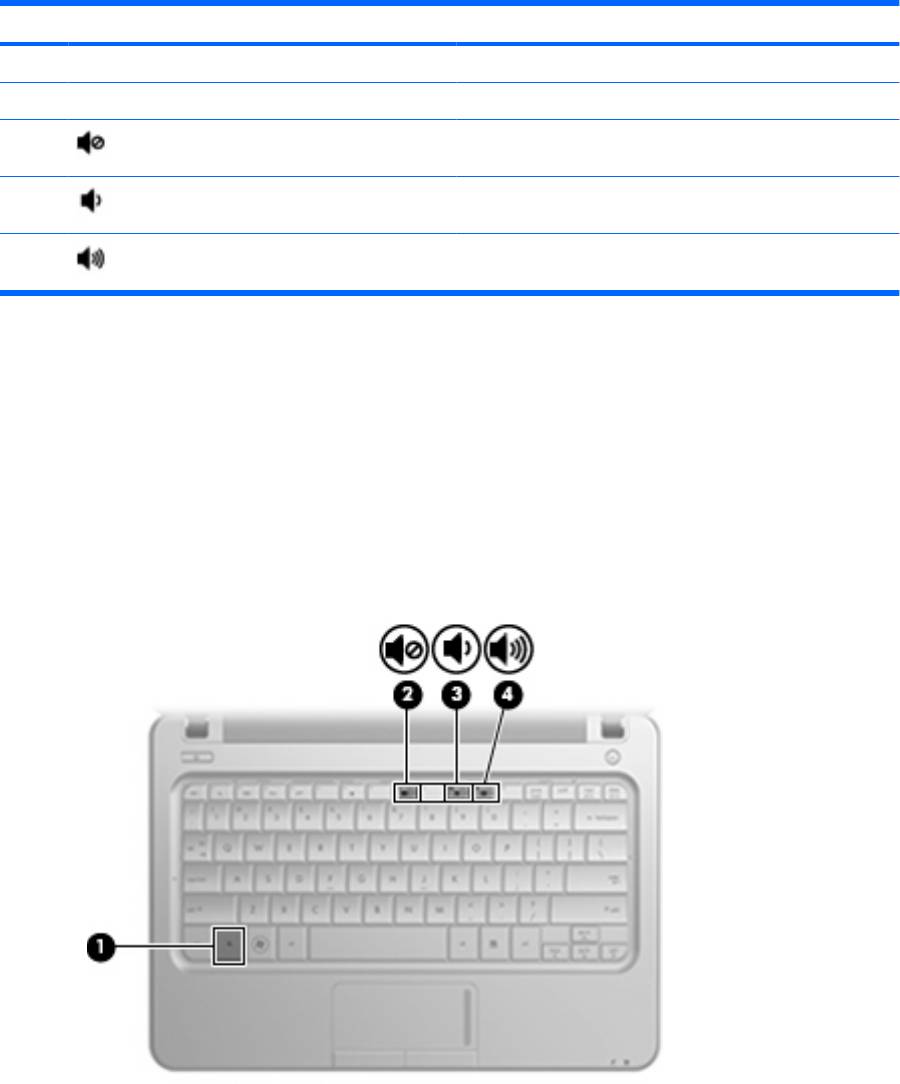
Компонент Описание
Звуковой компонент должен иметь 4-контактный разъем.
(5) Динамики (2) Воспроизведение звука.
(6) Клавиша отключения звука При нажатии одновременно с клавишей fn отключает звук
динамика.
(7) Клавиша уменьшения громкости При нажатии одновременно с клавишей fn уменьшает
громкость звука динамиков.
(8) Клавиша увеличения громкости При нажатии одновременно с клавишей fn увеличивает
громкость звука динамиков.
Регулировка громкости
Чтобы отрегулировать громкость, используйте следующие элементы управления.
●
Сочетания клавиш для регулировки громкости на компьютере — комбинация клавиши fn
(1) и любой из следующих функциональных клавиш: f8 (2), f10 (3) или f11 (4).
◦
Для отключения или восстановления звука нажмите fn+f8.
◦
Чтобы уменьшить громкость, нажмите fn+f10.
◦
Для увеличения громкости нажмите fn+f11.
●
Регулировка громкости в Windows.
а. Щелкните значок Динамики в области уведомлений в правой части панели задач.
б. Увеличивайте или уменьшайте громкость, перемещая ползунок вверх или вниз. Для
отключения звука щелкните значок Выключить динамики.
Мультимедийные функции 35
— или —
а. Щелкните правой кнопкой значок Динамики в области уведомлений и выберите
Открыть микшер громкости.
б. В колонке «Громкость» можно увеличить или уменьшить громкость, перемещая
ползунок вверх или вниз. Также можно отключить звук, щелкнув значок Выключить
динамики.
Если значок «Динамики» не отображается в области уведомлений, выполните указанные
ниже действия для его добавления.
а. Щелкните правой кнопкой мыши значок Отображать скрытые значки (стрелка в левой
части области уведомлений).
б. Щелкните Настройка значков уведомлений.
в. В области Поведение выберите Показать значок и уведомления для значка
громкости.
г. Нажмите кнопку OK.
●
Регуляторы громкости в приложениях:
Регулировка громкости возможна также в некоторых приложениях.
36 Глава 4 Мультимедиа
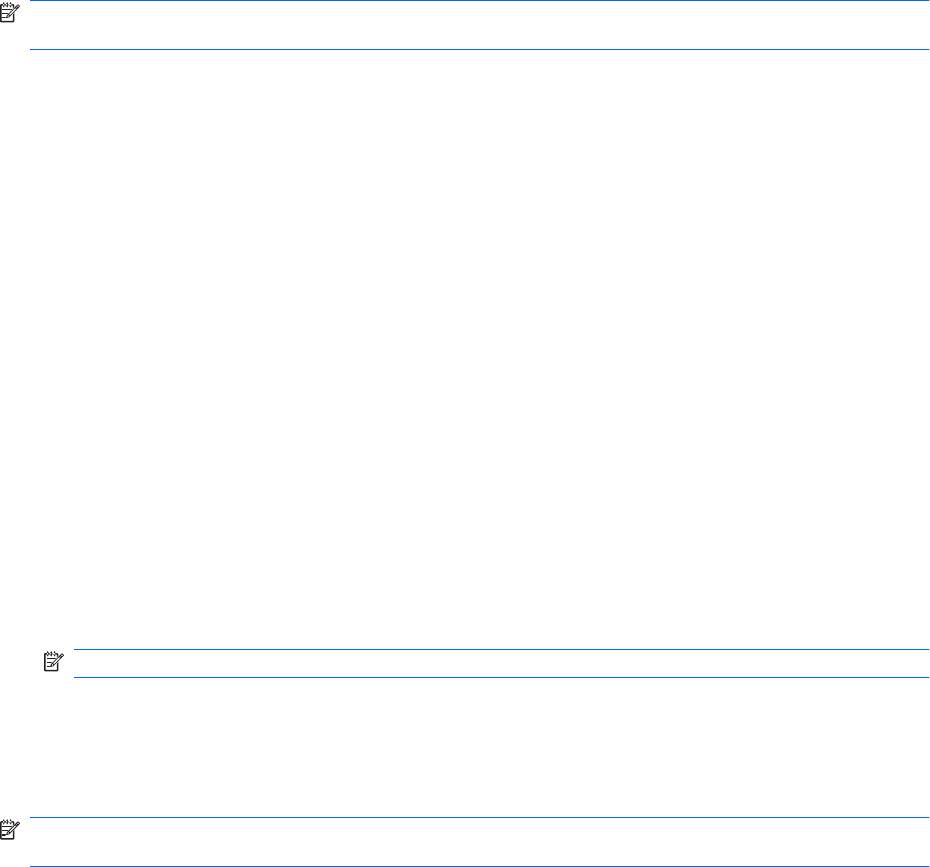
Мультимедийные программы
На компьютере предустановлено мультимедийное программное обеспечение, которое
позволяет слушать музыку, смотреть фильмы и просматривать изображения.
Использование программы HP MediaSmart
Программа HP MediaSmart позволяет использовать компьютер как мобильный центр
развлечений. С помощью этих программ можно прослушивать музыку, смотреть фильмы на
дисках DVD и BD, просматривать Интернет-телевидение и телепередачи в прямом эфире, а
также управлять фотоальбомами и редактировать их.
ПРИМЕЧАНИЕ. Для просмотра, записи и приостановки ТВ-передач в прямом эфире необходим
дополнительный ТВ-тюнер (приобретается отдельно).
Программа MediaSmart предоставляет следующие возможности.
●
Прослушивание Интернет-радио, например радиостанции Pandora (только в Северной
Америке).
●
Возможности выгрузки фото и видео.
◦
Выгрузка фотографий на веб-сайты, предназначенные для хранения фотографий в
Интернете, например в службу Snapfish.
◦
Выгрузка домашних видеозаписей на веб-сайт YouTube.
●
Интернет-телевидение. Прослушивание музыки и просмотр телеканалов, а также канала
HP-TV (для
компьютеров, подключенных к Интернету).
Для запуска программы MediaSmart щелкните значок MediaSmart на панели задач.
Использование других предустановленных мультимедийных
программ
Как получить доступ к предустановленным мультимедийным программам.
▲
Выберите Пуск > Все программы и запустите нужную мультимедийную программу.
Например, если нужно использовать проигрыватель Windows Media (только на некоторых
моделях), щелкните Проигрыватель Windows Media.
ПРИМЕЧАНИЕ. Некоторые программы могут находиться во вложенных папках.
Установка мультимедийных программ из Интернета
▲
Для установки мультимедийных программ из Интернета перейдите на веб-сайт
производителя программного обеспечения и следуйте инструкциям.
ПРИМЕЧАНИЕ. Загруженное из Интернета программное обеспечение может содержать
вирусы. Дополнительные сведения см. в главе «Безопасность».
Мультимедийные программы 37
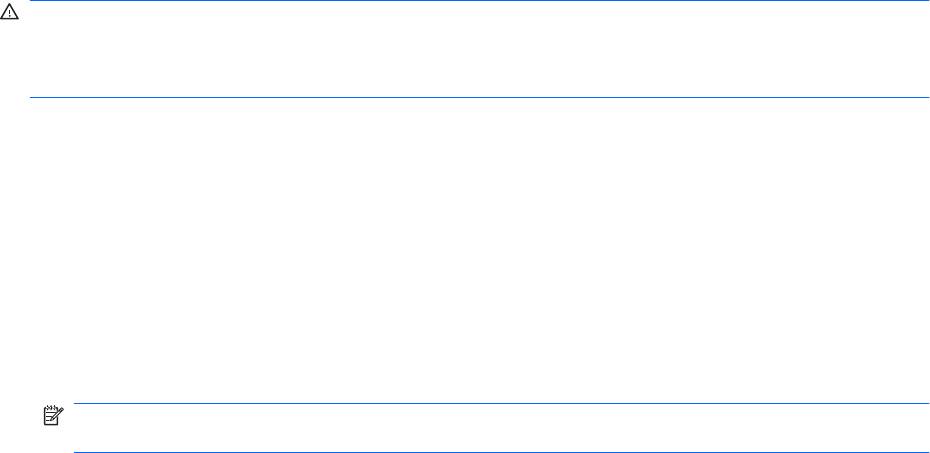
Звук
Компьютер предоставляет различные звуковые возможности, перечисленные ниже.
●
Воспроизведение музыки с помощью встроенных и/или подключенных внешних динамиков.
●
Запись звука с помощью внутреннего микрофона или подключенной внешней гарнитуры с
микрофоном (приобретается отдельно).
●
Загрузка музыки из Интернета.
●
Создание мультимедийных презентаций с использованием звука и изображений.
●
Передача звука и изображений с помощью
программ обмена мгновенными сообщениями.
Подключение внешних аудиоустройств
ВНИМАНИЕ! Прежде чем надеть обычные наушники, вставные наушники или гарнитуру, во
избежание повреждения слуха уменьшите громкость. Для получения дополнительных сведений
о безопасности см. Уведомления о соответствии нормам, требованиям к безопасности и
охране окружающей среды.
Для подключения внешних устройств (например, внешних динамиков, наушников или гарнитуры
с микрофоном) см. информацию, прилагаемую к этим устройствам. Для получения наилучших
результатов используйте следующие советы.
●
Убедитесь, что кабель устройства имеет 4-контактный разъем, который поддерживает
аудиовыход (для наушников) и аудиовход (для микрофона).
●
Убедитесь, что кабель устройства надежно подключен к соответствующему разъему на
компьютере
. Как правило, цвет разъема кабеля соответствует цвету нужного разъема на
компьютере.
●
Установите все драйверы, необходимые для внешнего устройства.
ПРИМЕЧАНИЕ. Драйвер — это необходимая программа, выступающая в роли
переводчика между устройством и программами, которые его используют.
Проверка звуковых функций
Чтобы проверить звуковую систему компьютера, выполните указанные ниже действия.
1. Выберите Пуск > Панель управления.
2. Щелкните Оборудование и звук.
3. Щелкните Звук.
4. Когда откроется окно «Свойства: Звуки и аудиоустройства», щелкните вкладку Звуки. В
области Программные события выберите любое звуковое событие, например звуковой
сигнал или сигнал уведомления, и нажмите кнопку со стрелкой для
воспроизведения звука.
В динамиках или подключенных наушниках должен быть слышен соответствующий звуковой
сигнал.
38 Глава 4 Мультимедиа
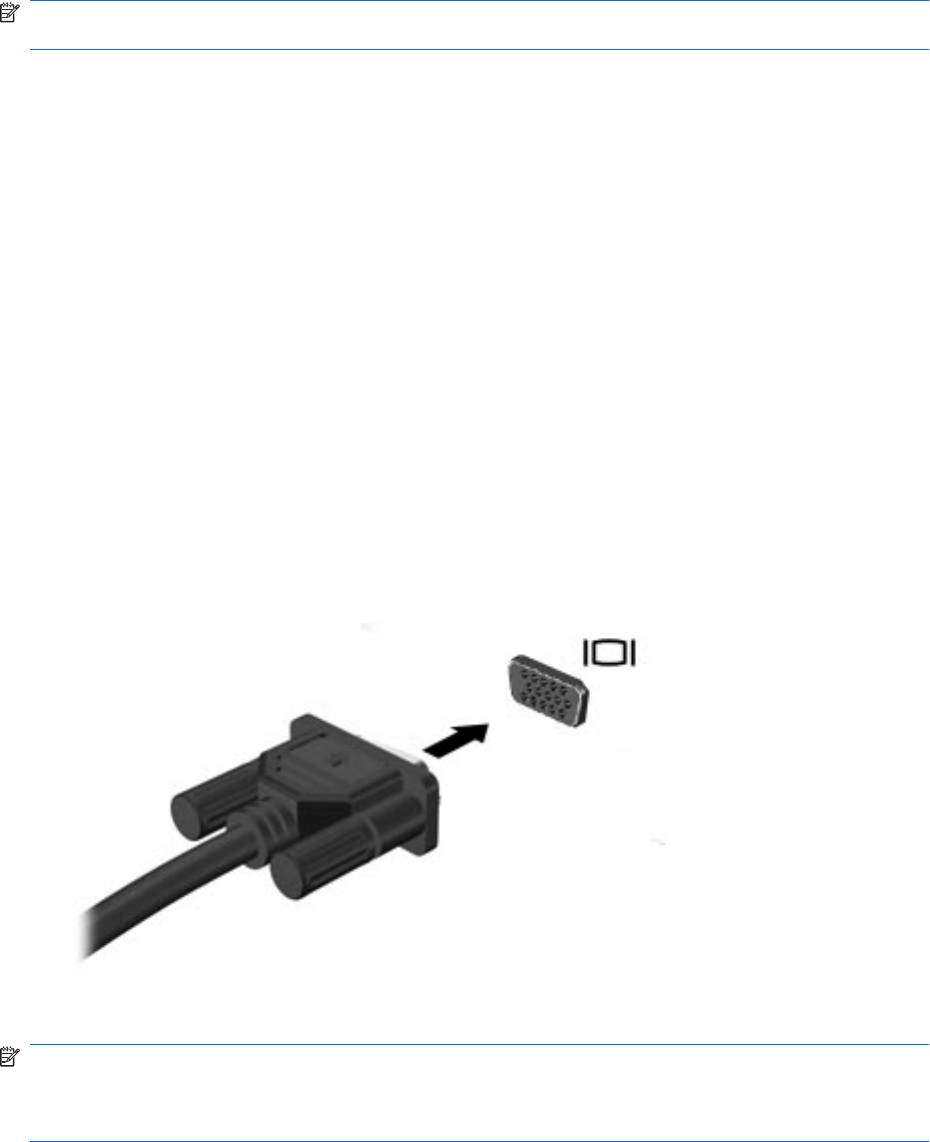
Чтобы проверить функции записи на компьютере, выполните указанные ниже действия.
1. Выберите Пуск > Все программы > Стандартные > Звукозапись.
2. Щелкните Начать запись и говорите в микрофон. Сохраните файл на рабочем столе.
3. Откройте мультимедийную программу и воспроизведите звук.
ПРИМЕЧАНИЕ. Для получения наилучших результатов говорите непосредственно в
микрофон, а запись производите в условиях без фонового шума.
Чтобы подтвердить или изменить параметры звука на компьютере, выберите Пуск > Панель
управления > Оборудование и звук > Звук.
Видео
Компьютер предоставляет различные возможности видео.
●
Просмотр фильмов.
●
Участие в играх в Интернете.
●
Редактирование изображений и видео для создания презентаций.
●
Подключение внешних видеоустройств.
Подключение внешнего монитора или проектора
Используйте кабель VGA (приобретается отдельно) для подключения внешнего экрана
(например, монитора или проектора) к порту внешнего монитора на компьютере.
Для подключения внешнего монитора или проектора выполните следующее.
1. Подключите дополнительный кабель VGA к порту внешнего монитора на компьютере.
2. Подключите другой конец кабеля к внешнему монитору или проектору.
ПРИМЕЧАНИЕ. Если на правильно подключенном внешнем мониторе или проекторе
отсутствует изображение, нажмите клавиши fn+f2, чтобы переключить на него изображение.
Повторное нажатие клавиш fn+f2 позволяет переключать вывод изображения между внешним
экраном и компьютером.
Видео 39
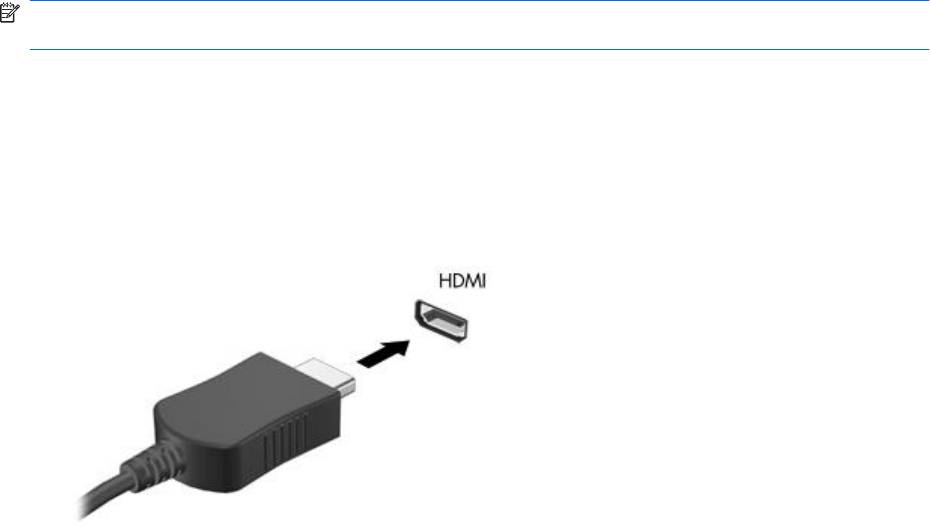
Подключение устройства HDMI
Компьютер имеет порт HDMI (High Definition Multimedia Interface, мультимедийный интерфейс
высокой четкости). Порт HDMI предназначен для подключения к компьютеру дополнительного
устройства видео или аудио, например телевизора высокой четкости или любого другого
совместимого цифрового или звукового устройства.
ПРИМЕЧАНИЕ. Для передачи сигналов видео через порт HDMI необходим кабель HDMI
(приобретается отдельно).
Компьютер поддерживает одно устройство HDMI, подключенное к порту HDMI. При этом
поддерживается одновременный вывод изображения на экран компьютера или
поддерживаемый внешний дисплей.
Для подключения аудио- или видеоаппаратуры к порту HDMI выполните следующие действия.
1. Подключите один разъем кабеля HDMI к порту HDMI на компьютере.
2. Подключите другой конец кабеля к видеоустройству в соответствии с инструкциями
производителя устройства.
3. Для переключения вывода изображения между устройствами, подключенными к
компьютеру, используйте сочетание клавиш fn+f2.
Настройка звука для HDMI (только на некоторых моделях)
Чтобы настроить звук HDMI, сначала подключите аудио- или видеоустройство (например,
телевизор высокой четкости) к порту HDMI на компьютере. Затем настройте устройство
воспроизведения звука по умолчанию следующим образом.
1. Щелкните правой кнопкой мыши значок Динамики в области уведомлений в правой части
панели задач и выберите пункт Устройства воспроизведения.
2. На вкладке Воспроизведение выберите Устройство вывода ATI HDMI.
3. Щелкните По умолчанию, а затем OK.
40 Глава 4 Мультимедиа
Чтобы возобновить воспроизведение звука с помощью динамиков компьютера, выполните
указанные ниже действия.
1. Щелкните правой кнопкой мыши значок Динамики в области уведомлений в правой части
панели задач и выберите пункт Устройства воспроизведения.
2. На вкладке Воспроизведение щелкните Динамики.
3. Щелкните По умолчанию, а затем OK.
Видео 41
Веб-камера
Компьютер имеет встроенную веб-камеру, расположенную над экраном. Веб-камера является
устройством ввода данных, которое используется для записи и обмена видео.
Для использования веб-камеры щелкните значок HP MediaSmart на панели задач, а затем
щелкните значок Веб-камера в меню MediaSmart SmartMenu.
Для обеспечения оптимальной производительности соблюдайте следующие рекомендации при
использовании веб-камеры.
●
Если возникают
проблемы при просмотре или отправке видео пользователю другой
локальной сети либо за пределы сетевого брандмауэра, временно отключите брандмауэр,
выполните требуемую задачу, а затем снова включите брандмауэр. Чтобы такая проблема
не возникала в дальнейшем, измените параметры брандмауэра, а также исправьте политики
и параметры других систем обнаружения вторжения.
●
По возможности размещайте источники яркого
света позади камеры, вне области
изображения.
42 Глава 4 Мультимедиа
Оглавление
- Содержание
- 1 Приступая к работе
- 2 Оборудование компьютера
- 3 Беспроводная и локальная сети
- 4 Мультимедиа
- 5 Дисководы и внешние устройства
- 6 Модули памяти
- 7 Указывающие устройства и клавиатура
- 8 Управление питанием
- 9 Безопасность
- 10 Обновления программного обеспечения
- 11 Резервное копирование и восстановление
- 12 Программа настройки (BIOS)
- Указатель






