HP Designjet T790-E-Druckerserie – страница 9
Инструкция к Принтеру HP Designjet T790-E-Druckerserie
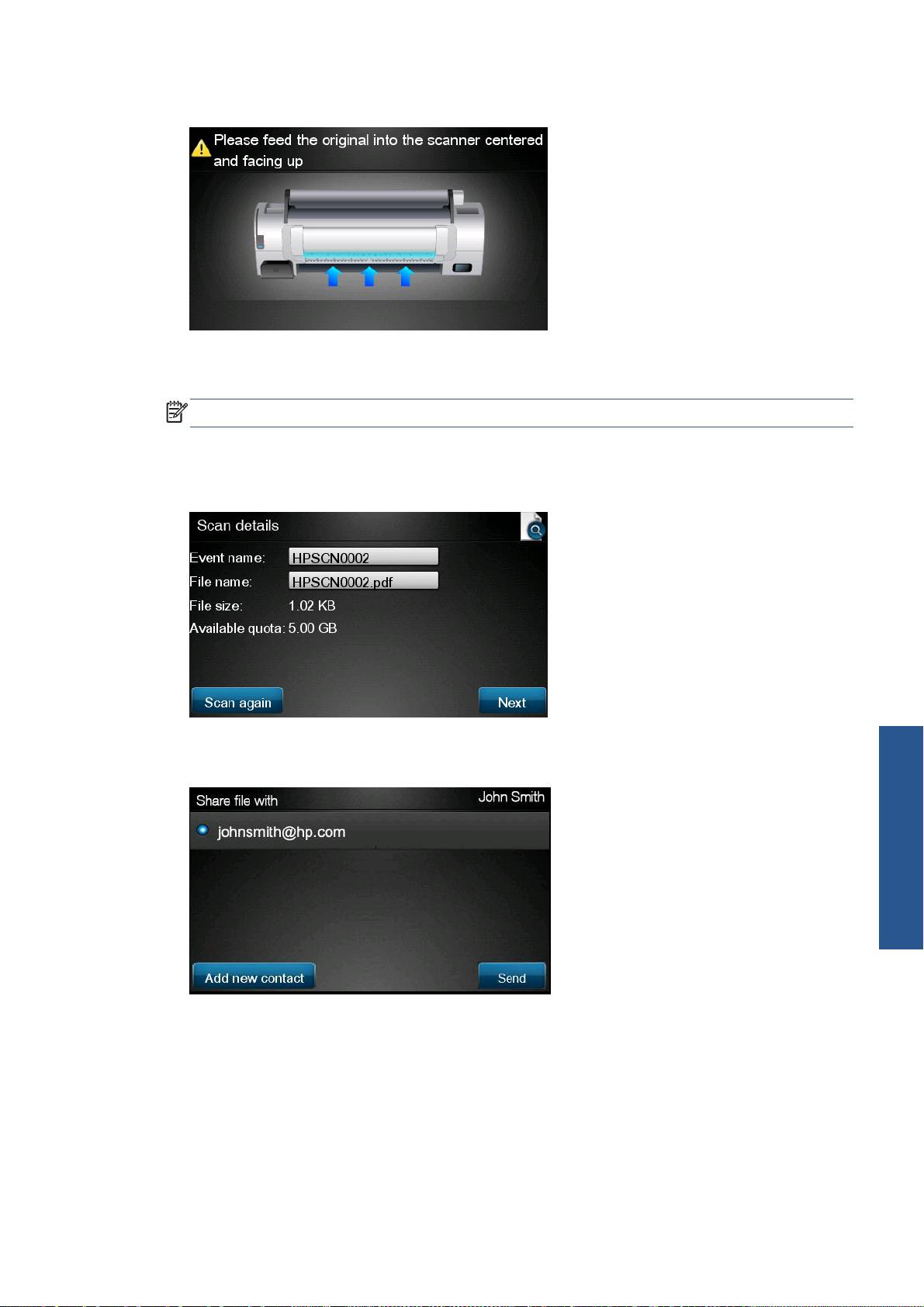
7. Podle obrázku vložte dokument do skeneru.
8. Po dokončení skenování se zobrazí výsledky. Po klepnutí na název události nebo souboru můžete
příslušnou položku změnit.
POZNÁMKA: Název souboru musí končit příponou .pdf.
Pokud vaše kvóta vystačí pro naskenovaný soubor, pokračujte stisknutím tlačítka Next (Další).
V opačném případě můžete po stisknutí tlačítka Scan again (Skenovat znovu) změnit nastavení
skenování a postup opakovat.
9. Na následující obrazovce můžete vybrat kontakty, se kterými chcete naskenovaný dokument
sdílet. Máte možnost přidat i nové kontakty. Po výběru kontaktů stiskněte tlačítko Send (Odeslat).
Skenování
CSWW 9

10. Po přidání dokumentu do fronty úloh ke skenování můžete po stisknutí ikony Make another
scan (Další skenování) skenovat další dokument. Dále se můžete stisknutím ikony Sign out
(Odhlásit) vrátit na výchozí obrazovku nebo pomocí ikony Scan queue (Fronta úloh skenování)
přejít k frontě úloh skenování.
11. Naskenovaný dokument bude dostupný v knihovně jako událost skenování, odkud jej později
můžete vytisknout nebo sdílet s kolegy.
Skenování
10 Kapitola 4 Internetové multifunkční tiskárny a tiskárny DESIGNJET Používání aplikace HP ePrint
CSWW
& Share a ostatních webových funkcí
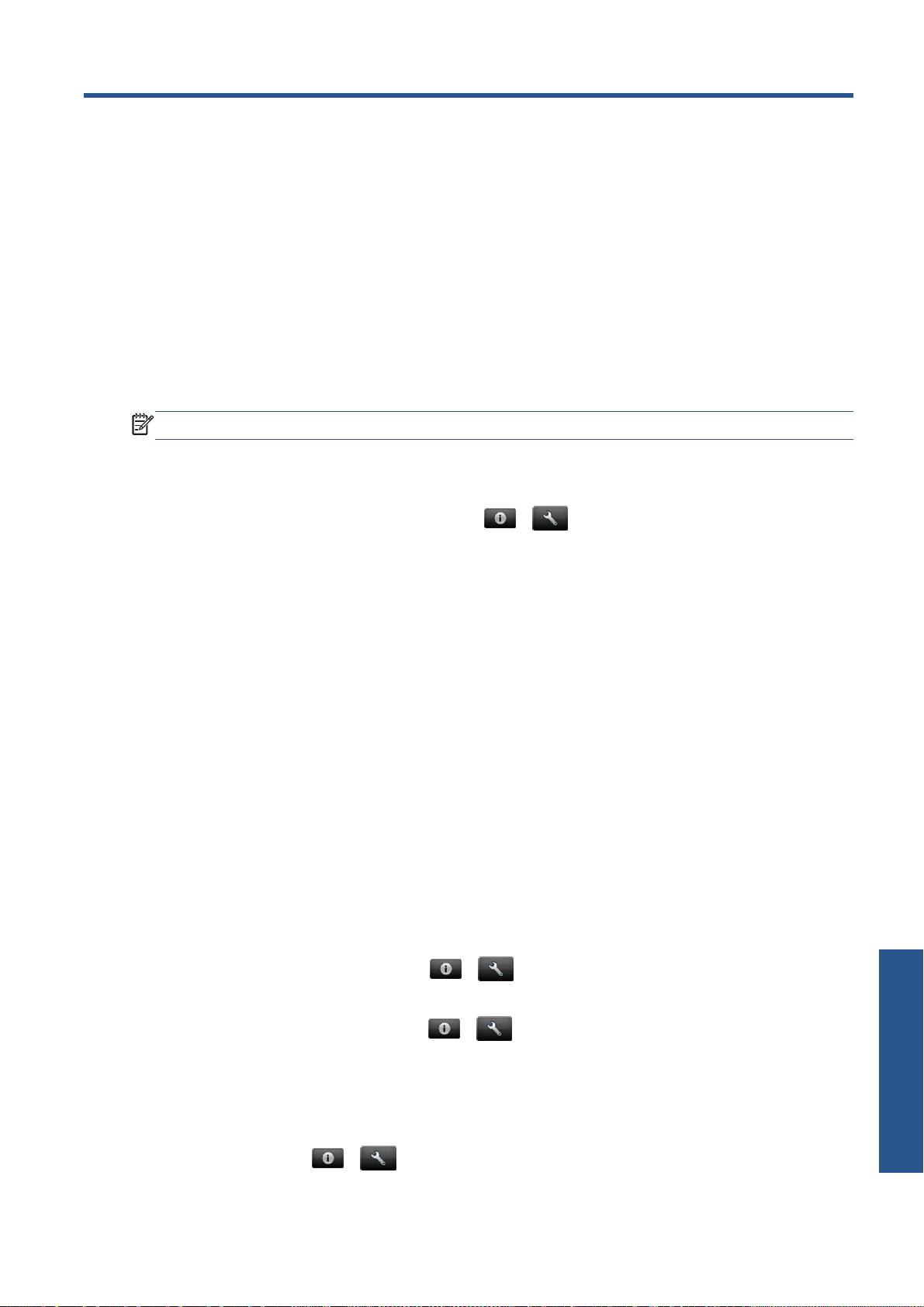
5Připojení k Internetu
Konfigurace připojení k Internetu
Internetové připojení produktu můžete konfigurovat z integrovaného webového serveru nebo z předního
panelu.
POZNÁMKA: Pokud bylo nastaveno heslo správce, bude vyžadováno ke změně těchto nastavení:
●
V integrovaném webovém serveru: vyberte možnost Setup (Nastavení) > Internet
connection (Internetové připojení).
●
Pomocí předního panelu: stiskněte ikony
a a poté možnosti Connectivity (Připojení)
> Internet connectivity (Připojení k Internetu).
K dispozici jsou následující nastavení:
●
Enable Internet connection (Povolit internetové připojení): Výchozí hodnota je Yes (Ano).
●
Proxy (Proxy) > Enable proxy (Povolit proxy): povolte nebo zakažte server proxy.
●
Proxy (Proxy) > Address (Adresa): zadejte adresu proxy, ve výchozím nastavení je pole prázdné.
●
Proxy (Proxy) > Primary port (Primární port): zadejte číslo portu proxy, ve výchozím nastavení je
hodnota nula.
●
Proxy (Proxy) > Restore factory settings (Obnovit nastavení od výrobce): obnovíte původní
výchozí nastavení.
Selhání komunikace v Internetu
Má-li váš produkt problémy s připojením k Internetu, může se automaticky spustit průvodce připojením.
Průvodce můžete také kdykoli spustit ručně.
●
Na integrovaném webovém serveru: vyberte položky Support (Podpora) > Connectivity
troubleshooting (Řešení potíží s připojením) > Connectivity wizard (Průvodce připojením).
●
Z předního panelu: stiskněte ikony
a a poté možnosti Connectivity (Připojení) >
Connectivity wizard (Průvodce připojením).
●
Z předního panelu: Stiskněte ikony
a , poté možnost Internal prints (Interní výtisky) >
Service information prints (Tisk servisních informací) > Print connectivity config. (Tisk
konfigurace připojení). V tomto případě budou výsledky vytištěny.
Internet
Průvodce vám pomůže nakonfigurovat připojení k Internetu. Postupujte podle pokynů na obrazovce.
Průvodce provede automaticky řadu testů. Můžete také zvolit provedení jednotlivých testů. Na předním
panelu stiskněte ikony
a , poté možnost Connectivity (Připojení) > Diagnostics &
CSWW Konfigurace připojení k Internetu 11
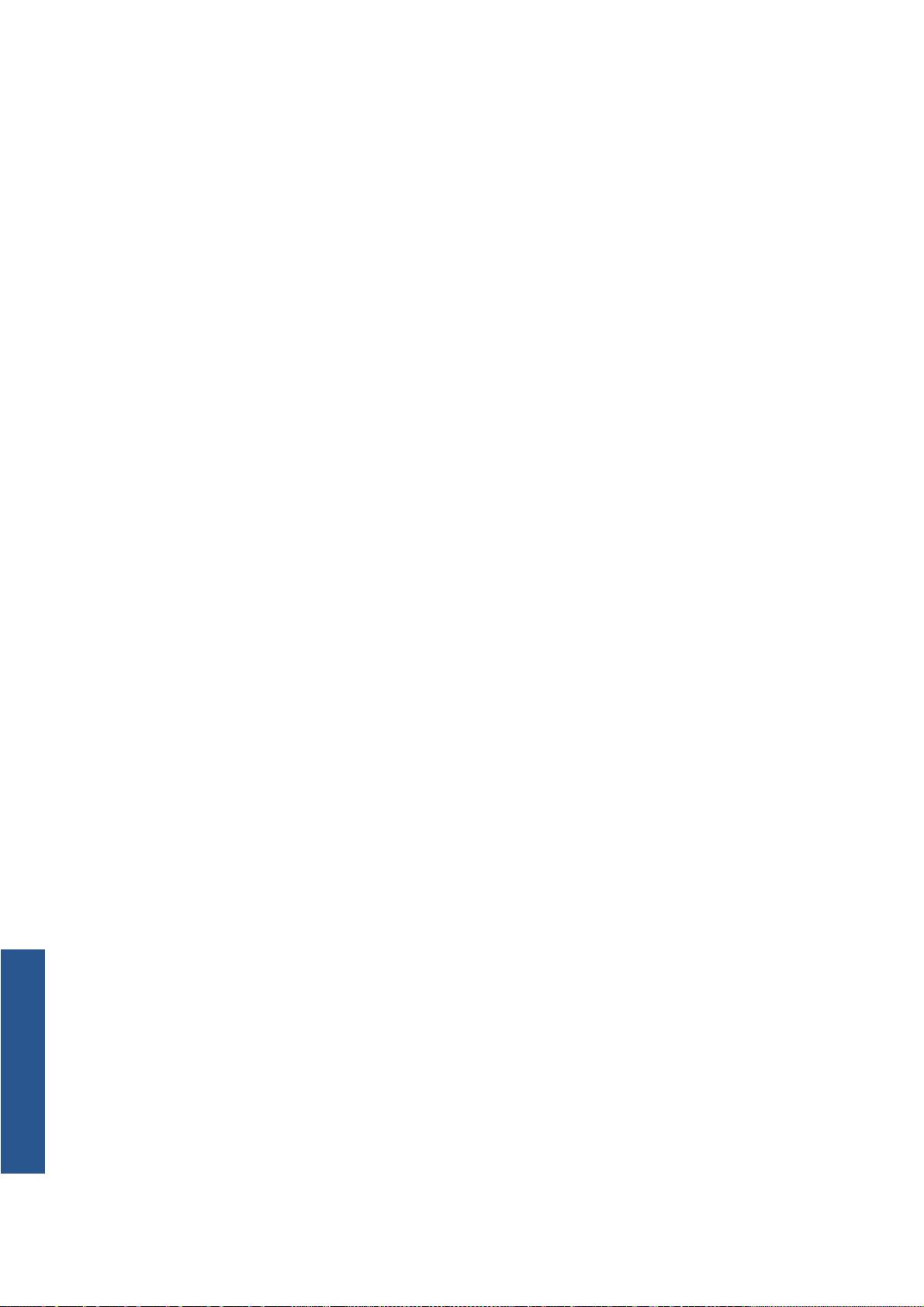
troubleshooting (Diagnostika a řešení potíží) > Diagnostics & troubleshooting (Diagnostika a řešení
potíží). K dispozici jsou následující možnosti:
●
All tests (Všechny testy)
●
Network connectivity test (Test připojení k síti): kontrola připojení produktu k místní síti
●
Internet connectivity test (Test internetového připojení): kontrola připojení produktu k Internetu
●
Firmware update test (Test aktualizace firmwaru): kontrola připojení produktu k serverům
aktualizace firmwaru společnosti HP
Pokud kterýkoli z testů selže, průvodce problém popíše a doporučí řešení.
Internet
12 Kapitola 5 Připojení k Internetu CSWW
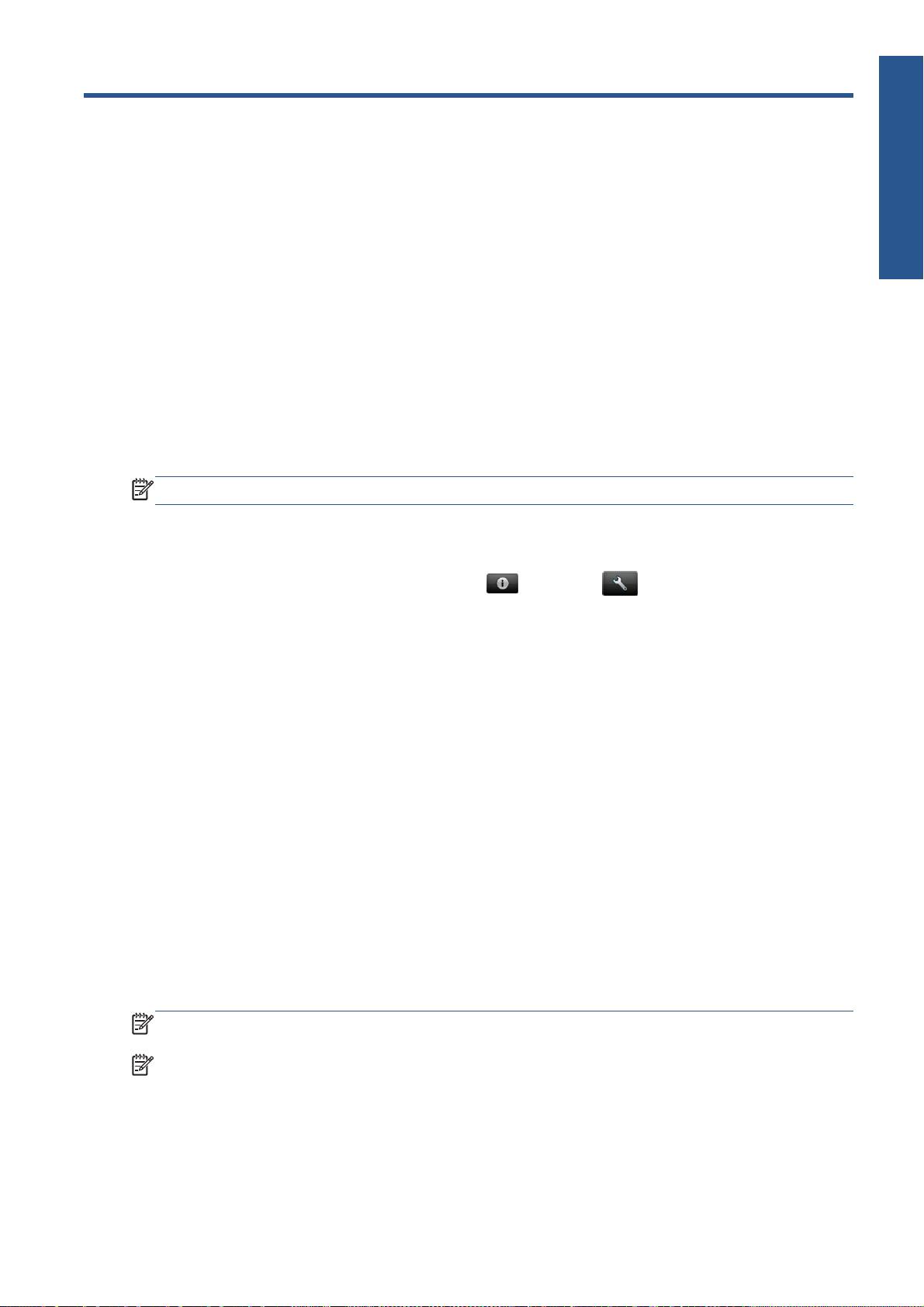
6 Aktualizace firmwaru
Aktualizace firmwaru
Konfigurace aktualizací firmwaru
Mnoho funkcí produktu je řízeno softwarem, který je uložen v produktu a označován jako firmware.
Společnost Hewlett-Packard dává občas k dispozici aktualizované verze tohoto firmwaru. Tyto
aktualizované verze zlepšují funkčnost produktu a rozšiřují jeho možnosti.
Aktualizace firmwaru můžete konfigurovat z integrovaného webového serveru nebo z předního panelu.
POZNÁMKA: Pokud bylo nastaveno heslo správce, bude vyžadováno ke změně těchto nastavení:
●
V integrovaném webovém serveru: vyberte možnost Setup (Nastavení) > Firmware update
(Aktualizace firmwaru).
●
Pomocí předního panelu: stiskněte ikonu
, poté ikonu a vyberte možnosti Updates
(Aktualizace) > Firmware update (Aktualizace firmwaru).
K dispozici jsou následující nastavení:
●
Check (Zkontrolovat): ve výchozím nastavení produkt automaticky jednou týdně (nebo po sedmi
spuštěních produktu, podle toho, ke které situaci dojde dříve) zkontroluje, zda je k dispozici nový
firmware. Pokud vyberete možnost Manually (Ručně), produkt nebude kontrolu provádět.
●
Download (Stáhnout): ve výchozím nastavení produkt nový firmware stáhne automaticky, kdykoli
to bude k dispozici. Pokud vyberete možnost Manually (Ručně), produkt tak činit nebude.
●
Firmware update information (Informace o aktualizaci firmwaru): informace o aktuálně
nainstalovaném firmwaru.
●
Firmware update history (Historie aktualizace firmwaru): Seznam verzí firmwaru, které byly
v produktu nainstalovány. Obvykle je možné znovu nainstalovat verzi bezprostředně starší, než je
aktuálně nainstalovaná verze, pokud máte s aktuální verzí potíže.
Aktualizace firmwaru
Existují různé způsoby stažení a instalace aktualizací firmwaru. Můžete si vybrat ten, který je pro vás
nejpohodlnější.
POZNÁMKA: Pokud bylo nastaveno heslo správce, bude vyžadováno ke změně těchto nastavení:
POZNÁMKA: Balíček aktualizací firmwaru může být velký; proto je třeba zjistit, zda neovlivní připojení
k síti či k Internetu. Stahování přes adaptér Jetdirect je pomalejší než stahování přes integrovaný
ethernetový adaptér.
CSWW Konfigurace aktualizací firmwaru 13
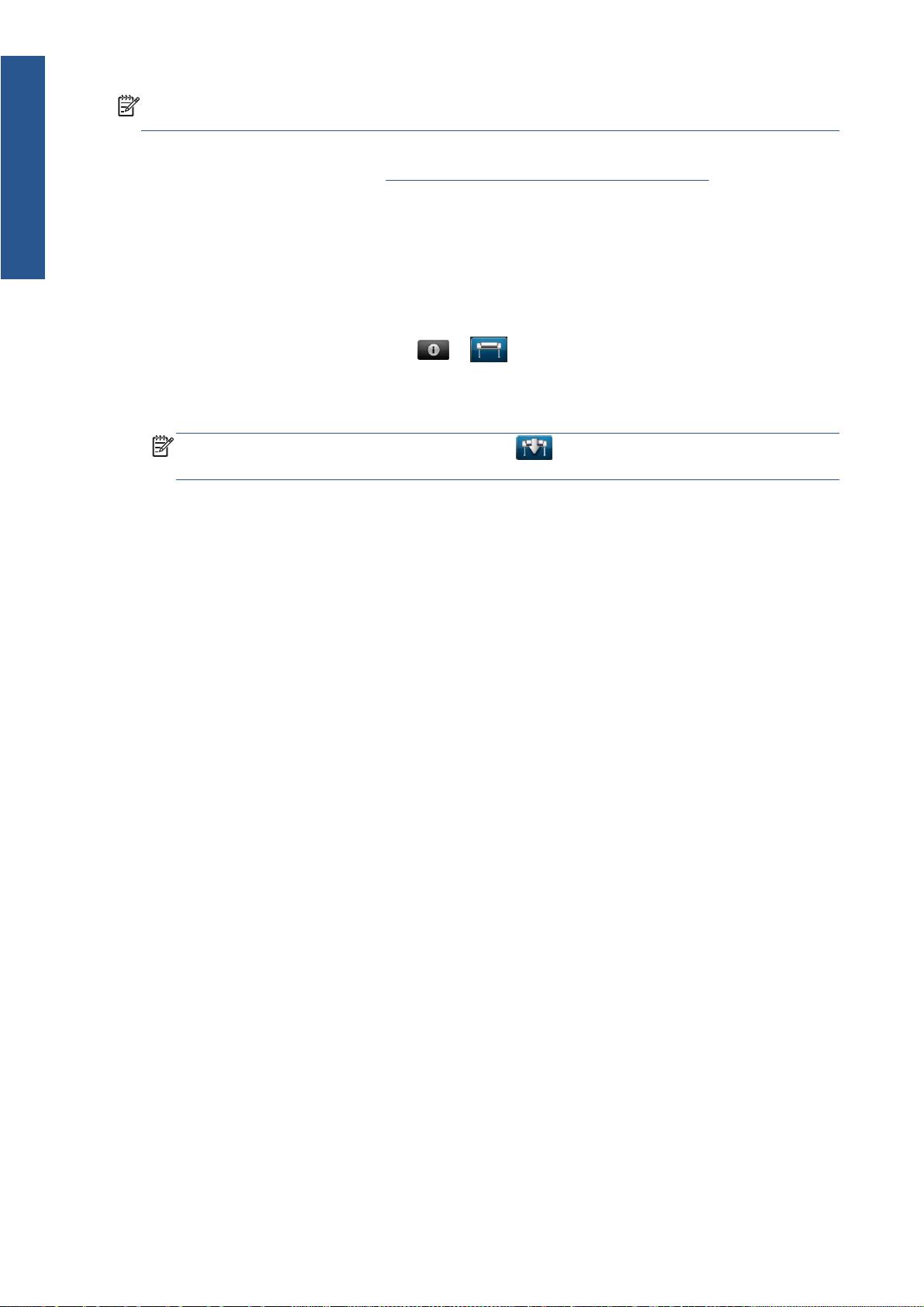
Aktualizace firmwaru
POZNÁMKA: Aktualizace firmwaru se stahuje na pozadí: Produkt při tom může tisknout. Nelze ji však
instalovat na pozadí: Tisk musí být zastaven.
●
Produkt lze konfigurovat tak, aby aktualizace firmwaru stahoval automaticky vždy, jakmile jsou
aktualizace dostupné: viz část
Konfigurace aktualizací firmwaru na stránce 13.
Pokud vyberete ruční aktualizace firmwaru, budou dostupné následující možnosti.
●
Při použití integrovaného webového serveru vyberte kartu Firmware update maintenance
(Údržba aktualizace firmwaru) a poté možnost Firmware update (Aktualizace firmwaru).
Stisknutím možnosti Check now (Zkontrolovat nyní) můžete ověřit, zda je k dispozici nový
firmware. Pokud je k dispozici nový firmware, zobrazí se nějaké informace o novém firmwaru
a budete mít možnost si aktualizaci stáhnout a nainstalovat.
●
Na předním panelu stiskněte ikony
, a a Firmware update (Aktualizace firmwaru).
Stisknutím možnosti Check now (Zkontrolovat nyní) můžete ověřit, zda je k dispozici nový
firmware. Pokud je k dispozici nový firmware, budete mít možnost si aktualizaci stáhnout
a nainstalovat.
POZNÁMKA: Pokud se zobrazí ikona produktu , produkt dostupnost aktualizace firmwaru
již vyhledal.
●
Pomocí služby HP Web Jetadmin, pomocí které můžete provést ruční aktualizaci firmwaru nebo
si vyžádat automatické aktualizace.
●
Pomocí jednotky USB flash. Stáhněte soubor firmwaru z webu HP na jednotku USB flash a zasuňte
ji do vysokorychlostního hostitelského portu USB vedle předního panelu. Na předním panelu se
zobrazí průvodce aktualizací firmwaru, který vám pomůže provést aktualizaci.
●
Při použití programu HP Utility v systému Windows vyberte tiskárnu, kartu Support (Podpora)
a potom možnost Firmware Update (Aktualizace firmwaru).
●
Při použití programu HP Utility v systému Mac OS vyberte ve skupině Support (Podpora)
možnost Firmware Update (Aktualizace firmwaru).
Součástí firmwaru je sada předvoleb nejčastěji používaných typů papíru. Předvolby dalších typů papíru
můžete stáhnout samostatně–viz Používání zařízení.
14 Kapitola 6 Aktualizace firmwaru CSWW
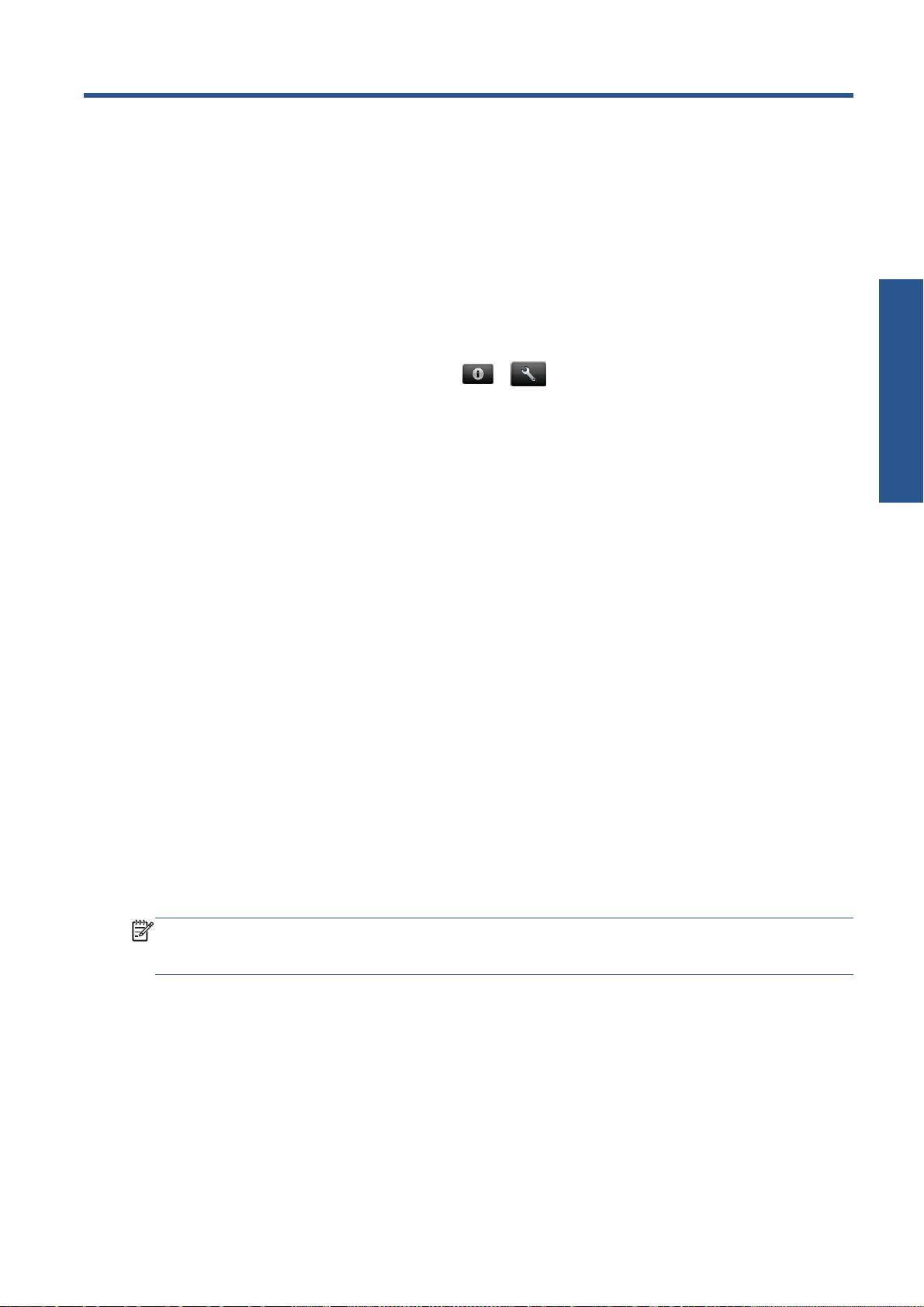
7 Řízení přístupu k produktu
Nastavení zabezpečení na předním panelu
Na předním panelu můžete po stisknutí ikon a , poté možnosti Setup (Nastavení) >
Security (Zabezpečení) různými způsoby řídit přístup k produktu.
●
USB drive (Jednotka USB): povolte nebo zakažte použití jednotky USB flash.
Řízení přístupu
●
Firmware upgrade from USB (Upgrade firmwaru z jednotky USB): povolte nebo zakažte
aktualizace firmwaru z jednotky USB flash.
●
Direct print using HP ePrint & Share (Přímý tisk pomocí aplikace HP ePrint & Share): povolte
nebo zakažte přímý tisk pomocí aplikace HP ePrint & Share.
●
Enable Internet connection (Povolit internetové připojení): povolte nebo zakažte připojení
k Internetu.
●
Printer access control (Řízení přístupu k tiskárně): povolte, zakažte nebo změňte heslo správce.
Bylo-li nastaveno heslo správce, je třeba je zadat, aby bylo možné provádět následující operace.
●
Změna nastavení zabezpečení (včetně samotného hesla správce)
●
Změna konfigurace internetového připojení
●
Změna konfigurace automatických aktualizací firmwaru
●
Povolení nebo zakázání automatického stahování a/nebo instalace automatických aktualizací
firmwaru
●
Obnovení dřívější verze firmwaru
●
Možnosti externího pevného disku
●
Obnovení nastavení od výrobce
POZNÁMKA: Heslo správce může obsahovat pouze znaky, které se zobrazí na softwarové klávesnici
předního panelu. Pokud nastavíte nové heslo pomocí integrovaného webového serveru, budou
odmítnuty znaky, které nejsou v omezené sadě znaků.
Nastavení zabezpečení integrovaného webového serveru
(pouze modely T1300 a T2300)
Pokud v integrovaném webovém serveru otevřete kartu Security (Zabezpečení), můžete řídit přístup
k tiskárně několika způsoby:
●
Řídit přístup k integrovanému webovému serveru určením různých hesel pro správce a hosty.
●
Povolit nebo zakázat připojení k tiskárně prostřednictvím sítě ethernet nebo rozhraní USB.
CSWW Nastavení zabezpečení na předním panelu 15
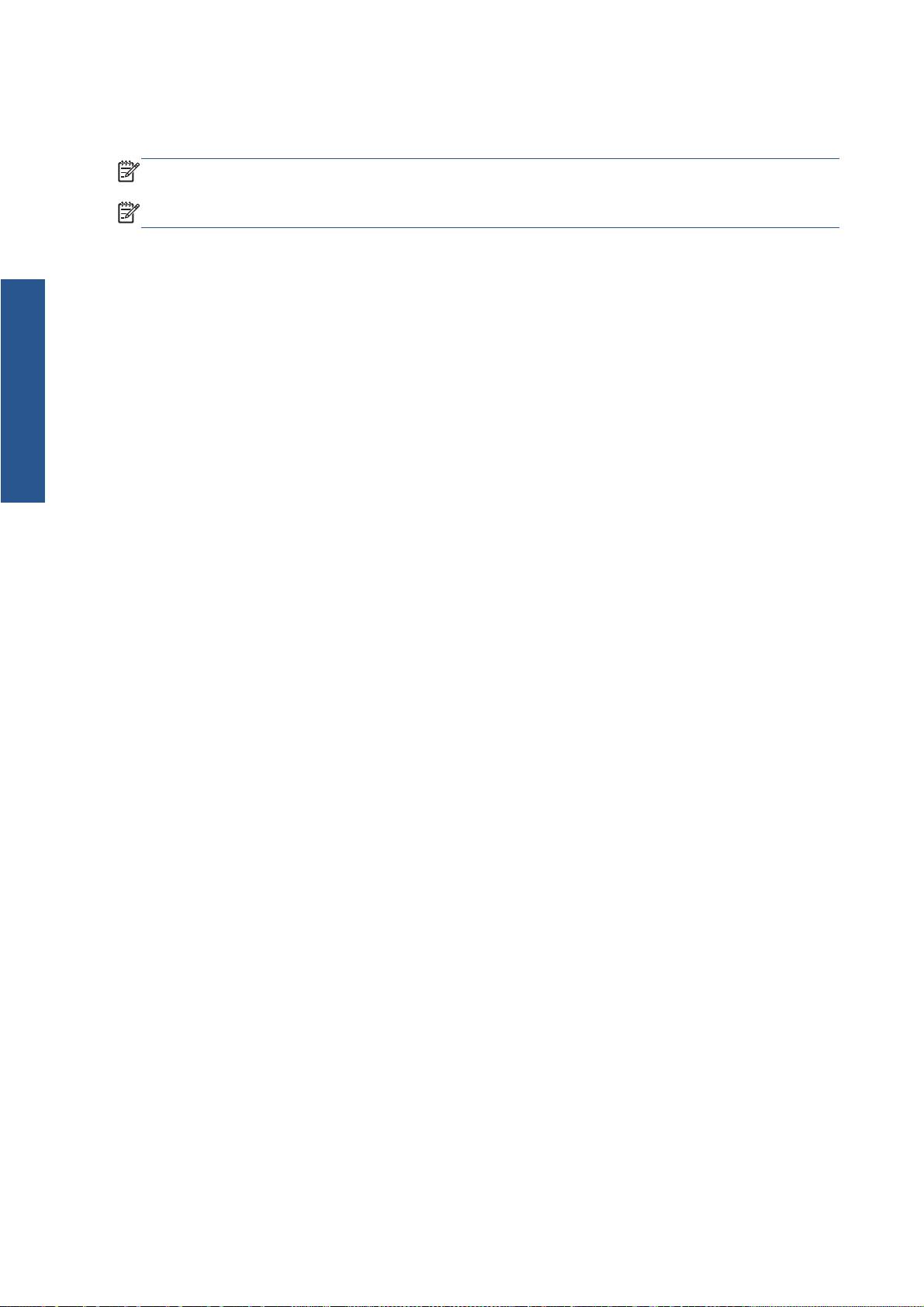
●
Povolit nebo zakázat různé skupiny operací na předním panelu.
●
Použít stejné nastavení zabezpečení, které je dostupné na předním panelu (viz výše)
POZNÁMKA: Může být vyžadováno heslo správce.
POZNÁMKA: Více informací najdete v online nápovědě k integrovanému webovému serveru.
Řízení přístupu
16 Kapitola 7 Řízení přístupu k produktu CSWW
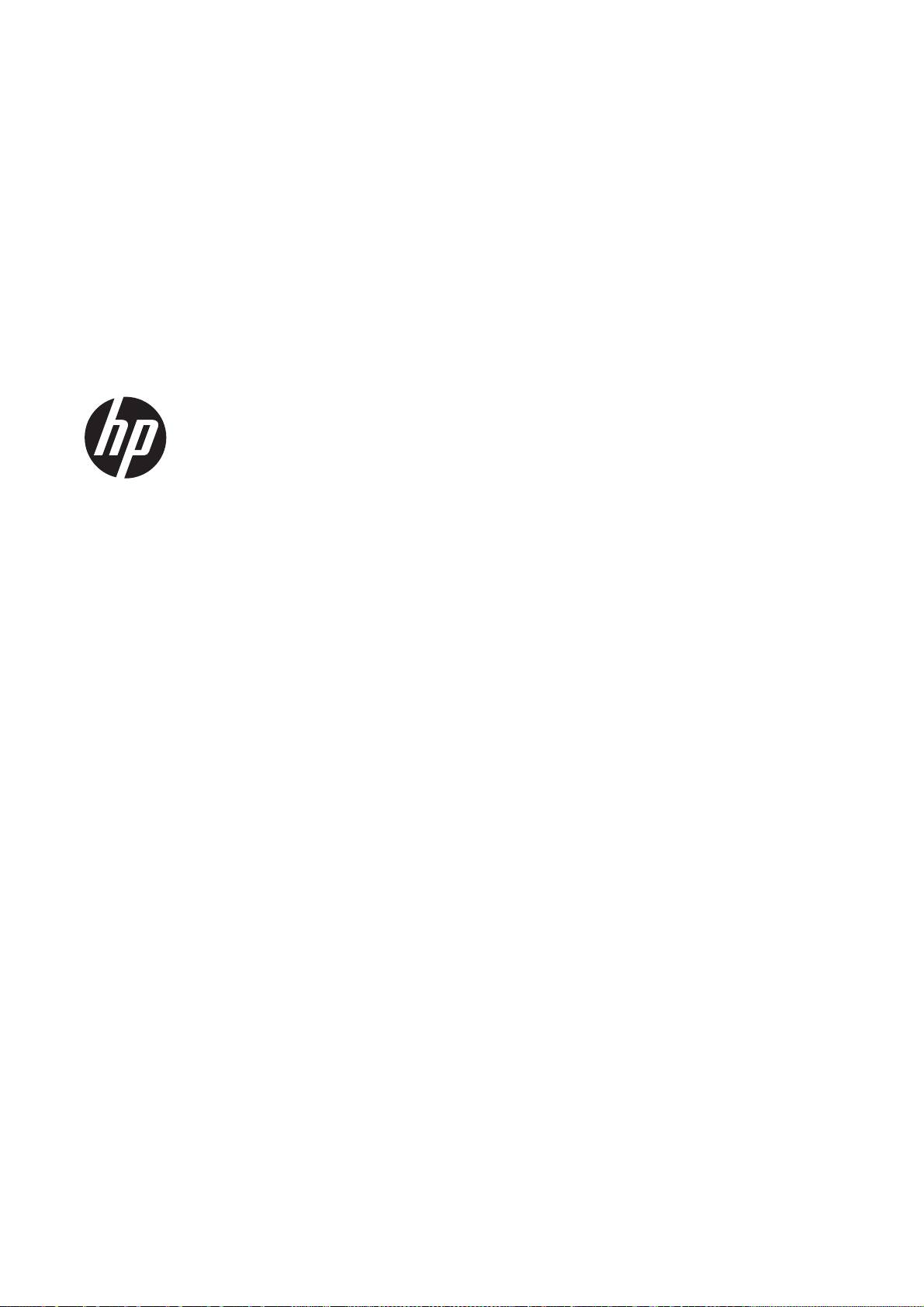
DESIGNJET ePrinter και eMFP
Χρήση του HP ePrint & Share και άλλων
δυνατοτήτων που είναι συνδεδεμένες στο Web
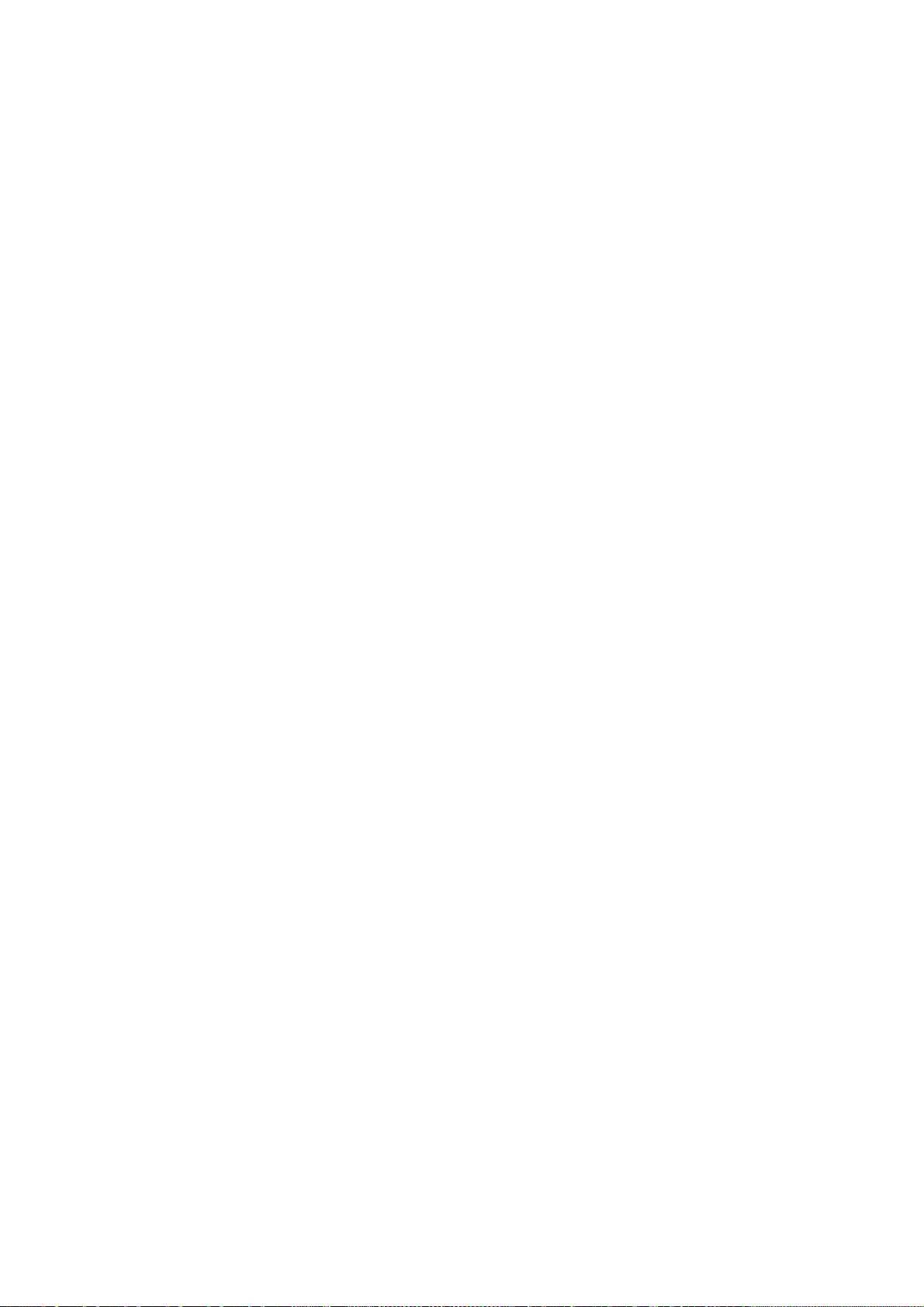
© 2011 Hewlett-Packard Development
Νομικές σημειώσεις
Εμπορικά σήματα
Company, L.P.
Οι πληροφορίες που περιέχονται στο παρόν
Οι ονομασίες Microsoft® και Windows® είναι
1η έκδοση
μπορεί να αλλάξουν χωρίς προειδοποίηση.
σήματα κατατεθέντα στις Η.Π.Α. της
Microsoft Corporation.
Οι εγγυήσεις για τους εκτυπωτές και τις
υπηρεσίες της HP αναφέρονται μόνο στις
ρητές δηλώσεις εγγύησης που παρέχονται
μαζί με τα συγκεκριμένα προϊόντα και
υπηρεσίες. Κανένα τμήμα του παρόντος
εγγράφου δεν πρέπει να θεωρείται ότι
αποτελεί συμπληρωματική εγγύηση. Η HP
δεν
φέρει καμία ευθύνη για τεχνικά ή
συντακτικά σφάλματα και παραλείψεις στον
παρόν έγγραφο.
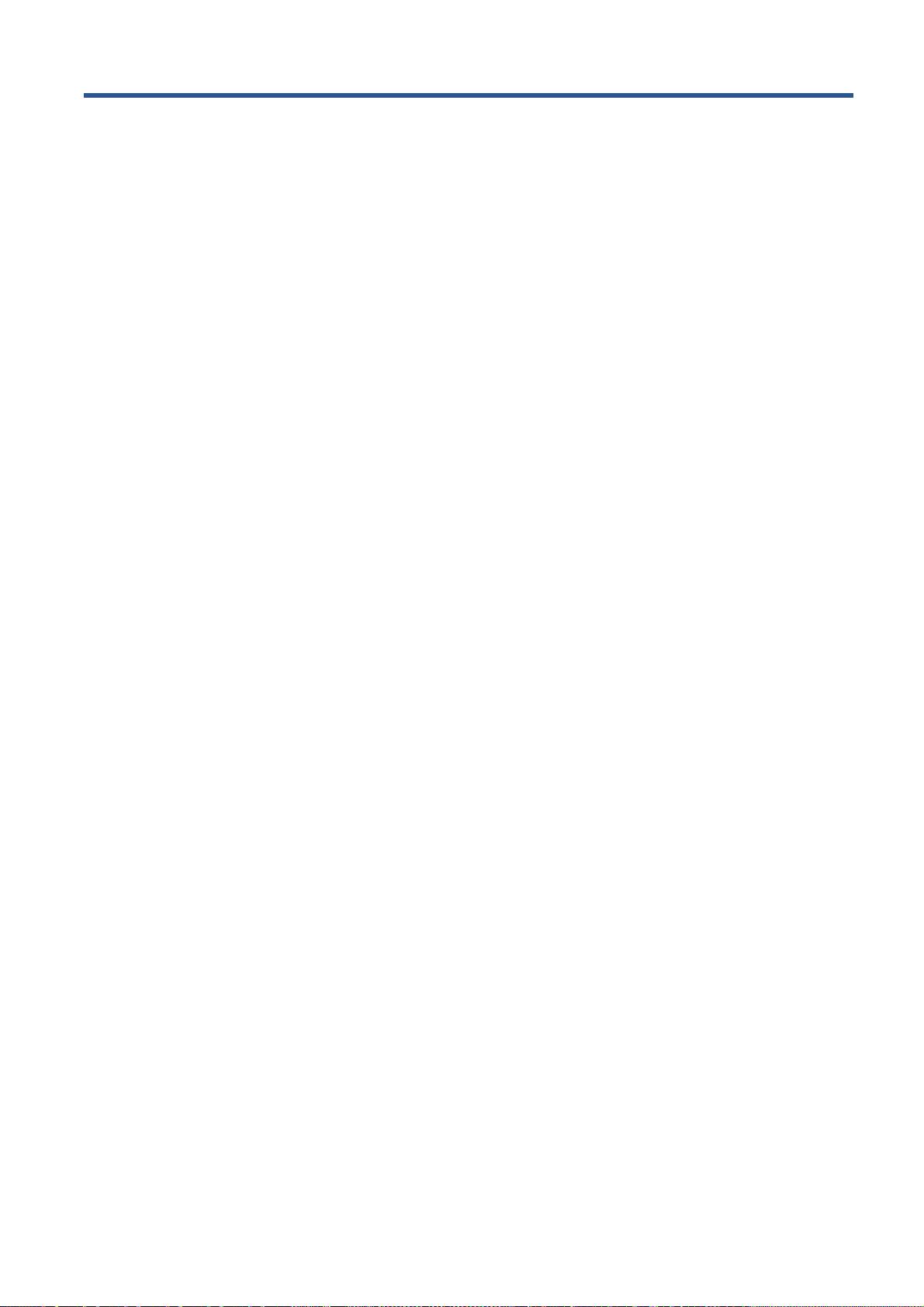
Πίνακας περιεχομένων
1 Εισαγωγή ......................................................................................................................................................... 1
HP ePrint & Share ................................................................................................................................ 1
Νέες δυνατότητες συνδεδεμένες στο Web ........................................................................................... 1
2 Απαιτήσεις ρύθμισης ...................................................................................................................................... 3
3 Εκτύπωση από το HP ePrint & Share ........................................................................................................... 4
4 Κάντε σάρωση στο HP ePrint & Share (μόνο για T2300 eMFP) ................................................................. 8
5 Σύνδεση Internet ........................................................................................................................................... 12
Διαμόρφωση σύνδεσης Internet ......................................................................................................... 12
Αποτυχία επικοινωνίας Internet .......................................................................................................... 12
6 Ενημερώσεις υλικολογισμικού .................................................................................................................... 14
Διαμόρφωση ενημερώσεων υλικολογισμικού ..................................................................................... 14
Κάντε ενημέρωση του υλικολογισμικού .............................................................................................. 14
7 Έλεγχος πρόσβασης στο προϊόν ............................................................................................................... 16
Ρυθμίσεις ασφαλείας μπροστινού πίνακα .......................................................................................... 16
Ρυθμίσεις ασφαλείας του ενσωματωμένου Web server (μόνο για T1300 και T2300) ........................ 17
ELWW iii
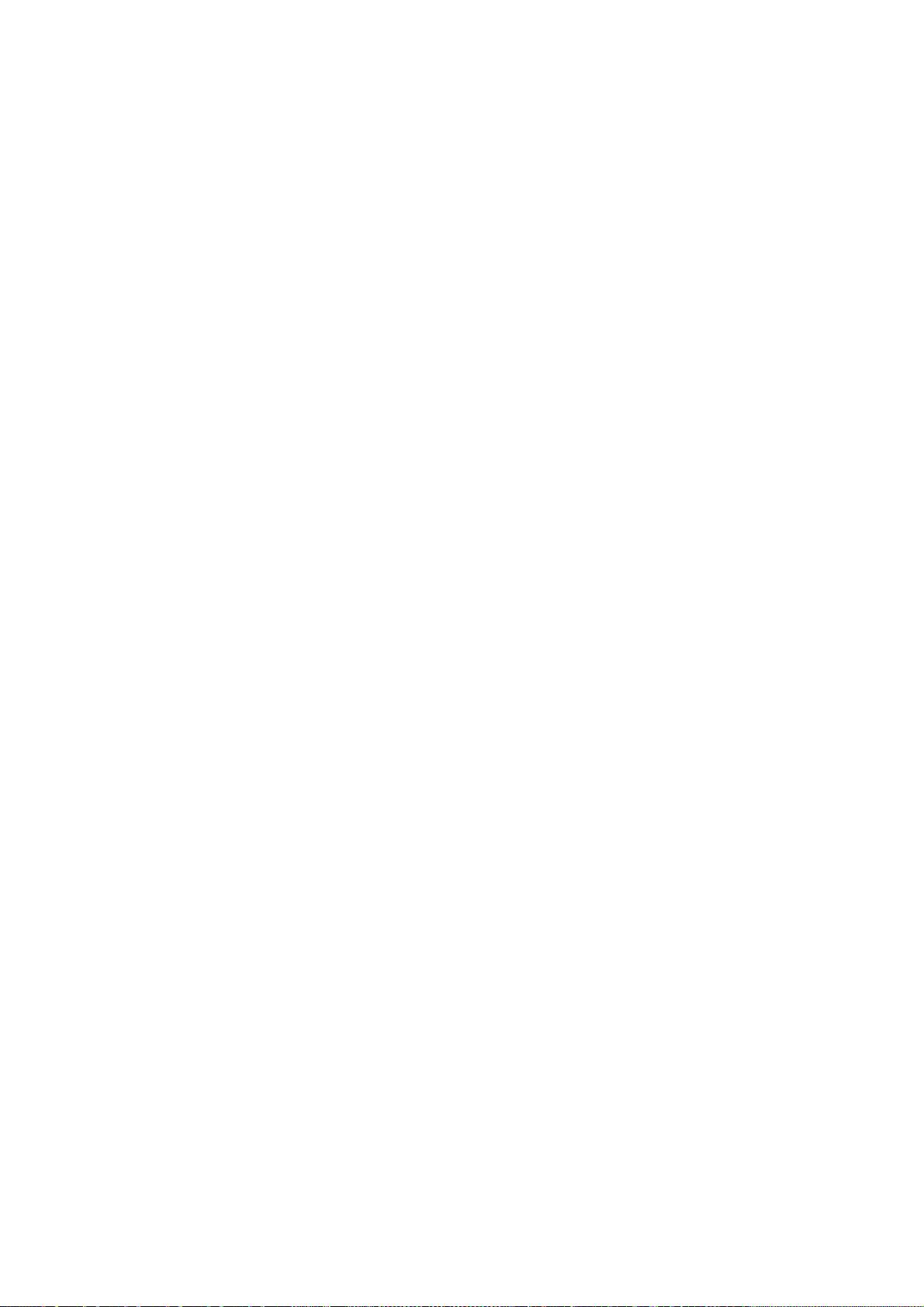
iv ELWW
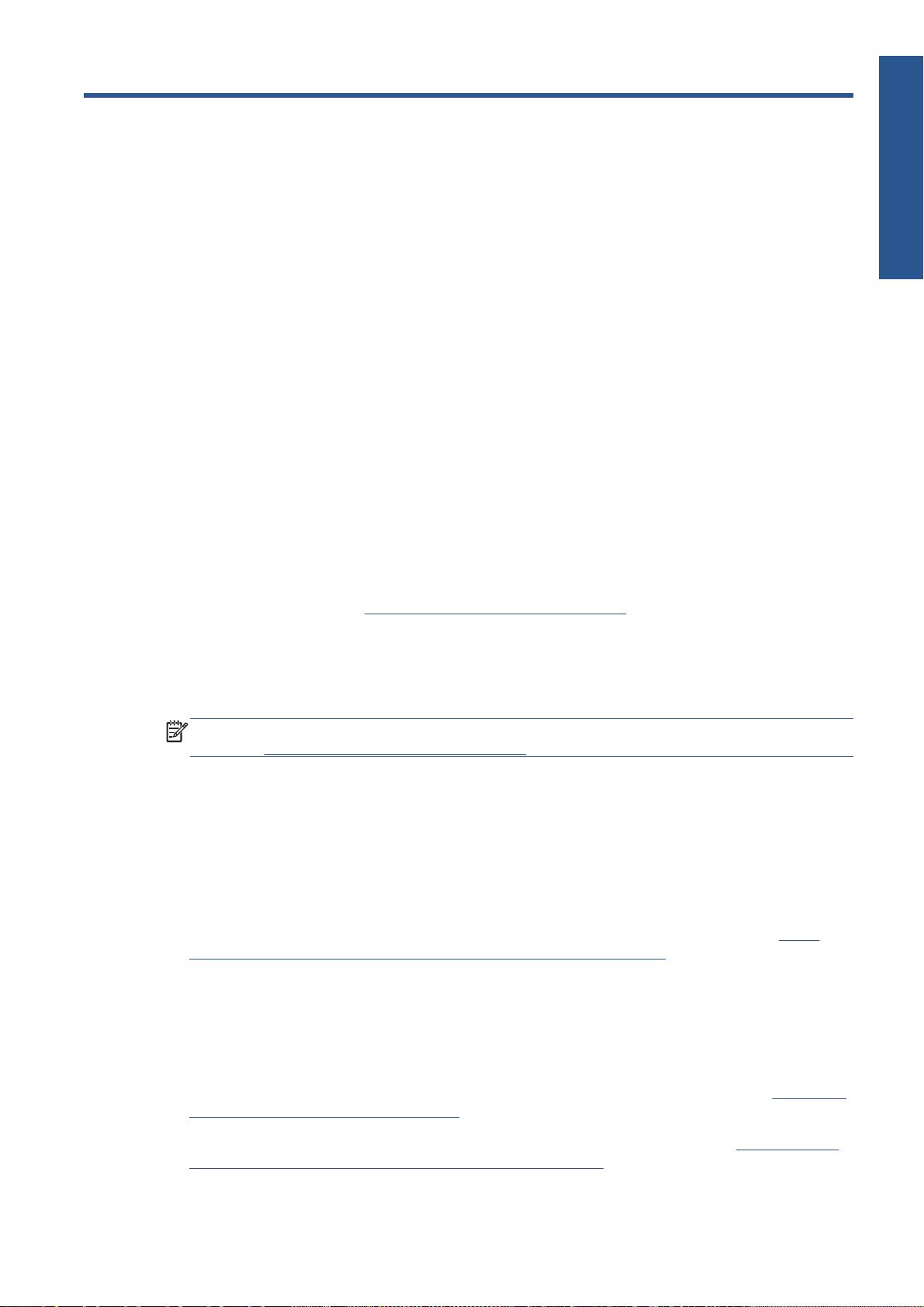
1 Εισαγωγή
Εισαγωγή
HP ePrint & Share
Με το HP ePrint & Share, μπορείτε να κάνετε εύκολη εκτύπωση με το HP Designjet και άμεση κοινή
χρήση όποτε θέλετε.
●
Το διαισθητικό περιβάλλον χρήστη του HP ePrint & Share κάνει τις εκτυπώσεις μεγάλης μορφής
πιο εύκολες από ποτέ.
●
Κάντε άμεση κοινή χρήση των εγγράφων σας με τους συναδέλφους σας ανεξάρτητα από τη μορφή
και το μέγεθος των αρχείων.
●
Τα έγγραφά
σας είναι πάντα διαθέσιμα από τον υπολογιστή σας και από την οθόνη αφής του
εκτυπωτή σας που είναι συνδεδεμένος στο Web.
Πριν από τη χρήση του HP ePrint & Share για πρώτη φορά, ακολουθήστε τα εξής βήματα.
1. Μεταβείτε στη διεύθυνση
http://www.hp.com/go/eprintandshare/, δημιουργήστε έναν δωρεάν
λογαριασμό HP ePrint & Share και κάντε λήψη του δωρεάν λογισμικού.
2. Εγκαταστήστε το λογισμικό HP ePrint & Share στον υπολογιστή σας. Στον υπολογιστή σας θα
πρέπει να εκτελούνται τα Microsoft Windows XP ή νεότερη έκδοση, με το πιο πρόσφατο Service
Pack.
ΣΗΜΕΙΩΣΗ Για περισσότερες λεπτομέρειες σχετικά με τις απαιτήσεις συστήματος, ανατρέξτε στη
διεύθυνση
http://www.hp.com/go/eprintandshare/.
Μετά από τη δημιουργία ενός λογαριασμού και την εγκατάσταση του λογισμικού, μπορείτε να
προσθέσετε αρχεία στην βιβλιοθήκη σας με τρεις τρόπους:
●
Εκτελώντας εκτύπωση από οποιαδήποτε εφαρμογή του υπολογιστή σας στο πρόγραμμα
οδήγησης HP Designjet Go Web
●
Κάνοντας εκτύπωση ή κοινή χρήση αρχείων έτοιμων προς εκτύπωση από τον υπολογιστή σας
μέσω του εργαλείου εκτύπωσης HP ePrint & Share
●
Κάνοντας σάρωση
εγγράφων απευθείας στη βιβλιοθήκη σας: ανατρέξτε στην ενότητα Κάντε
σάρωση στο HP ePrint & Share (μόνο για T2300 eMFP) στη σελίδα 8
Νέες δυνατότητες συνδεδεμένες στο Web
Οι HP Designjet T790, T1300 και T2300 είναι εκτυπωτές συνδεδεμένοι στο Web, δηλαδή διαθέτουν ένα
σύνολο νέων ισχυρών δυνατοτήτων οι οποίες χρησιμοποιούν σύνδεση στο Internet.
●
Κάντε εκτύπωση από τη βιβλιοθήκη σας HP ePrint & Share. Ανατρέξτε στην ενότητα
Εκτύπωση
από το HP ePrint & Share στη σελίδα 4
●
Κάντε σάρωση στη βιβλιοθήκη σας HP ePrint & Share. Ανατρέξτε στην ενότητα
Κάντε σάρωση
στο HP ePrint & Share (μόνο για T2300 eMFP) στη σελίδα 8
ELWW HP ePrint & Share 1
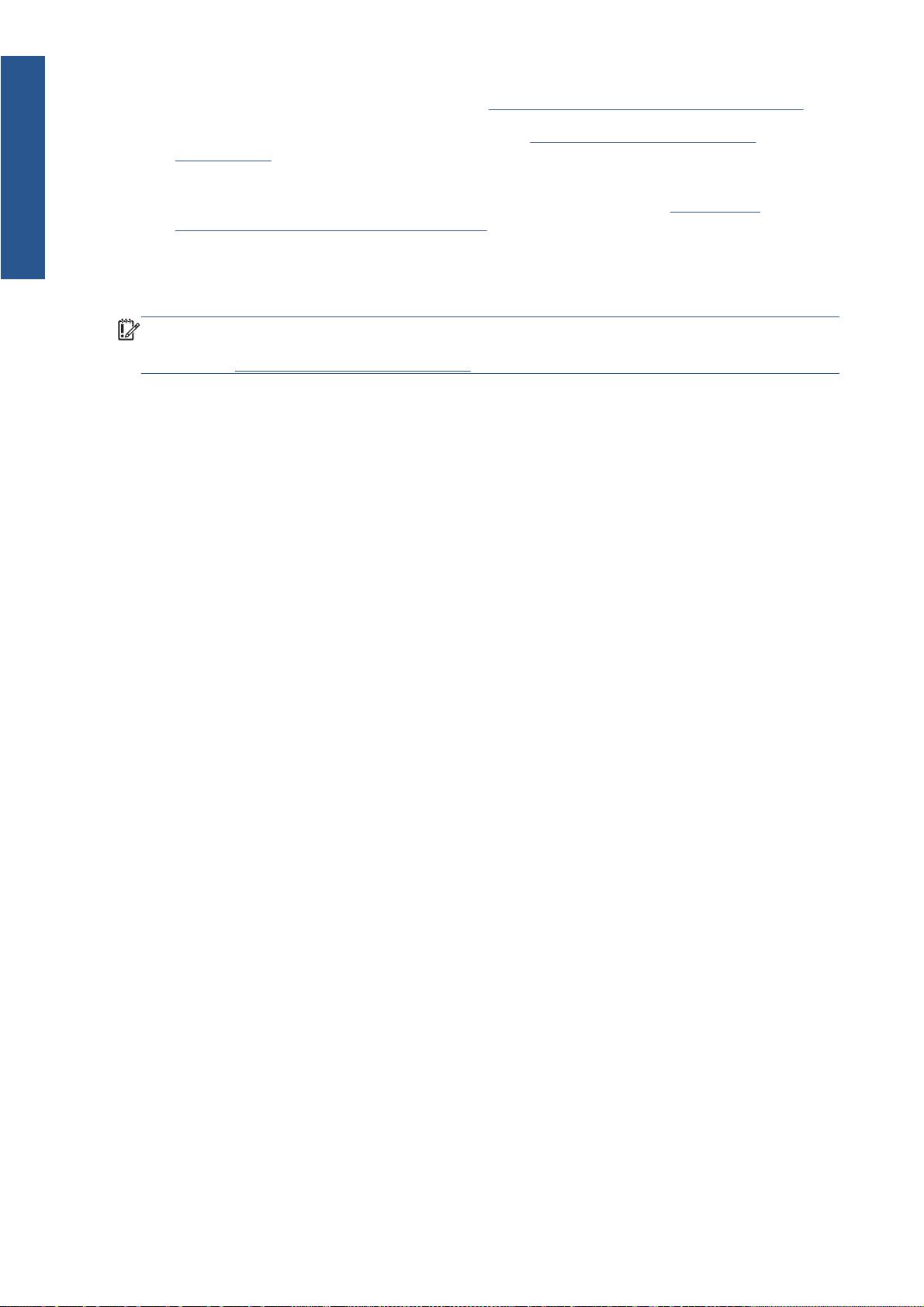
●
Ο οδηγός σύνδεσης. Ανατρέξτε στην ενότητα
Αποτυχία επικοινωνίας Internet στη σελίδα 12
Εισαγωγή
●
Νέες ρυθμίσεις ασφαλείας. Ανατρέξτε στην ενότητα
Έλεγχος πρόσβασης στο προϊόν
στη σελίδα 16
●
Κάντε λήψη των ενημερώσεων υλικολογισμικού από την τοποθεσία της HP στο Web απευθείας
στο προϊόν σας, είτε αυτόματα είτε χειροκίνητα. Ανατρέξτε στην ενότητα
Διαμόρφωση
ενημερώσεων υλικολογισμικού στη σελίδα 14
Αυτό το έγγραφο εξηγεί τον τρόπο χρήσης του HP ePrint & Share από τον μπροστινό πίνακα, τον τρόπο
διαμόρφωσης της σύνδεσης στο Internet, την εκτέλεση ενημερώσεων υλικολογισμικού και τον έλεγχο
πρόσβασης στο προϊόν.
ΣΗΜΑΝΤΙΚΟ: Οι περισσότερες από αυτές τις νέες δυνατότητες είναι διαθέσιμες μόνο με τις εκδόσεις
υλικολογισμικού που κυκλοφόρησαν στις 20 Μαΐου 2011 ή μετά από αυτήν την ημερομηνία. Ανατρέξτε
στην ενότητα
Απαιτήσεις ρύθμισης στη σελίδα 3.
2 Κεφάλαιο 1 Εισαγωγή ELWW
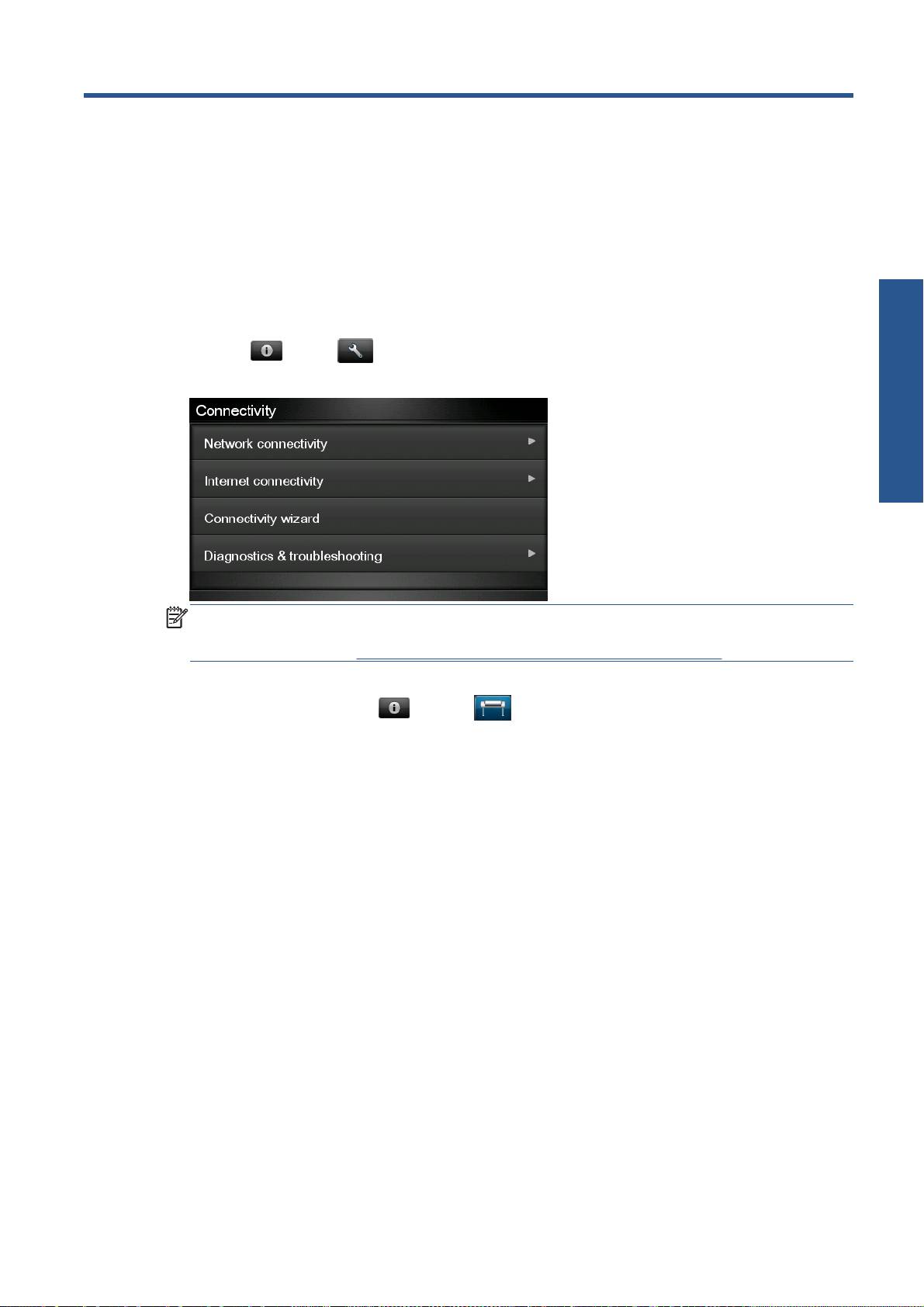
2 Απαιτήσεις ρύθμισης
1. Βεβαιωθείτε ότι το προϊόν σας είναι σωστά συνδεδεμένο στο Web. Στον μπροστινό πίνακα,
πατήστε
, έπειτα και Connectivity > Connectivity wizard (Σύνδεση > Οδηγός
σύνδεσης).
Ρύθμιση
ΣΗΜΕΙΩΣΗ Αν ο οδηγός σύνδεσης δεν εμφανίζεται στο μενού Connectivity (Σύνδεση),
ενημερώστε χειροκίνητα το λογισμικό σας με την πιο πρόσφατη έκδοση και προσπαθήστε ξανά.
Ανατρέξτε στην ενότητα
Κάντε ενημέρωση του υλικολογισμικού στη σελίδα 14.
2. Μόλις ολοκληρωθεί ο οδηγός σύνδεσης, βεβαιωθείτε ότι διαθέτετε το πιο πρόσφατο υλικολογισμικό
για το προϊόν σας. Πατήστε
, κατόπιν και, στη συνέχεια, Firmware update (Ενημέρωση
υλικολογισμικού) > Check now (Έλεγχος τώρα). Αν ο έλεγχος εντοπίσει μια νέα έκδοση
υλικολογισμικού, εγκαταστήστε την για να επωφεληθείτε από τις πιο πρόσφατες δυνατότητες.
ELWW 3

3 Εκτύπωση από το HP ePrint & Share
Το HP ePrint & Share σάς επιτρέπει την εκτύπωση αρχείων από τη βιβλιοθήκη σας σε οποιοδήποτε
ePrinter, ανά πάσα στιγμή. Δεν χρειάζεται υπολογιστής: μπορείτε να έχετε πρόσβαση στη βιβλιοθήκη
σας από τον μπροστινό πίνακα του ePrinter.
ΣΗΜΕΙΩΣΗ Για να αποκτήσετε δωρεάν λογαριασμό και βιβλιοθήκη HP ePrint & Share, ανατρέξτε στην
ενότητα
HP ePrint & Share στη σελίδα 1.
1. Εάν η αρχική οθόνη του μπροστινού πίνακα έχει αυτή τη μορφή, πατήστε πρώτα το εικονίδιο
Print (Εκτύπωση).
Εκτύπωση
2. Πατήστε το εικονίδιο HP ePrint & Share.
4 Κεφάλαιο 3 Εκτύπωση από το HP ePrint & Share ELWW
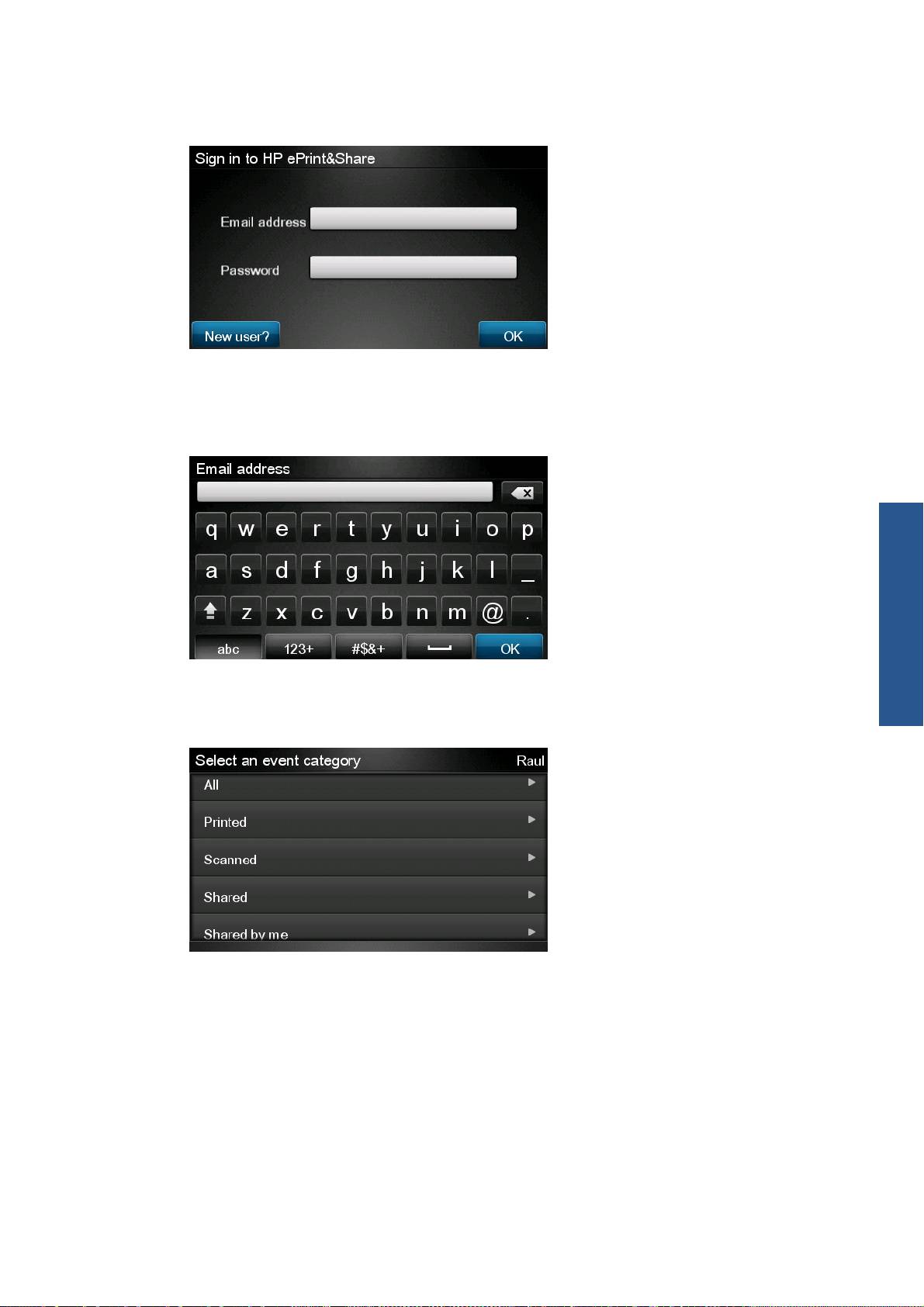
3. Για πρόσβαση στη βιβλιοθήκη σας, συνδεθείτε στο HP ePrint & Share χρησιμοποιώντας την
καταχωρημένη διεύθυνση ηλεκτρονικού ταχυδρομείου και τον αντίστοιχο κωδικό πρόσβασής σας.
4. Πατήστε στο κενό πεδίο Email address (Διεύθυνση ηλεκτρονικού ταχυδρομείου) για να εισαγάγετε
τη διεύθυνση ηλεκτρονικού ταχυδρομείου σας. Εμφανίζεται ένα πληκτρολόγιο από όπου μπορείτε
να εισαγάγετε τους χαρακτήρες. Μόλις τελειώσετε, πατήστε το κουμπί OK και κατόπιν εισαγάγετε
τον κωδικό πρόσβασής σας με τον ίδιο τρόπο.
Εκτύπωση
5. Επιλέξτε μια κατηγορία συμβάντων, πατώντας στην εν λόγω κατηγορία. Μπορείτε να επιλέξετε όλα
τα συμβάντα, όλα τα εκτυπωμένα συμβάντα, όλα τα συμβάντα σάρωσης, όλα τα συμβάντα κοινής
χρήσης, όλα τα δικά σας συμβάντα κοινής χρήσης ή όλα τα συμβάντα κοινής χρήσης από άλλους.
ELWW 5

6. Επιλέξτε ένα συγκεκριμένο συμβάν από τη βιβλιοθήκη σας, πατώντας στο όνομα του συμβάντος.
Ο αριθμός των αρχείων που σχετίζονται με κάθε συμβάν εμφανίζεται στη δεξιά πλευρά.
7. Επιλέξτε ένα αρχείο από το συμβάν, πατώντας στο όνομα του αρχείου.
Εκτύπωση
8. Εμφανίζονται οι προεπιλεγμένες ρυθμίσεις εκτύπωσης, τις οποίες μπορείτε να αλλάξετε πατώντας
το κουμπί Settings (Ρυθμίσεις).
9. Όταν είστε έτοιμοι να εκτυπώσετε, πατήστε το κουμπί Start (Έναρξη).
6 Κεφάλαιο 3 Εκτύπωση από το HP ePrint & Share ELWW
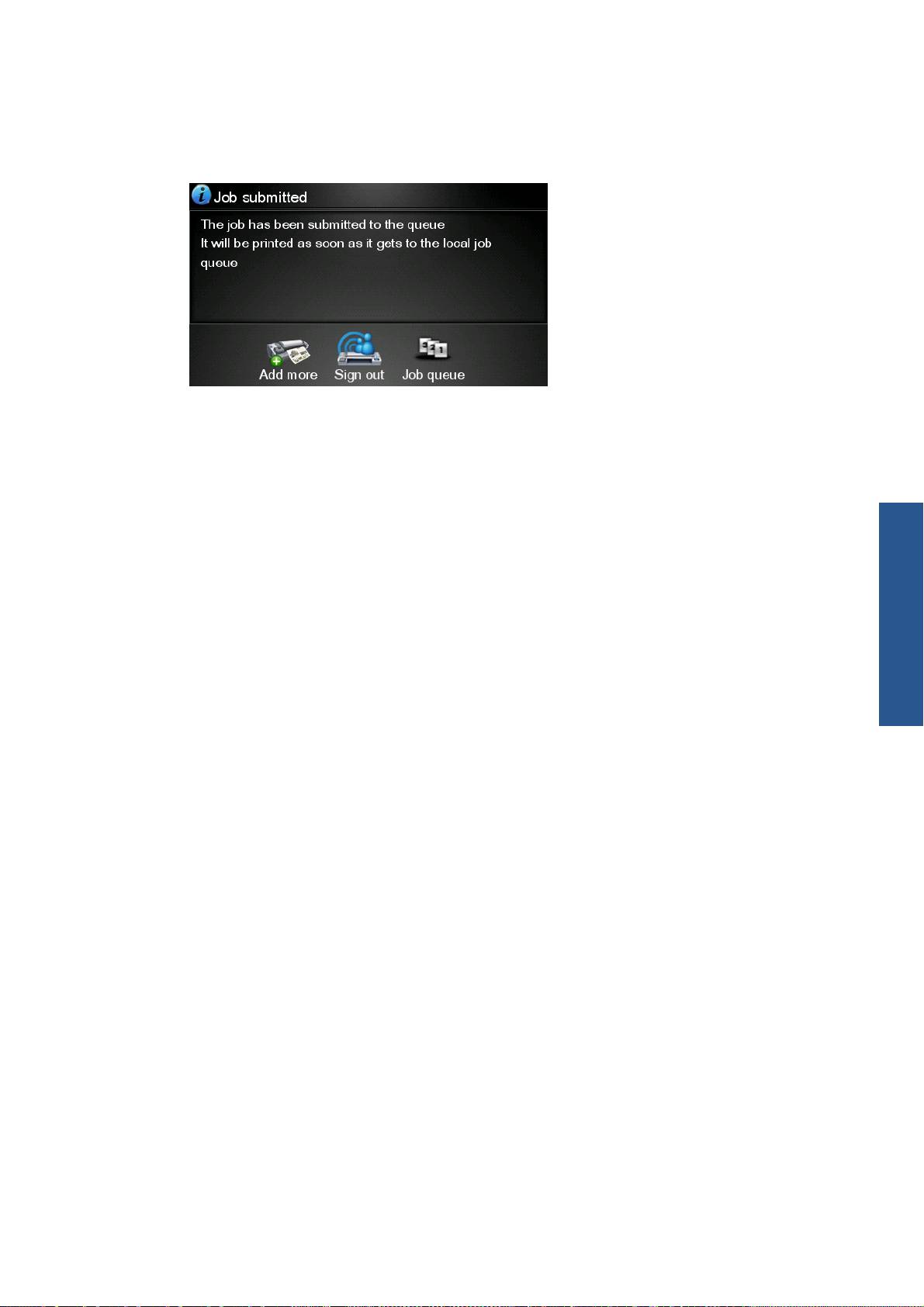
10. Μετά από την αποστολή ενός αρχείου για εκτύπωση, μπορείτε να πατήσετε το εικονίδιο Add
more (Προσθήκη περισσότερων) για να επιλέξετε κάποιο άλλο αρχείο. Εναλλακτικά, πατήστε το
εικονίδιο Sign out (Αποσύνδεση) για να επιστρέψετε στην αρχική οθόνη ή το εικονίδιο Job
queue (Ουρά εργασιών) για να μεταβείτε στην ουρά εργασιών.
Εκτύπωση
ELWW 7
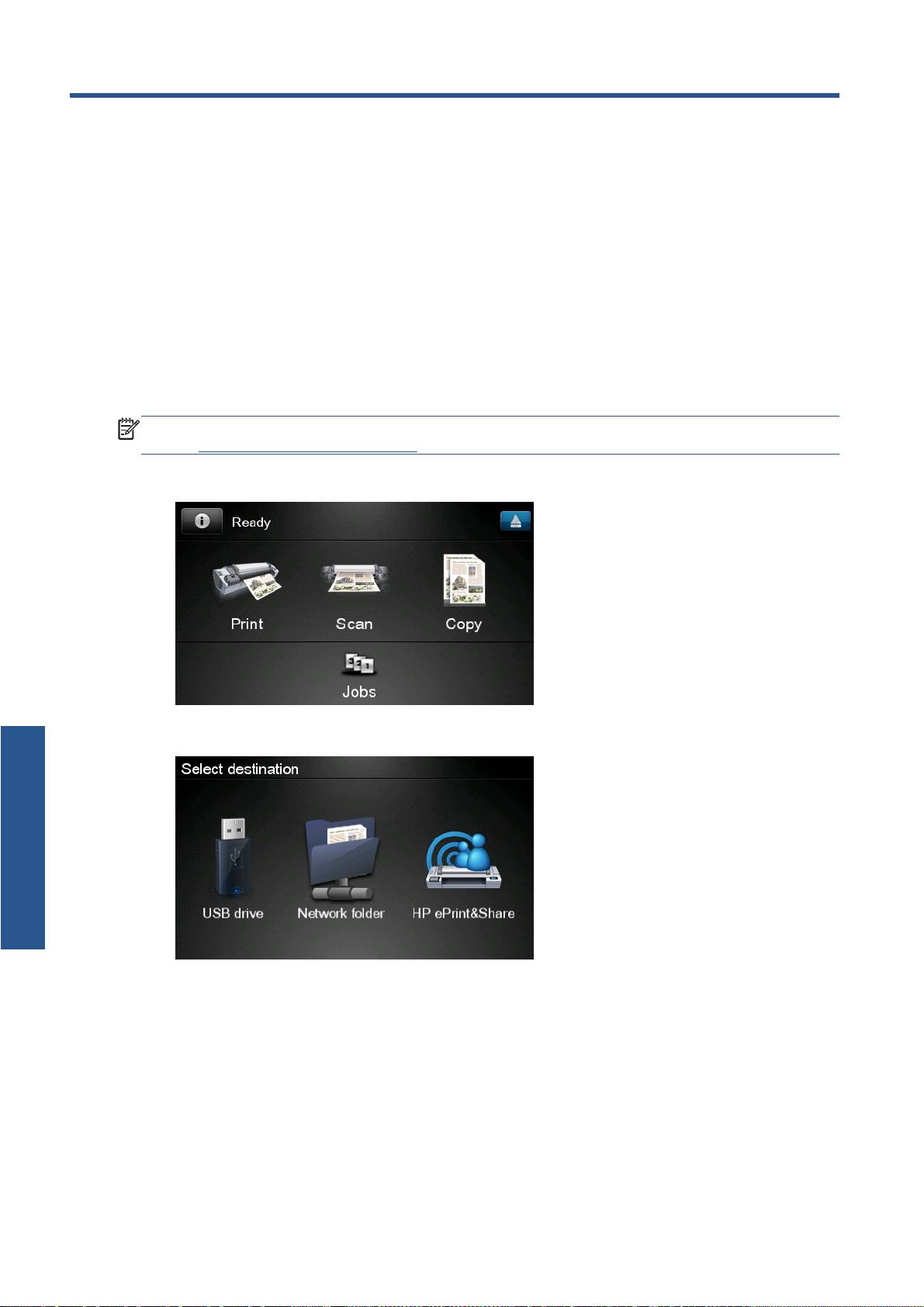
4 Κάντε σάρωση στο HP ePrint & Share
(μόνο για T2300 eMFP)
Αν έχετε ένα HP Designjet T2300 eMFP, το HP ePrint & Share σάς επιτρέπει τη σάρωση εγγράφων
απευθείας στη βιβλιοθήκη σας από τον μπροστινό πίνακα του eMFP.
ΣΗΜΕΙΩΣΗ Για να αποκτήσετε δωρεάν λογαριασμό και βιβλιοθήκη HP ePrint & Share, ανατρέξτε στην
ενότητα
HP ePrint & Share στη σελίδα 1.
1. Πατήστε το εικονίδιο Scan (Σάρωση) από την αρχική οθόνη του μπροστινού πίνακα.
2. Πατήστε το εικονίδιο HP ePrint & Share.
Σάρωση
8 Κεφάλαιο 4 Κάντε σάρωση στο HP ePrint & Share (μόνο για T2300 eMFP) ELWW

