HP Designjet T1300 ePrinter – страница 6
Инструкция к Принтеру HP Designjet T1300 ePrinter

5 Conexión a Internet
Configuración de la conexión a Internet
Puede configurar la conexión a Internet del producto desde el servidor web incorporado o desde el panel
frontal.
NOTA: Si se ha establecido una contraseña de administrador, será necesario cambiar estos ajustes.
●
En el Servidor Web incorporado: seleccione Configuración > Conexión a Internet.
●
Si utiliza el panel frontal: pulse
, después y, a continuación, Conectividad >
Conectividad de Internet.
Se encuentran disponibles los siguientes ajustes:
● Activar conexión a Internet: el valor predeterminado es Sí.
●
Proxy > Activar proxy: permite activar o desactivar un servidor proxy.
●
Proxy > Dirección: indique la dirección proxy, esta opción está vacía de forma predeterminada.
● Proxy > Puerto principal: indique el número de puerto, el valor predeterminado es cero.
●
Proxy > Restaurar configuración predeterminada: se restablece la configuración inicial
predeterminada.
Fallos de comunicación de Internet
Si el producto tiene problemas para conectarse a Internet, puede iniciar automáticamente el Asistente de
conectividad. También puede iniciar manualmente el asistente en cualquier momento.
●
Desde el servidor web incorporado: Seleccione Asistencia > Solución de problemas de
conectividad > Asistente de conectividad.
●
En el panel frontal: Pulse
, después y, a continuación, Conectividad > Asistente de
conectividad.
Internet
●
En el panel frontal: Pulse
, después y, a continuación, Impresiones internas >
Imprimir info. asistencia >Imprimir config. conect. En este caso se imprimirán los
resultados.
El asistente le ayudará a configurar la conexión a Internet. Siga las instrucciones que aparecen en la
pantalla.
12 Capítulo 5 Conexión a Internet ESWW
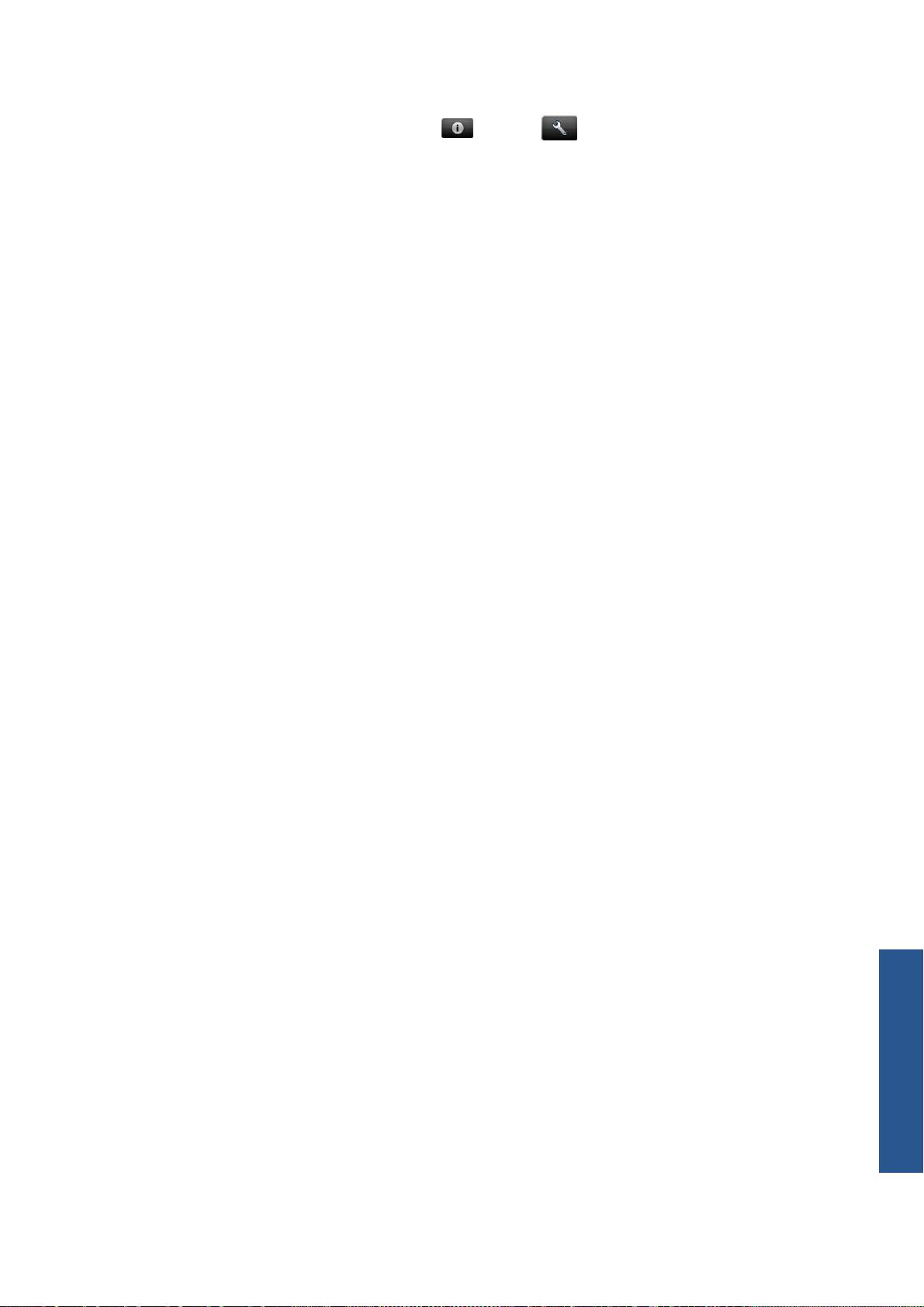
El asistente realiza automáticamente una serie de pruebas. También puede elegir realizar pruebas
individuales. Desde el panel frontal, pulse
, después y, a continuación, Conectividad >
Diagnóstico y Solución probl. > Diagnóstico y Solución probl. Se encuentran disponibles las
siguientes opciones.
●
Todas las pruebas
●
Prueba de conectividad de red: comprueba la conexión del producto a la red de área local
●
Prueba de conectividad a Internet: comprueba la conexión del producto a Internet
● Prueba actualización firmware: comprueba la conexión del producto a los servidores de
actualización de firmware de HP
Si alguna de las pruebas falla, el asistente describe el problema y propone una solución.
Internet
ESWW
Fallos de comunicación de Internet
13
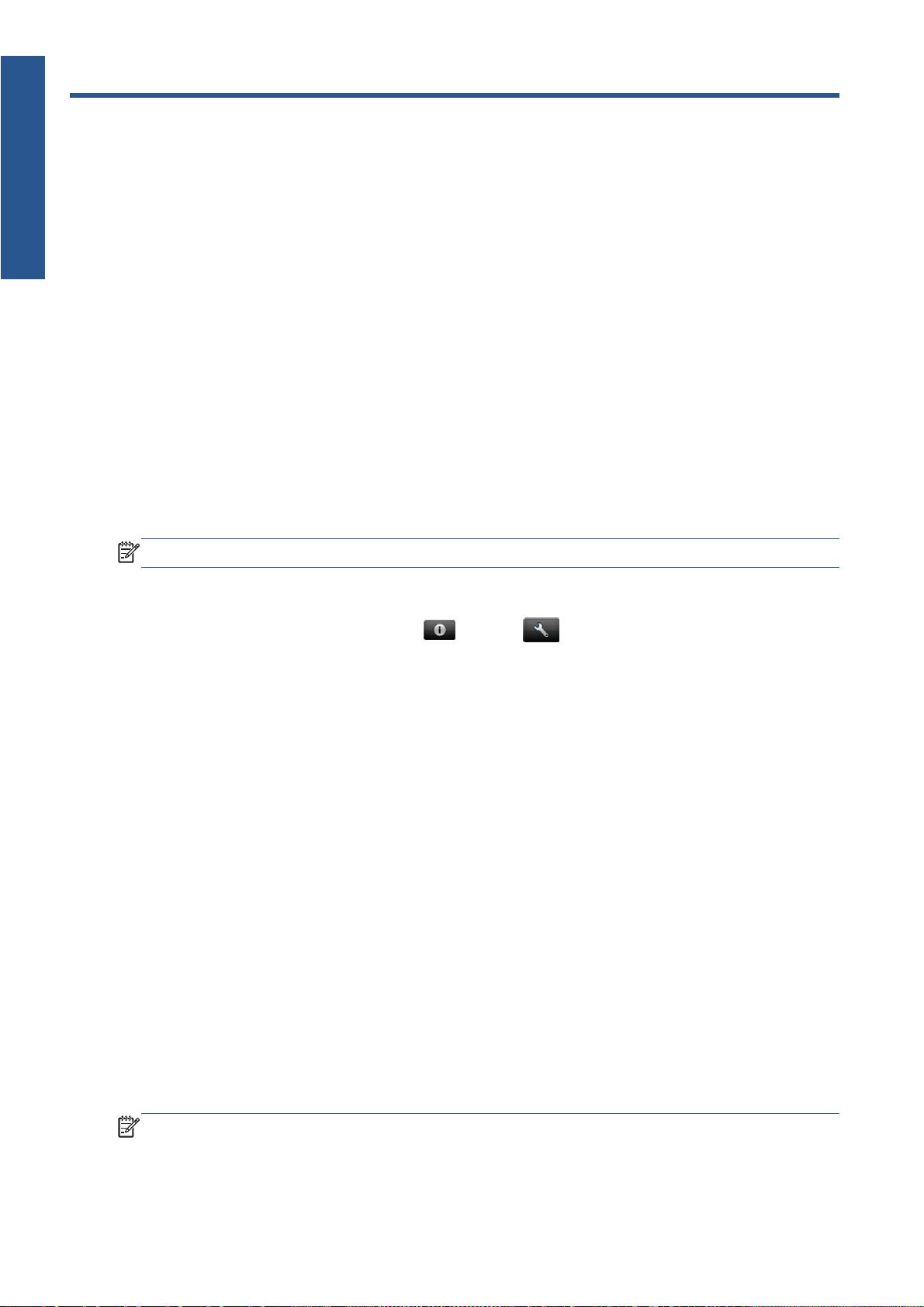
Actualizaciones de
firmware
6 Actualizaciones de firmware
Configuración de actualizaciones de firmware
Las distintas funciones del producto se controlan a través del software del mismo, también llamado
firmware.
Hewlett-Packard lanza de vez en cuando actualizaciones de firmware. Estas actualizaciones aumentan
la funcionalidad del producto y mejoran sus características.
Puede configurar actualizaciones de firmware desde el Servidor Web incorporado o desde el panel
frontal.
NOTA: Si se ha establecido una contraseña de administrador, será necesario cambiar estos ajustes.
● En el Servidor Web incorporado: seleccione Configuración > Actualizar firmware.
●
Si utiliza el panel frontal: pulse
, después y, a continuación, Actualizaciones >
Actualizar firmware.
Se encuentran disponibles los siguientes ajustes:
●
Comprobar: de forma predeterminada, el producto comprueba automáticamente cada semana
(o si el producto se ha reiniciado varias veces, lo que ocurra primero), si existen nuevas
actualizaciones de firmware. Si selecciona Manualmente, el producto no realizará esta
comprobación.
●
Descargar: de forma predeterminada, el producto descargará automáticamente el firmware nuevo
cuando esté disponible. Si selecciona Manualmente, no lo realizará.
●
Info actualización firmware: información del firmware que está instalado en ese momento.
●
Historial de actualizaciones de firmware: una lista de todas las versiones de firmware que
se han instalado en el producto. En el caso de que tenga algún problema con la versión actual,
normalmente es posible volver a instalar la versión inmediatamente anterior a la versión que está
instalada en ese momento.
Actualización del firmware
Hay varias formas de descargar e instalar actualizaciones de firmware; puede elegir las que le resulten
más adecuadas.
NOTA: Si se ha establecido una contraseña de administrador, será necesario cambiar estos ajustes.
14 Capítulo 6 Actualizaciones de firmware ESWW

NOTA: Un paquete de actualizaciones de firmware puede ser bastante grande, por lo que deberá
tener en cuenta si afecta a su conexión de red o de Internet. Las descargas que se realizan mediante un
adaptador de Jetdirect son más lentas que las que se realizan con el adaptador Ethernet integrado.
NOTA: Una actualización de firmware se descarga en segundo plano: el producto puede seguir
imprimiendo a la vez. No obstante, no se puede instalar en segundo plano: debe detener la impresión.
firmware
●
Puede configurar el producto para que descargue automáticamente actualizaciones de firmware
cuando estén disponibles: consulte
Configuración de actualizaciones de firmware
Actualizaciones de
en la página 14.
Si opta por actualizar el firmware manualmente, estarán disponibles las siguientes opciones.
● Utilizando el Servidor Web incorporado, seleccione la ficha Firmware update maintenance
(Mantenimiento de actualización del firmware) y Actualización de firmware. Pulse
Comprobar ahora para comprobar si hay firmware nuevo disponible. Si hay firmware nuevo
disponible, se mostrará información sobre el mismo y podrá descargarlo e instalarlo.
●
Utilizando el panel frontal, pulse
, después y, a continuación, Actualización del
firmware. Pulse Comprobar ahora para comprobar si hay firmware nuevo disponible. Si hay
firmware nuevo disponible, podrá descargarlo e instalarlo.
NOTA: Si el icono del producto aparece así , significa que el producto ha detectado que
hay firmware nuevo disponible.
● Utilizando HP Web Jetadmin, con el que podrá actualizar el firmware manualmente o solicitar
actualizaciones automáticas.
●
Utilizando una unidad flash USB. Descargue el archivo de firmware desde el sitio web de HP a la
unidad flash USB e insértela en el puerto host USB de alta velocidad situado junto al panel frontal.
En el panel frontal se mostrará un asistente de actualización del firmware para guiarle por el proceso
de actualización.
●
En la HP Utility para Windows, seleccione el producto, la ficha Asistencia y, a continuación,
Actualizar firmware.
● En Utilidad de HP para Mac OS, seleccione Actualizar firmware en el grupo Asistencia.
El firmware incluye un conjunto de los valores preestablecidos de papel de uso más común. Se pueden
descargar por separado valores preestablecidos de papel adicionales, consulte Uso de su producto.
ESWW
Actualización del firmware
15

7 Control del acceso al producto
Control de acceso
Ajustes de seguridad del panel frontal
Desde el panel frontal, puede pulsar , después y, a continuación, Configuración >
Seguridad, para controlar el acceso al producto de varias formas.
●
Unidad USB: permite activar o desactivar el uso de una unidad flash USB.
● Actualización de firmware desde USB: permite activar o desactivar las actualizaciones de
firmware desde una unidad flash USB.
● Impresión directa mediante HP ePrint & Share: permite activar o desactivar la función de
impresión directa mediante HP ePrint & Share.
● Activar conexión a Internet: permite activar o desactivar la conexión a Internet.
● Control de acceso a la impresora: permite activar, desactivar o cambiar la contraseña de
administrador.
Si se ha establecido una contraseña de administrador, deberá proporcionarla para realizar las siguientes
operaciones.
●
Cambiar la configuración de seguridad (incluida la propia contraseña de administrador)
● Cambiar la configuración de la conexión a Internet
●
Cambiar la configuración de las actualizaciones automáticas de firmware
●
Activar o desactivar la descarga automática o la instalación de actualizaciones automáticas de
firmware
●
Restaurar una versión de firmware anterior
●
Opciones del disco duro externo
● Restablecer valores predeterminados de fábrica
NOTA: La contraseña de administrador sólo puede incluir caracteres que aparezcan en el teclado de
la pantalla del panel frontal. Si establece una contraseña nueva con el Servidor Web incorporado, se
rechazarán aquellos caracteres que no aparezcan en dicho conjunto limitado de caracteres.
16 Capítulo 7 Control del acceso al producto ESWW

Ajustes de seguridad del servidor web incorporado
(sólo para T1300 y T2300)
En el servidor web incorporado, puede seleccionar la ficha Configuración para controlar el acceso al
producto de varias maneras:
● Especificar contraseñas de administrador y de invitado por separado para controlar el acceso al
Servidor web incorporado
●
Habilitar o deshabilitar las conexiones Ethernet y USB al producto
● Habilitar o deshabilitar varios grupos de operaciones del panel frontal
●
Utilizar los mismos ajustes de seguridad que están disponibles en el panel frontal (consulte arriba)
NOTA: Puede ser necesaria una contraseña de administrador.
NOTA: Para obtener más información, consulte la ayuda en línea del servidor web incorporado.
Control de acceso
ESWW
Ajustes de seguridad del servidor web incorporado (sólo para T1300 y T2300)
17
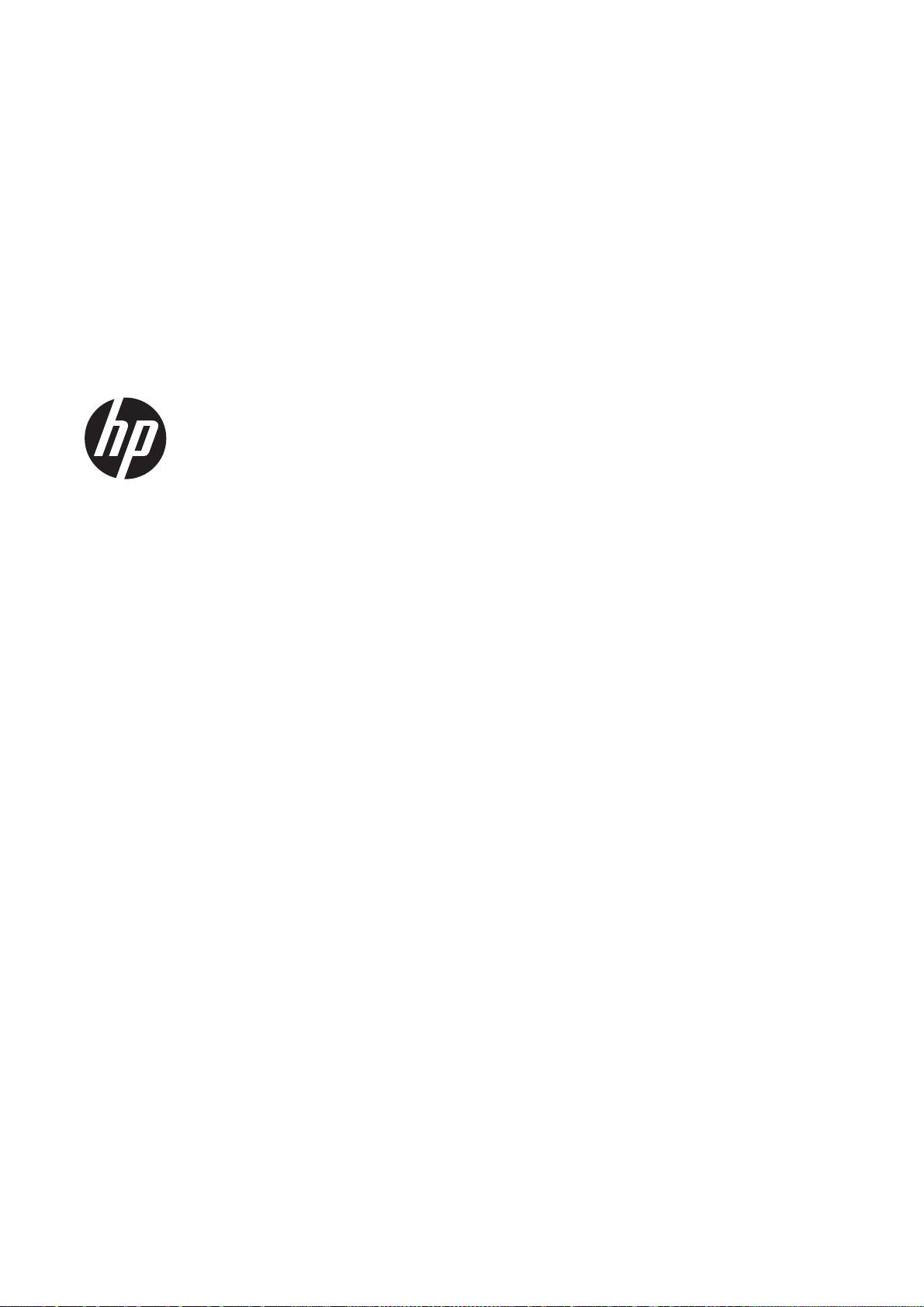
ePrinters e eMFPs DESIGNJET
Como usar o HP ePrint & Share e outros recursos
conectados à Web

© 2011 Hewlett-Packard Development
Avisos legais
Marcas comerciais
Company, L.P.
As informações contidas neste documento
Microsoft® e Windows® são marcas
1ª edição
estão sujeitas a alteração sem aviso prévio.
registradas da Microsoft Corporation nos
EUA.
As únicas garantias para produtos e serviços
HP são descritas na declaração de garantia
expressa que acompanha tais produtos e
serviços. Nenhuma informação aqui descrita
deve ser utilizada para criar uma garantia
adicional. A HP não se responsabilizará por
erros ou omissões editoriais ou técnicas aqui
contidas.
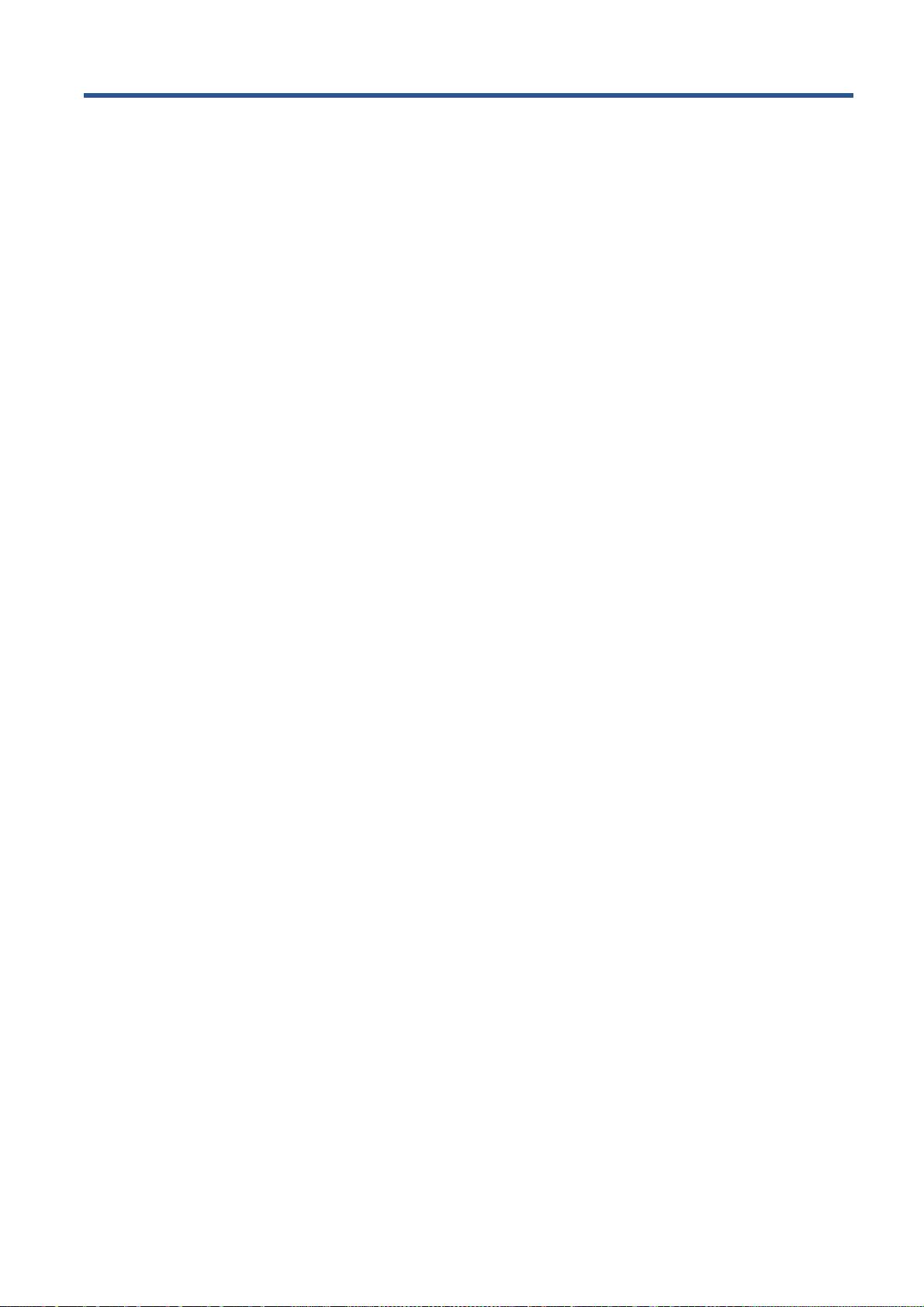
Conteúdo
1 Introdução ........................................................................................................................ 1
HP ePrint & Share .................................................................................................................... 1
Novos recursos conectados à Web ............................................................................................ 2
2 Requisitos de configuração ............................................................................................... 3
3 Imprimir pelo HP ePrint & Share ....................................................................................... 4
4 Digitalize para a HP ePrint & Share (apenas eMFP T2300) ................................................ 8
5 Conexão com a Internet .................................................................................................. 12
Configurar conexão com a Internet .......................................................................................... 12
Falha na comunicação com a Internet ...................................................................................... 12
6 Atualizações de firmware ............................................................................................... 14
Configurar atualizações de firmware ........................................................................................ 14
Atualizar firmware ................................................................................................................. 14
7 Controlar acesso ao produto ........................................................................................... 16
Configurações de segurança do painel frontal .......................................................................... 16
Configurações de segurança do Servidor da Web incorporado (apenas séries T1300 e
T2300) ................................................................................................................................. 17
PTWW iii
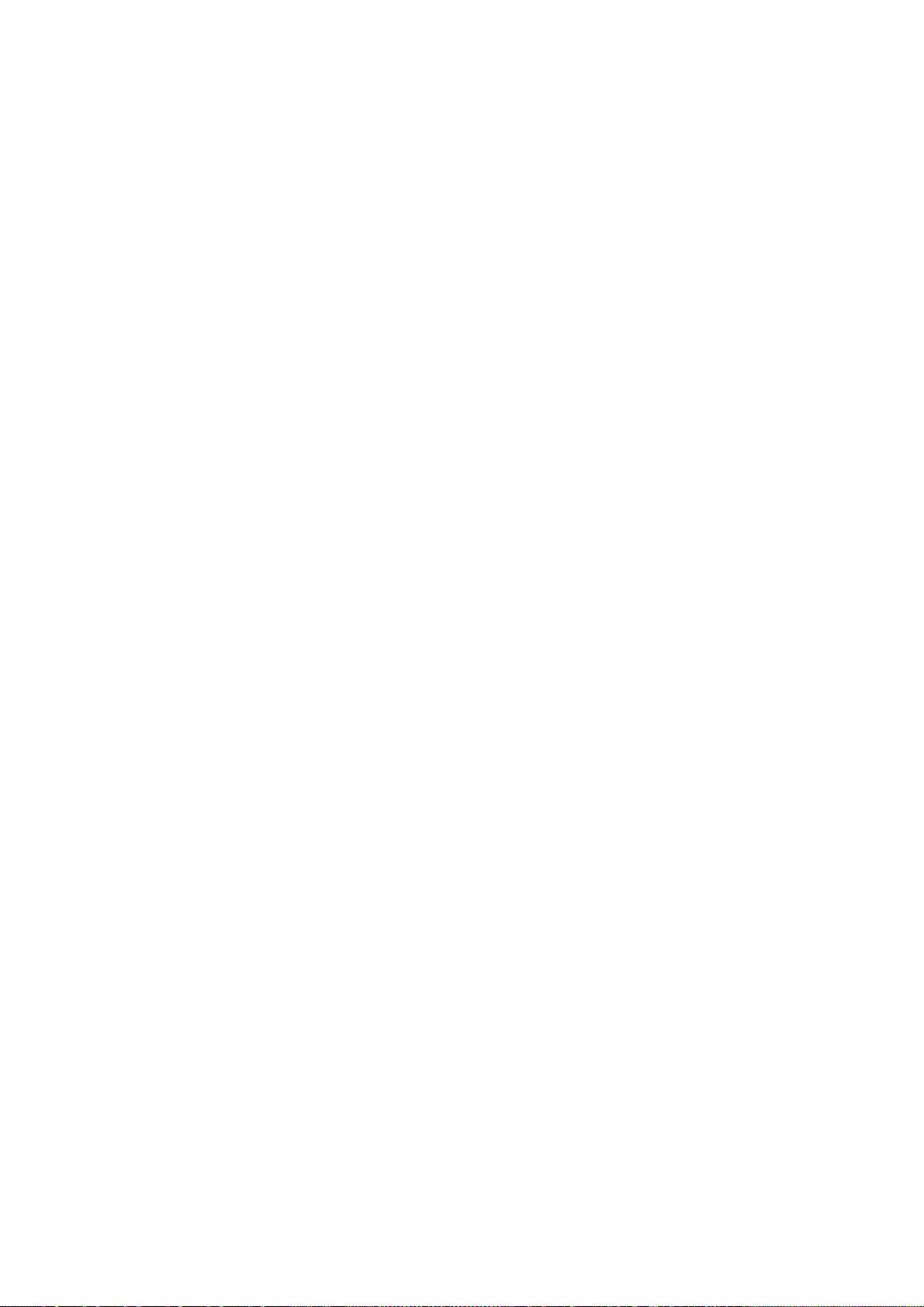
iv PTWW

1Introdução
Introdução
HP ePrint & Share
Com o HP ePrint & Share, você poderá realizar facilmente compartilhamentos instantâneos e impressões
pela HP Designjet a qualquer hora.
●
Com a interface intuitiva HP ePrint & Share impressões de grande formato tornam-se muito mais
fáceis.
●
Compartilhe instantaneamente documentos com seus colegas sem se preocupar com o formato ou
o tamanho do arquivo.
● Os documentos estão sempre disponíveis no computador e na tela sensível ao toque de sua
impressora conectada à Web.
Antes de usar o HP ePrint & Share pela primeira vez, siga estas etapas.
1.
Acesse
http://www.hp.com/go/eprintandshare/, crie uma conta do HP ePrint & Share e faça o
download do software gratuito.
2.
Instale o software do HP ePrint & Share em seu computador. O sistema operacional em execução
em seu computador deve ser Microsoft Windows XP ou posterior e deve ter o Service Pack mais
recente.
NOTA: Para mais detalhes sobre os requisitos do sistema, consulte http://www.hp.com/go/
eprintandshare/.
Depois de criar uma conta e instalar o software, você poderá adicionar arquivos em sua Biblioteca de
três maneiras:
●
Imprimindo de qualquer aplicativo ao driver do HP Designjet Go Web
●
Imprimindo ou compartilhando arquivos para impressão com a ferramenta de impressão HP ePrint
& Share
●
Digitalizando documentos diretamente para sua Biblioteca: consulte
Digitalize para a HP ePrint &
Share (apenas eMFP T2300) na página 8
PTWW
HP ePrint & Share
1

Introdução
Novos recursos conectados à Web
As impressoras HP Designjet T790, T1300 e T2300 são conectadas à Web e contam com diversos
recursos, novos e poderosos, que utilizam uma conexão com a Internet.
●
Imprima pela Biblioteca HP ePrint & Share; consulte
Imprimir pelo HP ePrint & Share
na página 4
● Digitalize para a Biblioteca HP ePrint & Share; consulte
Digitalize para a HP ePrint & Share (apenas
eMFP T2300) na página 8
●
O Assistente de conectividade; consulte
Falha na comunicação com a Internet na página 12
● Novas configurações de segurança; consulte
Controlar acesso ao produto na página 16
●
Faça o download de atualizações de firmware pelo site da HP diretamente para o produto –
automaticamente ou manualmente; consulte
Configurar atualizações de firmware na página 14
Este documento explica como utilizar o HP ePrint & Share pelo painel frontal, como configurar a conexão
com a Internet, realizar atualizações de firmware e controlar o acesso ao produto.
IMPORTANTE: A maioria desses novos recursos está disponível apenas com versões de firmware
lançadas a partir do dia 20 de maio de 2011. Consulte
Requisitos de configuração na página 3.
2 Capítulo 1 Introdução PTWW
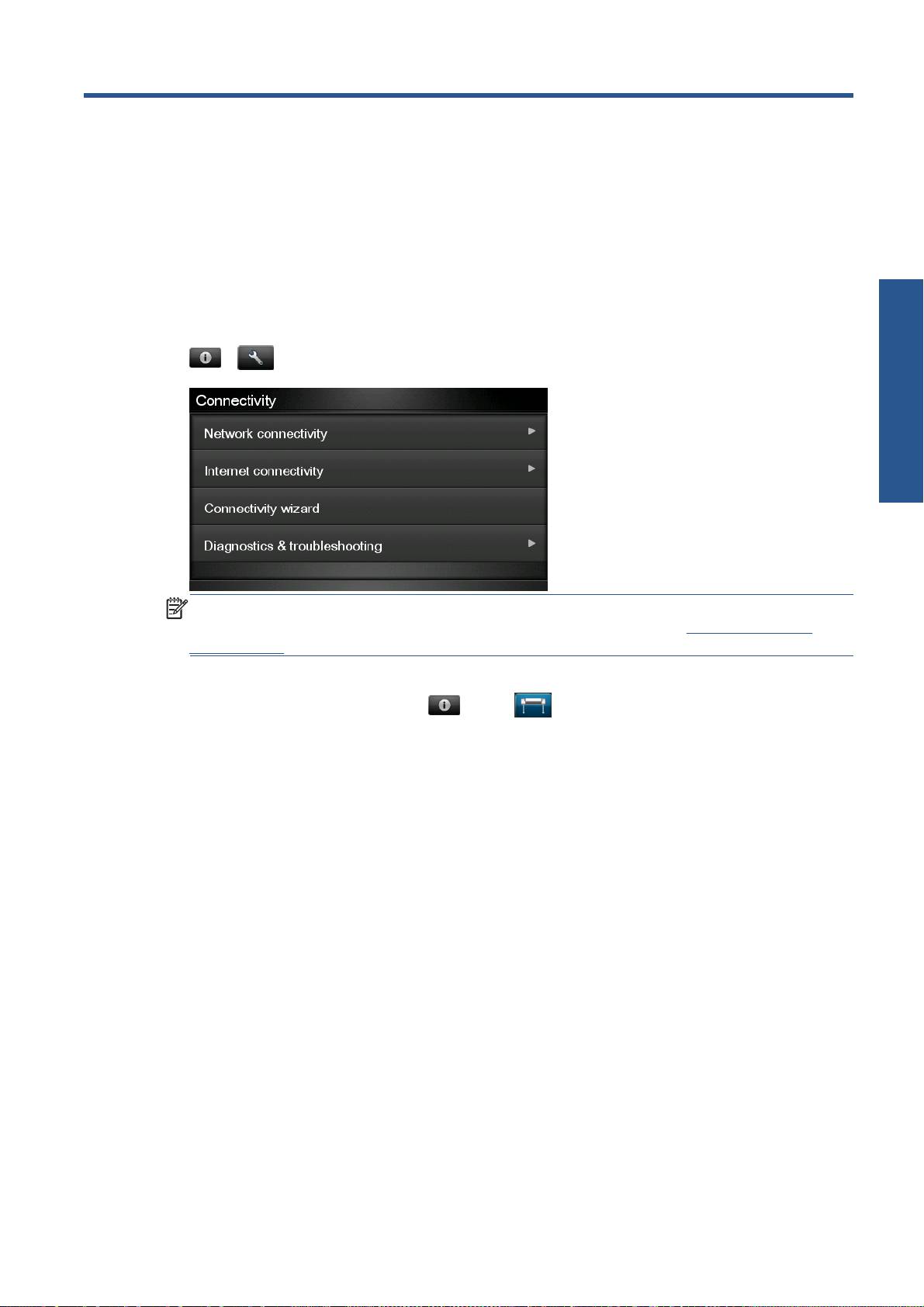
2 Requisitos de configuração
1.
Verifique se seu produto está conectado de maneira correta à Web. No painel frontal, pressione
e , então, Conectividade > Assistente de conectividade.
Config.
NOTA: Se não conseguir ver o Assistente de conectividade no menu Conectividade, atualize o
firmware manualmente para a última versão e tente novamente. Consulte
Atualizar firmware
na página 14.
2.
Quando o Assistente de conectividade for concluído, certifique-se de ter a versão mais recente de
firmware para o produto. Pressione
, então, e Atualização de firmware > Verificar
agora. Se a verificação encontrar uma nova versão de firmware, instale-a para obter os últimos
recursos.
PTWW 3
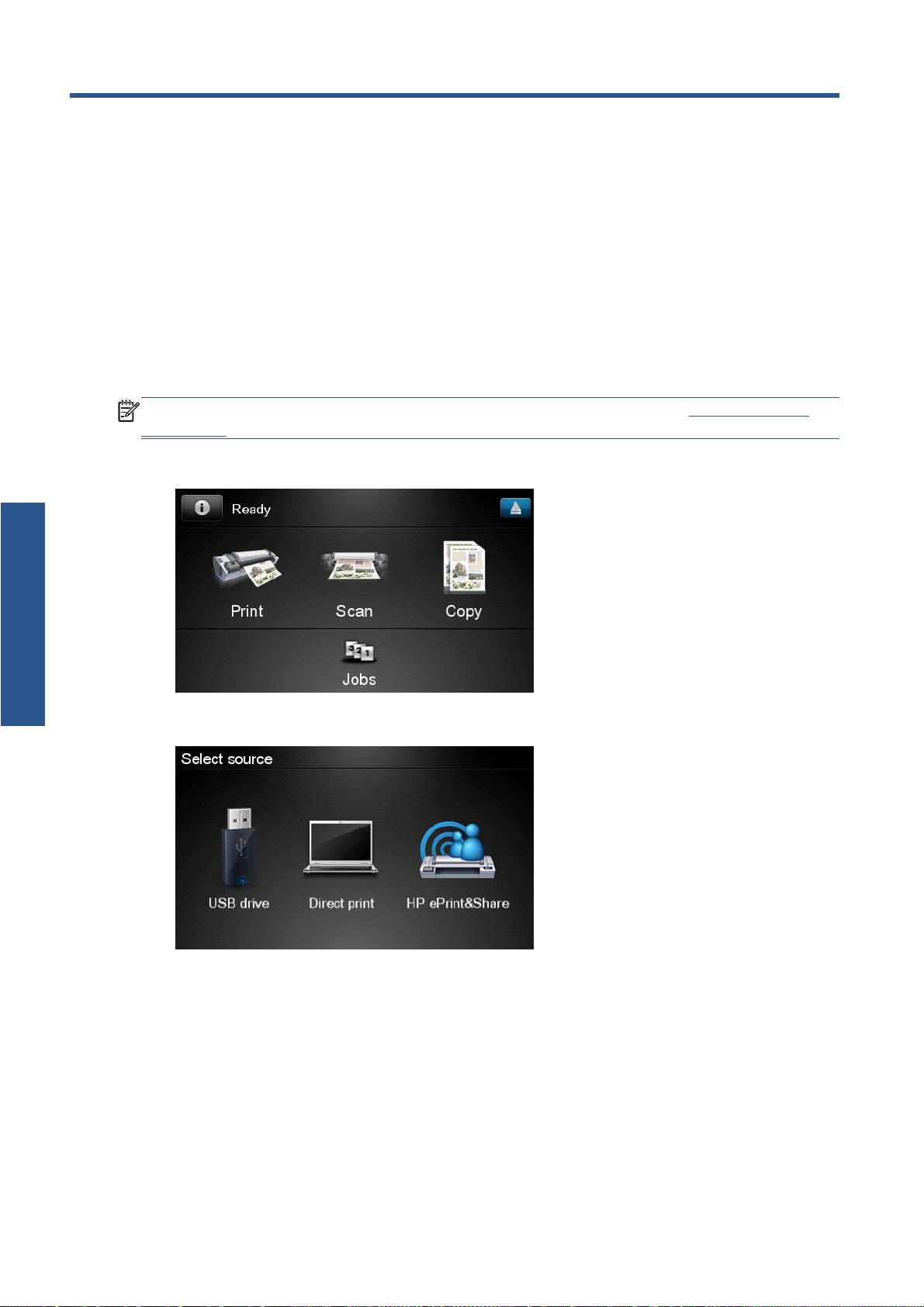
3 Imprimir pelo HP ePrint & Share
O HP ePrint & Share permite imprimir arquivos de sua Biblioteca em qualquer ePrinter e a qualquer hora.
Você não precisa de um computador: você pode acessar sua Biblioteca pelo painel frontal da impressora
ePrinter.
NOTA: Para obter uma conta do HP ePrint & Share e uma Biblioteca, consulte HP ePrint & Share
na página 1.
1. Se a tela inicial do painel frontal for semelhante a esta, pressione o ícone Imprimir.
Imprimir
2. Pressione o ícone HP ePrint & Share.
4 Capítulo 3 Imprimir pelo HP ePrint & Share PTWW

3.
Para acessar sua Biblioteca, conecte-se ao HP ePrint & Share usando o endereço de e-mail e a senha.
4.
Pressione o campo em branco E-mail address (Endereço de e-mail) para inserir seu endereço de e-
mail. Um teclado será exibido para que você possa inserir o e-mail. Pressione OK quando terminar
e insira a senha da mesma maneira.
Imprimir
5.
Selecione uma categoria de evento pressionando a categoria. Você pode selecionar Todos os
eventos, Todos os eventos impressos, Todos os eventos digitalizados, Todos os eventos
compartilhados por você ou por outros.
PTWW 5

6.
Selecione um evento específico de sua Biblioteca pressionando o nome do evento. O número de
arquivos associados a cada evento é exibido à direita.
7.
Selecione um arquivo do evento pressionando o nome do arquivo.
Imprimir
8.
As configurações padrão de impressão serão exibidas e você poderá alterá-las pressionando o
botão Configurações.
9. Quando estiver pronto para imprimir, pressione o botão Iniciar.
6 Capítulo 3 Imprimir pelo HP ePrint & Share PTWW

10. Depois de enviar um arquivo para impressão, você pode pressionar o ícone Adicionar mais para
selecionar outro arquivo. Se preferir, pressione o ícone Sair para voltar à tela inicial, ou o ícone
Fila de trabalhos para ir à fila de trabalhos.
Imprimir
PTWW 7
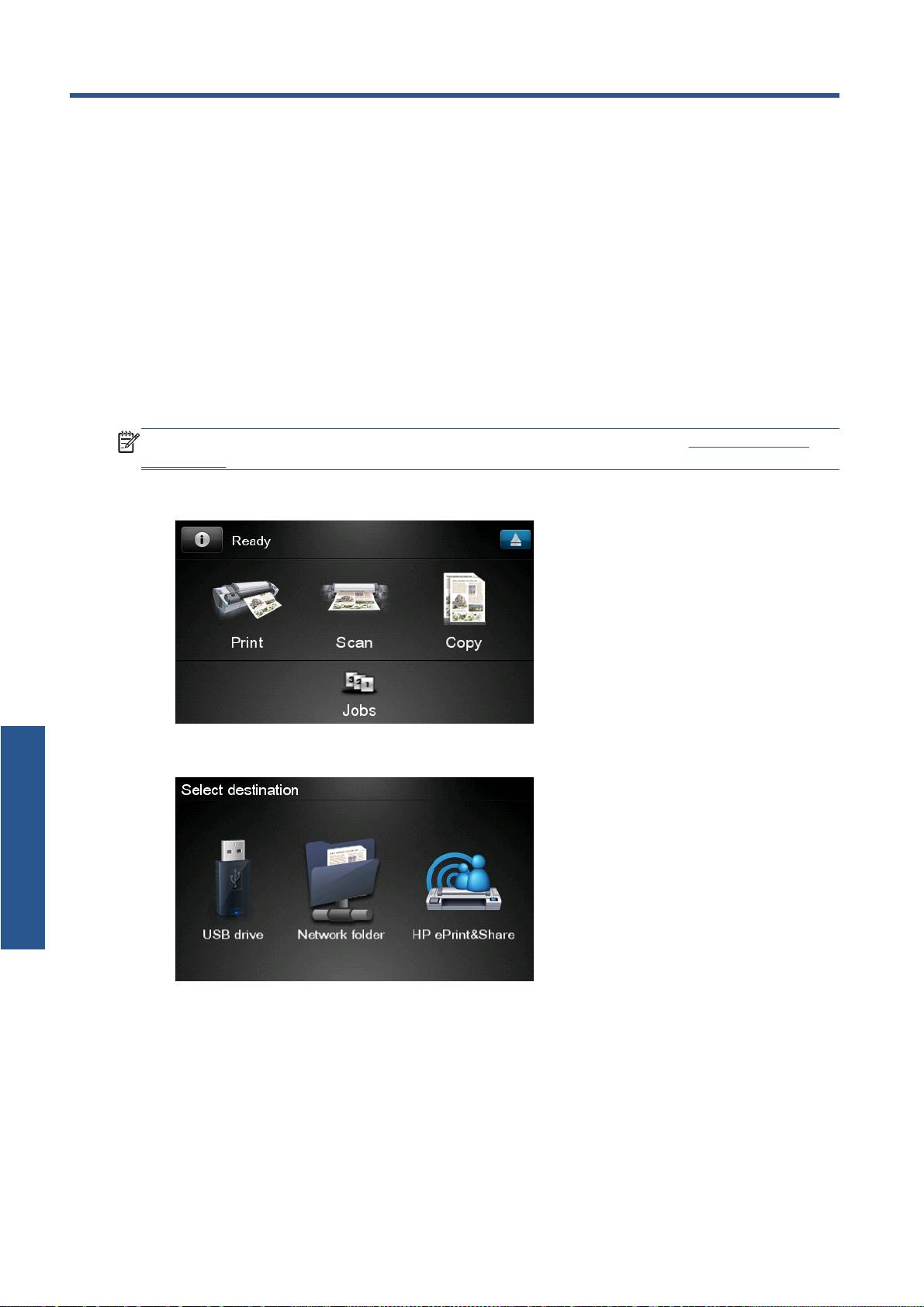
4 Digitalize para a HP ePrint & Share
(apenas eMFP T2300)
Se você tiver uma impressora HP Designjet T2300 eMFP, o HP ePrint & Share permitirá que você digitalize
documentos diretamente para sua Biblioteca pelo painel frontal da eMFP.
NOTA: Para obter uma conta do HP ePrint & Share e uma Biblioteca, consulte HP ePrint & Share
na página 1.
1. Pressione o ícone Digitalizar na tela inicial do painel frontal.
2. Pressione o ícone HP ePrint & Share.
Digitalização
8 Capítulo 4 Digitalize para a HP ePrint & Share (apenas eMFP T2300) PTWW
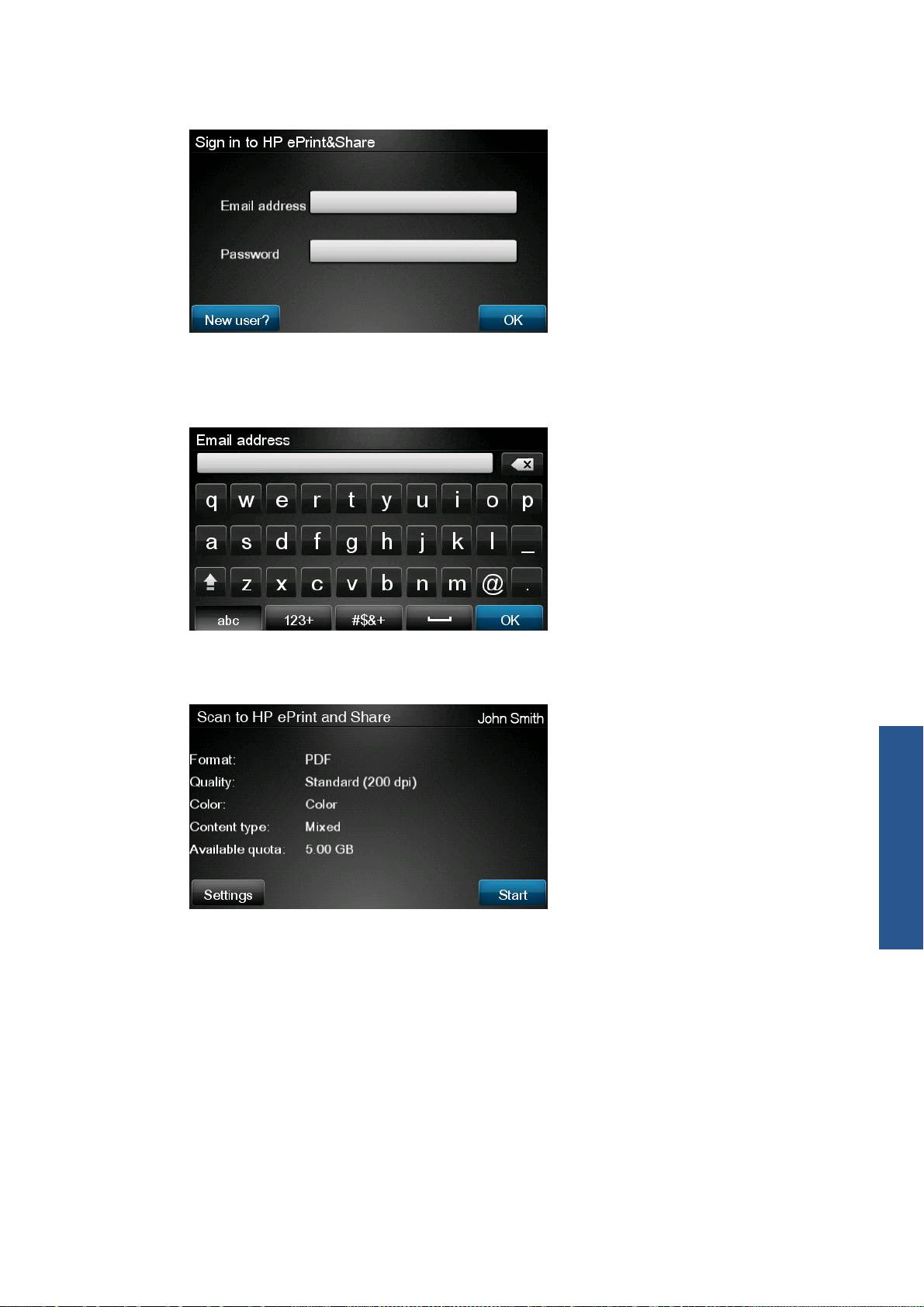
3.
Para acessar sua Biblioteca, conecte-se ao HP ePrint & Share usando o endereço de e-mail e a senha.
4.
Pressione o campo em branco E-mail para inserir seu endereço de e-mail. Um teclado será exibido
para que você possa inserir o e-mail. Pressione OK quando terminar e insira a senha da mesma
maneira.
5.
As configurações padrão de digitalização serão exibidas e você poderá alterá-las pressionando o
botão Configurações.
Digitalização
6. Quando estiver pronto para digitalizar, pressione o botão Iniciar.
PTWW 9
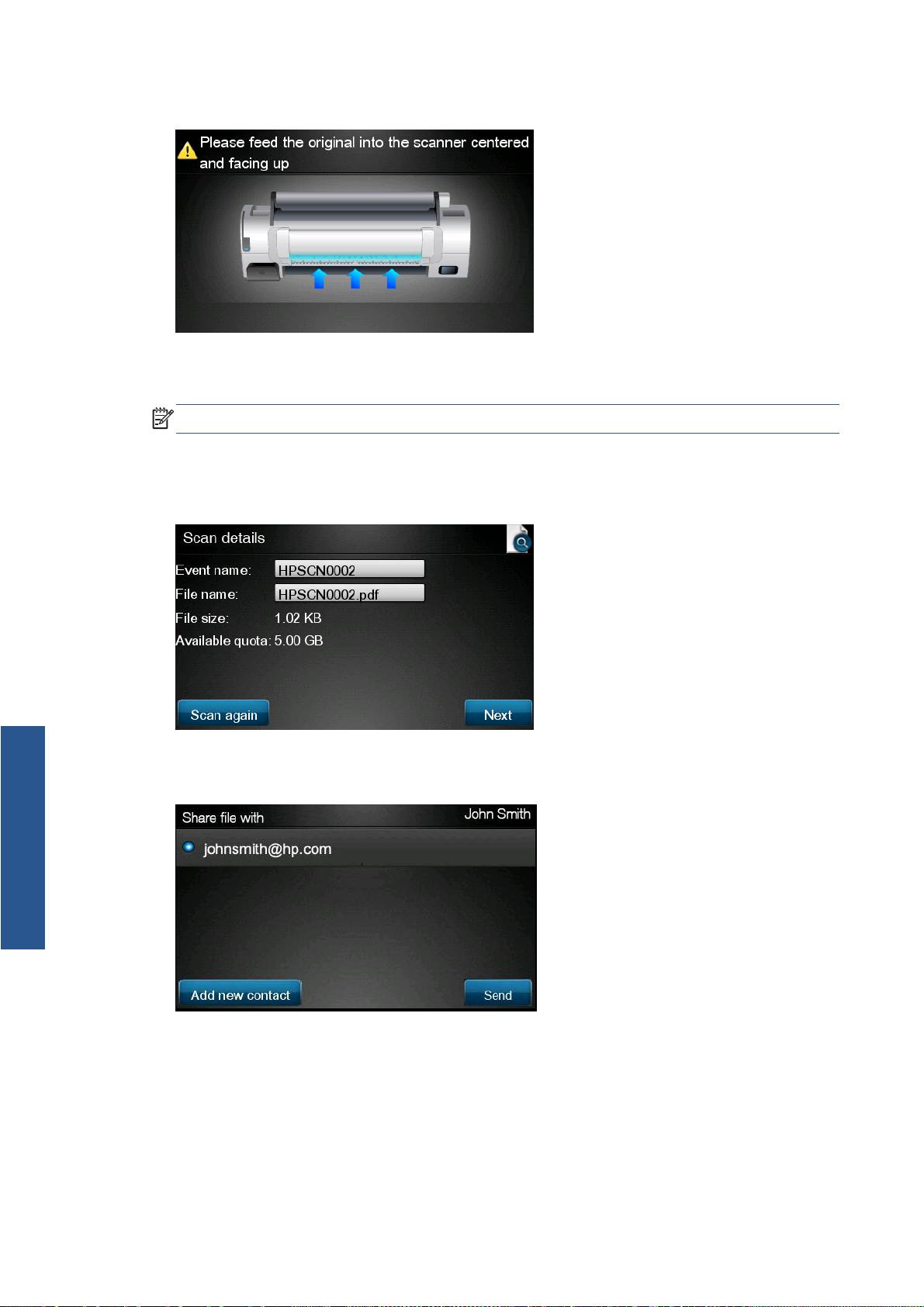
7.
Alimente o documento no scanner como exibido.
8.
Quando a digitalização for concluída, os resultados de digitalização serão exibidos. Você pode
pressionar o nome do evento ou o nome do arquivo para alterá-lo.
NOTA: O nome do arquivo deve terminar com .pdf.
Se o arquivo digitalizado estiver como desejado, pressione o botão Avançar para continuar; caso
contrário, pressione Digitalizar novamente para trocar as configurações de digitalização e
tentar novamente.
9.
Na próxima tela, você pode compartilhar a digitalização com qualquer um de seus contatos. Você
Digitalização
também pode adicionar novos contatos. Quando estiver pronto, pressione o botão Enviar.
10 Capítulo 4 Digitalize para a HP ePrint & Share (apenas eMFP T2300) PTWW

