Acer VERITON E430G – страница 17
Инструкция к Настольному Компьютеру (Десктопу) Acer VERITON E430G
iii
Information för din säkerhet och
komfort
Säkerhetsinstruktioner
Läs dessa instruktioner noggrant. Spara dokumentet för framtida referens.
Uppmärksamma alla varningar och instruktioner som markerats på produkten.
Slå av produkten före rengöring
Koppla ur nätströmssladden ur vägguttaget innan du rengör den. Använd inte
rengöringsmedel i vätske- eller sprayform. Använd en lätt fuktad duk för rengöring.
Varningar
• Använd inte denna produkt nära vatten.
• Placera inte denna produkt på en instabil vagn, ställ, eller bord. Produkten kan
falla med allvarliga skador som följd.
• För att produkten ska fungera ordentligt och inte överhettas har den försetts
med ventilationsöppningar. Dessa öppningar får ej blockeras eller täckas över.
Öppningarna får inte blockeras genom att ställa enheten på en säng, soffa,
matta, eller annat liknande underlag. Denna produkt får inte placeras nära eller
över ett värmeelement eller värmeregistrerare, eller i en inbyggd installation om
det inte finns ordentlig ventilation.
• Tryck aldrig in föremål av någon form in i produkten genom öppningarna
eftersom de kan komma i kontakt med farliga strömförande punkter eller
orsaka kortslutning hos vissa delar vilket kan resultera i brand eller elchock.
Spill aldrig ut någon form av vätska över produkten.
• Placera inte produkten på ett vibrerande underlag för att undvika skador på
invändiga komponenter och förhindra batteriläckage.
Använda ström
• Denna produkt skall drivas med samma strömtyp som anges på
märkningsetiketten. Om du inte är säker på vilken strömtyp som finns i
eluttagen bör du konsultera din återförsäljare eller ditt lokala energiföretag.
• Låt ingenting vila mot nätsladden. Placera inte produkten så att människor kan
gå på kabeln.
• Om en förlängningssladd används, se då till att den totala strömstyrkan
(ampere) som går in i sladden inte överstiger den strömstyrka som är avsedd
för förlängningssladden. Se dessutom till att den sammanlagda strömstyrkan
för alla produkter som anslutits till vägguttaget inte överstiger säkringens
maximala toleransvärde.
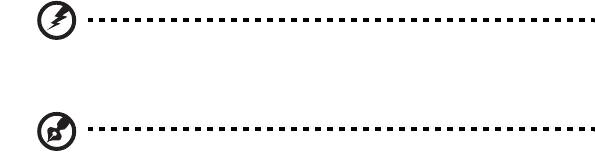
iv
• Överbelasta inte ett eluttag, grenuttag eller kontakter genom att ansluta för
många enheter. Hela systemet får inte överskrida 80% av
förgreningsledningens kretsklassning. Om grenuttag används bör belastningen
inte överskrida 80% av grenuttagets ineffektsklassning.
• Produktens nätadapter är utrustad med en jordad kontakt med tre trådar.
Kontakten passar bara i ett jordat eluttag. Se till att eluttaget är ordentligt
jordat innan du sätter i nätadapterns kontakt. Sätt inte i kontakten i ett eluttag
som inte är jordat. Kontakta din elektriker om du vill ha information.
Varning! Jordningsstiftet är en säkerhetsfunktion. Användning av
ett eluttag som inte är ordentligt jordat kan resultera i elektriska
stötar och/eller skador.
Obs! Jordningsstiftet ger även bra skydd mot oväntade störningar
från andra elektriska enheter i närheten som kan störa produktens
prestanda.
• Använd bara den rätta typen av nätsladdar (de som finns i din utrustningslåda)
för denna dator. Den bör vara av löstagbar typ: UL listad/CSA certifierad, VDE-
godkänd eller motsvarande. Max längd är 4,5 meter (15 fot).
Produktservice
Försök inte att laga produkten själv- Om du öppnar eller tar bort delar kan du
utsätta dig själv för farliga strömförande punkter eller andra risker.
Allt underhåll bör skötas av kvalificerad servicepersonal.
Koppla ur denna produkt ur vägguttaget och lämna den till kvalificerad
servicepersonal i följande fall:
• När väggkontakten eller nätsladden är skadad eller klämd.
• Om vätska har spillts in i produkten.
• Om produkten har utsatts för regn eller vatten.
• Om produkten har tappats eller höljet har skadats.
• Om produkten tydligt börjar uppföra sig annorlunda än tidigare tyder det på att
den behöver servas.
• Om produkten inte fungerar normalt även om användningsinstruktionerna
följs.

v
Obs! Justera bara de kontroller som nämns i användarinstruktionerna
eftersom felaktig justering av andra kontroller kan medföra att skada
och ofta kräva ett större reparationsarbete av en kvalificerad tekniker
för att återföra produkten till normalskick.
FÖRSIKTIGHET! Explosionsfara om batteriet inte är isätt på rätt sätt.
Byt endast mot ett batteri av samma typ eller ett batteri som
rekommenderas av tillverkaren. Kassera gamla batterier enligt
tillverkarens anvisningar.
Obs! Anslutning till ett kabelförgreningssystem ska göras genom en
galvanisk iolator.
Instruktioner för kassering
Kasta inte den elektroniska enheten i soporna vid kassering. För att minska
föroreningarna och skydda vår gemensamma världsmiljö bör du återvinna
utrustningen. Mer information om elektrisk och elektronisk avfallsutrustning (WEEE)
finns på
http://www.acer-group.com/public/Sustainability/sustainability01.htm
http://www.acer-group.com/public/Sustainability/sustainability04.htm
Råd angående kvicksilver
För projektorer eller elektroniska produkter som innehåller en LCD/CRT-skärm
eller -display:
Lampan/lamporna i produkten innehåller kvicksilver och måste återvinnas eller
kasseras i enlighet med lokal, statlig eller federal lagstiftning. Om du vill ha mer
information kontaktar du Electronic Industries Alliance på www.eiae.org
.
Besök www.lamprecycle.org
för information om hantering av lampavfall.

vi
ENERGY STAR
Acers ENERGY STAR-märkta produkter hjälper dig att spara
pengar genom att minska energikostnaden och skydda miljön utan
att för den skull göra avkall på funktionalitet eller prestanda. Acer är
stolta över att kunna erbjuda våra kunder märkta med symbolen
ENERGY STAR.
Vad är ENERGY STAR?
Produkter som uppfyller kraven för ENERGY STAR-märkning använder mindre
energi och förhindrar utsläpp av växthusgaser genom att uppfylla stränga riktlinjer
för effektiv energianvändning som utarbetats av USA:s miljömyndighet EPA. Acer är
starkt engagerade i att erbjuda produkter och tjänster över hela världen som hjälper
våra kunder spara pengar och energi och i att förbättra vår gemensamma miljö. Ju
mer energi vi kan spara genom effektivare energianvändning, desto mer kan vi
minska mängden växthusgaser och riskerna med klimatförändring. Mer information
finns på http://www.energystar.gov
.
Acers ENERGY STAR-märkta produkter:
• Avger mindre värme och minskar både kylningsbehov och
klimatuppvärmningen.
• Skärmen är konfigurerad att försättas i viloläge efter mindre än
10 minuters inaktivitet. Datorn är konfigurerad att försättas i viloläge efter
mindre än 30 minuters inaktivitet.
• Väck datorn från viloläge genom att trycka på tangentbordet eller röra på
musen.
• Datorer sparar över 80% energi när de är försatta i viloläge.
ENERGY STAR och ENERGY STAR-märket är registrerade märken i USA.
Tips och information för komfortabel
användning
Datoranvändare kan drabbas av ansträngda ögon och huvudvärk efter långvarig
användning. Användare riskerar även fysiska skador efter många timmars arbete
framför en dator. Långa arbetsperioder, dålig hållning, dåliga arbetsvanor, stress,
olämpliga arbetsförhållanden, personlig hälsa och andra faktorer ökar på ett
betydande sätt risken för fysiska skador.
Felaktig datoranvändning kan leda till karpaltunnelsyndrom, tendonit, tenosynovit
eller andra muskuloskelettala rubbningar. Följande symptom kan uppträda i händer,
handleder, armar, axlar, nacke eller rygg:
• Domningar eller en brännande eller stickande känsla.
• Värk eller ömhet.
• Smärta, svullnad eller en bultande känsla.
• Stelhet eller spändhet.
• Köld eller svaghet.
vii
Om du har dessa symptom eller andra återkommande eller ihållande obehag och/
eller smärta som hänför sig till datoranvändning kontaktar du en läkare omedelbart
och informerar ditt företags hälso- och säkerhetsavdelning.
I följande avsnitt finns tips om mer komfortabel datoranvändning.
Hitta en komfortabel arbetsställning
Hitta en bekväm arbetsställning genom att justera bildskärmens vinkel, använda ett
fotstöd eller höja sitthöjden för att uppnå mesta möjliga komfort. Lägg märke till
följande tips:
• Avstå från att ha samma kroppsställning under lång tid.
• Undvik att sjunka framåt och/eller luta dig bakåt.
• Ställ dig upp och gå en sväng regelbundet för att ta bort påfrestningen på
benmusklerna.
• Ta korta pauser för att låta nacken och axlarna slappna av.
• Undvik att spänna musklerna eller rycka på axlarna.
• Placera en extern bildskärm, tangentbord och mus på rätt sätt och inom
bekvämt räckhåll.
• Om du tittar på bildskärmen mer än på dokument placerar du den mitt på
skrivbordet för att minimera påfrestningar på nacken.
Sköt om din syn
Många timmar framför skärmen, användning av felaktiga glasögon eller
kontaktlinser, reflexer, för stark rumsbelysning, skärmar med dålig skärpa, mycket
små teckensnitt och skärmar med låg kontrast kan vara påfrestande för ögonen. I
följande avsnitt finns förslag om hur man minskar ögonansträngningen.
Ögon
• Vila ögonen ofta.
• Ge dina ögon regelbundna pauser genom att titta bort från bildskärmen och
fokusera på en avlägsen punkt.
• Blinka ofta för att förhindra att ögonen blir uttorkade.
Bildskärm
• Håll bildskärmen ren.
• Håll huvudet på en högre nivå än bildskärmens övre kant så att ögonen ar
nedåtriktade när du tittar på bildskärmens mittpunkt.
• Justera bildskärmens ljusstyrka och/eller kontrast till en komfortabel nivå för
att texten ska gå lättare att läsa och för att få tydligare grafik.
• Eliminera reflexer och reflektering genom att:
• Placera bildskärmen på ett sådant sätt att sidan är vänd mot fönstret eller
en ljuskälla.
• Minimera rummets ljus genom att använda gardiner, rullgardiner eller
persienner.
• Använda en arbetslampa.

viii
• Ändra bildskärmens vinkel.
• Använda ett reflexfilter.
• Använda ett bländningsskydd, till exempel en kartongbit som sträcker sig
ut över bildskärmens övre, främre kant.
• Undvika att justera bildskärmen så att betraktningsvinkeln inte är behaglig.
• Undvik att titta på ljusa ljuskällor, till exempel öppna fönster, under en längre
tidsperiod.
Utveckla goda arbetsvanor
Utveckla följande arbetsvanor för att göra datoranvändningen mer avslappnad och
produktiv:
• Ta korta pauser regelbundet och ofta.
• Gör stretchningsövningar.
• Andas frisk luft så ofta som möjligt.
• Motionera regelbundet och bibehåll en frisk kropp.
Varning! Vi rekommenderar inte att datorn används i en soffa
eller säng. Om det inte går att undvika bör du bara arbeta under
korta perioder, ta paus ofta och göra stretchningsövningar.
Information för din säkerhet och komfort iii
Säkerhetsinstruktioner iii
Instruktioner för kassering v
Tips och information för komfortabel användning vi
Systemöversikt 1
Miljö 2
Installera datorn 3
Nödvändig information inför installationen 3
Utse en plats 3
Uppackning 3
Ansluta kringutrustning 4
Starta datorn 4
Innehåll
Stänga av datorn 4
Uppgradering 4
Öppna datorn 5
Installera nya komponenter 5
Vanligt förekommande frågor 6
Så sköter du din dator 7
Viktiga råd 7
Rengöring och underhåll 8
Rengöring av datorn och tangentbord 8
Rengöring av pek-utrustning 8
Rengöring av skärm 8
Skulle något av nedanstående inträffa bör en tekniker
kontaktas 9
Teknisk hjälp 9
Notis om säkerhet och överensstämmelse
med regelverk 10
Meddelande från FCC 10
Modemanmärkningar 11
Meddelande om laserföreskriftsefterlevnad 11
Meddelande om utmatning av digitalt ljud 11
Föreskrifter för enheter för radiotrafik 11
Kanada - licensfria lågeffektsenheter för radiokommunikation
(RSS-210) 12
Federal Communications Commission 15
Obs! Alla teckningar i guiden utgör bara exempel.
Det levererade antalet komponenter och deras utseende kan skilja sig från
teckningarna.

1
Systemöversikt
På datorns framsida finns följande:
Ikon Beskrivning Ikon Beskrivning
Svenska
Power-knapp Diskettenhet
(endast vissa modeller)
Mikrofonjack Optisk läsenhet
(endast vissa modeller)
Jack för högtalare
Kortläsare
eller hörlurar
(endast vissa modeller)
USB-portar IEEE 1394/FireWire-uttag
(endast vissa modeller)
Kopiera
Säkerhetskopiera
(endast vissa modeller)
(endast vissa modeller)
Gränssnitt för
Borttagbara
medianavigation
hårddiskhållare
(endast vissa modeller)
(endast vissa modeller)
RCA-uttag
SPDIF S/PDIF-uttag
(endast vissa modeller)
(endast vissa modeller)
PS/2-port för
PS/2-port för mus
tangentbord
Port för extern bildskärm Serieport
(endast vissa modeller)
Skrivarport
USB-portar
(endast vissa modeller)
Mikrofonjack RJ-45 Ethernet-port
Line-in-jack Line-out-jack
HDMI-portar
ESATA-port
(endast vissa modeller)
(endast vissa modeller)

2
Systemöversikt
Ikon Beskrivning Ikon Beskrivning
Återställningsknapp Nätverk/hårddisk
indikatorer
USB 3.0 USB 3.0-portar (endast
Skåra för Kensingtonlås
utvalda modeller)
DP Display-port (endast
DC in-anslutning (endast
Svenska
utvalda modeller)
utvalda modeller)
Skärmens portadapter är
endast tillgänglig på
“DP1”.
DVI DVI-port (på vissa
modeller)
OBS! Specifikationerna som anges ovan är endast avsedda i
referenssyfte. Den exakta konfigurationen i din dator beror på vilken
modell du har köpt.
Tabellen nedan anger funktioner för ljuduttagen på baksidan (endast utvalda
modeller):
Färg/Användning Hörlurar Stereo Kvadrafonisk 5.1 knl
Bak Bak
Blå
Hörlurar Fram Fram Fram
Grön
Mic-in Mic-in Mic-in Center/woofer
Rosa
Miljö
• Temperatur:
• Vid drift: 5°C till 35°C
• Utom drift: -20°C till 65°C
• Luftfuktighet (icke-kondenserande):
• Vid drift: 20% till 80%
• Utom drift: 20% till 80%
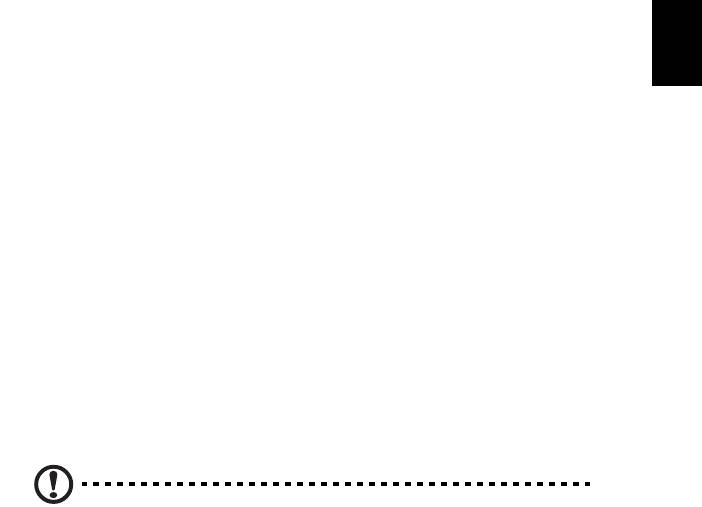
3
Installera datorn
AcerSystem är ett mångsidigt och kraftfullt system som stödjer CPU.
Datorn använder en state-of-the-art-buss uppbyggnad, som effektivt förbättrar
systemet och hjälper systemet att sötdja olika multimedia och
Svenska
mjukvaruapplikationer. Dessa gränssnitt bidrar till att öka datorns effektivitet och
ger stöd för ett flertal olika multimedia- och mjukvaruprogram.
Din AcerSystem har de vanliga I/O-gränssnitten som serieport, parallell port,
PS/2-portar för tangentbord och mus, stycken USB-portar, två mikrofonportar och
stereo line out-jack (ett på framsidan och ett på baksidan), samt ett stereo line in-
jack. Via dessa I/O-portar (I/O står för Input/Output) kan extrautrustning anslutas till
datorn.
Datorn stöder dessutom ett valfritt höghastighets fax/data-modem eller ett extra
nätverkskort för lokalt nätverk (LAN).
Nödvändig information inför installationen
Utse en plats
Följ dessa anvisningar för att utse bästa möjliga plats för datorn:
• Placera inte datorn i närheten av annan elutrustning.
• Placera inte datorn på platser med för mycket spring, eller där det finns risk för
att någon kan trampa eller snubbla på sladdarna.
• Undvik extremt fuktiga eller dammiga miljöer.
VAR FÖRSIKTIG! Använd fotstativet vid placering av datorn i upprätt
läge.
Uppackning
Öppna förpackningen försiktigt och spara förpackningsmaterialet till senare.
Kontrollera att alla delar finns med och är i gott skick. Kontakta återförsäljaren
omedelbart om något av följande föremål saknas eller verkar skadat.
•AcerSystem
• Mus (PS/2 eller USB)
• Tangentbord (PS/2 eller USB)
• Trådlöst tangentbord med pekfunktion
®
• Fjärrkontroll för Microsoft
Windows Media Center Edition
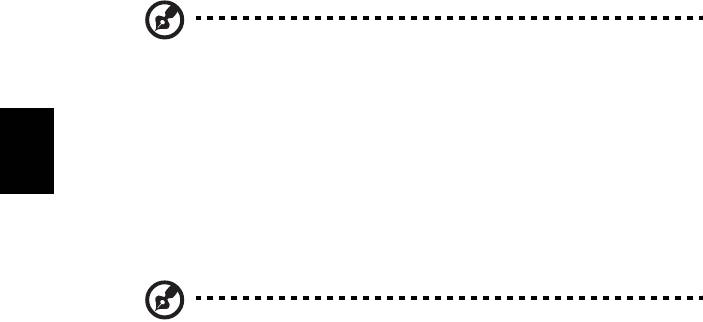
4
Installera datorn
OBS! Mus, tangentbord, trådlöst tangentbord eller fjärrkontrollen
konfiguration kan variera beroende på modell.
• Användarhandbok och Kom igång-affisch
• Övriga dokument för användaren och program från andra tillverkare.
Svenska
Ansluta kringutrustning
När allting är anslutet kopplar du in nätsladden i datorn och kopplar in andra änden
(med stickproppen) i eluttaget.
OBS! Datorns nätsladd får inte anslutas innan all kringrutrustning har
anslutits till datorn.
Starta datorn
Starta datorn enligt följande anvisningar när kringutrustningen har anslutits:
1 Slå på all kringutrustning som t ex bildskärm, skrivare, fax, högtalare etc.
2 Slå på datorn. När startsekvensen är färdig kan du börja använda datorn.
Stänga av datorn
Välj "Stäng av" i Start-menyn och klicka därefter på OK.
Tryck och håll ned power-knappen på datorns framsida i fyra sekunder om
systemet låser sig/kraschar. Stäng av all kringutrustning när datorn är helt
avstängd.
Uppgradering
Det går snabbt och enkelt att utöka AcerSystem:s användningsområden och
prestanda genom att lägga till extra komponenter. Det går även att uppgradera de
befintliga komponenterna i din AcerSystem.

5
Öppna datorn
Se till att först stänga av datorn och koppla ur nätsladden från eluttaget innan du tar
bort höljet eller några av datorns luckor.
• Skruva ur de två skruvarna på sidan.
Svenska
• Ta loss sidopanelen genom att föra den i riktning mot baksidan.
Installera nya komponenter
Enbart komponenter som är kompatibla med AcerSystem får användas. Kontrollera
alltid med din auktoriserade återförsäljare av Acer-produkter att den komponent du
vill installera kan användas tillsammans med AcerSystem.
Följ anvisningarna som följer med den nya komponenten för att se till att
installationen utförs korrekt.
Troliga uppgraderingar är följande:
• Uppgradering till högkapacitetshårddisk.
• Utöka arbetsminnet.
• Uppgradera cd-rom-enheten till en cd-rw, dvd-rom, dvd/cd-rw-
kombinationsenhet eller dvd-brännare (endast vissa modeller).
• Installera gränssnittskort på tomma PCI-platser, t.ex. PCI fax/
modem-kort (endast vissa modeller).

6
Vanligt förekommande frågor
Följande frågor tar upp situationer som kan uppstå under det att du använder din
dator. Varje fråga åtföljs av enkla svar och lösningar på problemet.
F: Systemet startar inte då jag trycker på strömbrytaren.
S: Kontrollera den lysande dioden ovanför strömbrytaren.
Om dioden inte lyser, innebär det att ingen ström tillförs till systemet.
Svenska
Gör något av följande:
• Kontrollera om spänningsväljaren på datorns bakpanel är inställd på rätt
spänning.
• Kontrollera att strömkabeln är korrekt ansluten till ett eluttag.
• Om du använder en power strip eller en AVR, kontrollera att den är ansluten
och påslagen.
Om dioden lyser, kontrollera följande:
• Sitter det en diskett (non system) i diskettenheten? Om ja, avlägsna disketten
eller ersätt den med en systemdiskett och tryck på Ctrl + Alt + Del för att
starta om datorn.
• Filerna i operativsystemet kan vara skadade eller saknas. Sätt i startdisketten
du skapade under installationen av Windows i diskettenheten och tryck
Ctrl + Alt + Del för att starta om datorn. Denna åtgärd kommer automatiskt att
undersöka systemet och åtgärda eventuella fel. Om testenheten fortfarande
skulle hitta fel, kan det hända att du måste utföra en standardåterställning av
systemet till dess fabriksinställningar.
F: Skärmen är tom.
S: Datorns strömsparande funktion stänger automatiskt av skärmen för att spara
ström. Tryck på valfri tangent så sätts skärmen på igen.
Om detta inte fungerar, kan du starta om datorn. Om omstart av datorn inte löser
problemet, kontakta din återförsäljare eller teknisk support för hjälp.
F: Skrivaren fungerar inte.
S: Gör följande:
• Kontrollera att skrivaren är ansluten till ett eluttag och att den är påslagen.
• Kontrollera att skrivarkabeln är korrekt ansluten till datorns parallell port och till
motsvarande skrivarport.
• För ytterligare information beträffande skrivaren, se skrivarens
användarmanual.

7
F: Det kommer inget ljud från datorn.
S: Kontrollera följande:
• Volymen kan vara avslagen. Leta efter Volymikonen i aktivitetsfältet.
Om den är avmarkerad, klicka på ikonen och avmarkera Tyst alternativet. Du
kan också trycka på volymkontrollen/tystknappen på ditt USB tangentbord för
Svenska
att växla från tyst till ljud.
• Om hörlurar eller externa högtalare är anslutna till line-out uttaget i din dator,
stängs de interna eller inbyggda högtalarna automatiskt av.
F: Systemet kan inte läsa diskett, hårddisk, CD eller DVD information.
S: Kontrollera följande:
• Kontrollera att du använder rätt typ av disk.
• Kontrollera att CD eller DVD är korrekt placerade i drivrutinen.
• Kontrollera att CD eller DVD är rena och repfria.
• Kontrollera drivrutinens funktion genom att använda en oskadad skiva. Om
drivrutinen inte kan läsa av informationen på den oskadade skivan kan det
vara fel på drivrutinen. Kontakta din återförsäljare eller teknisk support för
hjälp.
F: Datorn kan inte skriva information på hårddisken eller på CD-R/CD-RW.
S: Kontrollera följande:
• Kontrollera att disketten eller hårddisken inte är skrivskyddad.
• Kontrollera att du använder rätt typ av skiva eller diskett.
Så sköter du din dator
Vänligen läs igenom de viktiga instruktionerna i detta avsnitt. Genom att följa dessa
instruktioner kan du förlänga datorns livslängd.
Viktiga råd
• Utsätt inte datorn för direkt solljus. Placera inte datorn i närheten av en
värmekälla, som exempelvis ett element.
• Utsätt inte datorn för temperaturer under 0°C (32°F), eller över 35°C (95°F).
• Placera inte datorn i närheten av magnetiska fält.
• Utsätt inte datorn för regn eller fukt.
• Spill inte vatten på datorn.
• Utsätt inte datorn för kraftiga stötar eller vibrationer.
• Utsätt inte datorn för damm eller smuts.
• Placera aldrig systemet på ojämna ytor.

8
• Kliv inte på strömkabeln och placera inga tunga föremål på den. Se till att
placera strömkabeln och alla andra kablar så att ingen kliver på dem.
• Du strömkabeln pluggas ur, dra inte i själva kabeln, utan dra i pluggen.
• Utrustningens totala amperestyrka får inte överskrida sladdens amperestyrka
om du använder en förlängningssladd. Dessutom får den totala strömstyrkan
för all utrustning ansluten till ett vägguttag inte överstiga säkringens styrka.
• Kontrollera manualerna som medföljde dina mjukvaruprogram för att se om du
kan välja andra kombinationer av upplösning och färg. Dessa justeringar kan
göra skärmen behagligare att se på.
Svenska
Rengöring och underhåll
Rengöring av datorn och tangentbord
1 Stäng av datorn och dra ur strömkabeln.
2 Använd en mjuk trasa fuktad med vatten och torka varsamt av datorns yta
samt tangentbordet. Använd inte flytande rengöringsmedel eller i sprayform.
Rengöring av pek-utrustning
Rengöring av en vanlig mus (med gummikula)
1 Öppna det runda locket under musen.
2 Avlägsna gummikulan och torka av den med en mjuk, fuktad trasa.
3 Sätt tillbaka kulan och stäng locket.
Rengöring av en optisk mus
Vid användning av en optisk mus, se användarmanualen som medföljde musen och
följ instruktionerna för underhåll.
Rengöring av skärm
Se till att hålla skärmen ren. För instruktioner beträffande rengöring,
se användarmanualen som medföljde skärmen.
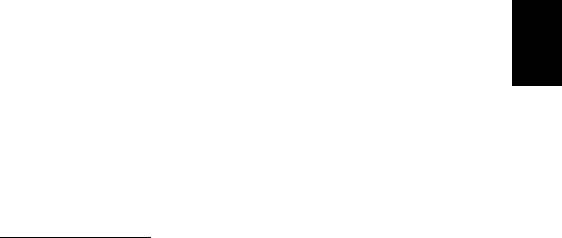
9
Skulle något av nedanstående inträffa bör en tekniker
kontaktas
• Om du tappat och skadat datorn.
• Om vätska spillts över datorn.
Svenska
• Om datorn inte fungerar normalt.
• Om ett dataproblem består även efter det att du kontrollerat och utfört
felsökningsråden i avsnittet "Vanligt förekommande frågor" på sida 6.
• Om problemet inte finns med i listan över "Vanligt förekommande frågor" på
sida 6.
• Om du vill ersätta eller uppgradera någon av datorns interna komponenter.
Teknisk hjälp
För teknisk hjälp, kontakta din lokala återförsäljare eller distributör. Du kan även gå
in på webbplatsen (http://www.acer.com
) för information om hur och var du kan
kontakta teknisk hjälp i närheten av dig.

10
Notis om säkerhet och
överensstämmelse med regelverk
Meddelande från FCC
Denna enhet har testats och befunnits uppfylla de gränsvärden som är satta för en
Svenska
Class B digital enhet enligt del 15 av FCC reglerna. Dessa gränsvärden syftar till att
ge ett rimligt skydd mot skadlig interferens vid installation i bostad. Datorn alstrar,
använder, och kan utstråla radiofrekvensenergi och kan, om den inte installerats
enligt instruktionerna, orsaka skadlig interferens på radiokommunikation.
Det finns dock ingen garanti för att inte interferens kan uppstå vid en viss
installation. Om datorn orsakar skadlig interferens på radio- och TV-mottagning,
vilket kan kontrolleras genom att sätta på och därefter stänga av enheten,
uppmanas användaren att försöka rätta till störningarna genom en eller flera av
följande åtgärder:
• Rikta om eller flytta på mottagarantennen.
• Öka avståndet mellan datorn och mottagaren.
• Koppla datorn till ett uttag på en annan strömkrets än den som mottagaren är
ansluten till.
• Rådfråga återförsäljaren eller en erfaren radio/TV-tekniker.
OBS: Skärmade kablar
Alla kopplingar till andra dataenheter måste vara med skärmade kablar för att
tillmötesgå FCCs regler. Använd skärmade kablar enligt FCC-reglerna för att
ansluta till andra datorenheter. En dual-link-kabel rekommenderas till DVI-utgången.
OBS: Kringutrustning
Endast kringutrustning (in/ut-enheter, terminaler, skrivare, etc.) som certifierats och
uppfyller Class B gränsvärdena får anslutas till denna utrustning. Användning av
icke certifierad kringutrustning kommer sannolikt att resultera i störning på radio
och TV-mottagning.
Varning
Förändringar eller modifikationer som inte uttryckligen har godkänts av tillverkaren
kan orsaka återkallande av användarens rättigheter att använda denna dator, vilka
är givna av Federal Communications Commission.
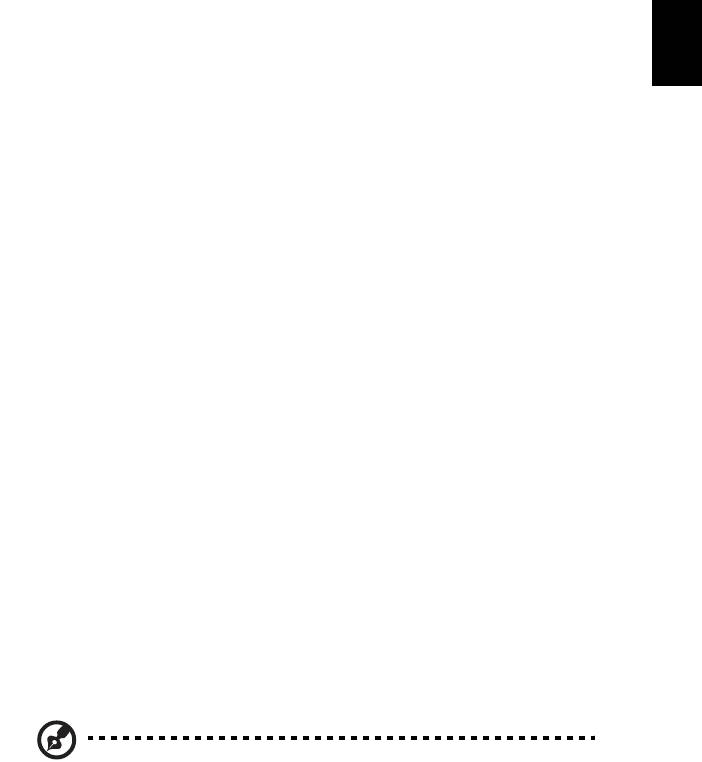
11
Driftförhållanden
Denna enhet uppfyller kraven i del 15 av FCC:s regler. Drift är tillåten på följande två
villkor: (1) Datorn får inte skapa skadlig störning, och (2) Datorn måste acceptera
alla mottagna störningar, inklusive störning som kan skapa oönskad drift.
Svenska
Överensstämmelseförklaring för EU-länderna
Härmed intygar Acer att denna PC-datorserie uppfyller de väsentliga
egenskapskrav och övriga relevanta bestämmelser i direktiv 1999/5/EG.
Modemanmärkningar
TBR 21
Denna utrustning har godkänts av [Council Decision 98/482/EC - "TBR 21"] för
uppkoppling av enkel terminal till det allmänna telenätet. På grund av olikheter
mellan de individuella allmänna telenät som finns i olika länder, utgör detta
godkännande i sig inte en villkorlös garanti för problemfri användning på alla
terminalpunkter i det allmänna telenätet. Om problem uppkommer bör du först ta
kontakt med utrustningsleverantören.
Meddelande om laserföreskriftsefterlevnad
CD eller DVD-enheten som används i denna dator är en laserprodukt.
CD eller DVD-enhetens klassificeringsmärke (visas nedan) finns på enheten.
KLASS 1 LASERPRODUKT
VARNING: OSYNLIG LASERSTRÅLNING NÄR DENNA DEL ÄR ÖPPEN. UNDVIK
ATT UTSÄTTA DIG FÖR STRÅLEN.
Meddelande om utmatning av digitalt ljud
Den optiska anslutningen innehåller ingen laser eller lysdiod som är högre än
klass I.
Föreskrifter för enheter för radiotrafik
Obs! Nedanstående regelverksinformation gäller bara för modeller
med trådlöst nätverk (WLAN) och/eller Bluetooth.

12
Lista över tillämpliga länder
Produkten måste användas i enlighet med de bestämmelser och begränsningar
som gäller i aktuellt land. Kontakta ansvarig myndighet i användningslandet för
ytterligare information. Besök http://ec.europa.eu/enterprise/rtte/implem.htm för
den senaste förteckningen över länder.
Kanada - licensfria lågeffektsenheter för
Svenska
radiokommunikation (RSS-210)
a Allmän information
Drift är tillåten på följande två villkor:
1. Denna enhet får inte orsaka störningar.
2. Denna enhet måste tolerera störningar - även störningar som kan
orsaka oönskat beteende hos enheten.
b Användning i 2,4 GHz-bandet
Denna enhet skall användas inomhus för att förhindra störningar på
radiotrafik med licens. Användning utomhus kräver licens.




