Acer VERITON E430G – страница 13
Инструкция к Настольному Компьютеру (Десктопу) Acer VERITON E430G

AcerSystem
Gebruikershandleiding
AS002
Copyright © 2012
Alle rechten voorbehouden
AcerSystem Gebruikershandleiding
Bezoek onze website http://registration.acer.com en ontdek de voordelen om een klant van
Acer te zijn.
iii
Informatie voor uw veiligheid en
gemak
Veiligheidsinstructies
Lees deze instructies aandachtig door. Bewaar dit document voor toekomstige
naslag. Volg alle waarschuwingen en instructies die aangegeven zijn op het product
zelf.
Het product uitschakelen voordat het wordt schoongemaakt
Haal de stekker van dit apparaat uit het stopcontact voordat u het apparaat reinigt.
Gebruik geen vloeibare schoonmaakmiddelen of schoonmaakmiddelen uit
spuitbussen. Reinig alleen met een vochtige doek.
Waarschuwingen
• Geruik het apparaat niet in de buurt van water.
• Plaats het product niet op een instabiel wagentje, onderstel of tafel.
Het apparaat kan dan vallen, waarbij dit ernstig beschadigt.
• Sleuven en openingen zijn voor ventilatie; deze verzekeren het betrouwbaar
functioneren en beschermen tegen oververhitting.
Deze openingen mogen niet geblokkeerd of toegedekt worden.
Deze openingen mogen nooit geblokkeerd worden door het apparaat te
plaatsen op een bed, bank, kleed of een soortgelijk oppervlak.
Het apparaat mag nooit in de buurt of op een verwarming worden geplaatst.
Het mag niet worden ingebouwd, tenzij er genoeg ventilatie is.
• Steek nooit voorwerpen door de openingen van dit apparaat. Deze kunnen
contact maken met onderdelen waarop een gevaarlijk hoge spanning staat, of
kortsluiting veroorzaken wat kan resulteren in brand of een electrische schok.
Mors geen vloeistof op het apparaat.
• Plaats het product niet op een trillend oppervlak om beschadiging van interne
componenten en lekkage van de accu te voorkomen.
Elektriciteit gebruiken
• Dit apparaat moet op een stroombron worden aangesloten, zoals aangegeven
op het markeringslabel. Wanneer u niet zeker weet welk type stroom aanwezig
is, raadpleeg dan uw dealer of plaatselijk energiebedrijf.
• Plaats geen objecten op de netsnoer. Plaats het apparaat niet in het looppad
van anderen.
• Indien een verlengsnoer wordt gebruikt, zorg dat de totale ampèrebelasting op
de stekkerdoos niet meer is dan de belastingscapaciteit van de stroomkabel.
Let er op dat de totale ampèrebelasting van de apparaten in het stopcontact
niet de capaciteit van de zekering overschrijdt.
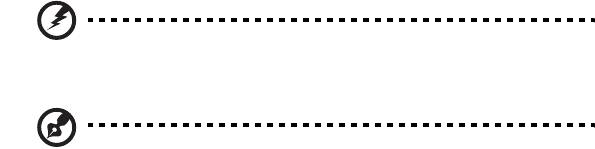
iv
• Zorg dat een stopcontact, verdeelstekker of verlengsnoer niet wordt
overbelast door het aansluiten van te veel apparaten. De totale belasting van
het systeem mag niet groter zijn dan 80% van de capaciteit van het vertakte
circuit. Als verdeelstekkers worden gebruikt, mag de totale belasting niet
groter zijn dan 80% van de ingangcapaciteit van de verdeelstekker.
• De adapter van het product is uitgerust met een geaarde stekker.
De stekker past alleen in een geaard stopcontact. Zorg dat het stopcontact
correct geaard is voordat u de stekker van de adapter insteekt. Plaats de
stekker niet in een stopcontact zonder aarde. Neem contact op met uw
elektricien voor details
Waarschuwing! De aardingspin is een veiligheidsmiddel.
Het gebruik van een stopcontact zonder correct aarding kan
resulteren in elektrische schok en/of verwonding.
Opmerking: De aardingspin is ook een goede bescherming tegen
onverwachte ruis van andere naburige elektrische apparaten die de
prestaties van dit product kunnen storen.
• Gebruik alleen het juiste type stroomkabel (meegeleverd in de doos met
accessoires). Dit dient een verwijderbaar snoer te zijn: UL listed/CSA
certificering, goedgekeurd door VDE of een vergelijkbare instelling. Maximum
lengte is 4,5 meter (15 feet).
Reparatie van het product
Probeer het apparaat niet zelf te repareren. Het apparaat openen of het verwijderen
van de behuizing kan u blootstellen aan gevaarlijke stroomspanningen of andere
risico’s. Laat elke reparatie over aan gekwalificeerd onderhoudspersoneel.
Verwijder de kabel uit het stopcontact en laat gekwalificeerd onderhoudspersoneel
het apparaat repareren in de volgende gevallen:
• Wanneer de netsnoer- of stekker beschadigd of versleten is.
• Wanneer vloeistof in het apparaat is gemorst.
• Wanneer het product heeft blootgestaan aan regen of water.
• Het apparaat is gevallen of de behuizing is beschadigd.
• Het apparaat vertoont duidelijke verandering in de prestaties. Dit geeft aan dat
het apparaat aan een onderhoudsbeurt toe is.
• Wanneer het product niet normaal werkt terwijl de bedieningsinstructies
gevolgd zijn.
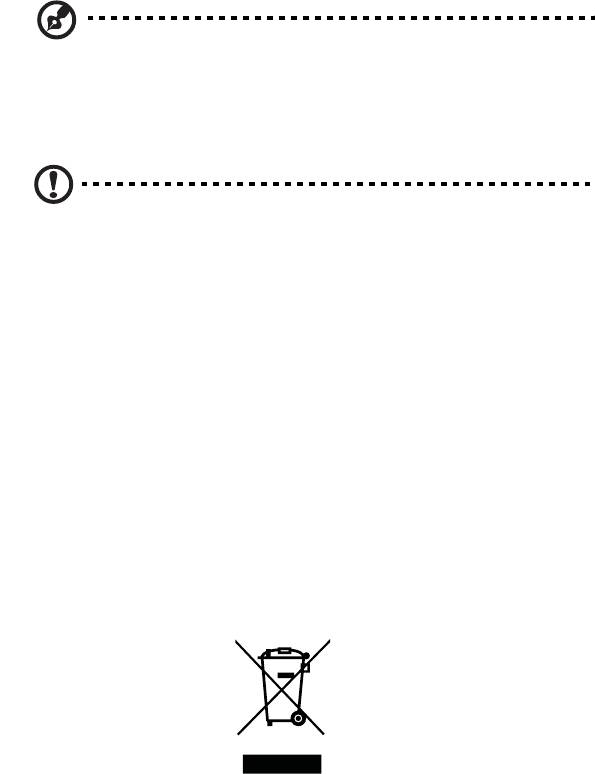
v
Opmerking: Stel alleen die zaken bij die worden behandeld in de
gebruiksaanwijzing. Onjuist bijstellen van andere zaken kan schade
veroorzaken en kan tot gevolg hebben dat uigebreide
werkzaamheden door een gekwalificeerde technicus nodig zijn om
het product weer in de normale toestand te brengen.
WAARSCHUWING: Gevaar op explosie indien de batterij niet correct
opnieuw geplaatst wordt. Vervang enkel door hetzelfde of
equivalente type aanbevolen door de fabrikant. Werp versleten
batterijen weg in navolging van de instructies van de fabrikant.
Veiligheid met betrekking tot de telefoonlijn
• Koppel altijd alle telefoonlijnen los van de wandcontactdoos voordat het
apparaat gerepareerd of gedemonteerd wordt.
• Gebruik geen telefoonlijn (anders dan draadloos type) tijdens onweer.
Er bestaat een klein risico op electrische schok door blikseminslag.
Instructies voor weggooien
Gooi dit elektronisch apparaat niet zomaar in de prullenbak. Om vervuiling te
voorkomen en het milieu zo veel mogelijk te beschermen, biedt u het apparaat aan
voor recycling. Voor meer informatie over de WEEE (Waste from Electrical and
Electronics Equipment , afval van elektronische en elektrotechnische apparaten),
bezoekt u
http://www.acer-group.com/public/Sustainability/sustainability01.htm
http://www.acer-group.com/public/Sustainability/sustainability04.htm
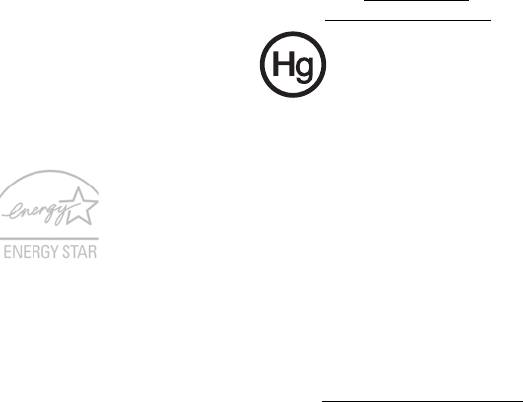
vi
Advies over kwik
Voor projectors of elektronische producten met een LCD/CRT monitor of scherm:
Lamp(en) in dit product bevatten kwik en dienen gerecycled of aangeboden te
worden volgens de lokale of nationale wetten. Voor meer informatie, neemt u
contact op met de Electronic Industries Alliance op www.eiae.org
. Voor meer
informatie over het wegdoen van de lamp, zie www.lamprecycle.org
.
ENERGY STAR
De met ENERGY STAR gemarkeerde producten van Acer besparen
geld doordat wordt bespaard op energiekosten en sparen het
milieu zonder functies of prestaties in te boeten. Acer presenteert
haar klanten trots producten met de ENERGY STAR-markering.
Wat is ENERGY STAR?
Producten met de markering ENERGY STAR gebruiken minder
energie en voorkomen de uitstoot van broeikasgassen, doordat ze voldoen aan de
strikte richtlijnen voor energie-efficiëntie van de U.S. Environmental Protection
Agency. Acer is er op gericht wereldwijd producten en diensten te leveren die
klanten helpen geld en energie te sparen en de kwaliteit van het milieu te
verbeteren. Hoe meer energie we kunnen besparen door hogere energie-efficiëntie,
hoe meer we broeikasgassen kunnen verminderen en daarmee het risico op
klimaatverandering. Voor meer informatie, zie http://www.energystar.gov
.
Met ENERGY STAR gemarkeerde producten van Acer:
• Produceren minder warmte en reduceren de noodzaak van koeling, en
een warmer klimaat.
• De display is geconfigureerd om na minder dan 10 minuten inactiviteit in
de slaapstand te gaan. De computer is geconfigureerd om na minder dan
30 minuten inactiviteit in de slaapstand te gaan.
• Wek de computer uit de slaapstand door op het toetsenbord te drukken
of de muis te bewegen.
• Computers besparen meer dan 80% energie in de "slaapstand".
ENERGY STAR en de ENERGIE STAR-markering zijn in de V.S. gedeponeerde
merken.
vii
Tips en informatie voor gebruiksgemak
Gebruikers van computers kunnen na lang gebruik oogklachten of hoofdpijn
krijgen. Gebruikers lopen ook het risico op andere fysieke klachten door ruime tijd
(urenlang) achter een beeldscherm te zitten. Lange werkperiodes, slechte houding,
slechte werkgewoonten, spanning, ongeschikte werkcondities, persoonlijke
gezondheid en andere factoren beïnvloeden het risico op fysieke klachten.
Onjuist gebruik van de computer kan leiden tot carpal tunnel syndroom,
peesontsteking, peesschedeontsteking of andere spier/gewrichtstoringen. De
volgende symptomen kunnen optreden in handen, polsen, armen, schouders, nek
of rug:
• Ongevoeligheid, of een brandend of tintelend gevoel.
• Pijnlijk, ruw of week gevoel.
• Pijn, opzwelling of kloppen.
• Stijfheid of spanning.
• Koudheid of zwakte.
Als u deze symptomen heeft, of ander terugkeren of aanhouden ongemak
en/of pijn die te maken heeft met het gebruik van de computer, neem dan
onmiddellijk contact op met een arts en informeer de arbodienst van uw bedrijf.
De volgende onderdelen bevatten tips voor een comfortabeler computergebruik.
Zoek de houding waarin u zich prettig voelt
Deze houding vindt u door de kijkhoek van de monitor te veranderen, een voetrust
te gebruiken, of de zithoogte te vergroten; probeer de prettigste houding te vinden.
Let op de volgende aanwijzingen:
• Blijf niet te lang in één vast houding zitten.
• Ga niet naar voren en/of achteren hangen.
• Sta regelmatig op en loop wat om de spanning op uw beenspieren te
verlichten.
• Neem korte rustmomenten in acht om uw nek en schouders te ontspannen.
• Let op dat u uw schouders niet aanspant of ophaalt.
• Plaats de monitor, toetsenbord en muis zodanig dat ze goed binnen bereik
liggen.
• Als u meer naar de monitor dan naar documenten kijkt, plaats dan de monitor
in het midden van uw bureau om het aanspannen van de nekspieren te
minimaliseren.
Let op uw zicht
Lang naar het beeldscherm kijken, onjuiste bril of contactlenzen,
lichtweerspiegelingen, uitbundige of te weinig verlichting, slecht afgestelde
beeldschermen, te kleine lettertypes en beeldschermen met weinig contrast zijn
factoren die spanning op uw ogen vergroten. Het volgende deel biedt aanwijzingen
om spanning op de ogen te verminderen.

viii
Ogen
• Gun uw ogen regelmatig rust.
• Geef uw ogen af en toe een pauze door even van het beeldscherm weg te
kijken en op een punt veraf te focussen.
• Knipper regelmatig zodat uw ogen niet uitdrogen.
Weergave
• Houd het beeldscherm schoon.
• Houd uw hoofd een stukje hoger dan de bovenrand van het beeldscherm,
zodat uw ogen naar beneden kijken als u naar het midden van het
beeldscherm kijkt.
• Stel de helderheid en/of contrast van het beeldscherm in op een comfortabel
niveau zodat tekst goed leesbaar en afbeeldingen goed zichtbaar zijn.
• Voorkom schitteringen en reflecties door:
• Plaats het beeldscherm zodanig dat de zijkant naar venster of lichtbron is
gekeerd.
• Minimaliseer het licht in de kamer met gordijnen, lamellen of luxaflex.
• Gebruik een taaklicht.
• Verander de kijkhoed van het beeldscherm.
• Gebruik een schittering-reductiefilter.
• Gebruik een klep rond het beeldscherm, zoals een stuk karton dat aan de
bovenkant van het beeldscherm is geplakt.
• Zorg dat het beeldscherm niet in een onprettige kijkhoek staat.
• Zorg dat u niet gedurende lange tijd in een heldere lichtbron, zoals een open
raam, hoeft te kijken.
Goede werkgewoonten ontwikkelen
Ontwikkel de volgende werkgewoonten om het omgaan met de computer meer
ontspannen en productiever te maken:
• Neem regelmatig en vaak korte pauzes.
• Doe een aantal rekoefeningen.
• Adem zo vaak mogelijk frisse lucht in.
• Sport regelmatig en zorg dat u gezond blijft.
Waarschuwing! We raden u niet aan de computer op een sofa of
in bed te gebruiken. Als dit onvermijdelijk is, werk dan slechts
gedurende korte periodes, neem vaak pauzes en doe
rekoefeningen.
Informatie voor uw veiligheid en gemak iii
Veiligheidsinstructies iii
Instructies voor weggooien v
Tips en informatie voor gebruiksgemak vii
Systeemtour 1
Omgeving 2
De computer instellen 3
Essentiële informatie voordat u de computer gebruikt 3
Kies een plaats 3
Het pakket openen 3
De randapparatuur aansluiten 4
Inhoud
Inhoud
De computer starten 4
De computer uitschakelen 4
Het systeem upgraden 4
De computer openen 5
Nieuwe componenten instellen 5
Veelgestelde vragen 6
De behandeling van de computer 8
Belangrijke tips 8
Reiniging en onderhoud 8
De computer en het toetsenbord reinigen 8
Uw aanwijsapparaat schoonmaken 9
De monitor reinigen 9
Wanneer neemt u contact op met een
onderhoudstechnicus 9
Technische ondersteuning vragen 9
Voorschriften- en
veiligheidsmededeling 10
FCC verklaring 10
Modemverklaringen 11
Verklaring stralingsnormering 11
Verklaring m.b.t. de digitale audio-uitgang 12
Radio-apparaat Reguleringsbericht 12
Canada – Licentievrijstelling voor radiocommunicatieapparaten
met een laag vermogen (RSS-210) 12
Federal Communications Commission 15
Opmerking: Alle tekeningen in de handleiding zijn diagrammen.
Wat de kwantiteit en stijl van de componenten betreft, is kern het belangrijkste.
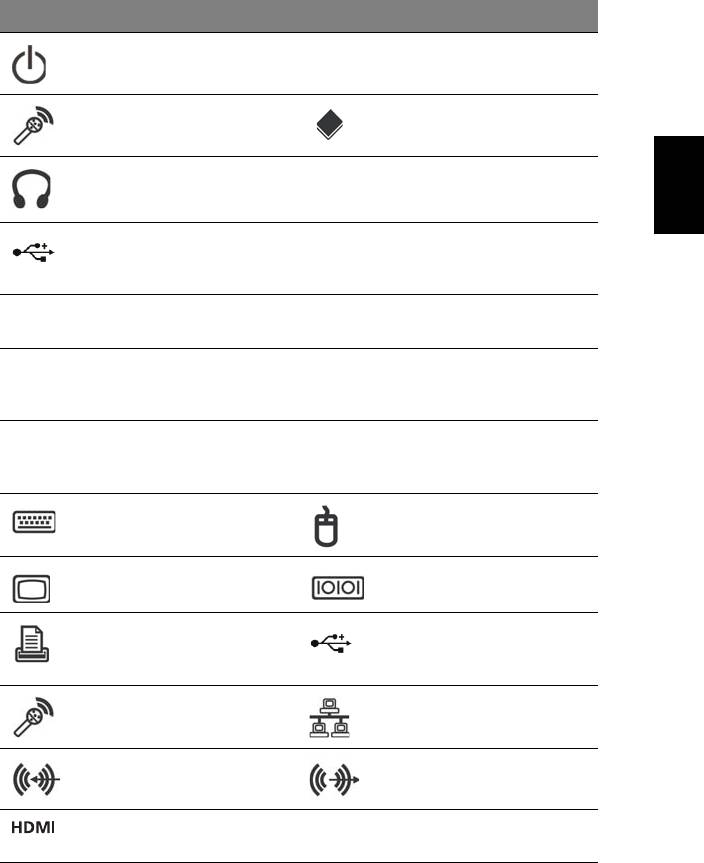
1
Systeemtour
De voorkant van de computer bevat het volgende:
icon Beschrijving icon Beschrijving
Aan/uit knop Diskettestation (alleen bij
geselecteerde modellen)
Microfoon aansluiting Optisch station (alleen bij
geselecteerde modellen)
Nederlands
Luidspreker of
Kaartlezer (alleen bij
koptelefoon aansluiting
geselecteerde modellen)
USB poort IEEE 1394/FireWire-
aansluiting (alleen bij
geselecteerde modellen)
Knop Kopiëren (alleen bij
Knop Back-up (alleen bij
geselecteerde modellen)
geselecteerde modellen)
Medianavigatie-interface
Verwisselbare harde
(alleen bij geselecteerde
schijfdragers (alleen bij
modellen)
geselecteerde modellen)
RCA-aansluiting
SPDIF S/PDIF-poort (alleen bij
(alleen bij geselecteerde
geselecteerde modellen)
modellen)
PS/2 Toetsenbord
PS/2 Muis aansluiting
aansluiting
VGA-poort Seriële poort (alleen bij
geselecteerde modellen)
Printer aansluiting
USB poort
(alleen bij geselecteerde
modellen)
Microfoon aansluiting RJ-45 Ethernet aansluiting
Lijn-in aansluiting Lijn-uit aansluiting
Hdmi-poort (alleen bij
ESATA-poort (alleen bij
geselecteerde modellen)
geselecteerde modellen)
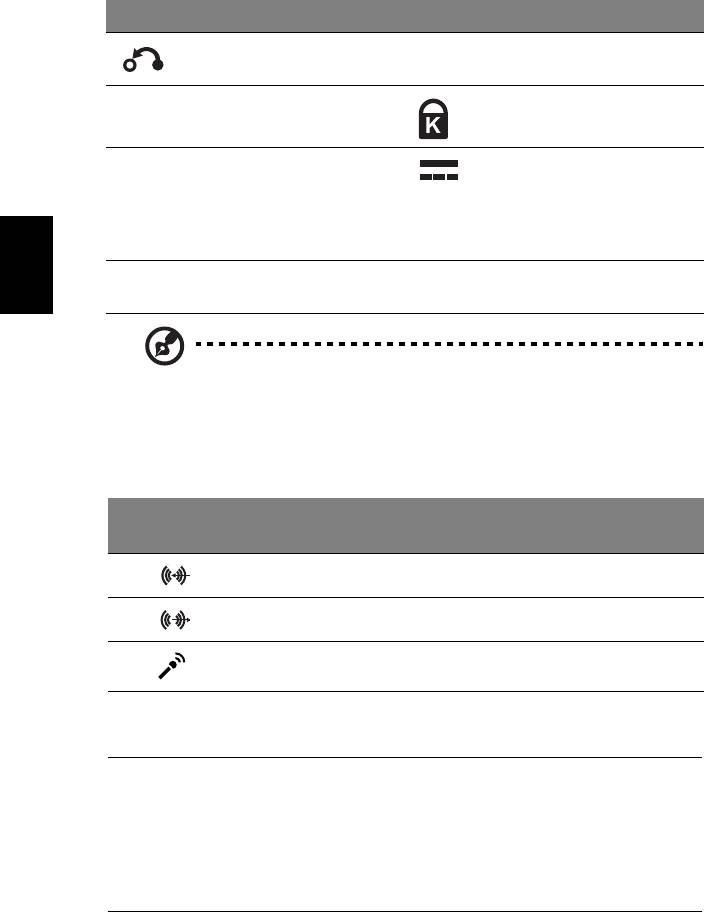
2
Systeemtour
icon Beschrijving icon Beschrijving
Herstelknop Netwerk / indicatoren van
harde schijf
USB 3.0 USB 3.0-poorten (alleen
Sleuf voor Kensington-slot
voor bepaalde modellen)
DP Display-poort (alleen voor
Gelijkstroomaansluiting
bepaalde modellen)
(alleen voor bepaalde
De Displaypoort-adapter
modellen)
is alleen beschikbaar op
“DP1”.
DVI DVI-poort (voor
geselecteerde modellen)
Nederlands
Opmerking: Bovenstaande specificaties dienen slechts ter
referentie. De exacte configuratie van de PC is afhankelijk van het
aangeschafte model.
De onderstaande tabel geeft de functies weer van de audio-aansluitingen aan de
achterzijde (alleen voor bepaalde modellen):
Kleur/
Hoofdtelefoon Stereo Quadrafonisch 5.1 CH
Gebruik
Achterzijde Achterzijde
Blauw
Hoofdtelefoon
Voorzijde Voorzijde Voorzijde
Groen
Microfoon-in Microfoon-in Microfoon-in Midden/woofer
Roze
Omgeving
• Temperatuur:
• In gebruik: 5°C tot 35°C
• Niet in gebruik: -20°C tot 65°C
• Vochtigheidsgraad (geen condensvorming):
• In gebruik: 20% tot 80%
• Niet in gebruik: 20% tot 80%
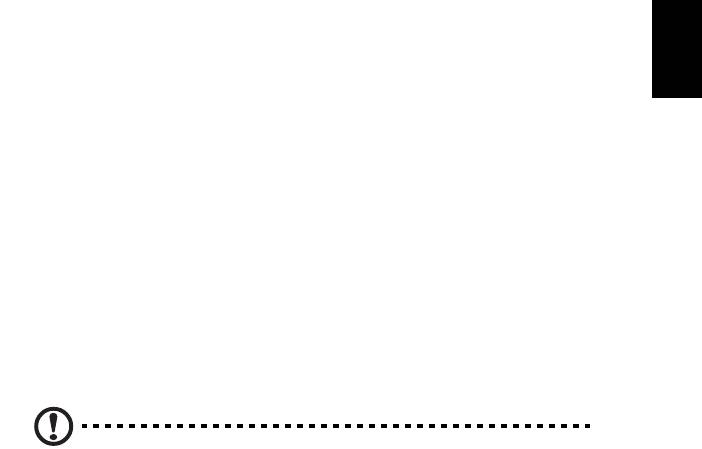
3
De computer instellen
De AcerSystem is een veelzijdig en krachtig systeem dat een Intel CPU
ondersteunt. De computer maakt gebruik van de allernieuwste busarchitectuur die
zorgt voor een hogere systeemefficiëntie en het systeem helpt verschillende
multimedia- en softwaretoepassingen te ondersteunen. Dit verbetert de
systeemefficiëntie en helpt het systeem diverse multimedia –en
softwaretoepassingen te ondersteunen.
De AcerSystem gebruikt standaard I/O (Input/Output) interfaces, zoals een seriële
poort, parallelle poort, PS/2 aansluitingen voor toetsenbord en muis,
Nederlands
USB aansluitingen, twee microfoon aansluitingen en aansluitingen voor stereo lijn-
uit (één aan de voorkant en één aan de achterkant) en een stereo lijn-in aansluiting.
Het systeem kan extra randapparatuur gebruiken via deze I/O aansluitingen.
Het systeem heeft daarnaast ondersteuning voor een optioneel hoge snelheidsfax/
data modem of extra LAN (locan area network) kaart.
Essentiële informatie voordat u de computer
gebruikt
Kies een plaats
De optimale plaats voor uw computer selecteren:
• Plaats het systeem niet in de buurt van andere electrische apparaten.
• Plaats het systeem niet op een plek waar veel gelopen wordt, of waar mensen
op de stroomkabel of andere kabels kunnen stappen.
• Plaats het systeem niet op een plek waar het erg stoffig of vochtig is.
PAS OP: Gebruik de standaard als u de pc rechtop plaatst.
Het pakket openen
Open het pakket voorzichtig en bewaar de verpakking om in de toekomst te kunnen
gebruiken.
Zorg dat alle onderdelen aanwezig en in een goede staat zijn. Wanneer een van de
volgende onderdelen ontbreken of beschadigd lijken te zijn, neem dan onmiddellijk
contact op met uw dealer.
•AcerSystem
• Muis (PS/2 of USB)
•Toetsenbord (PS/2 of USB)
• Draadloos toetsenbord met aanwijsfunctie

4
De computer instellen
®
• Afstandsbediening voor Microsoft
Windows Media Center Edition
Opmerking: De configuratie van muis, toetsenbord, draadloos
toetsenbord of afstandsbediening kan verschillen per model.
• Gebruikershandleiding en Starterposter
• Andere documenten en software.
De randapparatuur aansluiten
Wanneer alles is aangesloten, kunt u de stroomkabel in het systeem steken,
en het andere eind in een stopcontact.
Nederlands
Opmerking: Sluit de stroomkabel pas aan wanneer alle andere
apparaten zijn aangesloten op het systeem.
De computer starten
Na het aansluiten van alle randapparatuur, start u de computer op door
onderstaande stappen te volgen:
1 Schakel alle randapparatuur in, zoals monitor, printer, fax, luidsprekers, enz.
2 Schakel de computer in. Wanneer het opstarten voltooid is, kunt u de
computer gebruiken.
De computer uitschakelen
Selecteer in het “Start” menu, “Computer uitschakelen” en klik op OK.
Wanneer het systeem crasht, drukt u op de aan/uit knop en houdt u deze vier
seconden vast. Nadat het systeem is uitgeschakeld, schakelt u de randapparatuur
uit.
Het systeem upgraden
U kunt het AcerSystem systeem snel en makkelijk uitbreiden door componenten
toe te voegen. U kunt ook de componenten van het AcerSystem systeem
opwaarderen.

5
De computer openen
Voordat u panelen of bedekking gaat verwijderen, controleer of de computer is
uitgeschakeld en haal de stroomkabel uit het stopcontact.
• Verwijder de twee schroeven van de zijkant.
• Schuif het paneel terug en weg.
Nieuwe componenten instellen
U kunt alleen componenten gebruiken die compatibel zijn met AcerSystem
Nederlands
computers. Voordat u nieuwe componenten kiest, vraagt u uw geautoriseerde Acer
dealer of het deel kan werken in het AcerSystem systeem.
Om correcte instelling en installatie te verzekeren, leest u de handleiding van de
nieuwe componenten.
Mogelijke upgrades zijn:
• Upgrade naar High Capacity HDD.
• Het geheugen uitbreiden.
• Upgrade van een CD-ROM station naar CD-RW, DVD-ROM, DVD/CD-RW
combo of DVD brander (alleen bij geselecteerde modellen).
• Installeer extra interfacekaarten in lege PCI sleuven, bijvoorbeeld PCI fax/
modem kaart (alleen bij geselecteerde modellen).

6
Veelgestelde vragen
De volgende vragen geven mogelijke situaties weer die zich tijdens het gebruik van
uw computer kunnen voordoen. Elke vraag wordt gevolgd door eenvoudige
antwoorden en oplossingen voor het probleem.
V: Ik heb de stroomschakelaar ingedrukt, maar het systeem start niet.
A: Controleer de LED dat zich boven de stroomschakelaar bevindt.
Als de LED niet brandt wil dit zeggen dat het systeem geen stroom ontvangt. Voer
één van de volgende handelingen uit:
• Controleer of de voltageselectieschakelaar op the achterpaneel van de
computer is ingesteld op het juiste voltage.
• Controleer of het netsnoer goed in het stopcontact zit.
Nederlands
• Als u een verlengsnoer met contactdoos of een stekkerverdeeldoos met een
overspanningsbeveiliging gebruikt, zorg er dan voor dat deze op het
stopcontact is aangesloten en is ingeschakeld.
Als de LED brandt, controleert u het volgende:
• Is er een diskette in het diskettestation geplaatst waarmee het systeem niet
kan worden opgestart (een diskette zonder systeembestanden)? Zo ja:
verwijder de diskette of vervang deze door een diskette met
systeembestanden en druk op Ctrl + Alt + Del om de computer opnieuw op te
starten.
• Het is mogelijk dat er bestanden van het besturingssysteem zijn beschadigd of
ontbreken. Plaats de opstartdiskette die u tijdens de installatie van Windows
hebt gemaakt, in het diskettestation en druk op Ctrl + Alt + Del om de
computer opnieuw te starten. Hierdoor wordt automatisch een
systeemdiagnose gemaakt en de nodige herstelactiviteiten uitgevoerd. Als het
diagnoseprogramma echter nog steeds een probleem aangeeft, dient u
mogelijk het herstelproces uit te voeren om de fabrieksinstellingen van het
systeem te herstellen.
V: Er wordt niets op het scherm weergegeven.
A: De functie voor stroombeheer van de computer schakelt het scherm
automatisch uit om stroom te besparen. Druk op een willekeurige knop om het
scherm weer te activeren.
Als een toets niet werkt, kunt u uw computer opnieuw starten. Als het opnieuw
starten van uw computer niet werkt, neem dan contact op met uw leverancier of
onze dienst voor technische ondersteuning.

7
V: De printer werkt niet.
A: Doe het volgende:
• Controleer of de printer op een stopcontact is aangesloten en is ingeschakeld.
• Controleer of de printerkabel goed op de parallelle poort van de computer en
op de overeenkomstige poort op de printer is aangesloten.
• Raadpleeg de documentatie van de printer voor aanvullende informatie over
de printer.
V: Er komt geen geluid uit de computer.
A: Controleer het volgende:
Nederlands
• Het volume is mogelijk gedempt. Zoek op de taakbalk het pictogram voor
volumeregeling op. Als op het pictogram een rondje met een rode streep wordt
weergegeven, klikt u op het pictogram en schakelt u het selectievakje
Dempen uit. U kunt ook op de volumeregeling/demping-knop op uw
USB-toetsenbord drukken om het geluid in of uit te schakelen.
• Als er een oor- of hoofdtelefoon of externe luidsprekers zijn aangesloten op de
lijn-uit-poort van uw computer, worden de interne of ingebouwde luidsprekers
automatisch uitgeschakeld.
V: Het systeem kan de gegevens op een diskette, vaste schijf, cd of dvd niet
lezen.
A: Controleer het volgende:
• Zorg ervoor dat u het juiste type schijf gebruikt.
• Controleer of de cd of dvd juist in het station is geplaatst.
• Controleer of de cd of dvd schoon is en geen krassen bevat.
• Controleer het station door een goed (onbeschadigde) schijf te gebruiken.
Wanneer het station de informatie op de goede schijf niet kan lezen, dan kan
er een probleem zijn met het station. Neem in dat geval contact op met uw
leverancier of de afdeling voor technische ondersteuning.
V: Het systeem kan geen data wegschrijven naar de harde schijf of de cd-r/cd-
rw-drive.
A: Controleer het volgende:
• Controleer of de diskette of de vaste schijf niet tegen schrijven is beveiligd.
• Zorg ervoor dat u het juiste type schijf of diskette gebruikt.

8
De behandeling van de computer
Lees de belangrijke instructies in dit gedeelte. Door deze instructies op te volgen,
kunt u de levensduur van uw computer aanzienlijk verlengen.
Belangrijke tips
• Stel de computer niet bloot aan direct zonlicht. Plaats de computer niet in de
buurt van warmtebronnen, zoals een radiator.
• Stel de computer niet bloot aan temperaturen lager dan 0°C (32°F), of hoger
dan 35°C (95°F).
• Stel de computer niet bloot aan magnetische velden.
• Stel de computer niet bloot aan regen of vocht.
Nederlands
• Mors geen water op de computer.
• Stel de computer niet bloot aan zware schokken of trillingen.
• Stel de computer niet bloot aan stof en vuil.
• Plaats het systeem nooit op oneffen oppervlakten.
• Ga niet op het netsnoer staan en plaats hierop geen zware voorwerpen. Houd
het netsnoer en andere snoeren uit de buurt van looproutes.
• Trek bij het verwijderen van het netsnoer uit het stopcontact niet aan het snoer
zelf, maar aan de stekker.
• Bij gebruik van een verlengsnoer mag het totale aantal ampères van de
aangesloten apparatuur het aantal ampères van het verlengsnoer niet
overschrijden. Tevens mag de totale belasting van alle apparatuur die op één
stopcontact is aangesloten, de belasting van de zekering niet overschrijden.
• Raadpleeg de documentatie bij uw software om na te gaan of u andere
combinaties van resolutie en kleur kunt selecteren. Deze bijstellingen kunnen
de weergave van het scherm mogelijk verbeteren.
Reiniging en onderhoud
De computer en het toetsenbord reinigen
1 Schakel de computer uit en neem de stekker uit het stopcontact.
2 Gebruik een zachte doek die is bevochtigd met water en veeg de buitenzijde
van de computer en het toetsenbord voorzichtig af. Gebruik geen vloeibare
reinigingsmiddelen of reinigingsmiddelen in spuitbussen.
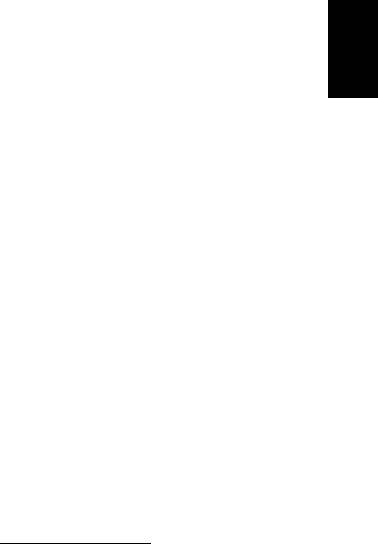
9
Uw aanwijsapparaat schoonmaken
Een standaard muis (met rubberen bal) schoonmaken
1 Open het draaideksel aan de onderzijde van de muis.
2 Haal de rubberen bal uit de muis en veeg de bal af met een zachte, vochtige
doek.
3 Plaats de bal terug en schroef het draaideksel dicht.
Een optische muis schoonmaken
Nederlands
Gebruikers van een optische muis dienen de bijgeleverde documentatie voor
onderhoudsinstructies te raadplegen.
De monitor reinigen
Houd het scherm schoon. Raapleeg voor reinigingsinstructies de documentatie bij
uw monitor.
Wanneer neemt u contact op met een
onderhoudstechnicus
• Als u de computer hebt laten vallen en deze beschadigd is.
• Als er vloeistof in de computer is gelekt.
• Als de computer niet goed functioneert.
• Als het computerprobleem nog niet is opgelost nadat u de tips voor het
oplossen van de problemen in het gedeelte "Veelgestelde vragen" hebt
geprobeerd pagina 6.
• Als uw probleem niet voorkomt in het gedeelte "Veelgestelde vragen"
pagina 6.
• Als u internet onderdelen van uw computer wilt vervangen of opwaarden.
Technische ondersteuning vragen
Voor technische ondersteuning neemt u contact op met uw leverancier of
distribiteur. U kunt ook de website bezoeken (http://www.acer.com
) voor informatie
over hoe en waar u contact kunt opnemen met de servicecentra in uw buurt.

10
Voorschriften- en
veiligheidsmededeling
FCC verklaring
Dit apparaat is getest en voldoet aan de voorschriften voor een digitaal apparaat
van klasse B conform Deel 15 van de FCC-regels. Deze voorschiften zijn opgesteld
om een redelijke bescherming te bieden tegen schadelijke interferentie bij gebruik
binnenshuis. Deze apparatuur genereert en gebruikt radiogolven en kan deze
uitstralen. Als de apparatuur niet overeenkomstig de instructies wordt geïnstalleerd,
kan dit storingen veroorzaken in de ontvangst van radio of televisie.
Er kan echter geen garantie worden gegeven dat bepaalde installaties storingsvrij
Nederlands
zullen functioneren. U kunt controleren of de apparatuur storing veroorzaakt door
deze uit te schakelen. Als de storing stopt, wordt deze waarschijnlijk veroorzaakt
door de apparatuur. Veroorzaakt de apparatuur storingen in radio- of
televisieontvangst, dan kan de gebruiker de storing proberen te verhelpen door één
of meer van de volgende maatregelen te nemen:
• Draai de televisie- of radioantenne totdat de storing stopt.
• Vergroot de afstand tussen de apparatuur en de radio of televisie.
• Sluit de apparatuur aan op een ander circuit dan dat waarop de radio en
televisie zijn aangesloten.
• Neem contact op met uw dealer of een ervaren radio/televisie reparateur voor
hulp.
Verklaring: Afgeschermde kabels
Om te voldoen aan de FCC-richtlijnen, moeten alle verbindingen met andere
computerapparaten tot stand worden gebracht met afgeschermde kabels. Conform
de FCC-voorschriften moet u afgeschermde kabels gebruiken om andere
computers aan te sluiten. Voor de DVI-uitgang is een dual-link-kabel aanbevolen.
Verklaring: Randapparatuur
Alleen randapparaten (invoer/uitvoer apparaten, terminals, printers, enz.) die
voldoen aan de Klasse B voorschriften mogen op dit apparaat worden aangesloten.
Het gebruik van apparaten die niet voldoen aan de voorschriften resulteert
waarschijnlijk in storing van radio- en televisieontvangst.
Pas op
Wijzigingen aan de apparatuur zonder schriftelijke toestemming van de fabrikant
kunnen de bevoegdheid van de gebruiker voor het bedienen van de computer,
welke is verleend door de Federal Communications Commission, teniet doen.




