Acer TravelMate 8572T – страница 14
Инструкция к Ноутбуку Acer TravelMate 8572T
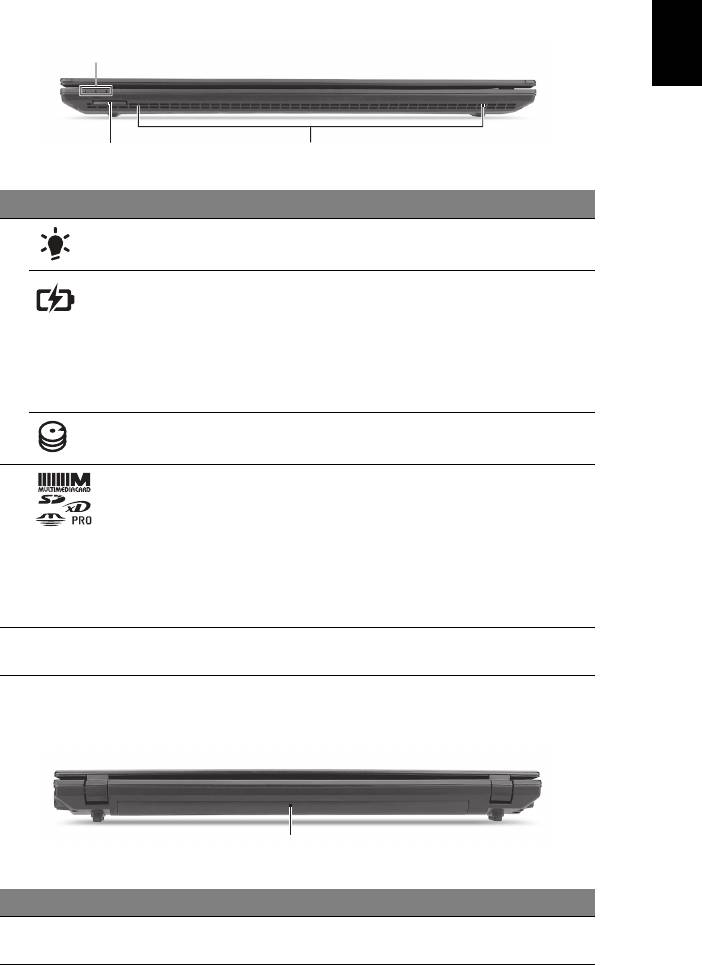
7
正面 ( 閉じた場合 )
日
本
1
語
2
3
#
アイコン アイテム 説明
1
電源インジケータ PC の電源がオンのときに点灯します。
バッテリーインジ
バッテリパックが充電されているときに点灯
ケータ
します。
1. 充電中:バッテリーを充電している間、
ランプは琥珀色に点灯します。
2. 完全に充電:AC モードでは、ライトが
青くなります。
HDD インジケータ ハードディスクドライブがアクティブになる
と点灯します。
2
1 台多機能のカード
Secure Digital (SD)、MultiMediaCard
リーダー
(MMC)、Memory Stick (MS)、Memory Stick
PRO (MS PRO)、xD-Picture Card (xD) に対応
しています。
注意:押すと、カードの取り出し / 挿入がで
きます。 一度に 1 枚のカードしか操作できま
せん。
3
スピーカー 正面左、および正面右の各スピーカーにより
ステレオオーディオを出力します。
背面
1
#
アイテム 説明
1
バッテリー 電源コードをコンセントから外した場合に、コンピュー
タに電源を供給します。
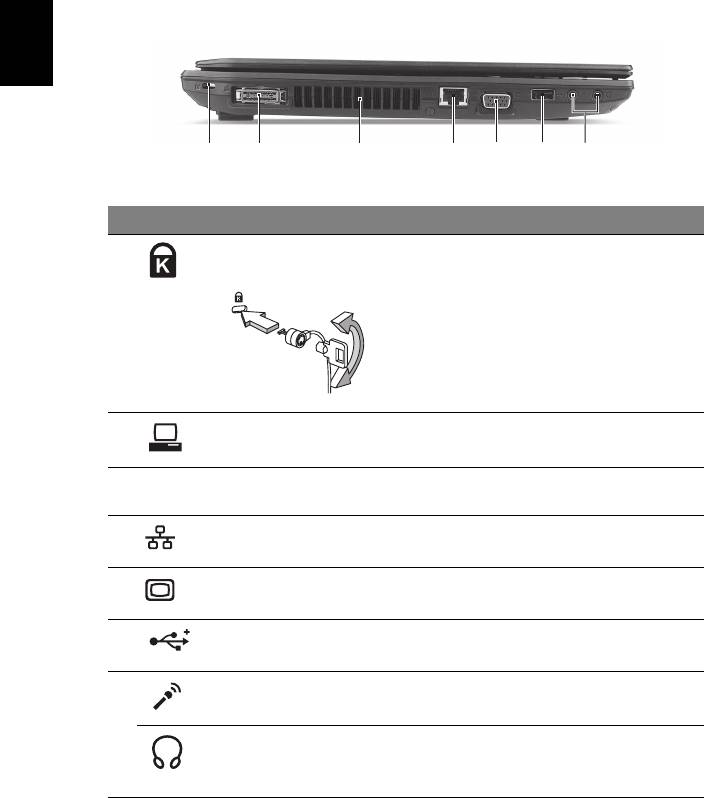
8
日
左面
本
語
2134567
#
アイコン アイテム 説明
1
Kensington ロック
Kensington 対応コンピュータセキュリ
スロット
ティロックに接続します。
注意:コンピューター用安全ロックのケー
ブルを机やロックした引き出しの取っ手な
どの動かないものにつなぎます。 ロックを
セキュリティキーロックノッチに挿入し、
キーをまわしてロックを固定してくださ
い。 キーを使用しないモデルもあります。
2 Acer EasyPort
Acer EasyPort に接続します。
コネクタ
3
通気孔 長時間使用してもコンピュータが過熱しな
いよう冷却します。
4 Ethernet (RJ-45)
Ethernet 10/100/1000 ベースのネットワー
ポート
クに接続します。
5
外部ディスプレイ
ディスプレイデバイスに接続します
(VGA) ポート
( 外付けモニタ、LCD プロジェクタなど )。
6
USB 2.0 ポート USB 2.0 デバイスに接続します
(USB マウス、USB カメラなど )。
7
マイクロフォン入力
外部マイクロフォンを接続します。
ジャック
ヘッドフォン /
オーディオ出力デバイスを接続します
スピーカー /
( スピーカー、ヘッドフォンなど )。
出力ジャック
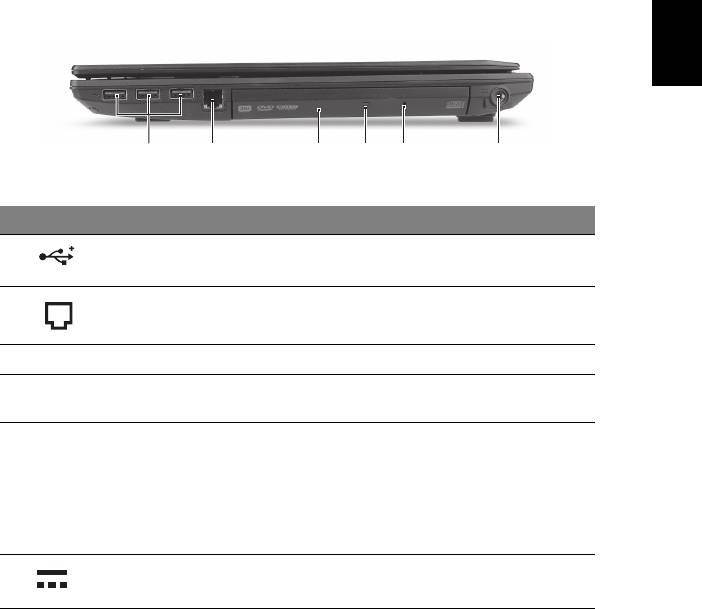
9
右面
日
本
語
213456
#
アイコン アイテム 説明
1
USB 2.0 ポート USB 2.0 デバイスを接続します
(USB マウス、USB カメラなど )。
2
モデム (RJ-11)
電話回線に接続します。
ポート
3
光学ドライブ 内部光学ドライブ (CD および DVD に対応 )。
4
光学ディスクアク
光学ドライブが使用中のときには点灯し
セスインジケータ
ます。
5
緊急用イジェクト
コンピュータがオフになっているときに、
ホール
光学ドライブトレイを引き出します。
注意:コンピュータがオフの状態の場合は、
緊急用イジェクトホールにペーパークリップ
を差し込むと光学ドライブトレイが出てき
ます。
6
DC 入力ジャック AC アダプタに接続します。
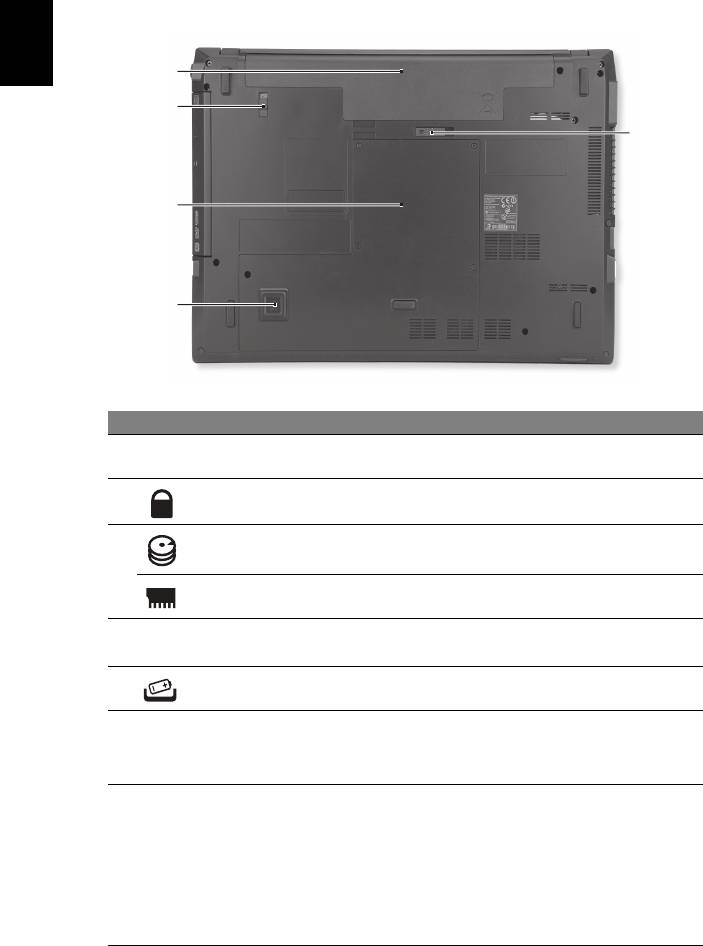
10
日
底面
本
語
1
2
5
3
4
#
アイコン アイテム 説明
1
バッテリーベイ コンピュータのバッテリーパックを装着し
ます。
2
バッテリーロック バッテリーを定位置にロックします。
3
ハードディスクベイ コンピュータのハードディスクを装着し
ます ( ネジで固定 )。
メモリコンパー
コンピュータのメインメモリを装着します。
トメント
4
Acer DASP ( ディス
ハードディスクを強い振動から保護し
ク耐震保護 )
ます。
5
バッテリー取り外
バッテリーを取り出します。
しつまみ
環境
• 温度:
• 操作時:5°C ~ 35°C
• 非操作時:-20°C ~ 65°C
• 湿度 ( 結露しないこと ):
• 操作時:20% ~ 80%
• 非操作時:20% ~ 80%
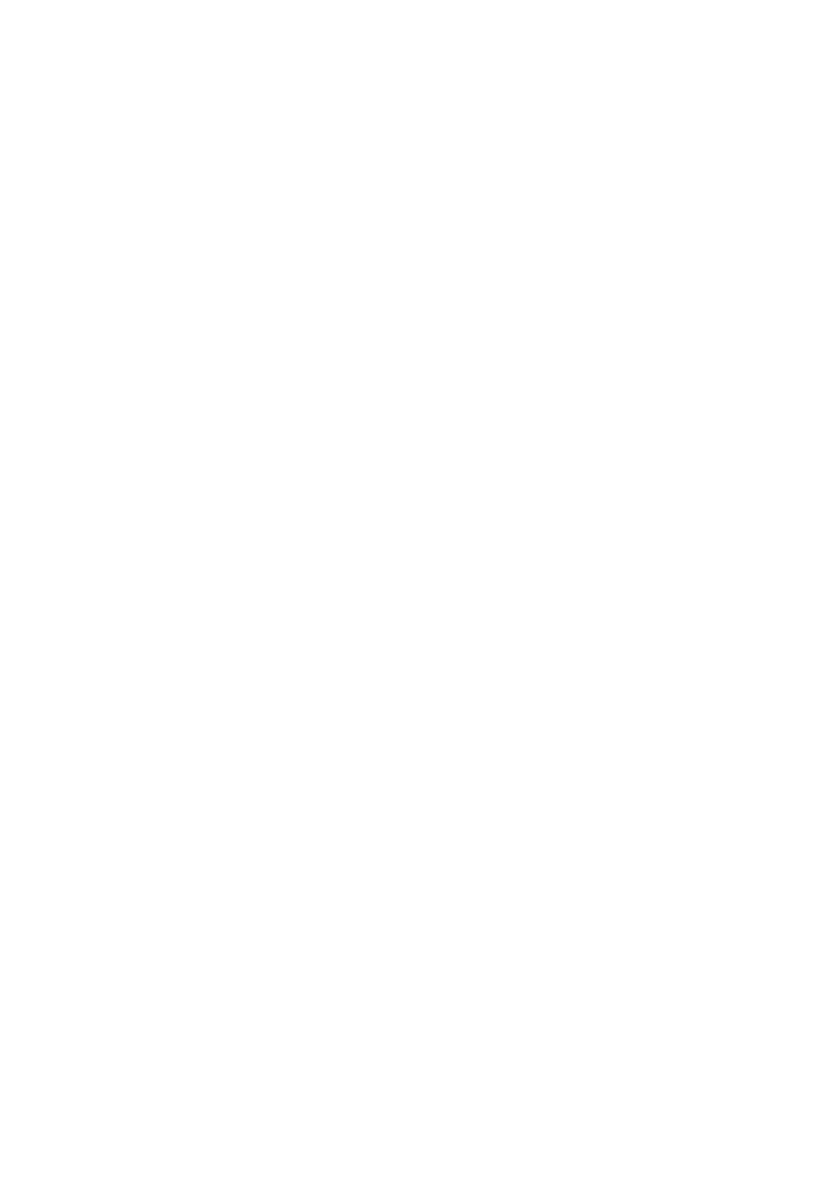
TravelMate 노트북 시리즈
빠른 시작 설명서
© 2010 All Rights Reserved.
TravelMate 노트북 시리즈 빠른 시작 설명서
최초 발행일 : 04/2010
모델 번호 : ___________________________________
일련 번호 : ___________________________________
구입 날짜 : ___________________________________
구입 장소 : ___________________________________

3
사용 전 유의 사항
Acer 노트북을 선택해주셔서 감사합니다 . 이 노트북이 귀하의 모바일 컴퓨팅 요구를
충족시켜 드릴 것입니다 .
제공되는 설명서
Acer 노트북을 사용하는 데 도움을 줄 수 있는 여러 설명서가 제공됩니다 .
설치 포스터는 컴퓨터 설정을 시작하는 데 유용합니다 .
TravelMate 시리즈 일반 사용 설명서에는 TravelMate 제품 시리즈의 모든 모델에 적
용되는 유용한 정보가 포함되어 있습니다 . 이 설명서에서는 키보드 사용 , 오디오 등
과 같은 기본적인 주제를 다룹니다 . 설명서의 특성상 , 아래 언급된 AcerSystem 사용
설명서에는 이
시리즈의 특정 모델에만 있고 귀하가 구입한 모델에는 없는 기능 또는
특징에 대한 설명이 포함되어 있을 수 있음을 양지하십시오 . 그러한 부분에는 " 특정
모델에만 해당 " 과 같은 텍스트가 표시되어 있습니다 .
이 빠른 시작 설명서에서는 새 컴퓨터의 기본 특징 및 기능을 소개합니다 . 컴퓨터를
좀더 생산적으로 활용하는 방법에 대한 자세한 내용은 AcerSystem 사용 설명서
를 참
조하십시오 . 이 설명서에서는 시스템 유틸리티 , 데이터 복구 , 확장 옵션 및 문제 해
결과 같은 주제를 자세하게 설명합니다 . 또한 노트북에 대한 일반 규정과 안전 주의
사항 및 보증 정보가 포함되어 있습니다 . 이 설명서는 PDF (Portable Document
Format) 파일로 제공되며 노트북에 이미 설치되어 있습니다 . 다음 단계에 따라 설명
서에 액세스할 수 있습니다 .
1 시작 > 모든 프로그램
> AcerSystem 을 클릭합니다 .
2 AcerSystem 사용 설명서를 클릭합니다 .
참고 : 이 파일을 보려면 Adobe Reader 가 필요합니다 . 컴퓨터에 Adobe
Reader 가 설치되어 있지 않은 경우 AcerSystem 사용 설명서를 클릭하면 자동으
로 Adobe Reader 설치 프로그램이 실행됩니다 . 화면의 지시에 따라 나머지 설
치 과정을 완료합니다 . Adobe Reader 사용 방법에 대한 지침을 보려면 Help
and Support ( 도움말 및 지원 ) 메뉴에 액세스하십시오 .
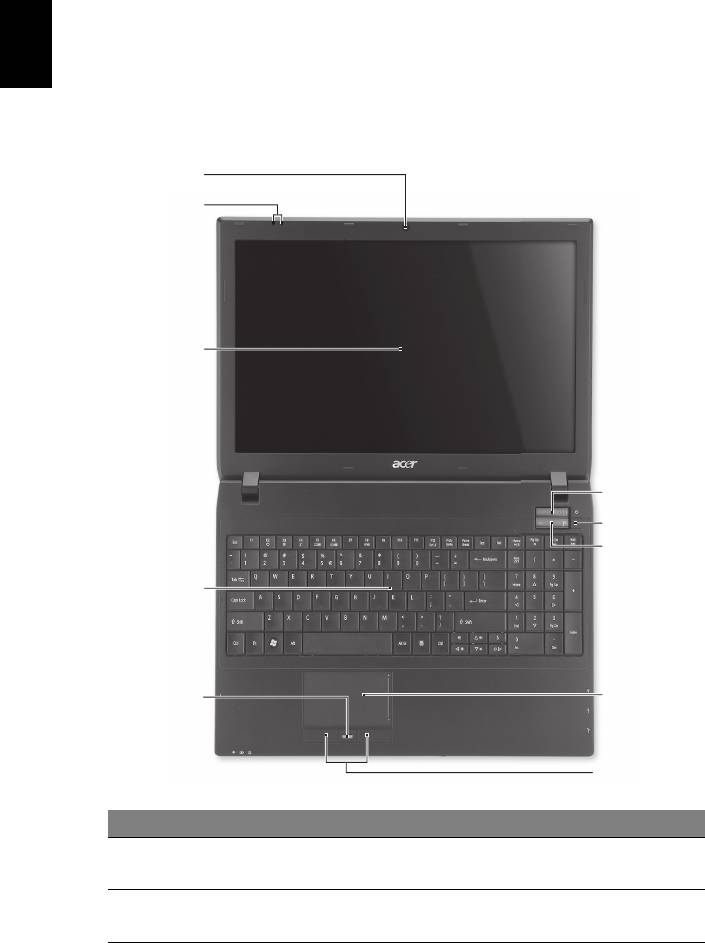
4
한
Acer 노트북 둘러보기
국
설치 포스터에 설명된 대로 컴퓨터를 설정했으면 이제 새 Acer 노트북을 살펴볼 차례
어
입니다 .
위에서 본 모습
1
2
3
10
9
8
4
5
7
6
#
아이콘 항목 설명
1
Acer Crystal Eye 웹캠 비디오 통신용 웹 카메라입니다 ( 특정 모델
에만 해당 ).
2
마이크 소리를 녹음할 수 있는 스테레오 내부 마이크
입니다 .
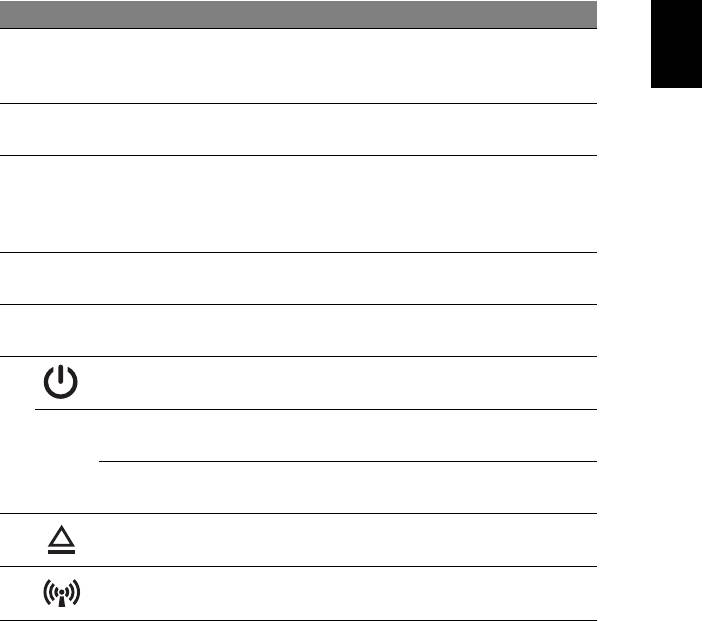
5
#
아이콘 항목 설명
한
3
디스플레이 화면 LCD ( 액정 디스플레이 ) 라고도 하며 , 컴퓨
국
터 출력을 표시합니다 ( 구성은 모델에 따라
어
다릅니다 ).
4
키보드 컴퓨터에 데이터를 입력하는 데 사용됩
니다 .
5 Acer Bio-Protection
가운데 단추는 PBA (Pre-Boot
지문 판독기
Authentication) 컴퓨터 보호 기능인
Acer FingerLaunch 를 지원하는 Acer Bio-
Protection 지문 판독기 역할을 합니다 .
6
누름 단추들
왼쪽과 오른쪽의 단추는 마우스의 왼쪽 및 오
( 왼쪽 및 오른쪽 )
른쪽 단추와 같은 역할을
합니다 .
7
터치패드 컴퓨터 마우스와 같은 역할을 하는 접촉식 포
인팅 장치입니다 .
8
전원 스위치 컴퓨터를 켜고 끕니다 .
Acer PowerSmart 키컴퓨터를 절전 모드로 전환합니다
P
( 구성은 모델에 따라 다릅니다 ).
P 키프로그램 가능한 키 ( 구성은 모델에 따라 다
릅니다 ).
9
광드라이브 꺼내기
드라이브에서 광디스크를 꺼냅니다 .
단추
10
통신 표시등 컴퓨터의 무선 연결 장치 상태를 표시합
니다 .
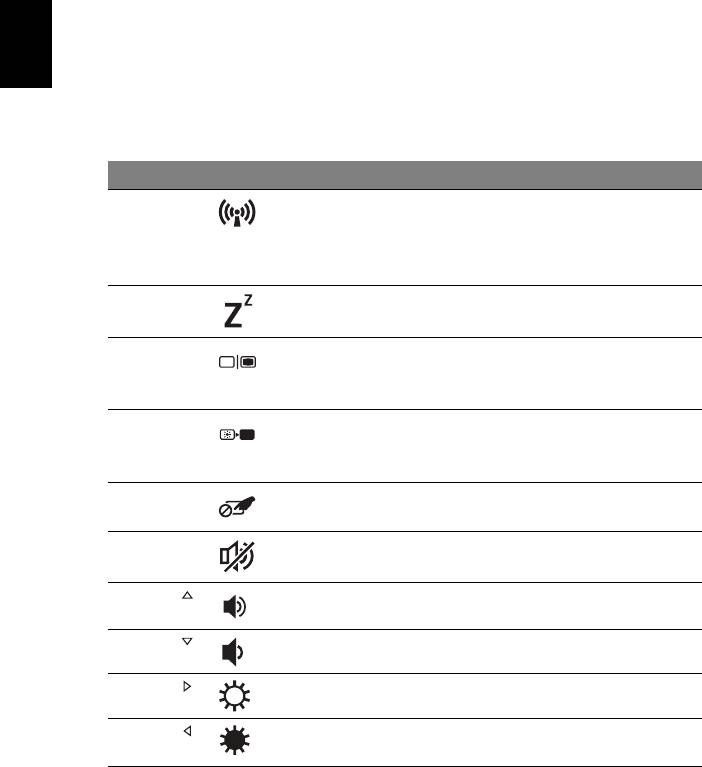
6
한
바로 가기 키
국
컴퓨터에서는 화면 밝기와 볼륨 출력 같은 대부분의 컴퓨터 컨트롤에 액세스하기 위
어
해 바로 가기 키 또는 키 조합이 사용됩니다 .
바로 가기 키를 활성화하려면 바로 가기 키 조합의 다른 키를 누르기 전에 <Fn> 키를
누릅니다 .
바로 가기 키
아이콘 기능 설명
<Fn> + <F3>
통신 컴퓨터의 통신 장치를 활성화 / 비활성
화합니다 .
( 통신 장치는 구성에 따라 다를 수 있습
니다 .)
<Fn> + <F4>
절전 컴퓨터를 절전 모드로 설정합니다 .
<Fn> + <F5>
디스플레이 전환 디스플레이 출력을 디스플레이 화면 ,
외부 모니터 ( 연결된 경우 ) 또는 둘 다
에 보내도록 선택합니다 .
<Fn> + <F6>
디스플레이 끄기 전원을 절약하기 위해 디스플레이 화면
의 백라이트를 끕니다
. 화면을 다시 켜
려면 임의의 키를 누릅니다 .
<Fn> + <F7>
터치패드 전환 터치패드를 켜고 끕니다 .
<Fn> + <F8>
스피커 전환 스피커를 켜고 끕니다 .
<Fn> + < >
볼륨 크게 소리를 높입니다 .
<Fn> + < >
볼륨 작게 소리를 낮춥니다 .
<Fn> + < >
밝게 화면 밝기를 증가시킵니다 .
<Fn> + < >
어둡게 화면 밝기를 감소시킵니다 .
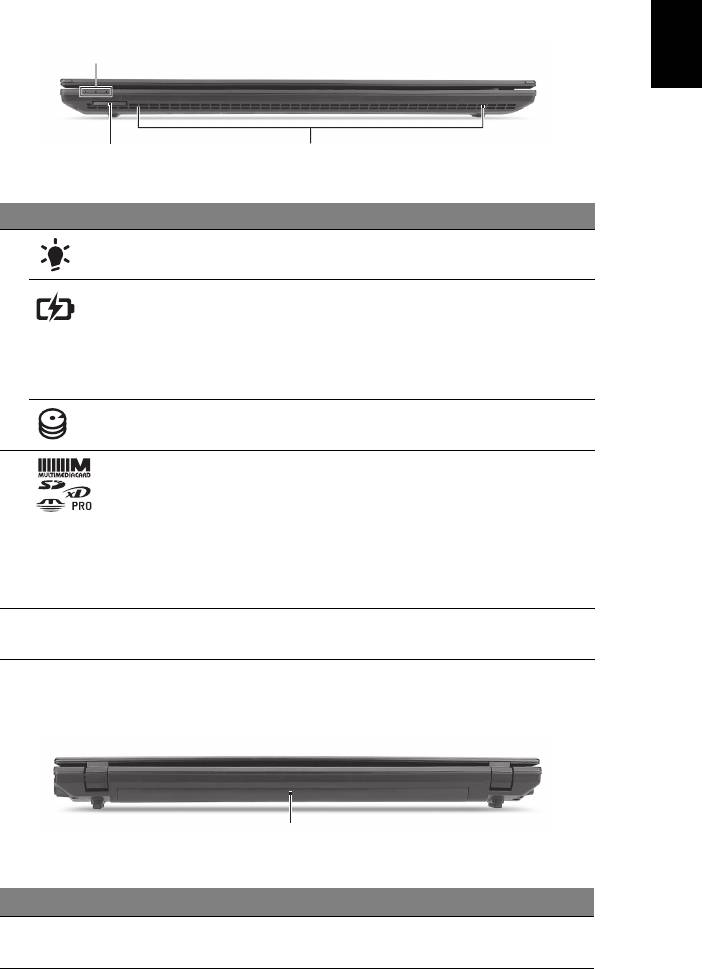
7
닫힌 상태의 앞 모습
한
국
1
어
2
3
#
아이콘 항목 설명
1
전원 표시등 컴퓨터의 전원 상태를 표시합니다 .
배터리 표시등 컴퓨터의 배터리 상태를 표시합니다 .
1. 충전 중 : 배터리가 충전 중이면 황색 불
이 켜집니다 .
2. 충전 완료 : AC 모드일 때 파란 불이 켜집
니다 .
HDD 표시등 하드 디스크 드라이브가 동작 중이면 불이
켜집니다 .
2
멀티 카드 판독기
Secure Digital (SD), MultiMediaCard
(MMC), Memory Stick (MS), Memory
Stick PRO (MS PRO) 및 xD-Picture Card
(xD) 를 사용할 수 있습니다 .
참고 : 카드를 눌러 제거
또는 설치합니다 .
카드를 한 번에 하나만 사용할 수 있습
니다 .
3
스피커 왼쪽 앞과 오른쪽 앞 스피커로 스테레오 오
디오를 출력합니다 .
뒤쪽 모습
1
#
항목 설명
1
배터리 플러그를 뺀 상태에서 컴퓨터가 사용할 수 있는 전원을 제공합
니다 .
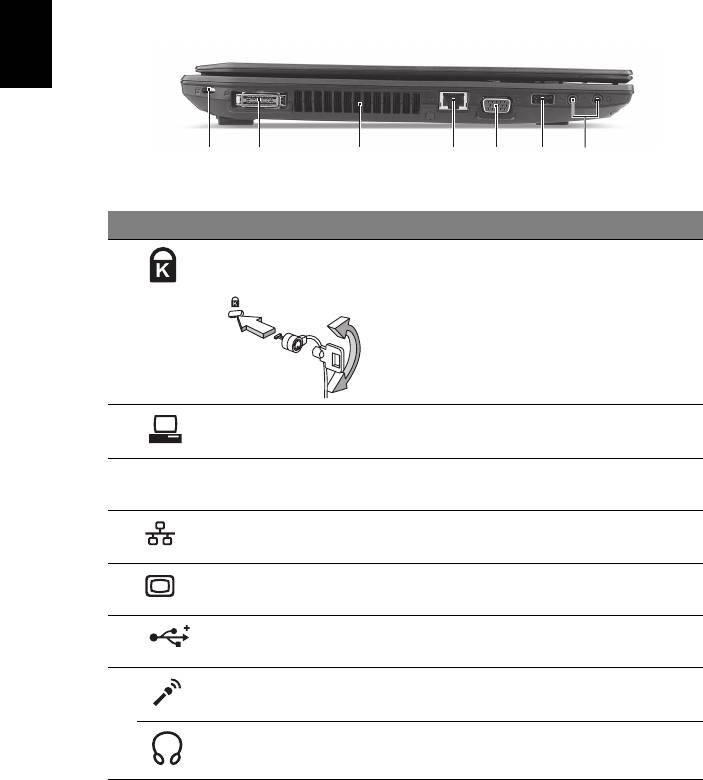
8
한
왼쪽 모습
국
어
2134567
#
아이콘 항목 설명
1 Kensington
Kensington 호환 컴퓨터 보호용 잠금 장치
잠금 장치 슬롯
를 연결합니다 .
참고 : 테이블이나 잠긴 서랍의 손잡이 같은
고정된 물체에 컴퓨터 보호용 케이블을 맵니
다 . 노치에 자물쇠를 걸고 열쇠를 돌려 잠급
니다 . 열쇠가 없는 모델을 사용할 수도 있습
니다 .
2
Acer EasyPort 커넥터 Acer EasyPort 에 연결합니다 .
3
통풍용 슬롯 장시간 사용한 후에도 컴퓨터를 차갑게 유지
할 수 있습니다 .
4
이더넷 (RJ-45) 포트 10/100/1000 이더넷 네트워크에 연결합
니다 .
5
외부 디스플레이
디스플레이 장치 ( 예 : 외부 모니터 , LCD 프
(VGA) 포트
로젝터 ) 를 연결합니다 .
6
USB 2.0 포트 USB 2.0 장치 ( 예 : USB 마우스 , USB 카메
라 ) 에 연결합니다 .
7
마이크 입력 잭 외부 마이크로 소리를 입력할 때 사용합
니다 .
헤드폰 / 스피커 /
오디오 출력 장치에 연결합니다 ( 예 : 스피
출력 잭
커 , 헤드폰 ).
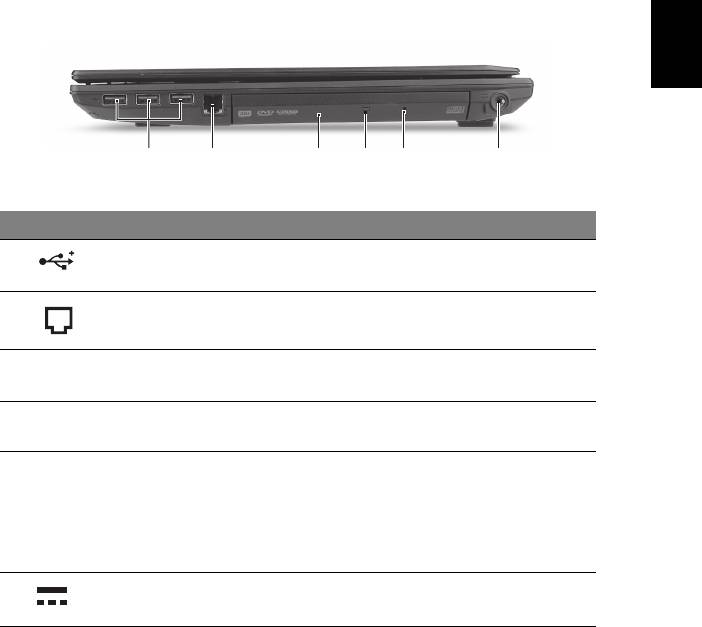
9
오른쪽 모습
한
국
어
213456
#
아이콘 항목 설명
1
USB 2.0 포트 USB 2.0 장치에 연결합니다 ( 예 : USB 마우
스 , USB 카메라 ).
2
모뎀 (RJ-11) 포트 전화선을 연결합니다 .
3
광드라이브 내부 광드라이브 . CD 또는 DVD 를 넣습
니다 .
4
광디스크 액세스
광드라이브가 작동 중이면 불이 켜집니다 .
표시등
5
비상용 꺼내기 구멍 컴퓨터가 꺼졌을 때 광드라이브 트레이를 꺼
낼 수 있습니다 .
참고 : 컴퓨터가 꺼졌을 때 클립을 비상용 꺼
내기 구멍에 삽입하여 광드라이브 트레이를
꺼내십시오 .
6
DC
입력 잭 AC 어댑터에 연결합니다 .
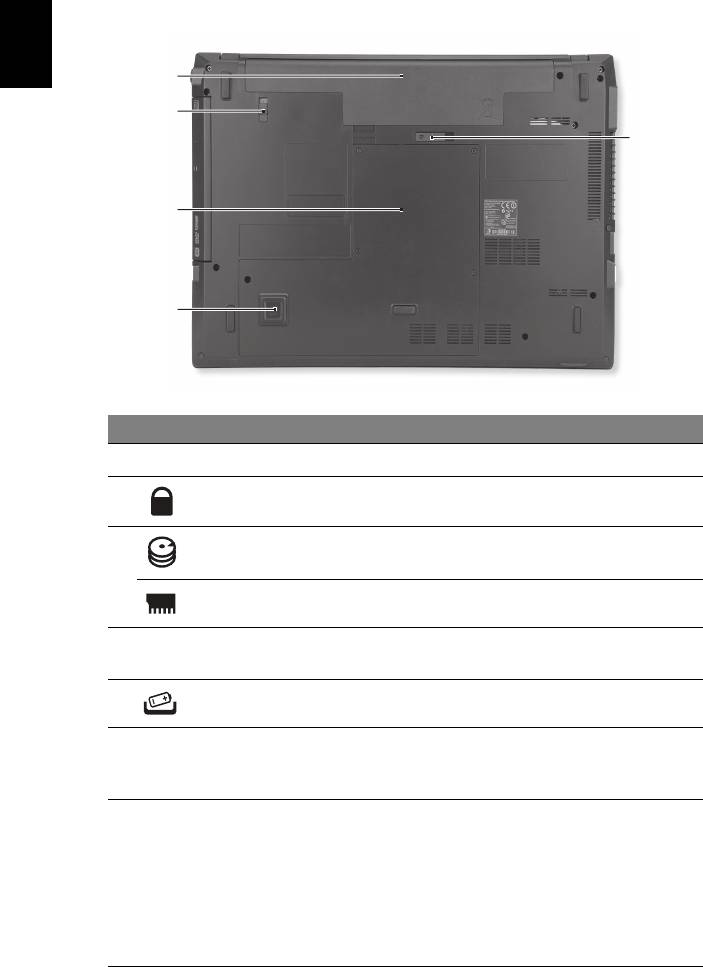
10
한
바닥 모습
국
어
1
2
5
3
4
#
아이콘 항목 설명
1
배터리 장착부 컴퓨터의 배터리 팩을 넣습니다 .
2
배터리 잠금 장착된 배터리를 빠지지 않도록 잠급니다 .
3
하드 디스크 장착부 컴퓨터의 하드 디스크를 넣습니다 ( 나사로
고정 ).
메모리 장착부 컴퓨터의 주 메모리를 넣습니다 .
4Acer DASP
충격과 충돌로부터 하드 디스크를 보호합
( 디스크 충격 방지 )
니다 .
5
배터리 제거용 래치 제거를 위해 배터리를 뺄 때 사용합니다 .
환경
• 온도 :
• 작동 : 5°C - 35°C
• 비작동 : -20°C - 65°C
• 습도 ( 비응축 ):
• 작동 : 20% ~ 80%
• 비작동 : 20% ~ 80%
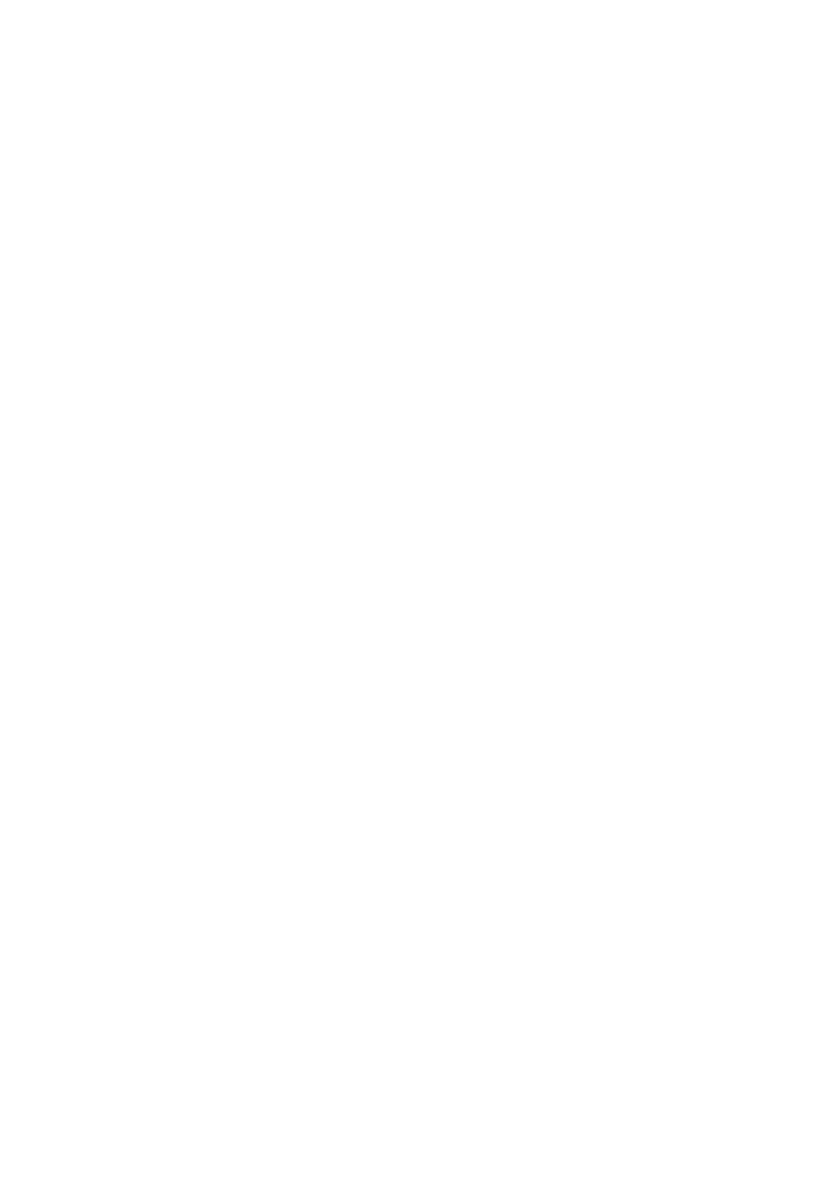
TravelMate 筆記型電腦系列
快速使用指南
© 2010 版權所有
TravelMate 筆記型電腦系列快速使用指南
初版:2010 年 4 月
產品型號:_________________________________________
產品序號:_________________________________________
購買日期:_________________________________________
購買地點:_________________________________________

3
初步設定
首先,非常感謝您選擇 Acer 筆記型電腦,成為您行動運算生活的最佳夥伴。
使用指南
為協助您順利使用 Acer 筆記型電腦,我們特地設計了以下的使用指南:
首先,設定海報可協助您開始設定您的電腦。
TravelMate 系列一般使用指南內含有用的資訊,適用於 TravelMate 產品系列的
所有機型。其中涵蓋基本主題,例如使用鍵盤、音訊等。請注意,由於其性質不同,
以下提及的 AcerSystem User Guide 可能會參考到只有特定系列機型所含的功能或
特點,而您所購買的機型不一定會包含這些功能。這些情況會以如 「僅適用於特定
機型」的文字加以標註。
本快速使用指南介紹了本電腦的基本特性和功能。有關本電腦如何幫助您提高效率的
資訊,請參閱 AcerSystem User Guide。本手冊包含系統公用程式、資料復原、擴充
選項和疑難排解等詳細資訊。此外,本手冊也提供保固資訊和本電腦的一般規格和安
全注意事項。另外,本電腦也預先載入了本使用手冊的 PDF (Portable Document
Format) 格式檔案。若要開啟此 PDF 檔案,請依下列步驟操作:
1 按一下開始 > 所有程式 > AcerSystem。
2 按一下 AcerSystem User Guide。
注意:要閱讀 PDF 檔案時,必須先安裝 Adobe Reader。如果您的系統沒有安裝
Adobe Reader,按一下 AcerSystem User Guide 會先執行 Adobe Reader 設定
程式。請依畫面指示說明完成安裝。如需使用 Adobe Reader 的指示,請點選
說明和支援功能表以獲得更詳細的使用說明。

4
繁
體
中
文
Acer 筆記型電腦導覽
在依照設定海報中所提及的說明完成電腦的設定之後,就讓我們為您展示一下全新
Acer 筆記型電腦的各項功能吧!
上視圖
1
2
3
10
9
8
4
5
7
6
#
圖示 項目 說明
1 Acer Crystal Eye
用於視訊通訊的網路相機 ( 僅適用於特定機型 )。
網路攝影機
2
麥克風 內建立體聲麥克風,可用來錄音。
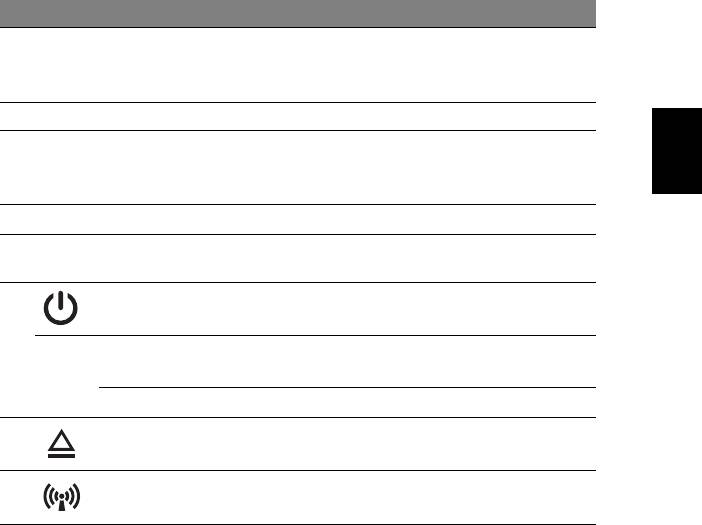
5
繁
體
中
文
#
圖示 項目 說明
3
顯示螢幕 亦稱為液晶顯示器 (Liquid-Crystal Display;
LCD),用於顯示電腦資料的輸出 ( 設定將依機型
而有所不同 )。
4
鍵盤 可用來將資料輸入電腦。
5Acer
中央按鍵可用作 Acer Bio-Protection 指紋辨識
Bio-Protection
器,支援開機前驗證 (PBA) 電腦保護和
指紋辨識器
Acer FingerLaunch 功能。
6
按鍵 ( 左 / 右 ) 左鍵和右鍵的功能等同於滑鼠的左鍵和右鍵。
7
觸控板 觸控感應式移動游標裝置,功能等同於電腦的
滑鼠。
8
電源開關 開啟和關閉電腦。
Acer
讓電腦進入省電模式 ( 設定將依型號而有所
P
PowerSmart 鍵
不同 )。
P 鍵 自訂功能鍵 ( 設定將依型號而有所不同 )。
9
光碟退出鍵 可將光碟從光碟機中退出。
10
通訊指示燈 表示電腦無線連線能力的狀態。
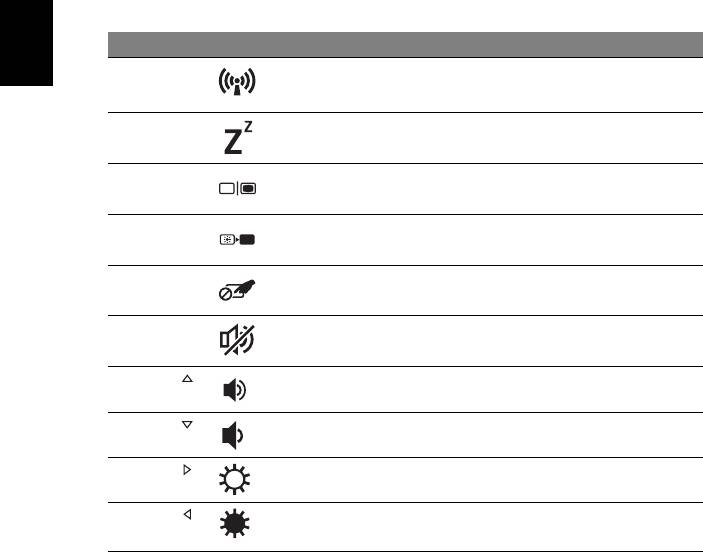
6
繁
體
中
文
快速鍵
利用此電腦的快捷鍵或組合鍵可存取大部分的控制指令,例如:螢幕亮度和音量
輸出。
若要使用快速鍵,請先按住 <Fn> 鍵,再按下組合鍵的另一按鍵。
快速鍵 圖示 功能 說明
<Fn> + <F3>
通訊 啟用 / 停用電腦的通訊裝置。
( 通訊裝置可能根據組態而有所不同。)
<Fn> + <F4>
睡眠 讓電腦進入睡眠模式。
<Fn> + <F5>
螢幕顯示切換 在螢幕及外接顯示器 ( 如有連接 ) 之間
切換,或同時顯示。
<Fn> + <F6>
關閉顯示螢幕 關閉顯示螢幕背光,以節省電力。
按下任意鍵即可返回。
<Fn> + <F7>
觸控板切換鈕 開啟及關閉觸控板。
<Fn> + <F8>
喇叭切換鈕 開啟和關閉喇叭。
<Fn> + < >
提高音量 提高喇叭音量。
<Fn> + < >
降低音量 降低喇叭音量。
<Fn> + < >
調高亮度 調高螢幕亮度。
<Fn> + < >
調低亮度 調低螢幕亮度。

