Acer TravelMate 8572T – страница 10
Инструкция к Ноутбуку Acer TravelMate 8572T
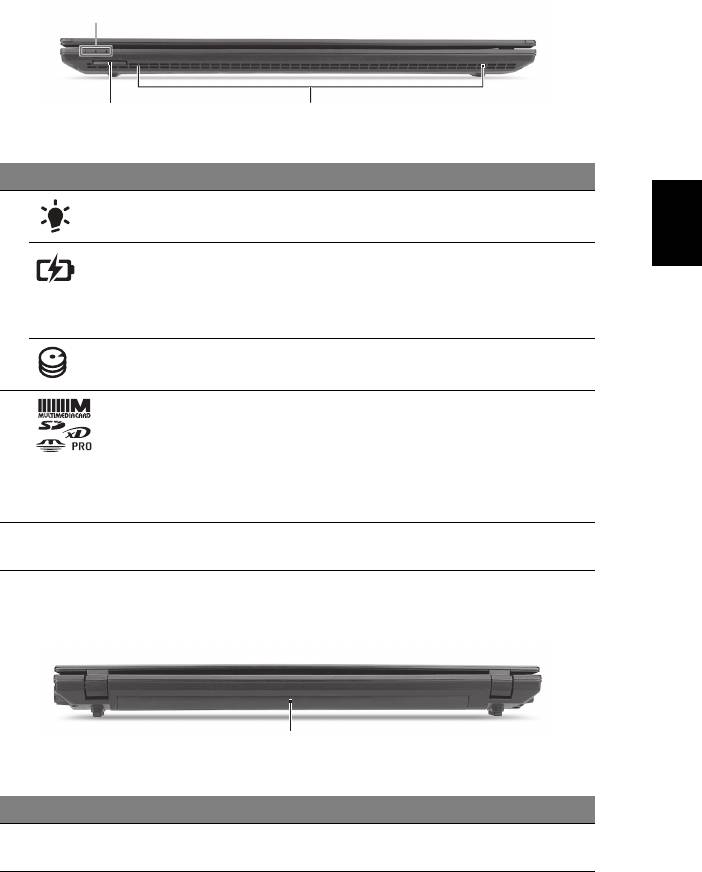
7
Hrvatski
Pogled sprijeda izbliza
1
2
3
# Ikona Stavka Opis
1 Indikator
Pokazuje stanje napajanja računala.
napajanja
Indikator baterije Pokazuje stanje baterije računala.
1. Punjenje: Svijetli žuto kada se baterija puni.
2. Sasvim napunjeno: Svijetli plavo kada radi na
izmjeničnom napajanju.
HDD indikator Pokazuje kada je pogon tvrdog diska aktivan.
2 Više-u-1 čitač
Prihvaća Secure Digital (SD), MultiMediaCard
kartica
(MMC), Memory Stick (MS), Memory Stick PRO
(MS PRO), xD-Picture Card (xD) kartice.
Napomena: Gurnite za uklanjanje/postavljanje
kartice. Istodobno u pogonu možete koristiti samo
jednu kartica.
3Zvučnici Prednji lijevi i prednji desni zvučnici daju stereo
audio izlaz.
Pogled straga
1
# Stavka Opis
1 Baterija Osigurava napajanje računala dok je isključeno s izvora
napajanja.
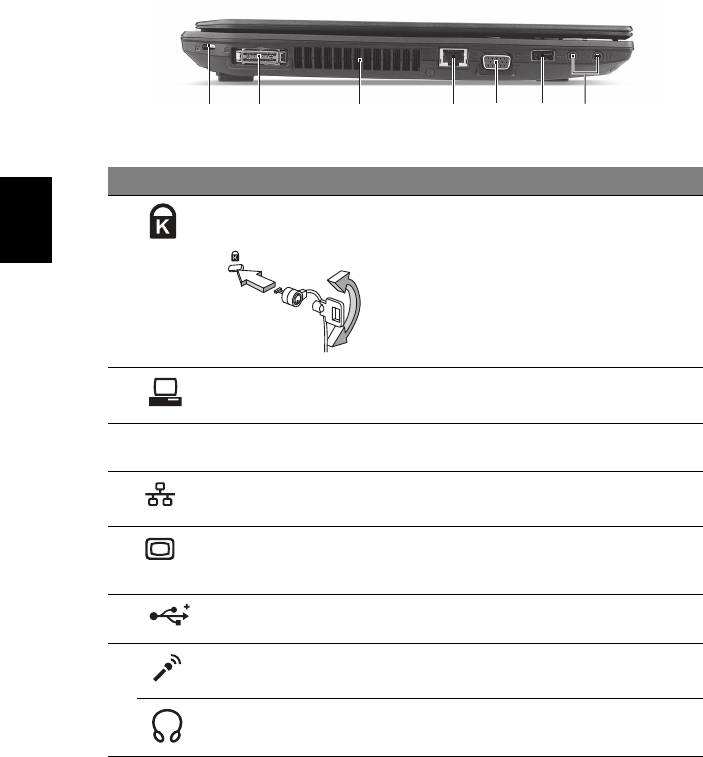
8
Hrvatski
Pogled s lijeve strane
2134567
# Ikona Stavka Opis
1 Utor za Kensington
Povezuje se s Kensington - kompatibilnom
bravu
računalnom sigurnosnom bravom.
Napomena: Omotajte kabel sigurnosne
brave računala oko nepokretnog objekta
kao što je stol ili ručka zaključane ladice.
Umetnite bravu u utor i okrenite ključ kako
bi osigurali bravu. Dostupni su i neki modeli
bez ključa.
2 Acer EasyPort
Spajanje na Acer EasyPort.
priključnica
3 Utori za prozračivanje Omogućavaju rashlađivanje računala i
prilikom dugotrajne uporabe.
4 Ethernet (RJ-45)
Povezuje se na Ethernet 10/100/1000-
priključak
baziranu mrežu.
5Priključak vanjskog
Povezuje se s uređajem za prikaz
ekrana (VGA)
(primjerice vanjskim monitorom, LCD
projektorom).
6 USB 2.0 priključak Povezuju se s USB 2.0 uređajima
(npr. USB miš, USB kamera).
7Utičnica ulaza za
Prihvaća ulaze iz vanjskih mikrofona.
mikrofon
Utičnica za slušalice/
Povezuje se sa line-out audio uređajima
zvučnike/line-out
(npr. zvučnicima, slušalicama).
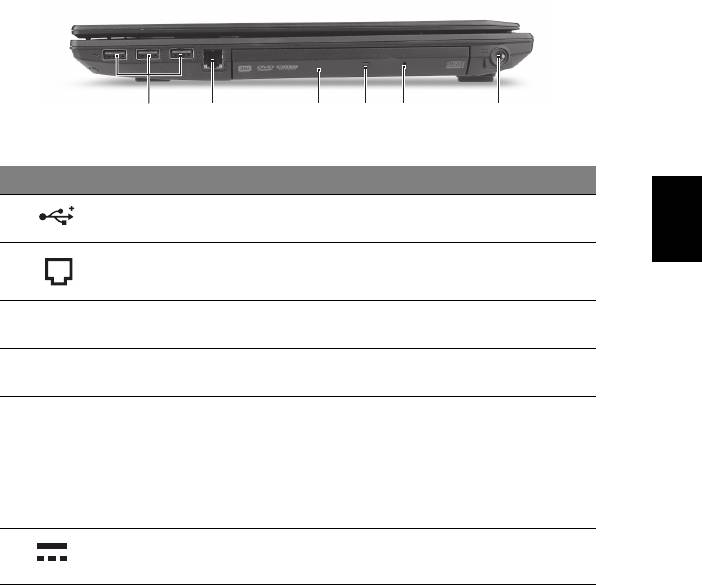
9
Hrvatski
Pogled s desne strane
213456
# Ikona Stavka Opis
1 USB 2.0 priključci Povezuje se s USB 2.0 uređajima
(primjerice USB miš, USB kamera).
2Priključak modema
Povezuje se sa telefonskom linijom.
(RJ-11)
3Optički pogon Unutarnji optički pogon; prihvaća CD-e ili
DVD-e.
4 Indikator pristupa
Svijetli kada je optički pogon aktivan.
optičkom disku
5 Otvor za izbacivanje u
Izbacuje ladicu optičkog pogona kada je
slučaju nužde
računalo isključeno.
Napomena: Umetnite spajalicu za papir u
otvor za izbacivanje u slučaju nužde kako bi
izbacili ladicu optičkog pogona kada je
računalo isključeno.
6 DC-in utičnica Povezuje se s AC adapterom.
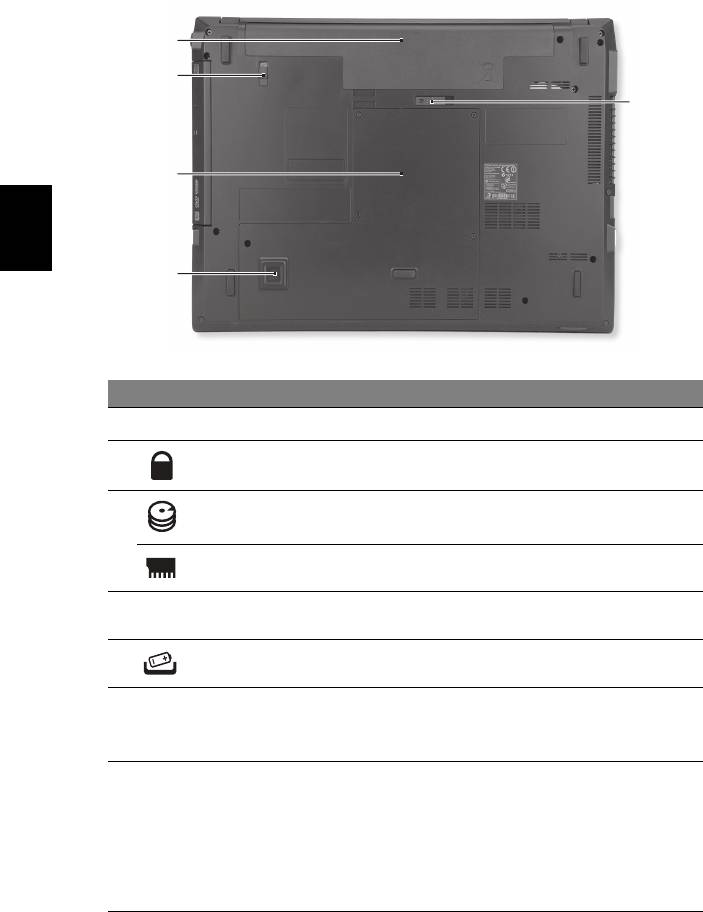
10
Pogled odozdo
1
2
5
3
Hrvatski
4
# Ikona Stavka Opis
1 Prostor za bateriju Sadrži baterijski komplet računala.
2 Brava baterije Zaključava bateriju u njen položaj.
3 Prostor za tvrdi disk Sadrži tvrdi disk računala (učvršćen vijcima).
Odjeljak za memoriju Sadrži glavnu memoriju računala.
4 Acer DASP (zaštita
Štiti pogon tvrdog diska od potresa i udara.
diska od šokova)
5 Bravica za
Oslobađa bateriju radi uklanjanja.
oslobađanje baterije
Okruženje
• Temperatura:
• Radna: 5°C do 35°C
• Pohrana: -20°C do 65°C
• Vlažnost (nekondenzirajuća):
• Radna: 20% do 80%
• Pohrana: 20% do 80%
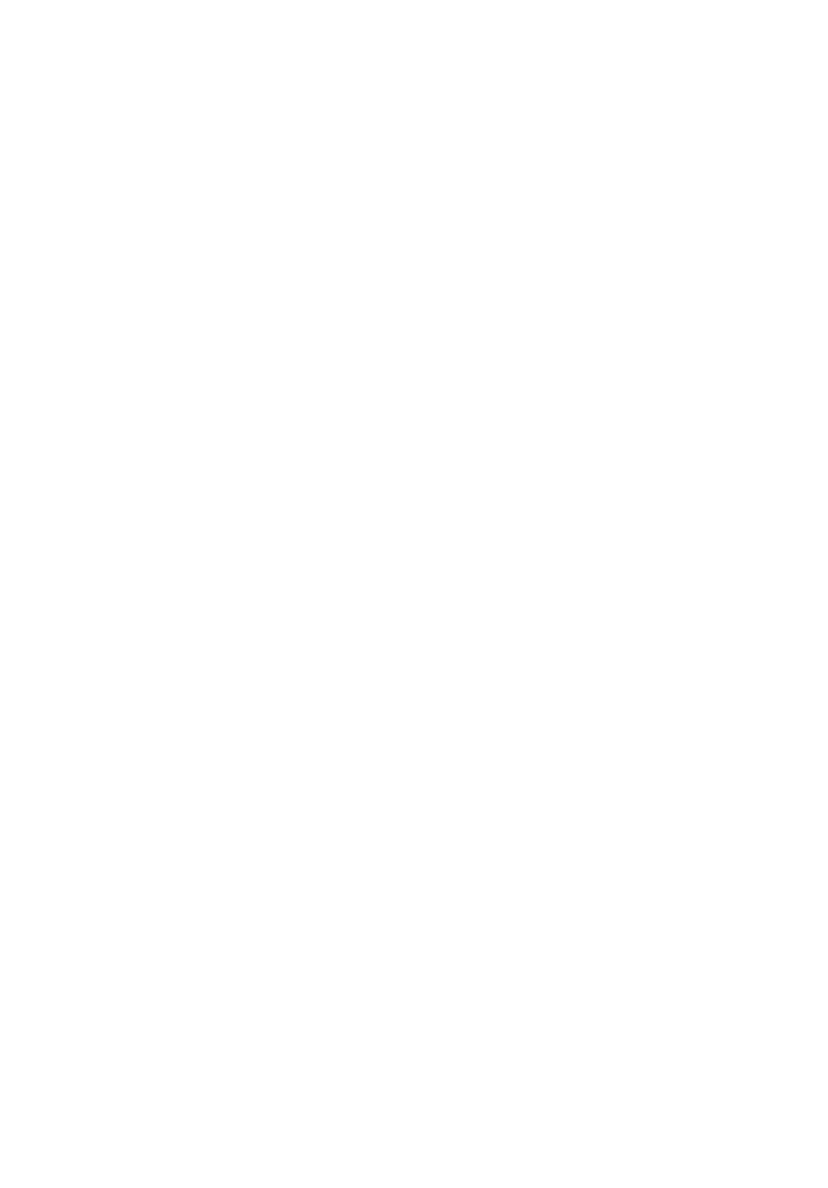
Seria TravelMate de
computere portabile
Ghid rapid
© 2010 Toate drepturile rezervate.
Ghid rapid pentru seria TravelMate de computere portabile
Prima ediţie: 04/2010
Numărul modelului: _____________________________
Numărul seriei: ________________________________
Data achiziţiei: _________________________________
Locul achiziţiei: ________________________________

3
Înainte de toate
Dorim să vă mulţumim că aţi ales un computer portabil Acer pentru a răspunde
nevoilor dvs de procesare mobilă.
Ghidurile dumneavoastră
Pentru a vă ajuta să folosiţi computerul portabil Acer, am conceput un set de ghiduri:
Primul dintre acestea, posterul de configurare vă ajută să începeţi configurarea
computerului.
Ghidul general de utilizare pentru seria TravelMate conţine informaţii utile,
valabile pentru toate modelele din gama TravelMate. Acest ghid acoperă subiecte
de bază, cum ar fi folosirea tastaturii, a sistemului audio etc. Vă rugăm să reţineţi că
Ghidul utilizatorului AcerSystem menţionat mai jos se referă ocazional la funcţii
sau caracteristici care sunt incluse doar în anumite modele ale seriei şi nu neapărat
în modelul cumpărat de dumneavoastră. Astfel de cazuri sunt marcate în manuale
prin texte cum ar fi „doar pentru anumite modele”.
Acest Ghid rapid vă prezintă caracteristicile şi funcţiile de bază ale noului dvs.
computer. Pentru mai multe informaţii privind modul în care computerul vă poate
ajuta să fiţi mai productiv, consultaţi Ghidul utilizatorului AcerSystem. Acest ghid
conţine informaţii detaliate despre astfel de subiecte, precum utilitarele de sistem,
recuperarea datelor, op
ţiunile de extensie şi depanarea. În plus, acesta conţine
informaţii despre garanţie, reglementări generale şi note de siguranţă pentru
computerul dvs portabil. Este disponibil în Format de document portabil (PDF) şi
vine preîncărcat pe computerul dvs. portabil. Urmaţi aceşti paşi pentru a-l accesa:
1Daţi clic pe Start > Toate programele > AcerSystem.
2Faceţi clic pe Ghidul utilizatorului AcerSystem.
Notă: Vizualizarea fişierului necesită Adobe Reader. Dacă Adobe Reader
nu este instalat pe computerul dvs., faceţi clic pe Ghidul utilizatorului
AcerSystem şi se va executa mai întâi programul de configurare Adobe
Reader. Pentru a încheia instalarea, urmaţi instrucţiunile de pe ecran.
Pentru instrucţiuni privind modul de utilizare a Adobe Reader, accesaţi meniul
Ajutor şi asistenţă.

4
Română
Turul computerului dvs Acer
După configurarea computerului, aşa cum se arată în afişul de configurare,
permiteţi-ne să vă prezentăm noul dvs. computer portabil Acer.
Vedere de sus
1
2
3
10
9
8
4
5
7
6
# Pictogramă Element Descriere
1 Cameră web
Cameră Web pentru comunicare video
Acer Crystal Eye
(doar pentru anumite modele).
2 Microfoane Microfoane interne stereo,
pentru înregistrarea sunetului.
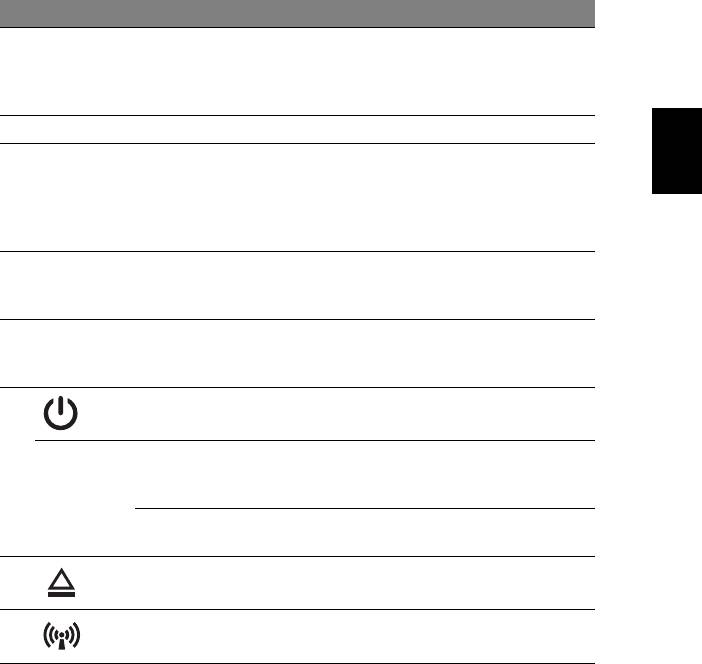
5
Română
# Pictogramă Element Descriere
3 Ecran de afişaj Mai este numit şi Afişaj cu cristale lichide
(LCD) şi afişează activitatea computerului
(Configuraţia poate diferi în funcţie de
model).
4 Tastatură Pentru introducerea datelor în computer.
5 Cititor de amprente
Butonul din mijloc serveşte drept cititor de
Acer Bio-Protection
amprente Acer Bio-Protection, pentru a
susţine funcţia Pre-Boot Authentication
(PBA) de protecţie a computerului, Acer
FingerLaunch.
6 Butoane de clic
Butoanele stânga şi dreapta funcţionează
(stânga şi dreapta)
ca butoanele stânga şi dreapta ale
mausului.
7 Zona de atingere Dispozitiv de indicare sensibil la atingere
care funcţionează ca un mouse de
computer.
8 Întrerupător de
Porneşte şi opreşte computerul.
pornire/oprire
Tast a
Activează modul de economisire a
P
Acer PowerSmart
energiei (configuraţia poate diferi în
funcţie de model).
Tast ă PTastă programabilă (configuraţia poate
diferi în funcţie de model).
9 Buton de eliminare
Elimină discul optic din unitate.
unitate optică
10 Indicator
Indică starea dispozitivului de conectare
comunicare
wireless al computerului.
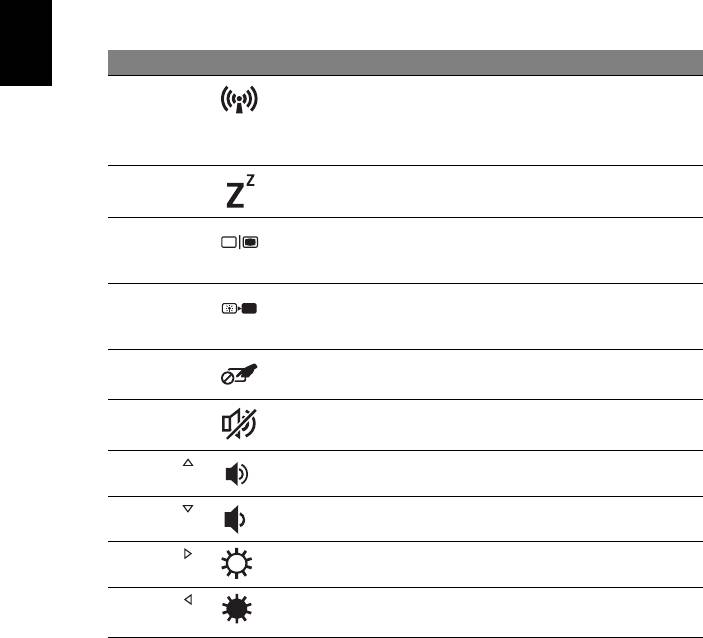
6
Română
Taste rapide
Computerul foloseşte tastele rapide sau combinaţiile de taste pentru a accesa
majoritatea comenzilor precum luminozitatea ecranului şi volumul.
Pentru a activa tastele rapide, apăsaţi şi menţineţi tasta <Fn> înainte de a apăsa
cealaltă tastă din combinaţia de tastă rapidă.
Tastă rapidă Pictogramă Funcţie Descriere
<Fn> + <F3> Comunicaţii Activează/dezactivează dispozitivele
de comunicaţie ale computerului.
(Dispozitivele de comunicaţie pot
diferi în funcţie de model.)
<Fn> + <F4> Repaus Pune computerul în modul Repaus.
<Fn> + <F5> Comutare
Comută afişajul între ecran de afişaj,
afişaj
monitor extern (dacă este conectat) şi
ambele.
<Fn> + <F6> Oprire afişaj Opreşte lumina de fundal a ecranului
pentru a economisi energie. Apăsaţi
orice tastă pentru reveni.
<Fn> + <F7> Comutator
Porneşte şi opreşte suportul tactil.
suport tactil
<Fn> + <F8> Comutare
Porneşte şi opreşte difuzoarele.
difuzor
<Fn> + < >
Volum mărit Măreşte volumul sunetului.
<Fn> + < >
Volum scăzut Reduce volumul sunetului.
<Fn> + < >
Luminozitate
Măreşte luminozitatea afişajului.
mărită
<Fn> + < >
Luminozitate
Reduce luminozitatea afişajului.
scăzută
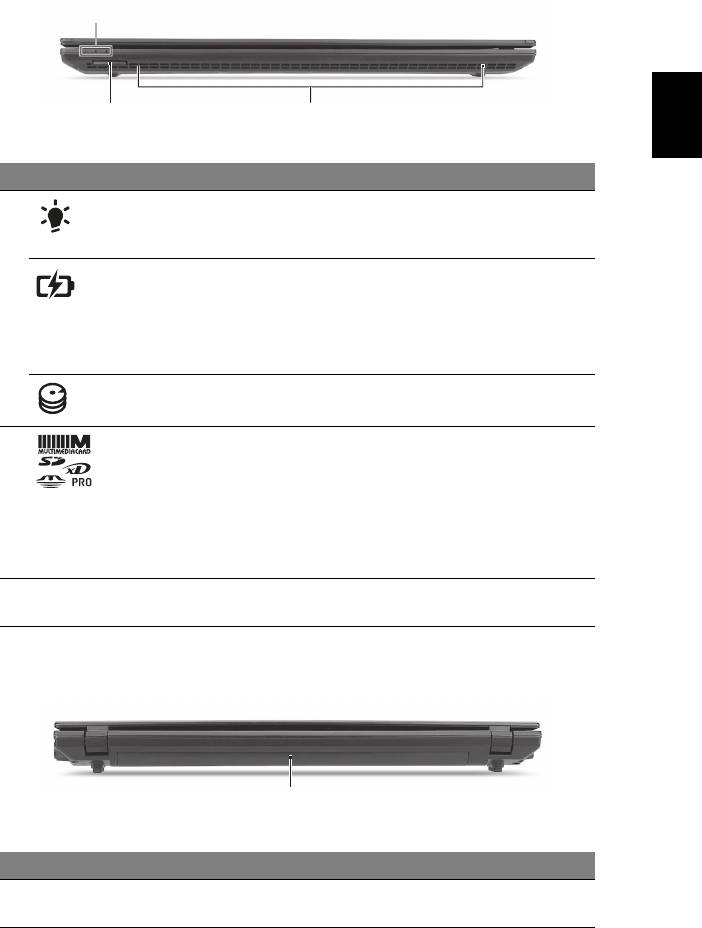
7
Română
Vedere din faţă de aproape
1
2
3
# Pictogramă Element Descriere
1 Indicator de
Indică nivelul de alimentare al computerului.
alimentare cu
energie
Indicator baterie Indică starea bateriei computerului.
1. Încărcare: Lumina este galbenă când
acumulatorul se încarcă.
2. Complet încărcat: Lumina este albastre în
modul c.a.
Indicator HDD Indică atunci când unitatea de harddisc este
activă.
2 Cititor de cartele
Acceptă carduri Secure Digital (SD),
multi-in-1
MultiMediaCard (MMC), Memory Stick (MS),
Memory Stick PRO (MS PRO) şi xD-Picture
Card.
Notă: Apăsaţi pentru a extrage/a instala
cardul. Nu poate fi citit decât un singur card o
dată.
3 Difuzoare Difuzoarele din stânga şi dreapta faţă redau
sunetul stereo.
Vedere din spate
1
# Element Descriere
1 Acumulator Asigură energia computerului atunci când acesta nu este
racordat la o priză de energie electrică.
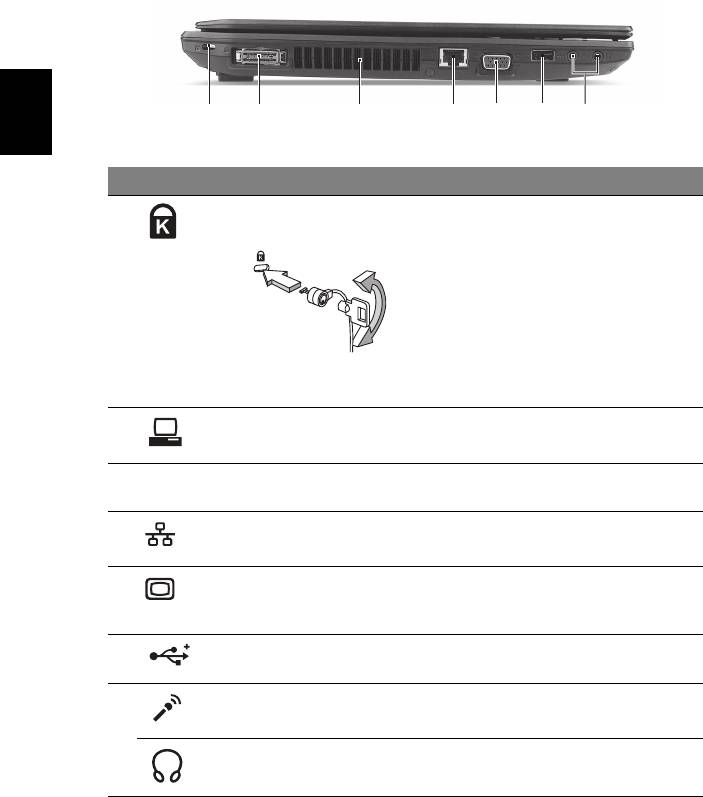
8
Română
Vedere din stânga
2134567
# Pictogramă Element Descriere
1 Slot de blocare
Conectează la un dispozitiv de
Kensington
securitate pentru computer compatibil
Kensington.
Notă: Înfăşuraţi cablul blocajului de
securitate al computerului în jurul unui
obiect fix precum o masă sau un mâner
al unui sertar încuiat. Introduceţi blocajul
în zăvor şi răsuciţi cheia pentru a fixa
blocajul. Sunt disponibile şi unele
modele fără chei.
2 Conector
Se conectează la Acer EasyPort.
Acer EasyPort
3 Orificii de aerisire Permit computerului să rămână rece,
chiar şi după utilizarea prelungită.
4 Port Ethernet (RJ-45) Conectează la o reţea Ethernet
10/100/1000.
5 Port pentru afişaj
Conectează la un dispozitiv de afişare
extern (VGA)
(de ex. monitor extern sau proiector
LCD).
6 Port USB 2.0 Conectează la dispozitivele USB 2.0
(de ex. maus USB, cameră USB).
7Mufă intrare microfon Acceptă intrări de la microfoane externe.
Mufă de căşti/difuzor/
Conectează la dispozitivele audio de
ieşire
ie
şire (de ex. difuzoare, căşti).
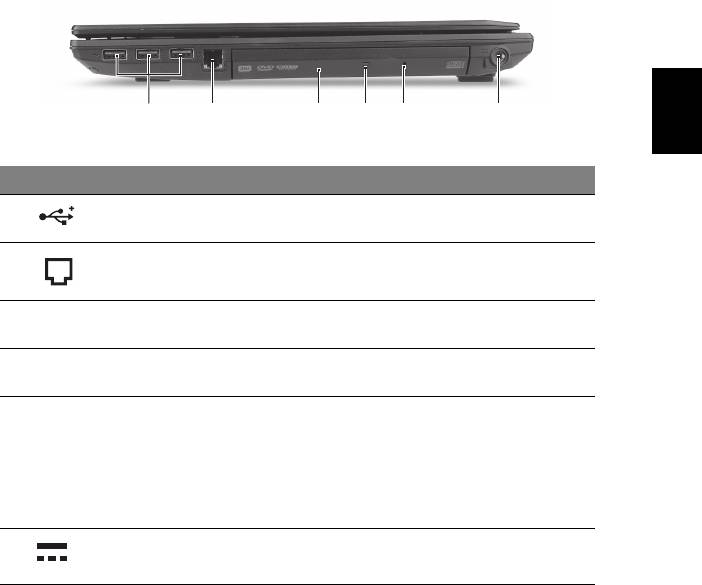
9
Română
Vedere din dreapta
213456
# Pictogramă Element Descriere
1 Porturi USB 2.0 Conexiune pentru dispozitivele USB 2.0
(de ex. maus USB, cameră USB).
2 Port modem (RJ-11) Conectează la o linie telefonică.
3 Unitate optică Unitate optică internă, acceptă CD-uri
sau DVD-uri.
4 Indicator de acces la
Se aprinde când unitatea optică este
discul optic
activă.
5 Orificiu de eliminare
Elimină tava unităţii optice când
de urgenţă
computerul este oprit.
Notă: Introduceţi o bucată de hârtie în
orificiul de eliminare de urgenţă pentru
a elimina tava unităţii optice când
computerul este oprit.
6Mufă c.c. intrare Conectează la un adaptor de c.a.
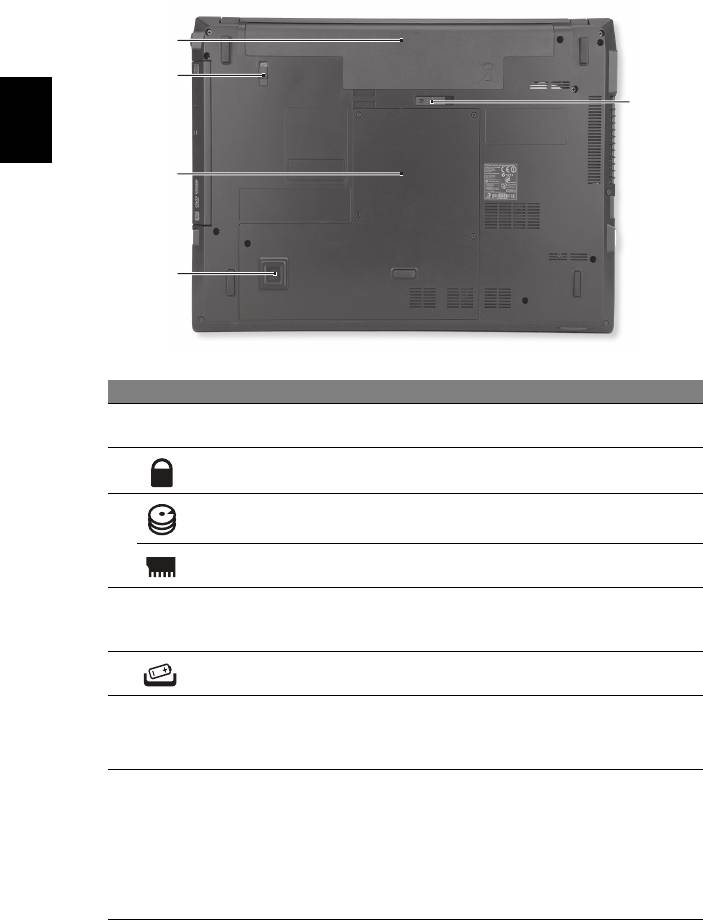
10
Vedere bază
1
2
5
Română
3
4
# Pictogramă Element Descriere
1Nişa pentru
Adăposteşte setul de acumulatori ai
acumulator
computerului.
2 Blocaj acumulator Blochează acumulatorul în poziţie.
3Nişă unitate de
Adăposteşte unitatea harddisc a
harddisc
computerului (fixată cu şuruburi).
Compartiment de
Adăposteşte memoria principală a
memorie
computerului.
4 Acer DASP
Protejează unitatea de harddisc la şocuri
(Protecţie antişoc a
şi lovituri.
discului)
5Zăvor de eliberare a
Eliberează acumulatorul pentru a fi scos.
acumulatorului
Mediu
• Temperatură:
• Funcţionare: 5°C - 35°C
• Nefuncţionare: -20°C - 65°C
• Umiditate (fără condensare):
• Funcţionare: 20% - 80%
• Nefuncţionare: 20% - 80%
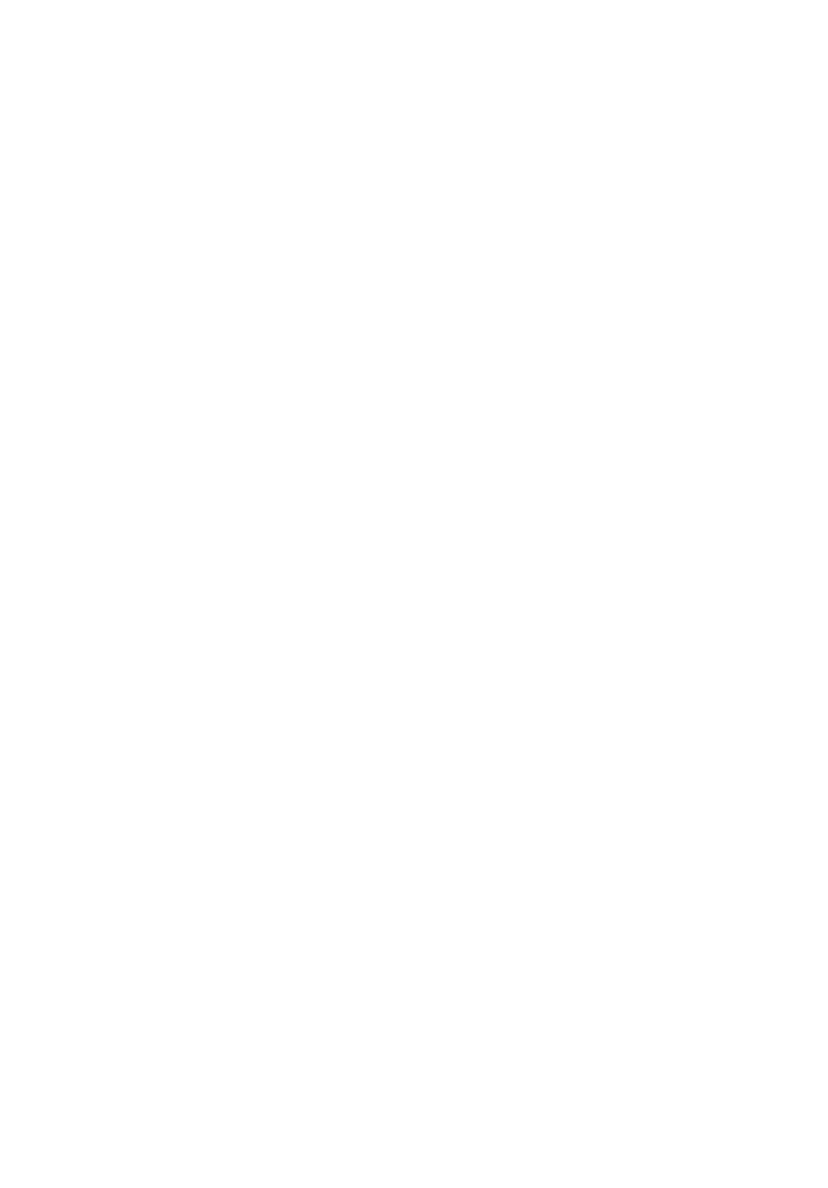
Ноутбук серия TravelMate
Кратко ръководство
© 2010 Всички права запазени.
Кратко ръководство за ноутбук серия TravelMate
Първоначално издание: 04/2010
Модел номер: _________________________________
Сериен номер: ________________________________
Дата на закупуване: ____________________________
Място на закупуване: __________________________

3
Преди всичко
Бихме желали да Ви благодарим, че сте избрали ноутбук на Acer за Вашите
нужди в областта на мобилните компютри.
Вашите ръководства
За да Ви помогнем при употребата на Вашия ноутбук Acer, ние изготвихме
следните ръководства:
Първо, плаката с настройки Ви помага с началните настройки на компютъра.
Общо ръководство на сериите TravelMate съдържа информация, която е
валидна за всички модели в продуктовите серии TravelMate product. Покрива
основни теми, като например използване на клавиатурата и аудио. Важно
е да
знаете, че поради обощаващия си характер, упоменатото по-долу
Потребителското ръководство AcerSystem., на места се отнася до функции
и опции, които са налични само за конкретни модели от сериите, без това да
означава, че тези функции и опции трябва да бъдат налични за модела, който
сте закупили. Тези случаи
са отбелязани в текста със забележки като "само за
някои модели".
Това Кратко ръководство Ви представя основните функции и възможности на
новия Ви компютър. За повече информация как Вашият компютър може да Ви
помогне да сте по-продуктивни, моля, вижте Потребителското ръководство
AcerSystem. То съдържа подробна информация за теми като
системни
инструменти, възстановяване на данни, опции за актуализация и решаване на
проблеми. В допълнение, то съдържа и гаранционна информация, както и
основните наредби и бележки за безопасност, свързани с Вашия ноутбук.
То е в PDF формат (Portable Document Format) и е предварително заредено на
ноутбука Ви. За да го отворите, следвайте тези стъпки:
1 Щракнете
върху Start (Старт) > All Programs (Всички програми) >
AcerSystem.
2 Щракнете върху AcerSystem User Guide (Потребителско ръководство
AcerSystem) .
Забележка: За да отворите файла Ви е нужен Adobe Reader.
Ако Adobe Reader не е инсталиран на компютъра Ви, натискането върху
Потребителското ръководство AcerSystem, първо ще стартира
инсталационната програма на Adobe Reader. Следвайте инструкциите на
екрана, за да извършите инсталацията. За инструкции как се използва
Adobe Reader, отворете менюто Help and Support (Помощ и поддръжка).

4
Български
Преглед на Вашия ноутбук Acer
След като настроите компютъра си, както е показано в постера, ще ви покажем
какво прави и какво има вашият нов ноутбук Acer.
Изглед отгоре
1
2
3
10
9
8
4
5
7
6
# Икона Обект Описание
1 Уеб камера
Уеб камера за видео комуникации
Acer Crystal Eye
(само за някои модели).
2 Микрофони Вградени стерео микрофони за запис
на звук.
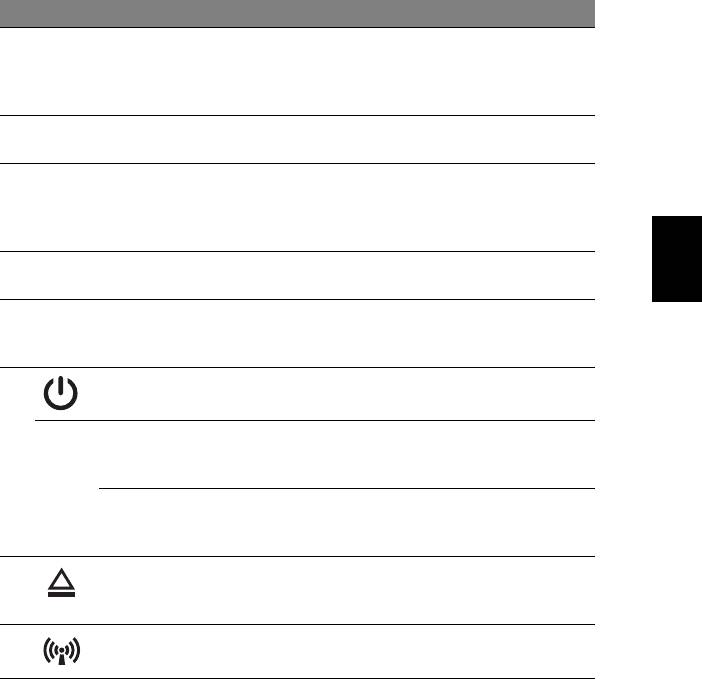
5
Български
# Икона Обект Описание
3 Дисплей Нарича се още "Течнокристален дисплей"
(LCD) и е екранът на компютъра
(конфигурацията може да се различава в
зависимост от моделите).
4 Клавиатура Служи за въвеждане на данни в
компютъра Ви.
5 Acer Bio-Protection
Бутонът в средата е четец на пръстови
четец на пръстов
отпечатъци Acer Bio-Protection, който
отпечатък
поддържа компютърна защита Pre-Boot
Authentication (PBA), Acer FingerLaunch.
6 Бутони за кликване
Левият и десният бутони функционират
(ляв
и десен)
като ляв и десен бутон на мишка.
7 Тъчпад Чувствително на допир посочващо
устройство, което функционира като
компютърна мишка.
8 Бутон за включване
С него компютърът се включва и изключва.
и изключване
Acer PowerSmart
Включва икономичен режим за компютъра
P
бутон
(конфигурацията може да се различава в
зависимост от модела).
P клавиш Програмируем клавиш (конфигурацията
може да се различава в зависимост от
модела).
9 Бутон за отваряне
Изважда оптичния диск от устройството.
на оптичното
устройство
10 Индикатор за
Посочва статуса на устройството за
комуникации
безжична връзка на компютъра.
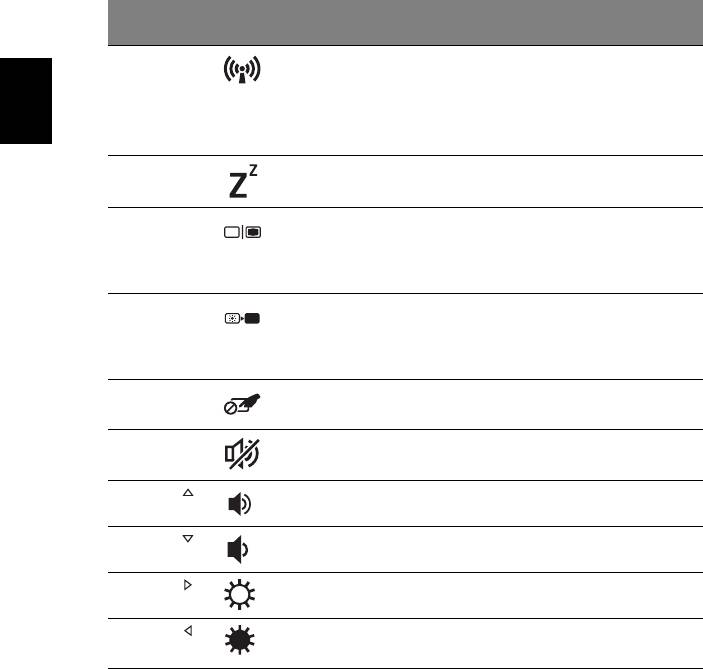
6
Български
Бързи клавиши
Компютърът има "бързи клавиши" - клавишни комбинации за бърз достъп до
повечето от контролите му, като например яркост на дисплея и сила на звук.
За да активирате бързите клавиши, натиснете и задръжте клавиша <Fn> преди
да натиснете другия клавиш от комбинацията.
Бърз
Икона Функция Описание
клавиш
<Fn> + <F3> Комуникации Включва/изключва устройствата
за комуникация на компютъра.
(Устройствата за комуникация
може да варират според
конфигурацията.)
<Fn> + <F4> Заспиване Вкарва компютъра в режим
Sleep (Заспиване).
<Fn> + <F5> Превключване на
Превключва активния дисплей
дисплей
между екрана, външния монитор
(ако е свързан такъв), или и
двете.
<Fn> + <F6> Изкл. дисплей Изключва
задното осветление на
екрана, за да пести енергия.
Натиснете който и да е клавиш,
за да го включите отново.
<Fn> + <F7> Превключване на
С него мишката се включва и
тъчпада
изключва.
<Fn> + <F8> Превключване на
Включва и изключва
високоговорителите
високоговорителите.
<Fn> + < >
Засилване
Усилва силата на звука.
на звука
<Fn> + < >
Намаляване
Намалява силата на звука.
на звука
<Fn> + < >
Засилване
Увеличава яркостта на екрана.
на яркостта
<Fn> + < >
Намаляване
Намалява яркостта на екрана.
на яркостта

