Acer Liquid Z6 Plus 32Gb Grey: ИСПОЛЬЗОВАНИЕ ТЕЛЕФОНА
ИСПОЛЬЗОВАНИЕ ТЕЛЕФОНА: Acer Liquid Z6 Plus 32Gb Grey
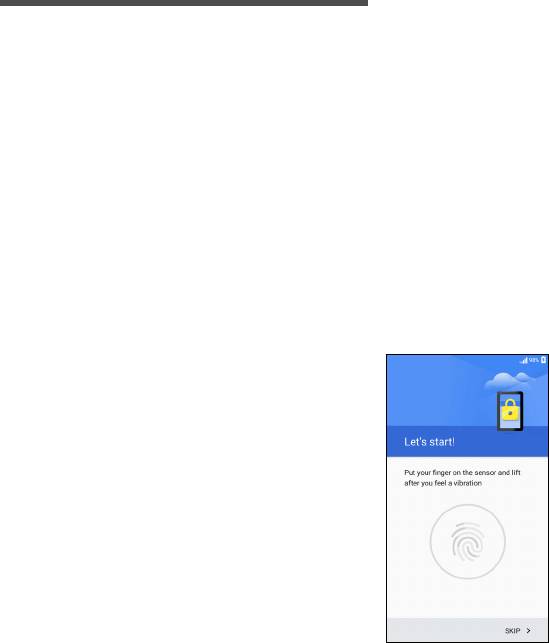
10 - Использование телефона
ИСПОЛЬЗОВАНИЕ ТЕЛЕФОНА
Первое включение
Чтобы в первый раз включить телефон, нажмите и удерживайте
кнопку питания, пока не откроется экран. После этого вам будет
предложено настроить некоторые параметры, чтобы начать
работу со телефоном.
Для завершения настройки следуйте отображаемым на экране
указаниям.
Защитите ваш телефон с помощью функции
распознавания отпечатка пальца
Для контроля доступа к телефону вам будет
предложено настроить защиту по отпечатку
пальца, PIN-коду, графическому ключу или
паролю. Выберите Настроить распознавание
отпечатков пальцев, чтобы зарегистрировать
один или несколько отпечатков пальцев. Если
вы используете функцию распознавание
отпечатков пальцев для доступа к телефону, то
можете использовать сканер отпечатков
пальцев для разблокировки вашего телефона
,
авторизации платежей и входа в определенные
приложения.
Вам будет также предложено настроить второй способ
разблокировки телефона и порядок отображения уведомлений
при заблокированном экране.
Выполните указания и, увидев предложение, несильно
приложите палец к сканеру, держа телефон, как обычно.
Советуем после регистрации отпечатка первого пальца
зарегистрировать отпечаток другого пальца, чтобы можно было
легко получить доступ к телефону, например, когда держите его
второй рукой.
После того, как добавите один или несколько отпечатков пальца,
нажмите Далее, чтобы продолжить процедуру настройки.

Использование телефона - 11
Чтобы зарегистрировать или удалить отпечатки пальцев либо
изменить настройки экрана блокировки и защиты, см. раздел
Безопасность на стр. 54.
Создание и использование учетной записи
При наличии доступа к Интернету телефон позволяет
синхронизировать информацию с учетной записью Google.
Вы можете создать новую или войти в имеющуюся учетную
запись Google, которая будет использоваться для синхронизации
списка контактов, эл. почты, календаря и других данных.
Откройте Список приложений и затем нажмите Настройки >
Учетные записи > Добавить уч. запись. Нажмите тип учетной
записи
, которую хотите добавить (например, Google или Acer).
Для завершения процесса синхронизации вам потребуется
доступ к Интернету. В телефоне можно создать и легко
использовать несколько учетных записей, в том числе несколько
учетных записей Google.
Ввод PIN-кода
При первой установке SIM-карты может потребоваться ввод PIN-
кода с экранной цифровой клавиатуры.
Активация новой SIM-карты
При первом использовании SIM-карты может потребоваться ее
активация. Уточните порядок активации у своего оператора
связи.
Блокировка телефона
Если не собираетесь использовать телефон некоторое время, то
кратковременно нажмите кнопку питания, чтобы заблокировать
Важно
В зависимости от ваших настроек ввод PIN-кода может
требоваться каждый раз при включении функции телефона.

12 - Использование телефона
доступ. Это сэкономит заряд аккумулятора и гарантирует, что
телефон не сработает от случайного нажатия кнопок. Телефон
блокируется автоматически, если он не используется в течение
одной минуты.
Вывод телефона из режима сна
Если экран выключен и телефон никак не
реагирует на касания экрана, то это значит, что
телефон заблокирован и находится в режиме
сна.
Чтобы вывести телефон из режима сна,
нажмите кнопку питания. Для разблокировки
телефона проведите пальцем вверх по экрану.
Внизу экрана блокировки расположены три
значка (слева направо): Голосовой поиск, замок
и
камера. Поместите палец на значок и
проведите вверх, чтобы разблокировать экран и
сразу запустить сопоставленное приложение
(если применимо).
Если на экране блокировки отображаются уведомления, то
проведите пальцем вниз по экрану, чтобы просмотреть
уведомления.
Для дополнительной защиты можно настроить разблокировку по
считыванию отпечатка пальца или по PIN-коду, паролю или
графическому ключу
(набору точек, которых нужно коснуться в
определенном порядке, чтобы получить доступ к телефону).
Откройте Список приложений и затем нажмите Настройки >
Безопасность > Блокировка экрана. Если забудете свой
графический ключ разблокировки, то прочтите раздел Экран
блокировки на стр. 64.
Примечание
Если вы зарегистрировали отпечаток пальца, то вместо значка
блокировки будет отображаться значок отпечатка пальца.

Использование телефона - 13
Навигация по меню и параметрам
Для навигации по меню и параметрам
нажимайте три значка внизу экрана.
Легкое прикосновение к сканеру
отпечатков пальцев аналогично нажатию значка Назад, а сильное
или продолжительное нажатие аналогично нажатию значка Дом.
Назад
Нажмите этот значок для перехода на предыдущую страницу или
на один уровень вверх в меню.
Дом
Нажмите этот значок, чтобы сразу перейти на Начальный экран.
Нажмите и удерживайте этот значок, чтобы открыть приложение
Google Now или Поиск.
Обзор
Нажмите этот значок, чтобы увидеть недавно открывавшиеся
приложения на экране Обзор телефона. Чтобы запустить
приложение, нажмите его. Чтобы вернуться на Начальный экран,
нажмите экран в любом месте. См. раздел Многозадачность на
стр. 23.
Кнопка Дом / сканер отпечатков пальцев
Сканер отпечатков пальцев также действует как сенсорная
кнопка навигации. Слегка коснитесь сканера, чтобы выполнить
команду Назад, нажмите, чтобы вернуться на Начальный экран,
или нажмите и удерживайте, чтобы открыть экран Обзор.
Использование сенсорного экрана
Для выбора элементов и ввода информации в телефоне
используется сенсорный экран. Нажимайте экран пальцем.
Нажатие: для открытия элементов и выбора параметров нажмите
экран один раз.
Провести: быстро проведите (протяните) пальцем по экрану,
чтобы переключить экраны или открыть списки параметров или
показать информацию.
Назад Дом Обзор
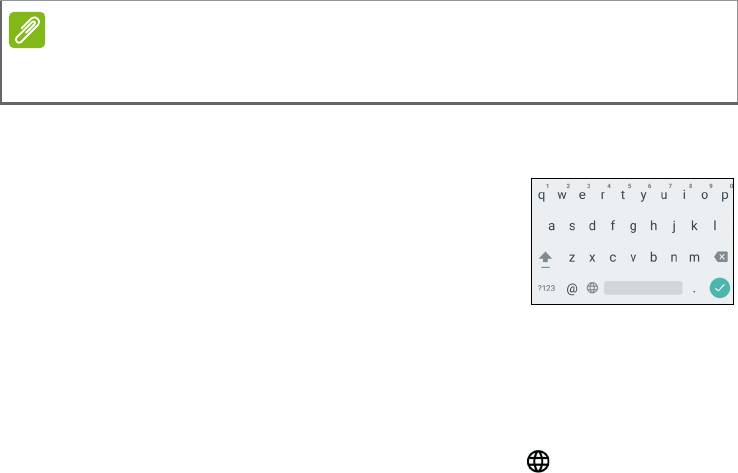
14 - Использование телефона
Перетаскивание: для выделения текста и изображений
проводите палец по экрану, не отпуская.
Нажатие и удержание: нажмите и удерживайте элемент, чтобы
просмотреть список доступных для него действий. В
открывшемся контекстном меню выберите подходящее действие.
Прокрутка: для прокрутки вверх или вниз по экрану проводите
пальцем по экрану в нужном направлении.
Экранные клавиатуры
Клавиатура Google
Это стандартная экранная клавиатура,
позволяющая вводить текст. Нажмите и
удерживайте клавиши с цифрами вверху,
чтобы выбрать альтернативные символы,
например, буквы с диакритическими
знаками.
Нажмите кнопку ?123, чтобы открыть цифры и специальные
символы, а затем нажмите клавишу =\< , чтобы показать
дополнительные символы.
Если вы настроите более одного языка, то рядом с клавишей
пробела появится кнопка со значком глобуса . Нажимайте эту
кнопку, чтобы быстро переключаться между несколькими
языками ввода; нажмите и удерживайте клавишу пробела, чтобы
открыть окно выбора языка/клавиатуры. Раскладка клавиатуры
изменится в соответствии с выбранным языком.
Предиктивный ввод текста
В большинстве приложений клавиатура Google обеспечивает
предиктивный ввод текста в браузере. При вводе букв слова над
клавиатурой будет отображаться список подходящих слов,
соответствующих нажатым буквам. Этот список будет сужаться
Примечание
Раскладка клавиатуры немного изменяется в зависимости от
приложения и информации, которую нужно ввести.

Использование телефона - 15
по мере нажатия букв. Если будет показано нужное слово, то
нажмите его, чтобы вставить в текст.
Помощь при вводе текста
В режиме клавиатуры Google есть разные функции, помогающие
правильно вводить текст. В Списке приложений нажмите
Настройки > Язык и ввод. Затем нажмите Клавиатура Google,
чтобы увидеть список параметров, которые можно регулировать.
Добавление языка
Если вам нужно вводить текст на нескольких языках и/или
использовать разные алфавиты, то вы можете добавить языки
для клавиатуры Google.
1. Нажмите Настройки > Язык и ввод > Клавиатура Google.
2. Нажмите переключатель рядом с параметром Использовать
язык системы, чтобы отключить его.
3. Прокрутите список доступных языков и выберите язык, который
хотите добавить для клавиатуры
; для включения или
отключения языков нажимайте переключатель.
Начальный экран
На Начальном экране расположены простые органы управления,
виджеты или ярлыки для быстрого доступа к информации. Они
отображают различную информацию (например, время и погоду),
предлагают дополнительные органы управления и обеспечивают
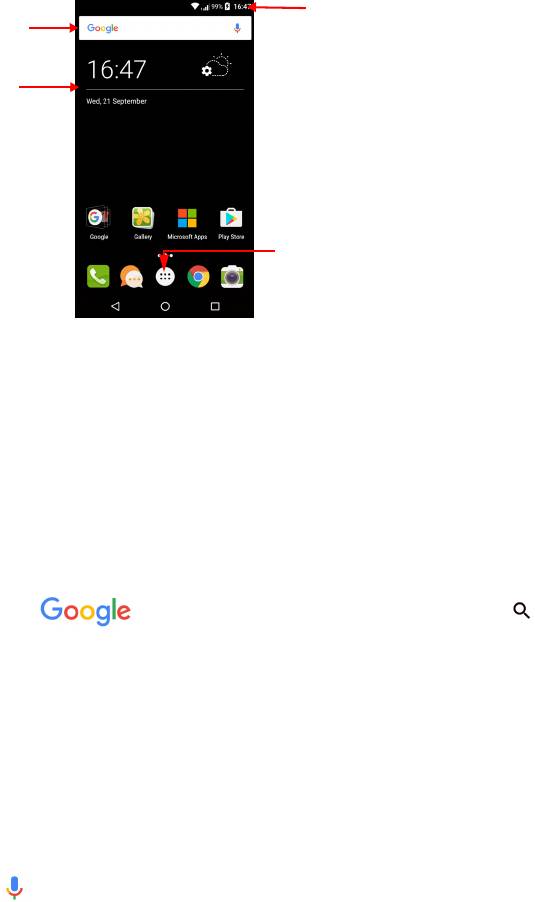
16 - Использование телефона
прямой доступ к приложениям и другим часто используемым
функциям телефона.
Внизу экрана находится лоток Избранное, в котором показаны
приложения, используемые по умолчанию. Чтобы открыть
приложение, нажмите соответствующий ему значок. Нажмите
значок Список приложений посередине лотка Избранное, чтобы
увидеть ваши приложения. Порядок изменений приложений см.
раздел Изменение значков в лотке Избранное на
стр. 20.
Поиск
Чтобы найти приложения, файлы или информацию в Интернете,
нажмите значок . Введите искомый текст и нажмите
либо нажмите в списке один из предлагаемых вариантов,
приложений или файлов.
Для поиска или просмотра веб-сайтов в Интернете нужно
подключиться к сотовой сети передачи данных (если она
доступна) или беспроводной сети. См. раздел Работа в
сети на
стр. 37.
Голосовой поиск
Если доступна функция голосового поиска, то нажмите значок
микрофона и произнесите текст поискового запроса. См.
раздел Голосовой поиск на стр. 39.
Время и состояние
Поиск
Виджеты
Список приложений
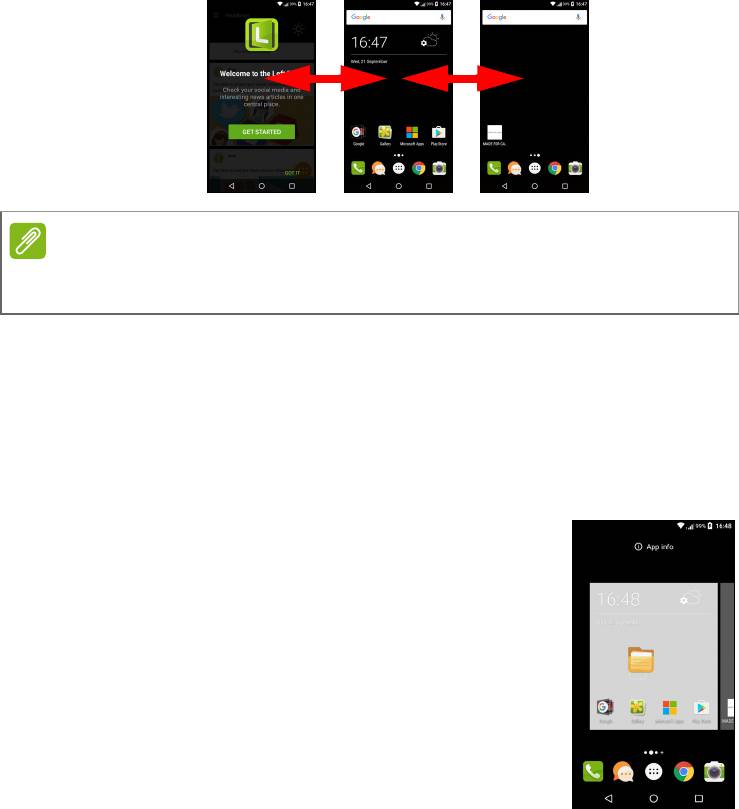
Использование телефона - 17
Расширенный Начальный экран
Начальный экран выходит за левую и правую границы
физического экрана и предоставляет дополнительное место для
добавления значков, виджетов или функций. Для просмотра
расширенного экрана проводите пальцем влево или вправо.
Настройка Начального экрана
Начальный экран можно настроить в соответствии с вашими
индивидуальными предпочтениями, добавив или удалив ярлыки
приложений или виджеты либо изменив фоновое изображение.
Добавление ярлыков на Начальный экран
Чтобы добавить ярлыки приложений на
Начальный экран, нажмите значок Список
приложений внизу посередине Начального
экрана. Нажмите и удерживайте значок
выбранного приложения. Список приложений
закроется, и откроется Начальный экран.
Перетащите значок на нужное место на
Начальном экране и отпустите палец.
Примечание
Расширенные экраны справа доступны, только если вы добавили
содержимое справа от Начального экрана.
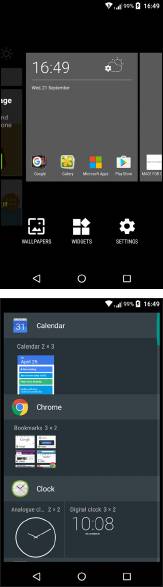
18 - Использование телефона
Добавление виджетов на Начальный экран
Нажмите и удерживайте любую область
Начального экрана, на которой еще нет значка
или виджета. Нажмите ВИДЖЕТЫ, чтобы
увидеть небольшие приложения и ссылки
(например, пользовательские ярлыки, контакты
или закладки), которые можно добавить на
Начальный экран. Виджеты - это небольшие
приложения, отображающие непрерывно
обновляемую информацию, или ярлыки для
быстрого запуска приложений или специальных
функций.
Чтобы переместить приложение или виджет на
Начальный экран, нажмите и удерживайте
элемент, пока он не будет выбран. Откроется
Начальный экран. Перетащите этот элемент на
любое свободное место на экране. Чтобы
просмотреть сведения о приложении или
виджете, протащите его на значок вверху
экрана.
Чтобы переместить элемент на другой
Начальный экран, перетащите
его на край
экрана, и Начальный экран переключится на
экран в этом направлении. Поместив элемент
на нужное место, отпустите его.
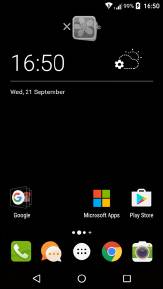
Использование телефона - 19
Удаление виджетов или ярлыков с Начального экрана
Чтобы удалить ярлык или виджет с Начального
экрана, нажмите и перетащите его на значок
Удалить вверху экрана.
Изменение размера виджетов
Размер некоторых виджетов можно изменять. После того, как
поместите виджет на Начальный экран, размер виджета можно
изменить, растянув за углы.
Чтобы изменить размер виджета, уже находящегося на
Начальном экране, нажмите и удерживайте этот виджет. Когда
появится значок Удалить, отпустите виджет. Если этот виджет
допускает изменение размера, то растяните его за стороны
.
Добавление и удаление папок
На Начальный экран можно также добавлять папки. Чтобы
создать новую папку, на Начальном экране перетащите значок
одного приложения на значок другого приложения. В результате
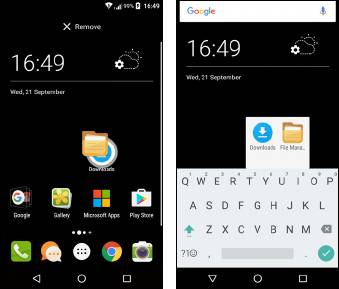
20 - Использование телефона
будет создана Папка без имени. Нажмите значок этой папки и
затем нажмите имя папки, чтобы переименовать ее.
Чтобы удалить ярлык приложения из папки, нажмите значок этой
папки, чтобы показать находящиеся в ней приложения, и затем
нажмите им удерживайте значок приложения, который хотите
удалить. Перетащите этот значок на значок Удалить,
появившийся вверху
экрана.
Чтобы удалить папку, нажмите и удерживайте ее, затем
перетащите на значок Удалить, появившийся вверху экрана.
Изменение значков в лотке Избранное
На лоток Избранное можно вывести значки установленных
приложений. Откройте Список приложений и найдите
приложение, которое хотите добавить. Нажмите и удерживайте
значок, затем перетащите его на любое свободное место в лотке
Избранное. Если перетащить новое приложение на значок,
который уже есть в лотке Избранное, то будет создана папка,
содержащая оба значка.
Чтобы
удалить значок из лотка Избранное, нажмите и
удерживайте значок, чтобы выбрать его. Перетащите значок либо
на другое место за пределами лотка Избранное, либо на значок
Удалить вверху экрана.
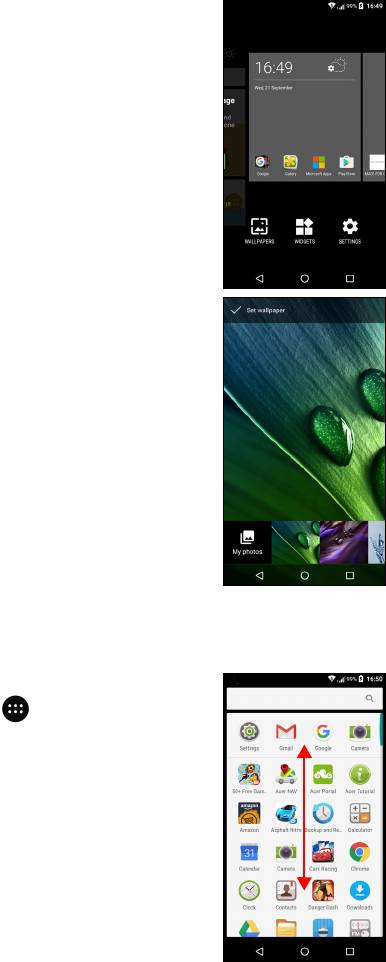
Использование телефона - 21
Изменение обоев
Нажмите и удерживайте любую область
Начального экрана, на которой еще нет значка
или виджета, и нажмите ОБОИ.
На полосе внизу экрана будет показан набор
обоев; для просмотра других вариантов
протяните эту полосу влево или вправо. Если
вместо показанных обоев хотите использовать
другие, то нажмите Мои фотографии в нижнем
левом углу и
выберите нужное изображение в
папке Галерея или Фото.
Нажмите эскиз, чтобы выбрать нужные обои,
затем нажмите Установить обои.
Список приложений
Чтобы открыть Список приложений, на
Начальном экране нажмите в центре лотка
Избранное.
Приложения отображаются в алфавитном
порядке, причем четыре приложения,
использовавшиеся последними, отображаются
вверху меню. Чтобы просмотреть весь список
приложений, проведите вверх или вниз по
экрану.
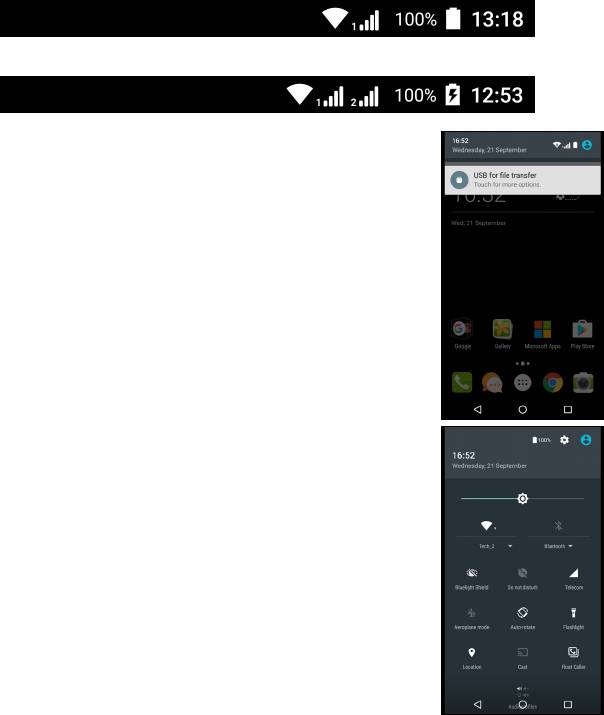
22 - Использование телефона
Уведомление и состояние
Вверху экрана отображаются значки состояния и уведомлений. В
верхнем правом углу отображаются значки состояния, такие как
подключение Wi-Fi, мощность сигнала, состояние аккумулятора и
время. В верхнем левом углу отображаются значки событий,
такие как новое сообщение.
• Модели с одной SIM-картой:
• Модели с двумя SIM-картами:
Чтобы показать все уведомления, проведите
вниз от панели
уведомлений.
Проведите вниз дважды либо один раз двумя
пальцами, чтобы открыть Быстрые настройки,
позволяющие быстро регулировать выбранные
параметры или включать или выключать
функции.
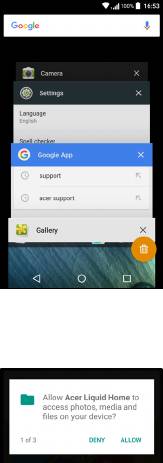
Использование телефона - 23
Многозадачность
Одновременно можно запускать несколько
приложений. Чтобы открыть новое приложение,
нажмите значок Дом, чтобы вернуться на
Начальный экран, затем запустите новое
приложение. Для быстрого переключения
вперед и назад между ранее открытыми
приложениями нажимайте значок Обзор.
Запросы на доступ
При первом запуске определенных приложений
или при использовании определенных функций
телефон запросит у вас разрешение на доступ к
некоторым функциям.
Чтобы разрешить приложению работать полнофункционально,
нажмите Разрешить, а если не хотите делиться определенной
информацией, то выберите Отмена или Запретить, чтобы
запретить доступ; но в этом случае некоторые приложения могут
работать неправильно
. Чтобы позже изменить разрешения,
откройте в приложении раздел сведений, выбрав Настройки >
Приложения > Добавить уч. запись, затем нажмите
Разрешения, чтобы включить или отключить разрешения.






