Acer K335: A. Настройки проектора
A. Настройки проектора : Acer K335
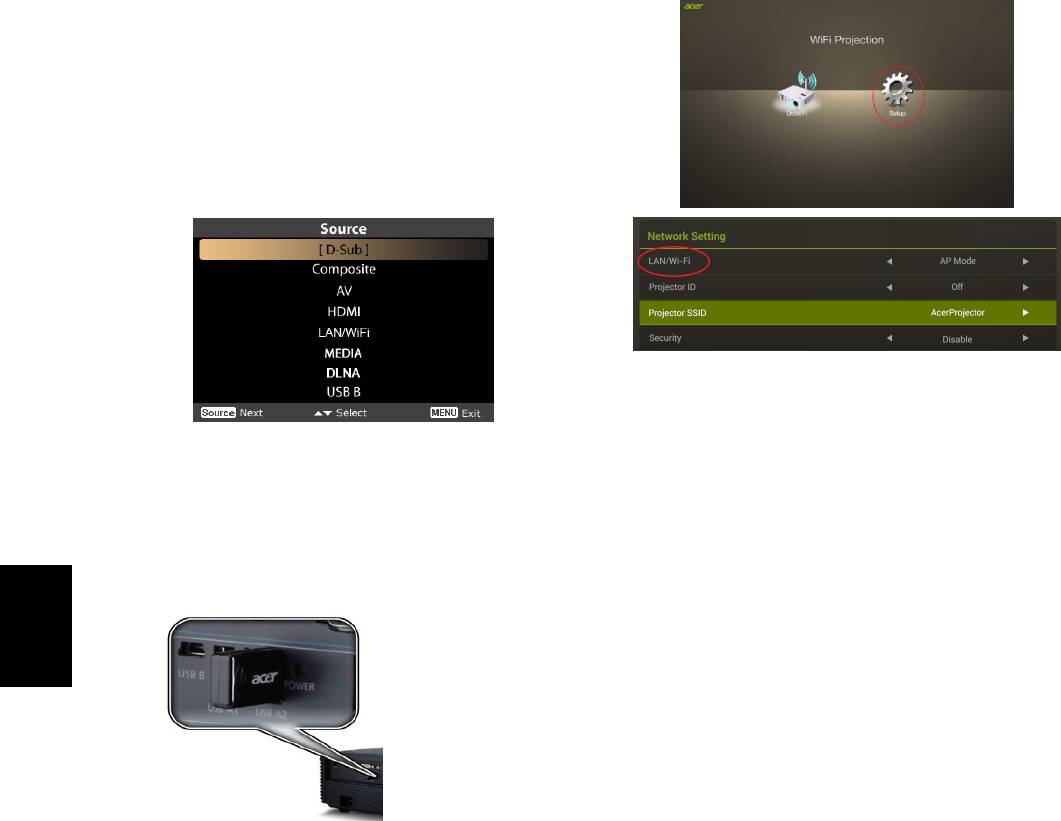
Проектор Acer позволяет выводить на экран
Просмотр по WiFi
содержимое по сети (когда в качестве источника
В качестве источника выберите “LAN/WiFi”,
выбрано значение LAN/WiFi, DLNA),
в результате откроется приветственный
воспроизводить мультимедийные файлы (когда
экран “Просмотр по WiFi”. Проектор Acer
в качестве источника выбрано значение
может работать в следующих 3 режимах:
МУЛЬТИМЕДИА) и воспроизводить файлы через
Режим AP (по умолчанию), Клиентский
разъем USB (когда в качестве источника
режим или WiFi Direct, которые выбираются
выбрано значение USB B).
в меню Настройка LAN/WiFi.
A. Настройки проектора
На кнопочной панели проектора или на пульте
ДУ нажмите кнопку Source. В открывшемся
списке выберите нужный источник входного
сигнала.
(1) Выберите Режим AP для параметра
LAN/WiFi, чтобы проектор работал как
Для использования функций “Просмотр по
точка доступа. Нажмите “DoWiFi”, чтобы
WiFi” и DLNA вставьте USB-адаптер WiFi в
открыть показанный внизу
разъем USB A или подсоедините кабель
экран-заставку. Проверьте следующие
локальной сети (для выбранных моделей,
данные: Код проектора (если он
оснащенных портом LAN).
установлен, то в верхнем левом углу
экрана будет показано случайное
Pyсскйй
4-значное число), имя проектора (SSID,
по умолчанию установлено значение
AcerProjector), WiFi IP (по умолчанию
для этого IP-адреса установлено
значение 192.168.100.10), Безопасность
Для воспроизведения мультимедийных
(по умолчанию установлено значение
файлов из ОЗУ, с USB-накопителя или карты
Нет) и LAN IP.
SD нужно в качестве источника выбрать
Закончив настройку параметров,
МУЛЬТИМЕДИА.
нажмите Apply/Enter (Применить/
Для просмотра по USB нужно штекер mini
Ввести).
USB кабеля вставить в разъем USB B.
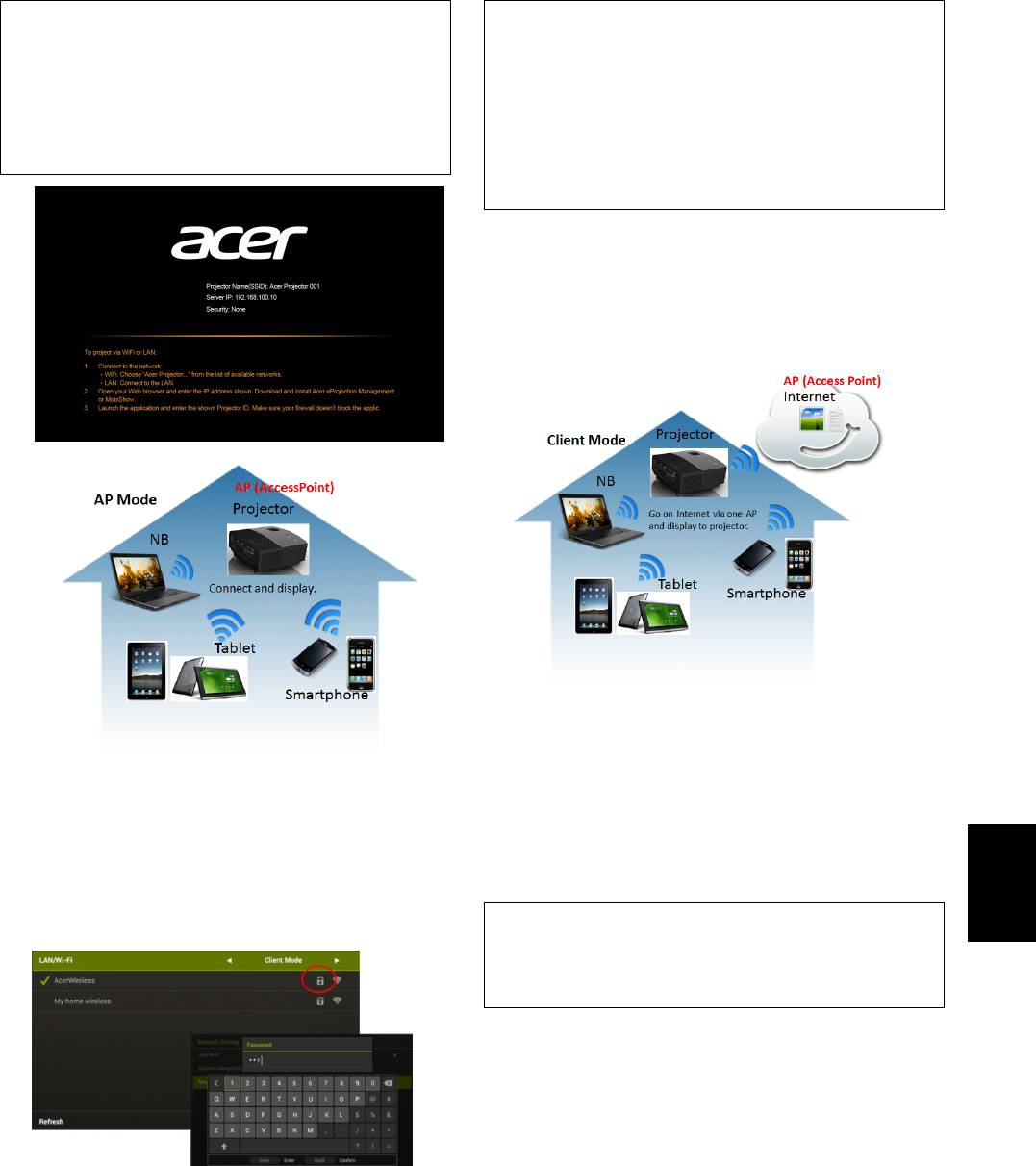
Имя проектора (SSID): AcerProjectorXXX
Имя подключенной точки доступа (SSID): В
WiFi IP: 192.168.100.10
зависимости от случая
Безопасность: Нет (по умолчанию)
Клиентский IP-адрес
: В зависимости от случая
LAN IP: 0.0.0.0 (если не подключен кабель
Безопасность: В зависимости от случая
локальной сети (LAN))
LAN IP: 0.0.0.0 (если не подключен кабель
локальной сети)
С помощью приложения “eDisplay” можно
выводить на проектор изображение экрана
планшетного ПК или смартфона, а также
выходить в Интернет.
(3) Для параметра LAN/WiFi выберите WiFi
Direct, чтобы подключать проектор к
(2) Если для параметра LAN/WiFi выбрать
другим устройствам, поддерживающим
Клиентский режим, то откроется
функцию WiFi Direct. Откроется
Pyсскйй
показанный внизу экран.
показанный внизу информационный
Подключитесь к доступной точке доступа,
экран-заставка.
при необходимости введя пароль.
Имя проектора: AcerProjectorXXX
Режим WiFi: WiFi Direct
WiFi Direct:
Вкл. (по умолчанию установлено значение Выкл.)
Режим DLNA
Если в качестве источника выбрать “DLNA”,
то после настройки сетевых параметров
можно будет выбрать режим DMP или DMR
(так же, как выбирается режим “Просмотр по WiFi”).
Откроется показанный ниже
Media Console (Медиа-консоль)(DMP):
информационный экран-заставка:
можно нажимать обнаруженные медиатеки
и воспроизводить файлы из выбранной
библиотеки.
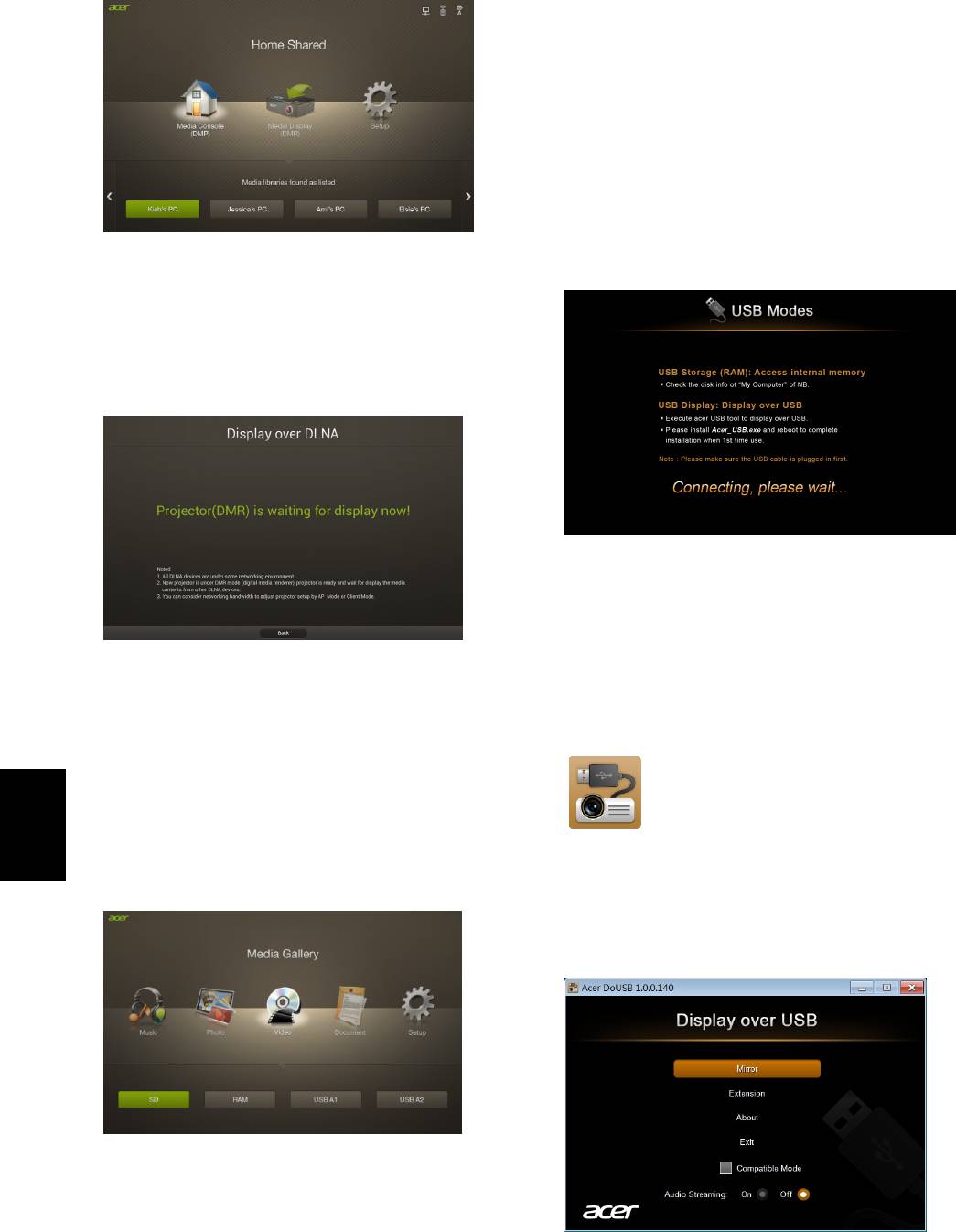
страницу и выбрать один из двух вариантов
- “USB Storage (RAM) (USB-хранилище
(ОЗУ))” или “USB display (Просмотр по USB)”.
Режим “USB-хранилище” предназначен для
доступа ко внутренней памяти (ОЗУ); режим
“Просмотр по USB” предназначен для
проецирования содержимого,
передаваемого через разъем USB.
Media Display (Просмотр медиафайлов)
Сначала подключите USB-кабель.
(DMR): проектор находится в режиме DMR
(Обработчик цифрового мультимедиа) и
готов воспроизводить медиафайлы с других
устройств, поддерживающих стандарт DLNA.
Для просмотра по USB нужно сначала
установить приложение Acer_USB.exe на
ноутбук и после установки обязательно
Режим МУЛЬТИМЕДИА
выполнить перезагрузку.
В качестве источника выберите
На рабочем столе ноутбука появится
“МУЛЬТИМЕДИА”, чтобы выбрать один из 5
показанный внизу ярлык.
вариантов (Музыка, Фото, Видео, Документ
и Настройка). Можно воспроизводить
файлы из ОЗУ (внутренней памяти), с
Pyсскйй
USB-накопителей или карты памяти SD (для
Дважды щелкнув этот ярлык, вы сможете
некоторых моделей).
включить режим Отражение или
Расширение экрана и начать потоковое
воспроизведение звука.
Просмотр по USB
В качестве источника выберите “USB B”,
чтобы открыть показанную внизу главную
Оглавление
- A. Projector Settings
- B. Device Installation (WiFi Display)
- A. Paramètres du projecteur
- B. Installation de l’appareil
- A. Projektoreinstellungen
- B. Geräteinstallation
- A. Impostazioni del proiettore
- B. Installazione del dispositivo
- A. Configuración del proyector
- B. Instalación del dispositivo
- A. Definições do Projector
- B. Instalação do dispositivo
- A. プロジェクタの設定
- B. デバイスのインストール
- A. Настройки проектора
- B. Установка устройства
- A. 投影機設定
- B. 裝置安裝(WiFi 顯示)
- A. 投影机设置
- B. 设备安装(WiFi 显示)




