Acer Iconia TAB A100 A100 8GB Red: Дополнительные настройки
Дополнительные настройки: Acer Iconia TAB A100 A100 8GB Red
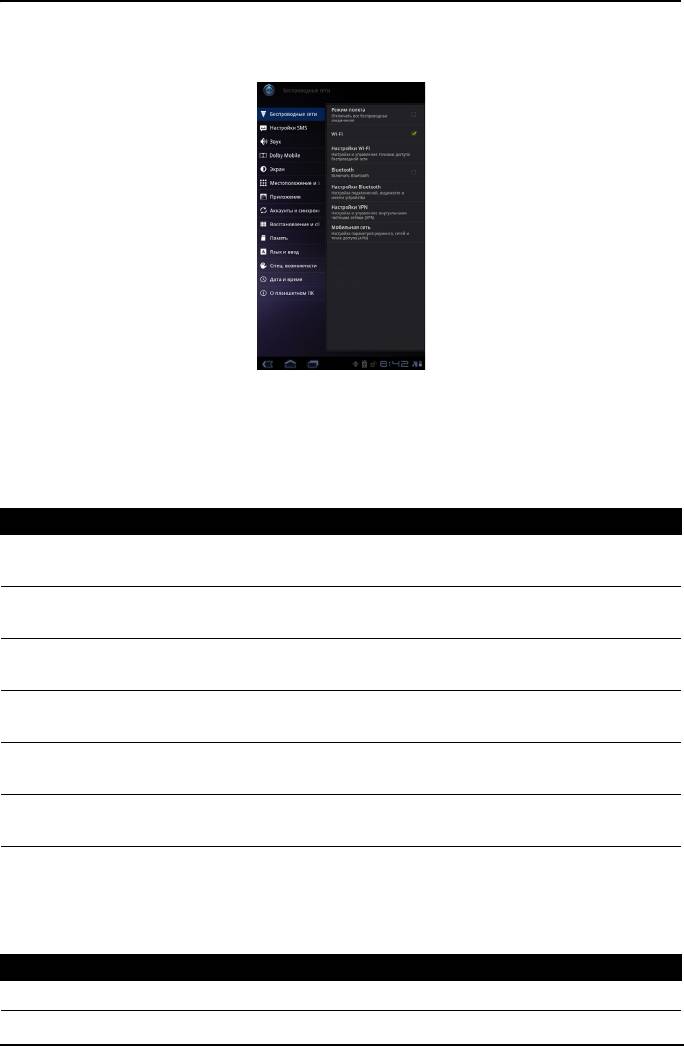
Дополнительные настройки
Чтобы из меню программ открыть Настройки, нажмите Программы >
Настройки.
Звук
Отрегулируйте громкость планшетного ПК, нажимая кнопки громкости на его
боковом торце. Кроме того, в планшетном ПК можно настроить параметры
звука, нажав Программы > Настройки > Звук.
Элемент Описание
Громкость Настройка громкости для Мультимедиа, Сигнала и
Уведомлений.
Мелодия
Установка мелодии для Уведомлений.
уведомления
Звук при нажатии
Звуковое сопровождение нажатия кнопок на панели набора
клавиш
номера.
Звуки при нажатии
Звуковое сопровождение нажатия элементов на экране.
экрана
Звуки при
Звуковое сопровождение блокировки и разблокировки
блокировке экрана
экрана.
Тактильная
Вибрация при нажатии программных кнопок
в некоторых
обратная связь
окнах пользовательского интерфейса.
Экран
В планшетном ПК можно настроить параметры экрана, нажав Программы >
Настройки > Экран.
Элемент Описание
Яркость Регулировка яркости экрана.
58
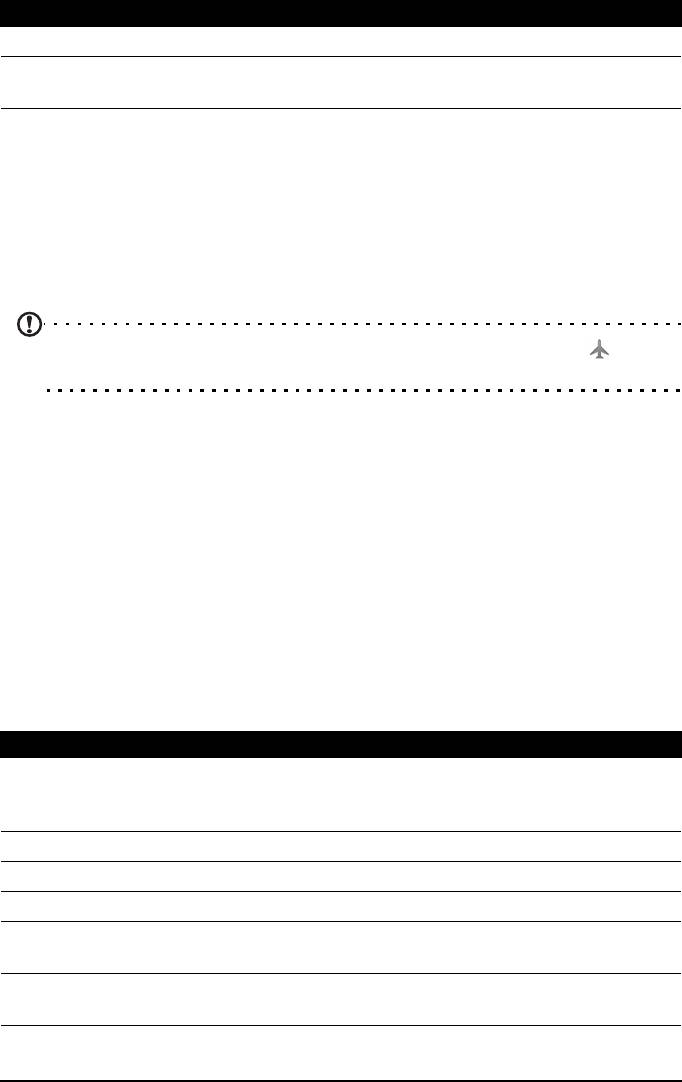
Элемент Описание
Анимация Включение анимации окон.
Время ожидания Установка времени задержки, по истечении которого экран
будет гаснуть.
Перевод планшетного ПК в режим полета
Можно перейти в режим полета, чтобы отключить сетевые функции и модуль
Bluetooth и использовать планшетный ПК в качестве портативного устройства
во время полета. Узнайте в авиакомпании, разрешено ли это на борту
самолета.
Выключайте планшетный ПК во время взлета и посадки, так как он может
вызывать помехи в работе электронных систем самолета.
Примечание: включенный режим полета отображается значком
в
области состояния.
Чтобы включить или отключить режим полета, нажмите Настройки > Беспр.
устройства и сети > Режим полета.
Активация или деактивация подключений
Чтобы настроить параметры подключений, откройте меню программ и нажмите
Программы > Настройки > Беспр. устройства и сети.
Каждое включенное соединение отображается зеленым флажком.
Для управления настройками подключений можно также нажать правый край
строки состояния.
Настройка параметров подключения
В этом разделе подробно описывается настройка параметров подключений
для передачи данных, Wi-Fi и Bluetooth.
Элемент Описание
Режим полета Отключение всех функций беспроводной связи для
безопасного использования этого устройства на борту
самолета.
Wi-Fi Включение и выключение функции Wi-Fi.
Настройки Wi-Fi Настройка беспроводных точек доступа и управление ими.
Bluetooth Включение и выключение функции Bluetooth.
Настройки
Управление подключениями по Bluetooth, настройка имени
Bluetooth
устройства и режима видимости.
Настройки VPN Настройка виртуальных частных сетей (VPN) и управление
ими.
Дополнительные настройки
59
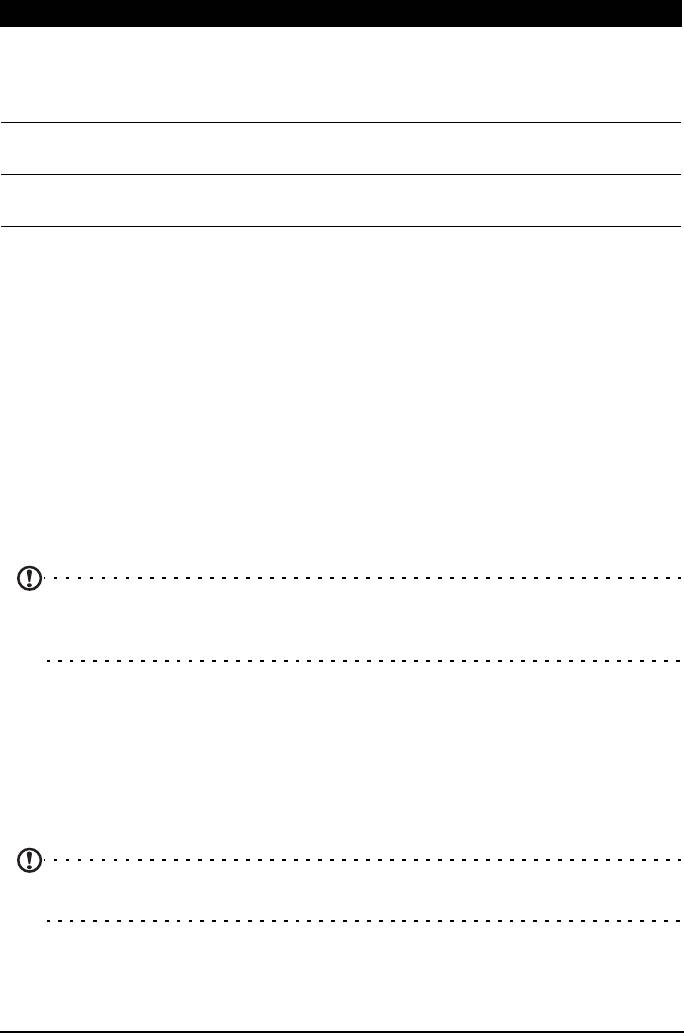
Если в вашем планшетном ПК есть функции 3G, то можно использовать
следующие дополнительные параметры:
Элемент Описание
Использование в
Установив в планшетном ПК подключение к мобильной
качестве модема и
сети для передачи данных, его можно превратить
мобильная точка
мобильную точку доступа Wi-Fi или использовать как
доступа
модем, подключив по USB к компьютеру.
Мобильные сети Настройка параметров подключения к сетям мобильной
связи.
Общий Интернет Общее с подключенным компьютером использование
подключения к мобильной сети
.
Настройка параметров Bluetooth
Функцию Bluetooth можно использовать для обмена данными между
планшетным ПК и другими мобильными устройствами.
Подключения по Bluetooth
Чтобы настроить все параметры Bluetooth, нажмите Программы >
Настройки > Беспр. устройства и сети > Настройки Bluetooth. Здесь можно
включать или выключать функцию Bluetooth, установить имя устройства и
режим видимости. Нажмите Найти соседние устройства, чтобы найти
доступные устройства.
Чтобы подключиться к устройству, нажмите его в списке доступных устройств.
Для установления подключения нужно будет ввести PIN-код на обоих
устройствах.
Примечание: Поддерживаются только стереогарнитуры A2DP (без
микрофона). Проверьте наличие обновлений ПО планшетного ПК, которые
могут дополнительно обеспечить поддержку других устройств Bluetooth.
Подключение к ПК
Чтобы обмениваться данными и файлами между планшетным ПК и
компьютером, с помощью прилагаемого кабеля с разъемом micro USB
подключите планшетный ПК к компьютеру. Вставьте штекер USB-кабеля
синхронизации в разъем micro USB в планшетном ПК. Подключите другой
штекер USB-кабеля к свободному разъему USB компьютера.
Примечание: Возможно, в компьютере нужно будет установить драйверы,
чтобы планшетный ПК мог обмениваться данными с компьютером.
Теперь внутренняя память планшетного ПК будет отображаться как накопитель
в программе Проводник в компьютере.
60
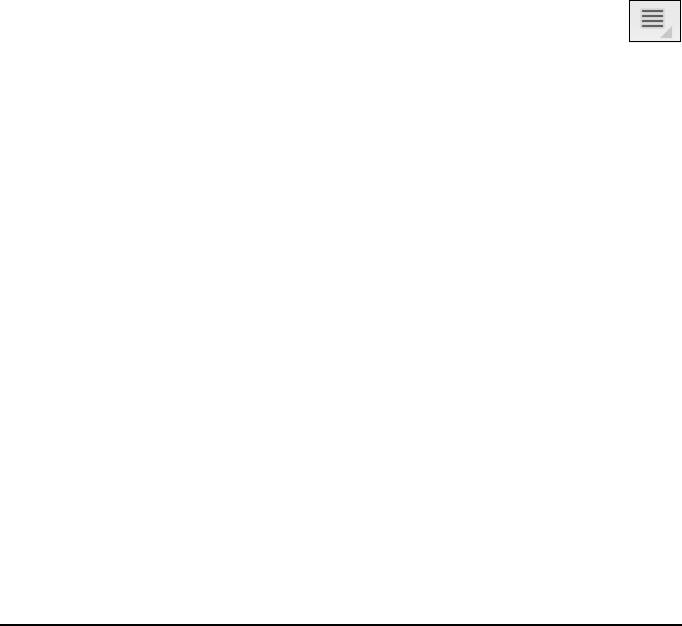
Синхронизация
В планшетном ПК можно настроить параметры синхронизации для различных
программ. Можно также настроить типы синхронизируемых данных для каждой
учетной записи.
Некоторые программы, например, Контакты, Gmail и Календарь, могут
синхронизировать данные из нескольких учетных записей. Другие
синхронизируют данные только из первой учетной записи Google, в которую вы
вошли с планшетного ПК, или из учетной записи, специально сопоставленной с
данной программой.
Для одних программ, таких как Контакты или Календарь, все изменения,
сделанные в планшетном ПК, дублируются в их синхронизированных копиях в
Интернете. Другие программы только копируют данные из учетной записи в
Интернете; данные в планшетном ПК нельзя изменять напрямую, поэтому
нужно изменять данные, хранящиеся в учетной записи в Интернете.
Чтобы открыть экран настроек синхронизации, нажмите Программы >
Настройки > Учетные записи и синхр.
Для управления синхронизацией отдельных учетных записей нажмите имя
нужной учетной записи.
У некоторых программ, таких как Gmail и Календарь, есть свои
собственные параметры синхронизации. Откройте программу, нажмите
кнопку Меню (четыре полоски) и затем нажмите Учетные записи.
Автосинхронизация
Чтобы планшетный ПК автоматически выполнял синхронизацию, включите
параметры Фоновые данные и Автосинхронизация.
• Если включен параметр Фоновые данные, то программы могут
передавать и принимать данные, когда вы их не используете.
• Если включен параметр Автосинхронизация, то все изменения будут
автоматически передаваться между вашим планшетным ПК и учетными
записями в Интернете.
Acer Sync
Программа Acer Sync позволяет легко синхронизировать контакты, данные
календаря, фотографии и видеозаписи между планшетным ПК, компьютером и
соответствующими службами Google. В компьютере нужно установить
программу Acer Sync; загрузите и установите программы Acer Sync и Acer PIM
для ПК с веб-сайта mobile.acer.com.
Разные учетные записи Google
Если у вас есть разные учетные записи Google, например, отдельные учетные
записи для личных и деловых контактов, то открывать и синхронизировать их
можно в разделе Настройки учетных записей. Нажмите Программы >
Настройки > Уч. записи и синхронизация. Нажмите Добавить уч. запись в
верхнем правом углу и выберите Google.
Дополнительные настройки
61
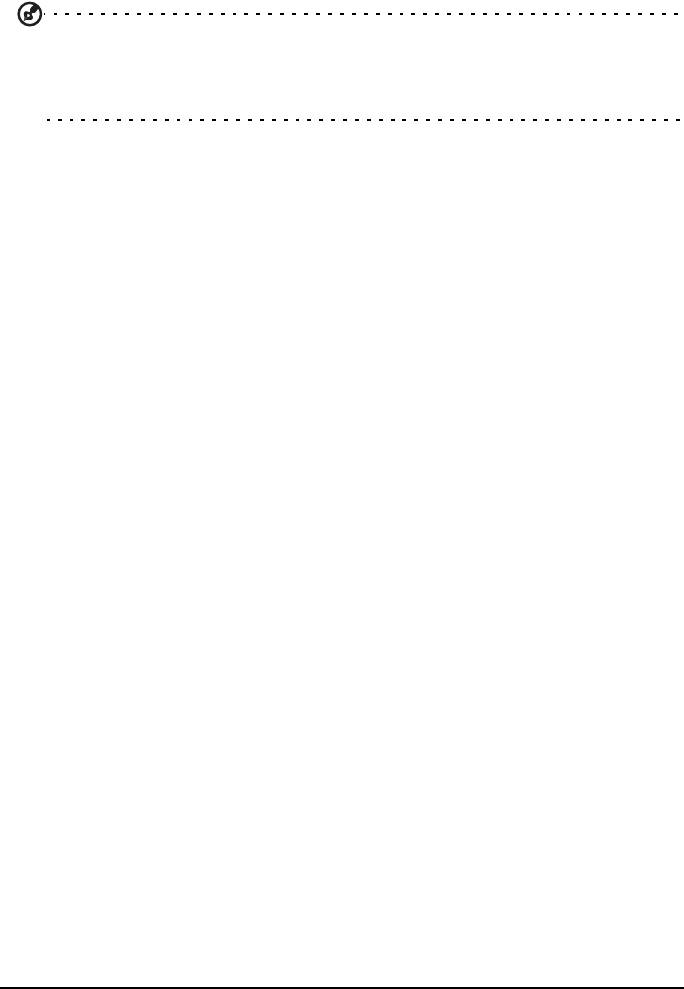
Установка даты и времени
Чтобы установить дату и время, нажмите Программы > Настройки > Дата и
время.
Совет: если вы часто путешествуете или если в вашей стране часы
переводят на летнее время, то в этом меню выберите пункт Авт. дата и
время. Ваш планшетный ПК будет устанавливать значения даты и времени
на основе данных, полученных им из сети.
Настройка сигналов
По умолчанию в планшетном ПК настроены 2 сигнала. Чтобы добавить или
изменить настройки сигнала, в меню программ нажмите Будильник и нажмите
Установить сигнал.
Нажмите Добавить сигнал, чтобы создать новый сигнал, или установите или
снимите флажок рядом с предустановленным сигналом, чтобы включить или
отключить его.
Нажмите предустановленный сигнал, чтобы изменить его. Вы можете:
• Включить или выключить сигнал.
• Установить время срабатывания сигналов.
• Установить дни для повтора срабатывания сигналов.
• Установить мелодию звонка.
• Включить или отключить режим вибрации.
• Присвоить ему метку (например, имя).
Изменение языка и способа ввода текста
Чтобы установить нужную страну и язык для ввода текста, откройте меню
программ и нажмите Программы > Настройки > Язык и ввод.
Управление программами
Вы можете разрешать установку программ из Неизвестных источников и
Управлять программами.
Закрытие программы
Чтобы закрыть активную программу, нажмите Настройки > Программы >
Управление программами. Откройте вкладку Запущенные и нажмите
программу, которую хотите закрыть. Чтобы закрыть программу, нажмите
Остановить принудительно.
Удаление программы
Чтобы высвободить дополнительное место в памяти, можно удалять
программы, установленные в планшетном ПК. В меню программ нажмите и
удерживайте значок программы и затем перетащите его в область Удалить в
верхнем правом углу экрана.
62
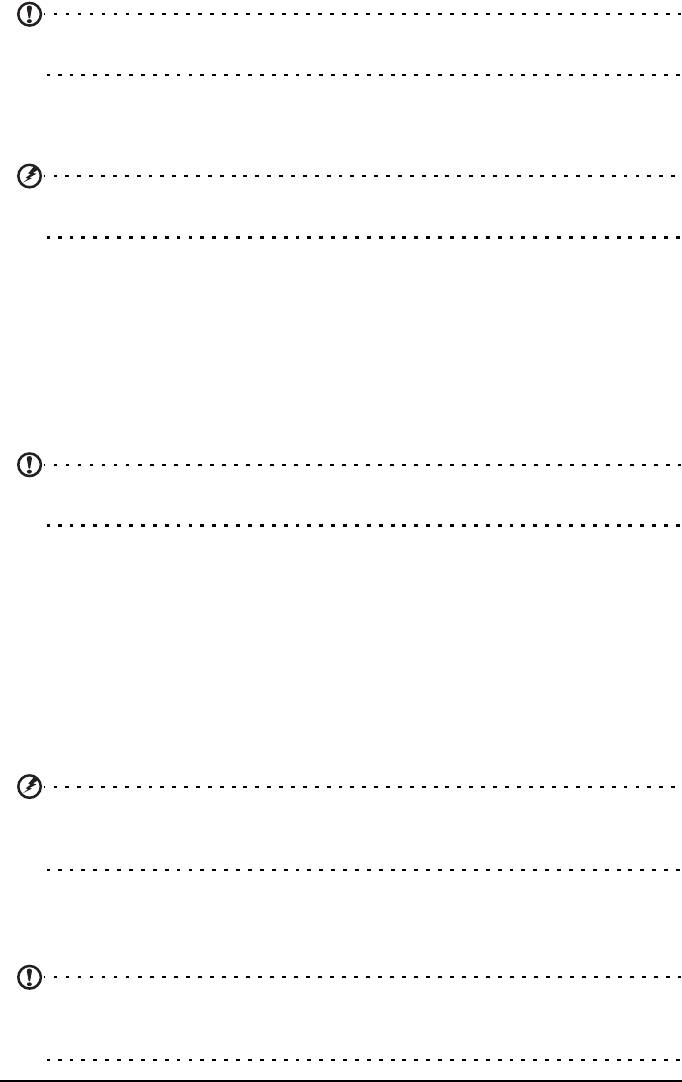
Примечание: нельзя удалять программы, изначально установленные в
планшетном ПК.
Другой способ: нажмите Программы > Настройки и выберите Программы >
Управление программами. Нажмите программу, которую хотите удалить,
нажмите Удалить и подтвердите удаление.
Внимание! Удалять программы можно только в том случае, если вы
знакомы с операционной системой Android.
Обновление операционной системы
планшетного ПК
Ваш планшетный ПК может загружать и устанавливать системные обновления,
добавляя поддержку новых устройств или расширяя программные
возможности.
Чтобы проверить наличие обновлений, нажмите Программы > Настройки >
Сведения о планшетном ПК > Системное обновление > Проверить сейчас.
Примечание: загрузка нового встроенного ПО может занять до 40 минут в
зависимости от скорости вашей сети.
Сброс установок планшетного ПК
Возможно, придется выполнить сброс, если планшетный ПК перестанет
реагировать на нажатие кнопок на корпусе или на сенсорном экране.
Чтобы сбросить установки планшетного ПК, небольшим тонким предметом
(например, канцелярской скрепкой) нажмите утопленную кнопку сброса.
Чистая загрузка
В результате чистой загрузки для всех параметров планшетного ПК будут
восстановлены заводские значения.
Внимание! Будут удалены все личные сведения, все контакты,
сохраненные в памяти планшетного ПК, и все установленные вами
программы.
Чтобы отформатировать память планшетного ПК, в меню программ нажмите
Настройки, затем нажмите Конфиденциальность > Сброс настроек;
нажмите Сброс установок планшетного ПК и затем Стереть все.
Примечание: Если возникнут проблемы в работе планшетного ПК, то перед
выполнением чистой загрузки прочтите раздел “Часто задаваемые
вопросы и устранение неисправностей” на стр. 64.
Дополнительные настройки
63
Оглавление
- Содержание
- Лицензионное соглашение Acer с конечным пользователем
- Знакомство с вашим планшетным ПК
- Настройка
- Работа с планшетным ПК
- Подключение устройств к планшетному ПК
- Работа в сети
- Папки содержимого Acer
- Воспроизведение музыки и видео
- Управление контактами
- Работа с камерой
- Использование сотовой сети передачи данных (только для моделей с Wi-Fi+3G)
- Дополнительные настройки
- Приложение






