Acer Aspire 6530G-703G32: Использование клавиатуры
Использование клавиатуры : Acer Aspire 6530G-703G32
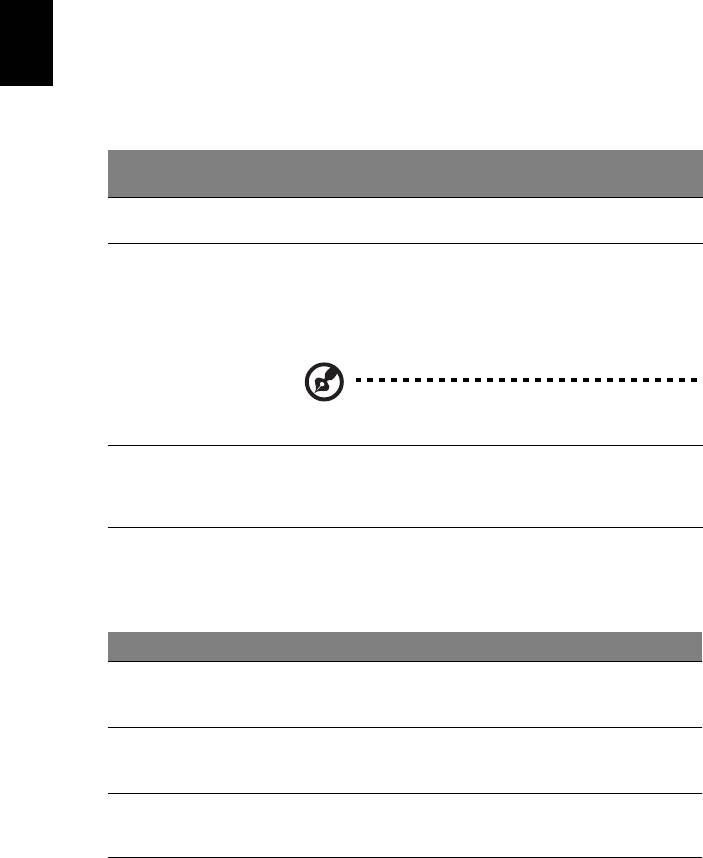
20
Использование клавиатуры
Клавиатура состоит из клавиш обычной величины со встроенной цифровой
панелью, отдельных клавиш курсора, блокировки, Windows, а также
функциональных клавиш.
Клавиши блокировки и встроенная цифровая
Русский
клавиатура
На клавиатуре находятся 3 фиксирующие клавиши, которые вы можете
включать или отключать.
Фиксирующая
Описание
клавиша
Caps Lock
При включенном Caps Lock все буквы алфавита пишутся как
прописные.
Num Lock
При включенном Num Lock малая клавишная панель работает в
<Fn> + <F11>
цифровом режиме. Клавиши работают как калькулятор
(совместно с клавишами арифметических действий +, -, *, и /).
Используйте этот режим, когда нужно вводить много числовых
данных. Работать будет легче, если подключите внешнюю
вспомогательную клавиатуру.
Примечание: <Fn> + <F11> только для
определенных моделей.
Scroll Lock
При включенной функции Scroll Lock, экран двигается на строчку
<Fn> + <F12>
вверх или вниз, когда нажимаете соответствующую клавишу со
стрелками вверх или вниз.
С некоторыми приложениями Scroll Lock не работает.
Функции встроенной числоmвой клавиатуры соответствуют функциям
числовой клавиатуры рабочего стола. Они обозначены маленькими значками в
верхнем правом углу клавиш. Чтобы упростить обозначения клавиатуры,
символы клавиш для контроля курсора на клавишах не обозначены.
Желаемый доступ Num Lock включен Num Lock выключен
Числовые клавиши на
Печатайте числа обычным
встроенной клавишной
образом.
панели
Клавиши для контроля
Пользуясь клавишами для
Пользуясь клавишами для
курсора на встроенной
контроля курсора,
контроля курсора,
клавишной панели
нажимайте <Shift>.
нажимайте <Fn>.
Основные клавиши
Печатая буквы на
Печатайте буквы обычным
клавиатуры
встроенной клавишной
образом.
панели, нажимайте <Fn>.
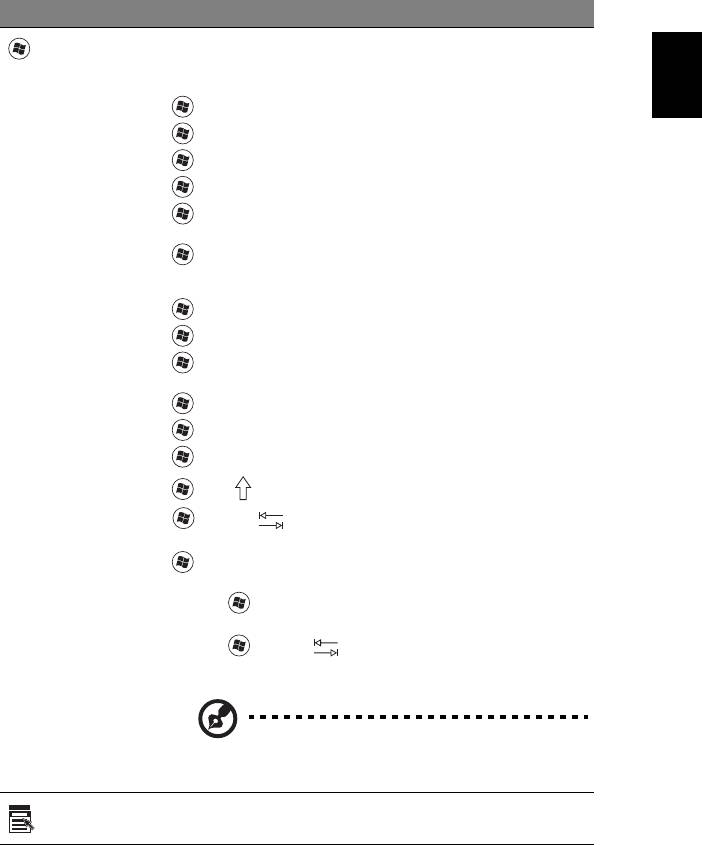
21
Клавиши Windows
На клавиатуре есть две клавиши, которые выполняют функции, связанные с
Windows.
Клавиша Описание
Русский
Клавиша
Если нажать ее отдельно, эта клавиша исполняет ту же функцию,
что и клавиша запуска Windows – она вызывает меню «Пуск».
Windows
При ее использовании с другими клавишами, обеспечивается
множество функций:
<>: Открытие или закрытие меню «Пуск»
<> + <D>: Отображение рабочего стола
<> + <E>: Запуск проводника Windows
<> + <F>: Поиск файлов и папок
<> + <G>: Циклический выбор миниприложений боковой
панели
<>
+ <L>: Блокировка компьютера (при наличии
подключения к домену) или смена пользователя (если
подключение к домену отсутствует)
<> + <M>: Сворачивает все.
<> + <R>: Показывает диалоговое окно.
<> + <T>: Циклический выбор запущенных приложений на
панели задач
<> + <U>: Запуск приложения Ease of Access Center
<> + <X>: Запуск оболочки Windows Mobility Center
<> + <Break>: отображение окна Свойства системы
<> + < Shift+M>: Восстановление свернутых окон
<> + <Tab >: Циклический выбор запущенных
приложений на
панели задач с использованием Windows Flip 3-D
<> + <ПРОБЕЛ>: помещение всех миниприложений на
передний план и выбор боковой панели Windows
<Ctrl> + <> + <F>: Поиск компьютеров
(если компьютер подключен к сети)
<Ctrl> + <> + <Tab >: циклический выбор запущенных
приложений на панели задач стрелками с использованием
Windows Flip 3-D
Примечание: В зависимости от используемого
выпуска ОС Windows Vista некоторые сочетания
клавиш могут работать по-другому.
Клавиша
Эта клавиша действует так же, как и при нажатии правой
клавиши мыши – она открывает контекстовое меню приложения.
приложений
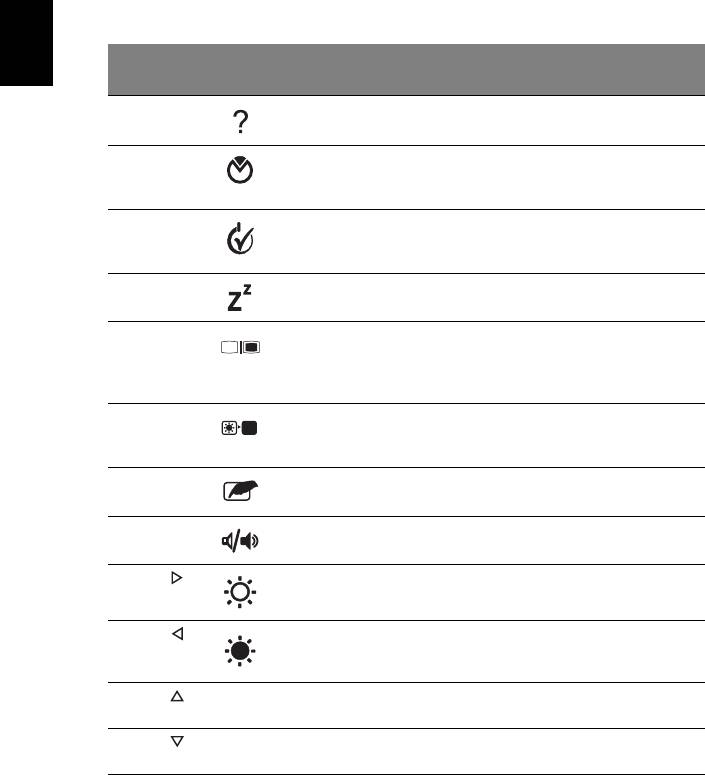
22
Быстрые клавиши
В компьютере быстрые клавиши или комбинации клавиш используются для
доступа к большинству функций управления компьютером, таким как яркость
экрана, громкость звука и утилита настройки BIOS.
Чтобы активировать быстрые клавиши, перед тем, как нажать следующую
клавишу в комбинации быстрых клавиш, нажмите и удерживайте клавишу
<Fn>
.
Быстрая
Иконка Функция Описание
Русский
клавиша
<Fn> + <F1>
Справка быстрой
Показывает справку быстрых клавиш.
клавиши
<Fn> + <F2>
Acer eSettings Запускает Acer eSettings в интерфейсе Acer
Empowering Technology. См. "Acer
Empowering Technology" на стр. 1.
<Fn> + <F3>
Acer ePower
Запускает Acer ePower Management в
Management
интерфейсе Acer Empowering Technology. См.
"Acer Empowering Technology" на стр. 1.
<Fn> + <F4>
Режим ожидания Переводит компьютер в режим ожидания.
<Fn> + <F5>
Переключатель
Переключает вывод изображения либо на
дисплея
дисплей, либо на внешний монитор (если он
подключен), либо одновременно и на
дисплей, и на внешний монитор.
<Fn> + <F6>
Черный экран Выключает экран дисплея, чтобы экономить
питание. Для включения экрана нажмите
любую клавишу.
<Fn> + <F7>
Переключатель
Включает и выключает встроенную
сенсорной панели
сенсорную панель.
<Fn> + <F8>
Переключатель
Включает и выключает динамики.
динамика
<Fn> + < >
Повышение
Повышает яркость экрана.
яркости
<Fn> + < >
Понижение
Понижает яркость экрана.
яркости
<Fn> + < >
Увеличение
Увеличивает уровень звука
громкости
(только
для определенных моделей).
<Fn> + < >
Уменьшение
Уменьшает уровень звука
громкости
(только для определенных моделей).
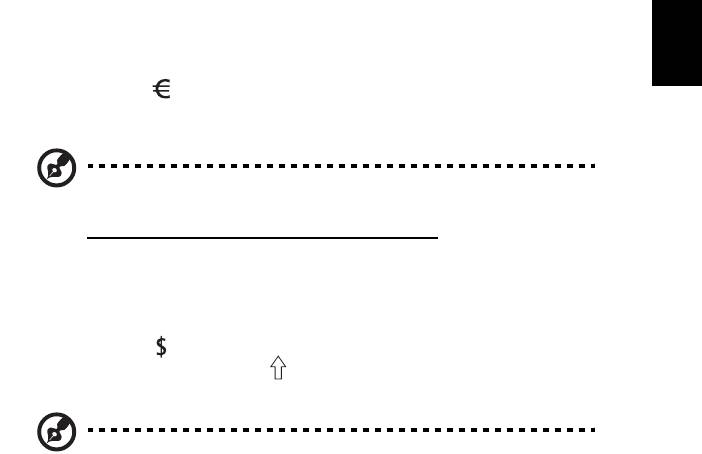
23
Специальная клавиша (только для
определенных моделей)
Символ Евро и знак доллара расположены на клавишах вверху посредине
клавиатуры.
Русский
Символа Евро
1 Откройте текстовый редактор или текстовый процессор.
2 Или нажмите <> в нижней правой части вашей клавиатуры, или,
удерживая нажатой клавишу <Alt Gr>, нажмите клавишу <5> вверху
посередине клавиатуры.
Примечание: Некоторые шрифты и программы не поддерживают
символ евро. Обратитесь по адресу
www.microsoft.com/typography/faq/faq12.htm
за
подробностями.
Знак доллара США
1 Запустите текстовый редактор или текстовый процессор.
2 Или нажмите <> в нижней правой части вашей клавиатуры, или,
удерживая нажатой клавишу <Shift>, нажмите клавишу <4> вверху
посередине клавиатуры.
Примечание: Эта функция действует по-разному в зависимости
от языковых настроек.
Оглавление
- Краткое руководство
- Типовое руководство пользователя
- Информация для вашей безопасности и удобства работы
- Вначале о главном
- Acer Empowering Technology
- Индикаторы
- Кнопки быстрого запуска
- Сенсорная панель
- Использование замка безопасности компьютера
- Использование клавиатуры
- Аудио
- Видео
- Использование системных утилит
- Часто задаваемые вопросы
- Аккумуляторная батарея
- Acer Arcade Deluxe
- Берем ноутбук с собой
- Безопасность вашего компьютера
- Расширение с помощью дополнительных возможностей
- Управление питанием
- Acer eRecovery Management
- Устранение неполадок компьютера
- Правила и замечания по безопасности
- Вначале о главном
- Знакомство с ноутбуком Acer
- Технические характеристики






