Acer Aspire 5252 – страница 7
Инструкция к Ноутбуку Acer Aspire 5252
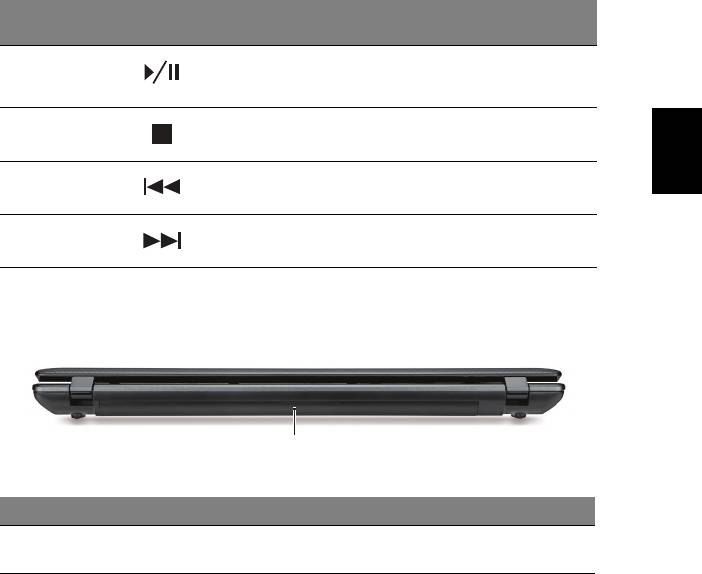
7
Комбинация
Значок Функция Описание
клавиш
<Fn> + <Home> Воспроизвести/
Воспроизведение или
Приостановить
приостановка воспроизведения
выбранного медиафайла.
Русский
<Fn> + <Pg Up> Остановить Останов воспроизведения
выбранного медиафайла.
<Fn> + <Pg Dn> Пред. Возврат к предыдущему
медиафайлу.
<Fn> + <End> След. Переход к следующему
медиафайлу.
Вид сзади
1
# Значок Поз. Описание
1 Отсек
В этот отсек устанавливается аккумулятор
аккумулятора
компьютера.
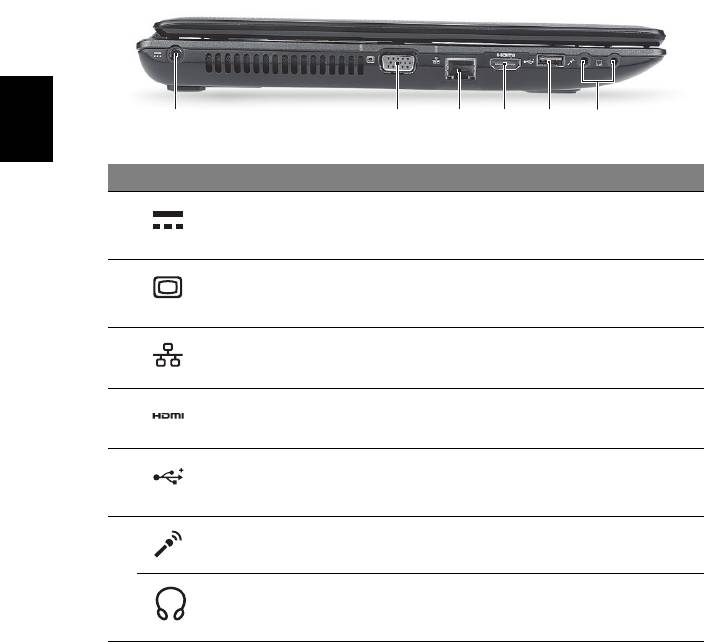
8
Вид слева
213456
Русский
# Значок Поз. Описание
1 Разъем для
Служит для подключения адаптера
подключения питания
переменного тока.
постоянного тока
2 Разъем внешнего
Служит для подключения устройства
дисплея (VGA)
отображения (например, внешнего
монитора, ЖК-проектора).
3 Разъем Ethernet
Служит для подключения к сети
(RJ-45)
Ethernet 10/100/1000 Мбит/с.
4 Разъем HDMI Служит для подключения к источникам
цифрового видео высокой четкости.
5 Разъем USB 2.0 Служит для подключения
устройств с
интерфейсом USB 2.0 (например, мыши
или камеры).
6 Гнездо микрофона Служит для подключения внешнего
микрофона.
Гнездо наушников/
Служит для подключения звуковых
динамика/линейный
устройств к линейному выходу
выход
(например, динамиков, наушников)
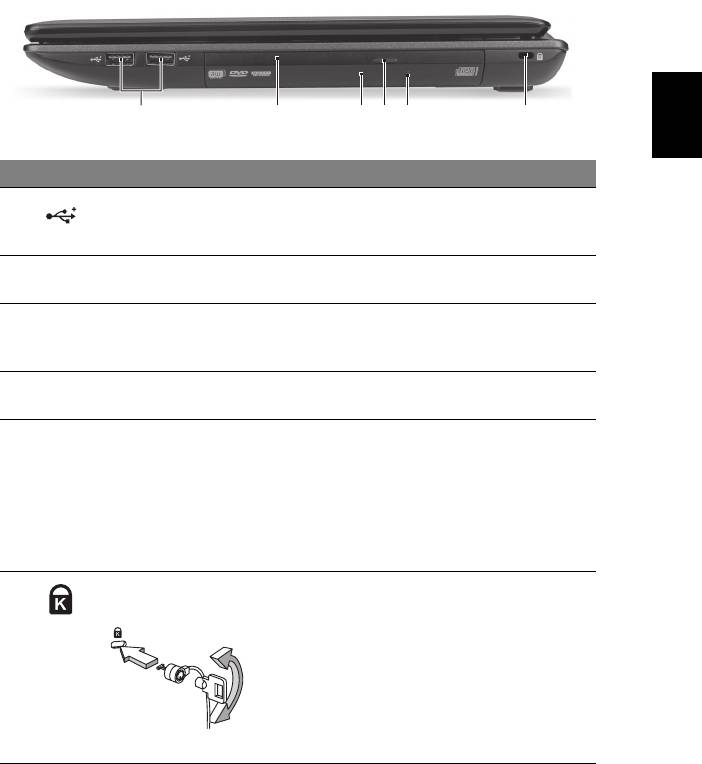
9
Вид справа
Русский
213456
# Значок Поз. Описание
1 Разъемы USB 2.0 Служат для подключения устройств с
интерфейсом USB 2.0 (например, мыши
или камеры).
2 Привод оптических
Внутренний привод оптических компакт-
дисков
дисков или DVD-дисков.
3 Индикатор
Горит во время работы привода оптических
обращения к
дисков.
оптическому диску
4 Кнопка извлечения
Служит для извлечения оптического диска
диска из привода
из привода.
5 Отверстие
Служит для
открытия лотка привода
аварийного
оптических дисков, когда питание
извлечения
компьютера отключено.
Примечание: Чтобы открыть лоток привода
оптических дисков, когда компьютер
выключен, вставьте скрепку в это отверстие
аварийного извлечения.
6 Замок типа
Служит для подсоединения защитного
Kensington
тросика с замком типа Kensington для
предотвращения кражи компьютера.
Примечание: Этим защитным тросиком
обвяжите какой-нибудь неподвижный
предмет, например, стол или ручку
запертого ящика. Вставьте замок тросика в
гнездо и поверните ключ, чтобы запереть
замок. Бывают модели замков и без ключей.
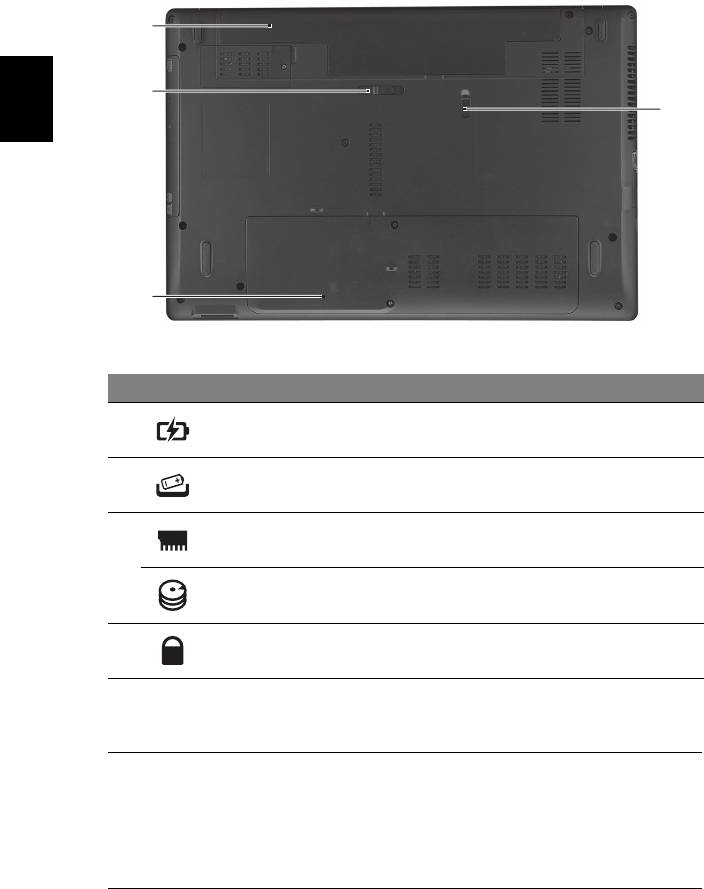
10
Вид снизу
1
2
4
Русский
3
# Значок Поз. Описание
1 Отсек аккумулятора В этот отсек устанавливается
аккумулятор компьютера.
2 Защелка извлечения
Разблокирует аккумулятор для его
аккумулятора
извлечения.
3 Отсек модулей
В этот отсек устанавливаются модули
оперативной памяти
оперативной памяти компьютера.
Отсек жесткого
Здесь размещается жесткий диск
диска-Основной
компьютера (крепится винтами).
4 Защелка
Служит для фиксации аккумулятора в
аккумулятора
отсеке.
Условия эксплуатации
• Температура:
• Рабочая: От 5°C до 35°C
• Нерабочая: От -20°C до 65°C
• Влажность (без конденсации):
• Рабочая: От 20% до 80%
• Нерабочая: От 20% до 80%
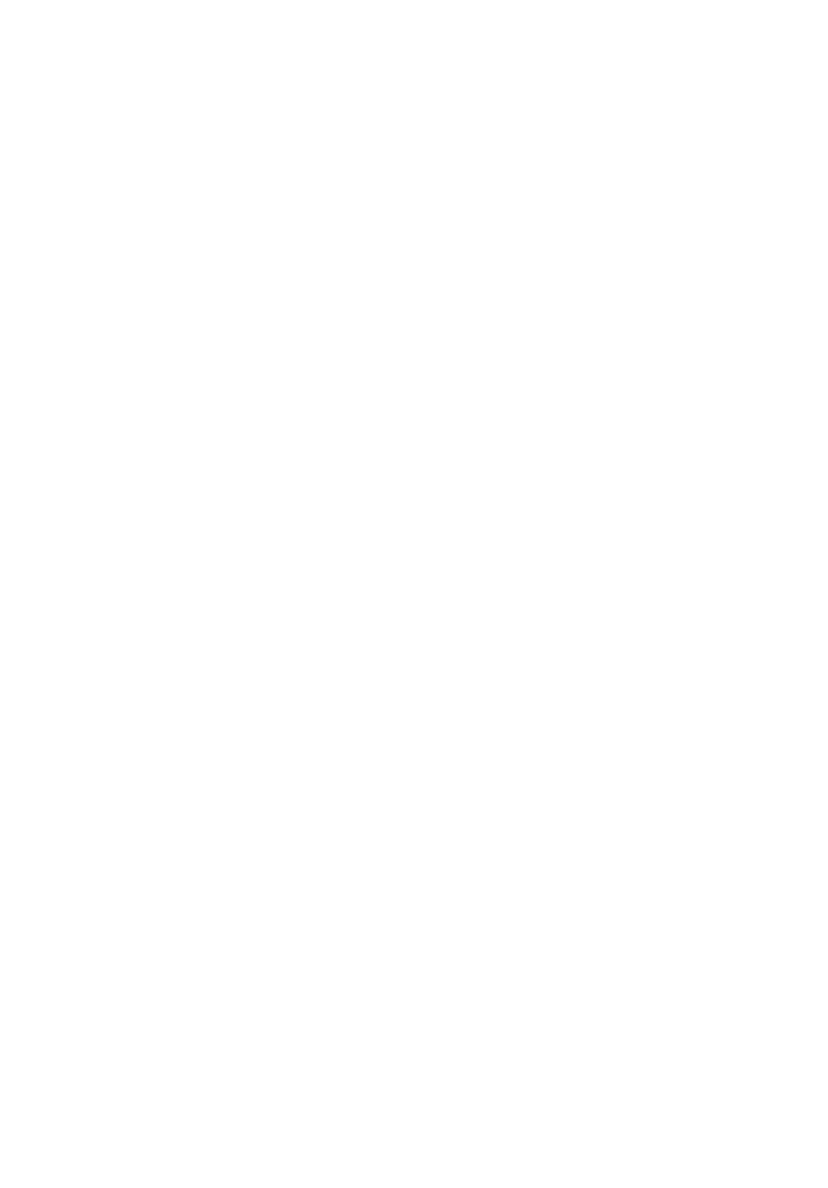
Notebook serii Aspire
Skrócony poradnik
© 2010 Wszelkie prawa zastrzeżone.
Skrócony poradnik do notebooka serii Aspire
Wydanie oryginalne: 07/2010
Oznaczenie modelu: ____________________________
Numer seryjny: ________________________________
Data zakupu: __________________________________
Miejsce zakupu: ________________________________

3
Na początek
Dziękujemy za wybranie notebooka PC serii Acer dla celów realizacji potrzeb w
zakresie mobilnego przetwarzania.
Instrukcje
Aby pomóc w korzystaniu z komputera Acer, opracowaliśmy zestaw instrukcji:
Jako pierwszy plakat instalacyjny pomoże użytkownikom rozpocząć ustawianie
komputera.
Aspire Generic User Guide zawiera przydatne informacje dotyczące wszystkich
modeli serii Aspire. Obejmuje podstawowe zagadnienia, takie jak używanie
klawiatury, dźwięki itd. Należy pamiętać, że Ogólny podręcznik użytkownika oraz
AcerSystem User Guide, o którym mowa poniżej, odnoszą się czasami do funkcji
lub elementów tylko niektórych modeli serii, które nie muszą występować w
zakupionym modelu. W takich przypadkach użyto oznaczenia „tylko w niektórych
modelach”.
Skrócony poradnik przedstawia podstawowe właściwości i funkcje nowego
komputera. Aby uzyskać więcej informacji o tym, w jaki sposób nowy komputer
może pomóc Ci być bardziej produktywnym, zapoznaj się z AcerSystem User
Guide. Przewodnik ten zawiera szczegółowe informacje dotyczące takich tematów,
jak narzędzia systemowe, odzyskiwanie danych, opcje rozszerzeń oraz
rozwiązywanie problemów. Oprócz nich, zawiera także informacje na temat
gwarancji oraz informacje dotyczące bezpieczeństwa pracy z komputerem
przenośnym. Jest on dostępny w formie elektronicznej jako dokument w formacie
Portable Document Format (PDF) i jest dostarczany jako zapisany w Twoim
notebooku. Wykonaj poniższe czynności, aby uzyskać do niego dostęp:
1 Kliknij Start > Wszystkie programy > AcerSystem.
2 Kliknij AcerSystem User Guide.
Uwaga: Aby można było przeglądać ten plik, konieczne jest zainstalowanie
programu Adobe Reader. Jeżeli w komputerze nie zainstalowano programu
Adobe Reader, kliknięcie AcerSystem User Guide spowoduje uruchomienie
instalatora programu Adobe Reader. W celu dokończenia instalacji należy
wykonać instrukcje wyświetlane na ekranie. Instrukcje dotyczące używania
programu Adobe Reader, znajdują się w menu Pomocy i obsługi technicznej.

4
Zapoznanie z notebookiem Acer
Po ustawieniu komputera jak to przedstawiono na ilustracji na plakacie
konfiguracyjnym, przyjrzyjmy się nowemu notebookowi Acer.
Widok z góry
Polski
1
10
2
3
4
9
5
8
6
7
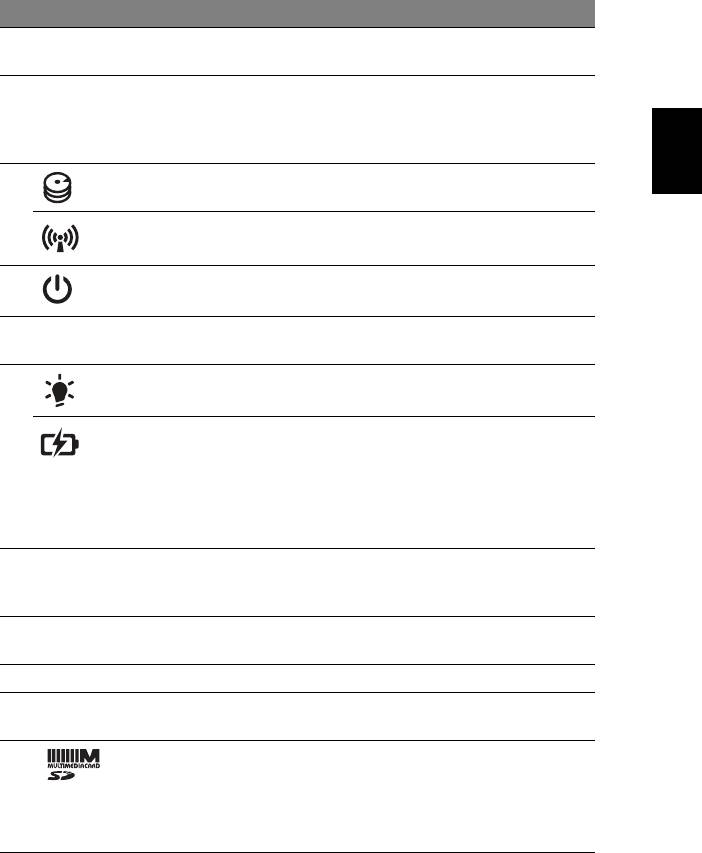
5
# Ikona Element Opis
1 Zintegrowana
Kamera internetowa do komunikacji wideo
kamera internetowa
(tylko w niektórych modelach).
2Ekran wyświetlacza Nazywany jest także wyświetlaczem
ciekłokrystalicznym (Liquid-Crystal Display;
Polski
LCD), wyświetla informacje wyjściowe
komputera.
3 Wskaźnik dysku
Świeci, gdy działa dysk twardy.
twardego
Wskaźnik
Wskazuje stan połączenia bezprzewodowego
komunikacji
komputera z urządzeniem.
4 Przycisk/wskaźnik
Służy do włączania i wyłączania komputera.
zasilania
Wskazuje stan zasilania komputera.
5 Klawiatura Umożliwia wprowadzanie danych do
komputera.
6 Wskaźnik zasilania Wskazuje stan zasilania komputera.
Wskaźnik
Wskazuje stan akumulatora komputera.
akumulatora
1. Ładowanie: Świeci żółtym światłem, gdy
akumulator jest ładowany.
2. Pełne naładowanie: Świeci niebieskim
światłem podczas pracy w trybie zasilania
prądem przemiennym.
7 Przyciski kliknięć
Działanie lewego i prawego przycisku jest
(lewy i prawy)
podobne do działania lewego i prawego
przycisku myszki.
8 Touchpad Dotykowe urządzenie wskazujące, które
działa jak myszka komputerowa.
9Głośnik Zapewnia odtwarzanie dźwięku.
10 Mikrofon Wewnętrzny mikrofon do rejestrowania
dźwięku.
Czytnik kart pamięci
Akceptuje karty Secure Digital (SD),
2-w-1
MultiMediaCard (MMC).
Uwaga: Aby wyjąć/zainstalować kartę, wciśnij
ją delikatnie. Jednorazowo można obsługiwać
tylko jedną kartę.
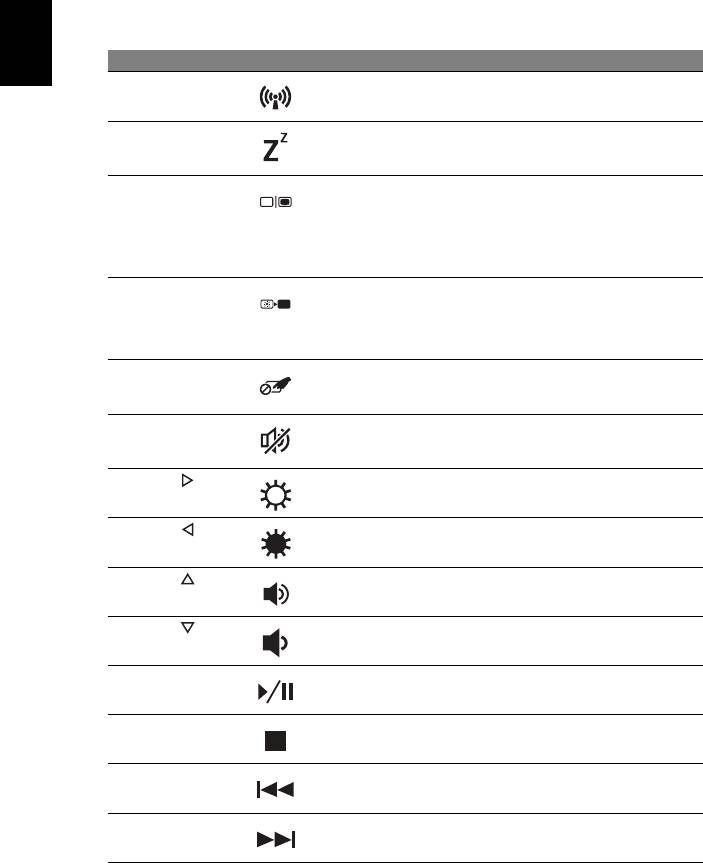
6
Klawisze skrótów
Komputer umożliwia używanie klawiszy skrótów lub kombinacji klawiszy w celu
uzyskania dostępu do większości kontrolowanych parametrów, takich jak jasność
ekranu czy ustawienia głośności.
Aby uaktywniać klawisze skrótów, naciśnij i przytrzymaj klawisz <Fn> przed
naciśnięciem innego klawisza w kombinacji klawisza skrótu.
Klawisz skrótu Ikona Funkcja Opis
Polski
<Fn> + <F3> Komunikacja Włącza/wyłącza urządzenia
komunikacyjne komputera.
<Fn> + <F4> Wstrzymanie Powoduje przejście komputera do
trybu Wstrzymanie.
<Fn> + <F5> Przełączenie
Umożliwia przełączanie sygnału
wyświetlania
wyjściowego wyświetlacza na
ekran wyświetlacza lub na
zewnętrzny monitor (jeśli jest
przyłączony) lub na oba.
<Fn> + <F6> Pusty ekran Wyłącza podświetlenie ekranu
wyświetlacza w celu oszczędzania
energii. Naciśnij dowolny klawisz
w celu przywrócenia wyświetlania.
<Fn> + <F7> Przełączenie
Służy do włączania i wyłączania
touchpada
touchpada.
<Fn> + <F8> Przełączanie
Umożliwia włączanie i wyłączanie
głośnika
głośników.
<Fn> + < >
Zwię
kszenie
Zwiększa jasność ekranu.
jasności
<Fn> + < >
Zmniejszenie
Zmniejsza jasność ekranu.
jasności
<Fn> + < >
Zwiększenie
Zwiększa głośność dźwięku.
głośności
<Fn> + < >
Zmniejszenie
Zmniejsza głośność dźwięku.
głośności
<Fn> + <Home> Odtwórz/
Odtwarzanie lub wstrzymanie
Wstrzymaj
wybranego pliku multimedialnego.
<Fn> + <Pg Up> Zatrzymaj Zatrzymanie odtwarzania
wybranego pliku multimedialnego.
<Fn> + <Pg Dn> Wstecz Powrót do wcześniejszego pliku
multimedialnego.
<Fn> + <End> Dalej Przeskoczenie do następnego
pliku multimedialnego.
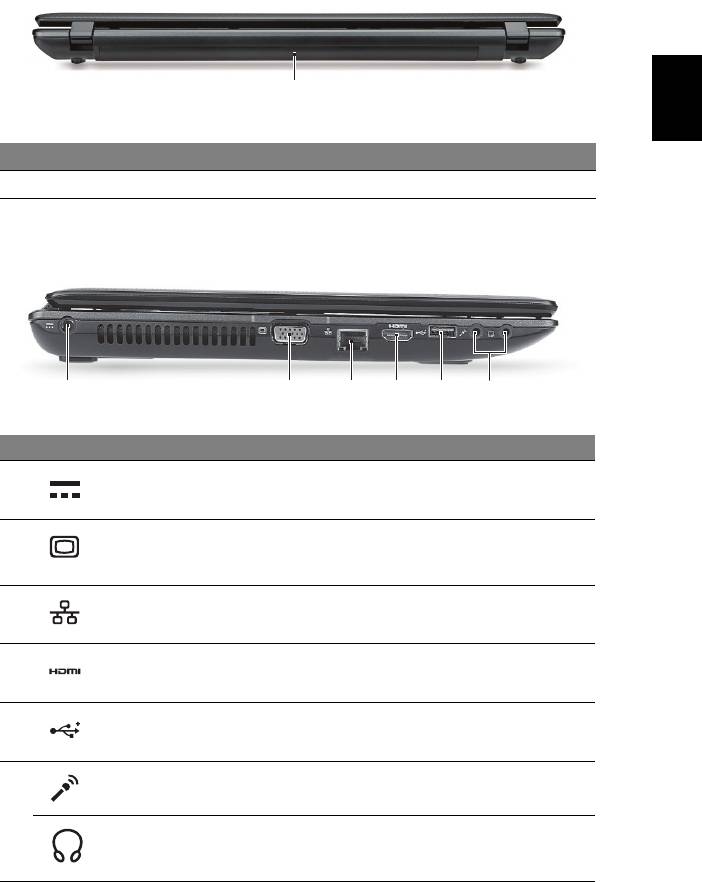
7
Widok z tyłu
Polski
1
# Ikona Element Opis
1Wnęka na baterię Przechowuje baterię komputera.
Widok z lewej
213456
# Ikona Element Opis
1 Gniazdo zasilania Gniazdo zasilacza.
2Port zewnętrznego
Służy do przyłączania urządzenia
wyświetlacza (VGA)
wyświetlającego (np. zewnętrzny monitor,
projektor LCD).
3 Port Ethernet (RJ-45) Służy do przyłączania do sieci
komputerowej typu Ethernet 10/100/1000.
4Port HDMI Obsługuje połączenie cyfrowego wideo o
wysokiej rozdzielczości.
5Port USB 2.0Służą do przyłączania urządzeń USB 2.0
(np. mysz USB, aparat cyfrowy USB).
6 Gniazdo mikrofonowe Służy do przyłączania sygnału z
zewnętrznych mikrofonów.
Gniazdo słuchawki/
Służy do przyłączania urządzeń liniowego
głośniki/wyjścia
wyjścia audio (np. głośniki, słuchawki).
liniowego
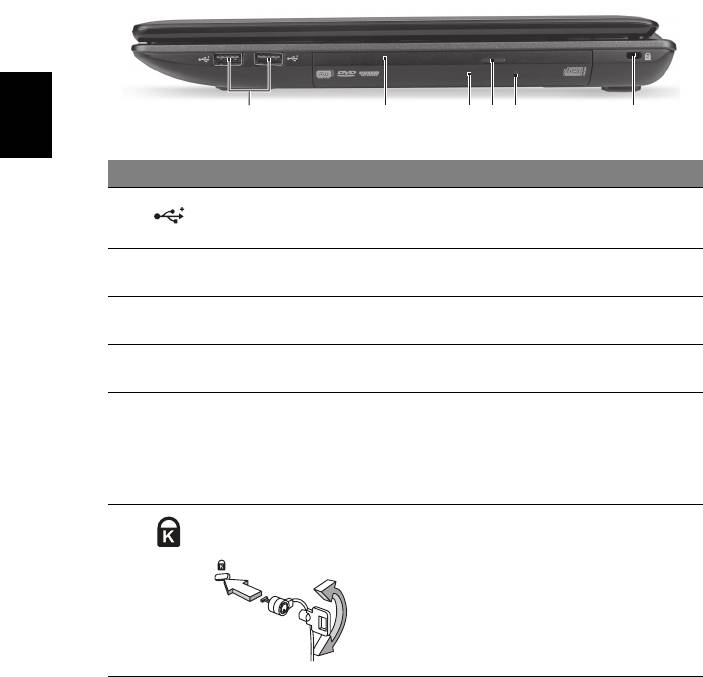
8
Widok z prawej
213456
Polski
# Ikona Element Opis
1 Porty USB 2.0 Służą do przyłączania urządzeń USB 2.0
(np. mysz USB, aparat cyfrowy USB).
2Napęd optyczny Wewnętrzny napęd optyczny; obsługuje dyski
CD lub DVD.
3Wskaźnik dostępu do
Świeci, kiedy napęd optyczny jest aktywny.
dysku optycznego
4 Przycisk wysuwania
Wyrzuca dysk optyczny z napędu.
napędu optycznego
5 Otwór wysuwania
Umożliwia wysunięcie tacy napędu
awaryjnego
optycznego, kiedy komputer jest wyłączony.
Uwaga: Wsuń spinacz do otworu wysuwania
awaryjnego w celu wysunięcia tacy napędu
optycznego, kiedy komputer jest wyłączony.
6 Gniazdo blokady
Służy do podłączania blokady zgodnej ze
Kensington
standardem firmy Kensington.
Uwaga: Kabel zabezpieczenia komputera
należy owinąć wokół ciężkiego nieruchomego
obiektu, takiego jak stół lub uchwyt
zablokowanej szuflady. Wstaw zamek blokady
do gniazda i przekręć klucz w celu zamknięcia
blokady. Dostępne są także modele bez kluczy.
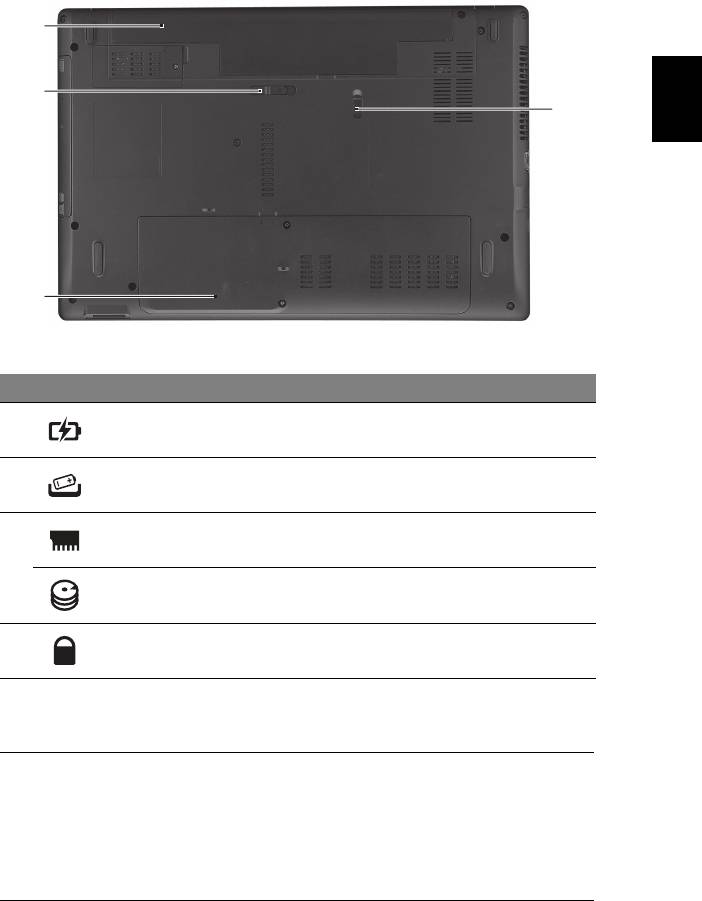
9
Widok od strony podstawy
1
Polski
2
4
3
# Ikona Element Opis
1Wnęka na baterię Przechowuje baterię komputera.
2 Blokada baterii Umożliwia zwolnienie i wyjęcie baterii.
3 Przegroda na pamięć Mieści główną pamięć komputera.
Kieszeń na dysk twardy –
Mieści dysk twardy komputera
główny
(zabezpieczona śrubami).
4 Zatrzask baterii Pozwala zabezpieczyć baterię w
prawidłowej pozycji.
Warunki środowiska
• Temperatura:
• Podczas pracy: Od 5°C do 35°C
• Podczas przechowywania: Od -20°C do 65°C
• Wilgotność (bez kondensacji pary):
• Podczas pracy: Od 20% do 80%
• Podczas przechowywania: Od 20% do 80%
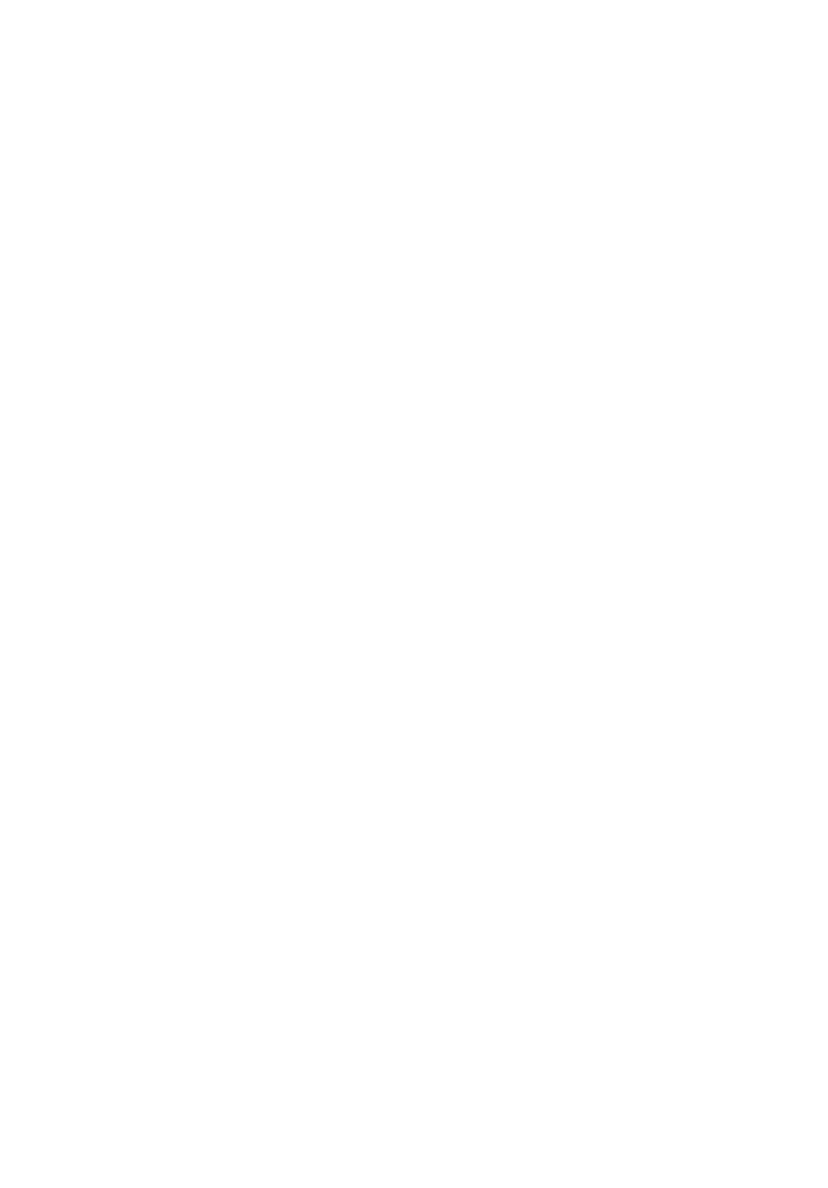
Aspire Notebook sorozat
Rövid útmutató
© 2010 Minden jog fenntartva.
Aspire Notebook sorozat rövid útmutató
Eredeti kiadás: 07/2010
Modellszám: __________________________________
Sorozatszám: _________________________________
Vásárlás időpontja: _____________________________
Vásárlás helye: ________________________________

3
Az első lépések
Köszönjük, hogy mobil számítástechnikai feladatai elvégzéséhez egy Acer sorozatú
hordozható számítógépet választott!
Útmutatók
Minden segítséget szeretnénk megadni Önnek új Acer gépének használatához,
ezért a következő útmutatókat dolgoztuk ki:
Első lépésként a telepítési poszteren szereplő útmutatást követve helyezze
üzembe a számítógépet.
Az Aspire sorozat általános felhasználói útmutatója az Aspire terméksorozat
összes tagjára vonatkozó hasznos tudnivalókat tartalmaz. Olyan általános
témaköröket tárgyal, mint a billentyűzet használata, a hangok stb. Felhívjuk a
figyelmét arra, hogy jellegénél fogva az Általános felhasználói útmutató és az
alábbiakban említett AcerSystem User Guide egyes esetekben olyan funkciókra
vagy szolgáltatásokra is hivatkozhat, amelyeket csak bizonyos típusok támogatnak,
de az Ön által megvásárolt típus esetében nem feltétlenül érhetők el. Az ilyen
eseteket a szövegben a „csak bizonyos modellek esetében” vagy hasonló
megjegyzés jelöli.
A Rövid útmutató ismerteti új számítógépének alapvető jellemzőit és funkciót.
A számítógép még hatékonyabb használatával kapcsolatban az AcerSystem User
Guide. Ez a kézikönyv részletes információkat tartalmaz például az előre telepített
segédprogramokról, az adat-helyreállításról, a bővítési lehetőségekről és a
hibaelhárításról. Emellett ismerteti a garanciával kapcsolatos tudnivalókat, valamint
a számítógépre vonatkozó általános szabályokat és biztonsági előírásokat.
A kézikönyv Portable Document Format (PDF) formátumú, és gyárilag telepítve van
a számítógépre. Megnyitásához kövesse az alábbi lépéseket:
1 Kattintson a következő elemekre: Start > Minden program > AcerSystem.
2 Kattintson a következő elemre: AcerSystem User Guide.
Megjegyzés: A fájl megtekintéséhez szükség van az Adobe Reader
alkalmazásra. Ha az Adobe Reader nincs telepítve a számítógépre, akkor az
AcerSystem User Guide elemre kattintva először az Adobe Reader
telepítőprogramja jelenik meg. A telepítés elvégzéséhez kövesse a képernyőn
megjelenő utasításokat. Az Adobe Reader használatával kapcsolatban a
Súgó és támogatás menüben talál útmutatást.

4
Ismerkedjen meg új Acer gépével!
Miután a telepítési poszter alapján üzembe helyezte a számítógépet, ismerkedjen
meg új Acer notebookjával!
Felülnézet
Magyar
1
10
2
3
4
9
5
8
6
7
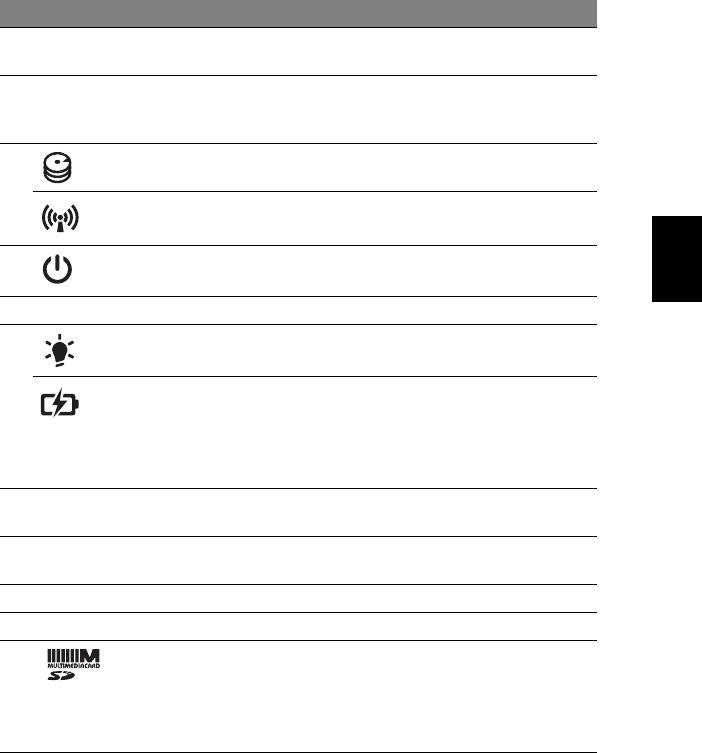
5
# Ikon Elem Leírás
1 Beépített
Webkamera videokommunikációs célokra
webkamera
(csak bizonyos típusok esetében).
2Kijelző Más néven folyadékkristályos kijelző (Liquid-
Crystal Display, LCD), a számítógép kimenetét
jeleníti meg.
3Merevlemez
Jelzi, ha a merevlemez használatban van.
jelzőfénye
Kommunikáció
A számítógép vezeték nélküli kommunikációs
Magyar
jelző
egységének állapotát jelzi.
4 Bekapcsoló gomb/
Be- és kikapcsolja a számítógépet.
állapotjelző
A számítógép üzemállapotát jelzi.
5 Billentyűzet Az adatbevitel eszköze.
6 Üzemállapot
A számítógép üzemállapotát jelzi.
jelzőfénye
Akkumulátor
Az akkumulátor üzemállapotát jelzi.
állapotjelző
1. Töltés: Sárgán világít, ha az akkumulátor
töltése folyamatban van.
2 Teljesen feltöltve: Hálózati tápellátás
használatakor kéken világít.
7 Kattintógombok
A bal és a jobb gomb az egér bal és jobb
(bal és jobb)
gombjához hasonlóan működik.
8Érintőpad Érintésérzékeny mutatóeszköz, a
számítógépek egeréhez hasonlóan működik.
9 Hangszóró A hangok megszólaltatásáról gondoskodik.
10 Mikrofon Belső mikrofon hangfelvételek készítéséhez.
2 az 1-ben
Secure Digital (SD), MultiMediaCard (MMC)
kártyaolvasó
kártyák befogadására képes.
Megjegyzés: A kártyák finoman benyomva
helyezhetők be és vehetők ki. Egyszerre csak
egyféle kártya használatára van lehetőség.
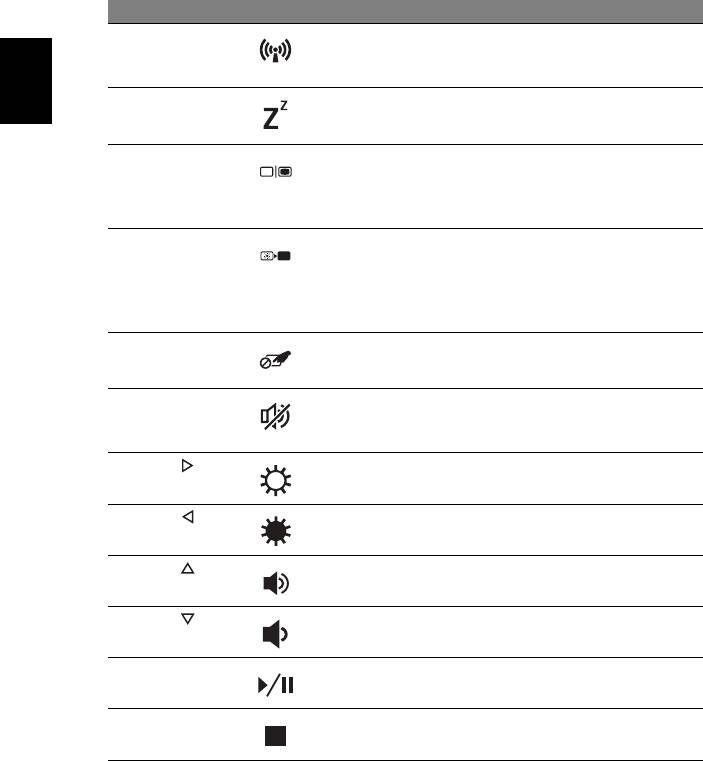
6
Gyorsbillentyűk
A számítógép a legtöbb beállítás elérését gyorsbillentyűkkel vagy
billentyűkombinációkkal teszi lehetővé; ilyen például a képernyő fényereje és a
hangerő.
Gyorsbillentyű használatához nyomja le és tartsa lenyomva az <Fn> billentyűt, a
billentyűkombináció másik billentyűjét csak ezt követően nyomja le.
Gyorsbillentyű Ikon Funkció Leírás
<Fn> + <F3> Kommunikáció A számítógép kommunikációs
moduljainak be- és kikapcsolására
használható.
<Fn> + <F4> Alvás A számítógépet alvó üzemmódba
Magyar
helyezi.
<Fn> + <F5> A kijelző
Vált a következő megjelenítési
átkapcsolása
módok között: kijelző, külső
monitor (ha csatlakoztatva van),
illetve mindkettő.
<Fn> + <F6> Kijelző
Kikapcsolja a kijelző
kikapcsolása
háttérvilágítását, ezzel energiát
takarítva meg. A háttérvilágítás
bármely billentyű megnyomására
visszakapcsol.
<Fn> + <F7> Érintőpad be- és
Az érintőpad be- és kikapcsolását
kikapcsolása
teszi lehetővé.
<Fn> + <F8> Hangszóró be-,
Be- és kikapcsolja a
illetve
hangszórókat.
kikapcsolása
<Fn> + < >
Fényerő
Növeli a kijelző fényerejét.
növelése
<Fn> + < >
Fényerő
Csökkenti a kijelző fényerejét.
csökkentése
<Fn> + < >
Hangerő
Növeli a hangerőt.
növelése
<Fn> + < >
Hangerő
Csökkenti a hangerőt.
csökkentése
<Fn> + <Home> Lejátszás/
A kijelölt médiafájl lejátszása vagy
Szünet
lejátszásának szüneteltetése.
<Fn> + <Pg Up> Leállítás A kijelölt médiafájl lejátszásának
leállítása.




