Acer Aspire 4252 – страница 41
Инструкция к Ноутбуку Acer Aspire 4252
xiii
•
не склоняйтесь низко за столом и не откидывайтесь далеко на спинку
кресла
• периодически вставайте и прохаживайтесь, чтобы снять напряжение в
мускулах ног
• делайте короткие перерывы, чтобы ослабить напряжение в шее и плечах
• не напрягайте мускулы и не поднимайте высоко плечи
• установите внешний дисплей, клавиатуру и мышь на рабочем месте так,
чтобы до них было легко дотянуться
• если вы смотрите на монитор чаще, чем на документы, то разместите
дисплей по центру стола, чтобы шея напрягалась как можно меньше
Забота о зрении
Если подолгу смотреть на монитор, носить неправильно подобранные очки или
контактные линзы, использовать яркий свет или работать за столом с блестящей
поверхностью, плохо отрегулировать резкость экрана, использовать мелкий шрифт
или малоконтрастный дисплей, то глаза будут сильно уставать. В следующих
разделах приводятся советы, как уменьшить чрезмерное напряжение глаз.
Глаза
• Давайте глазам частый отдых.
• Периодически отводите глаза от монитора и смотрите на какой-нибудь
удаленный предмет.
• Часто мигайте, чтобы глаза не засыхали.
Дисплей
• Держите дисплей в чистоте.
• Ваша голова должна находиться выше нижней кромки дисплея, чтобы при
просмотре изображения в центре дисплея глаза смотрели сверху вниз.
• Отрегулируйте яркость и/или контраст дисплея так, чтобы текст было
легко читать, а графика отображалась четко.
• Уменьшите мерцание и отражение:
• установите дисплей так, чтобы его боковая кромка была обращена к
окну или источнику освещения
• уменьшите свет в помещении, используя портьеры, шторы или
жалюзи
• включайте освещение на рабочем месте
• отрегулируйте угол обзора дисплея
• используйте антибликовый фильтр
• установите на верхней кромке дисплея солнцезащитный козырек,
например, картонную полоску
• Не смотрите на дисплей из неудобного положения.
• Не смотрите подолгу на источники яркого света, такие как открытые окна.

xiv
Выработка правильного стиля работы
Выработайте у себя следующие привычки работы за компьютером, которые
позволят меньше уставать и работать более продуктивно:
• Делайте короткие частые перерывы в работе.
• Делайте какие-нибудь упражнения для разминки.
• Как можно чаще выходите подышать чистым, свежим воздухом.
• Регулярно делайте физическую зарядку, укрепляющую тело.
Предупреждение! Не пользуйтесь компьютером на диване
или в постели. Если этого нельзя избежать, то работайте
только короткими периодами, часто делайте перерывы и
выполняйте упражнения для разминки.
Примечание: Дополнительные сведения см. в разделе "Правила
и замечания по безопасности" на стр. 47.

xv
Вначале о главном
Благодарим вас за то, что для решения своих мобильных вычислительных
задач вы выбрали ноутбук Acer.
Ваши руководства
Мы разработали ряд руководств, которые помогут вам в использовании
ноутбука Acer:
Прежде всего, плакат Quick start up guide... поможет Вам познакомиться с
тем, как настраивать компьютер.
Типовое руководство пользователя для серии Aspire содержит полезную
информацию, применимую ко всем моделям серии Aspire. В нем описываются
основные темы, такие как технология Acer eRecovery Management, работа с
клавиатурой, звуком и т.д.
Пожалуйста, имейте в виду, что Типовое
руководство пользователя и упомянутое ниже AcerSystem User Guide
являются обобщенными, поэтому в них иногда будут описываться функции или
свойства, реализованные не в купленной вами модели, а лишь в определенных
моделях этой серии. В таких случаях в тексте имеется пометка "только для
определенных моделей".
Чтобы узнать больше о
том, как повысить продуктивность вашей работы с
помощью компьютера, вы можете обратиться к AcerSystem User Guide.
Это руководство содержит подробную информацию о системных функциях,
восстановлении данных, возможностях расширения и устранении
неисправностей. Кроме того, оно содержит гарантийную информацию, а также
общие предписания и правила безопасности при работе с вашим ноутбуком.
Руководство поставляется вместе
с компьютером, предварительно
загруженное в него в формате PDF. Чтобы обратиться к нему, вам надо сделать
следующее:
1 Щелкните кнопку Пуск > Все программы > AcerSystem.
2 Щелкните AcerSystem User Guide.
Примечание: Для просмотр файла необходимо установить
программу Adobe Acrobat Reader. Если программа Adobe Acrobat
Reader не установлена на Вашем компьютере, щелчок мышью по
AcerSystem User Guide запустит сперва установку програмы
Acrobat Reader. Следуйте инструкциям на экране, чтобы
завершить процесс установки. За инструкциями о том, как
пользоваться программой Adobe Acrobat Reader, обратитесь к
меню Справка и поддержка.

xvi
Основные сведения об уходе за
компьютером и советы по использованию
Включение и выключение компьютера
Чтобы включить компьютер, нажмите и отпустите выключатель питания,
расположенный под ЖК-экраном. См. "Quick start up guide", где указано
расположение кнопки электропитания.
Чтобы отключить питание, выполните следующие действия:
• Используйте команду отключения компьютера Windows
Нажмите кнопку «Пуск», затем выберите «Завершение работы».
• Используйте кнопку питания
Перевести компьютер в режим "Сон" можно также одновременным
нажатием функциональных клавиш <Fn> + <F4>.
Примечание: Если не удается отключить электропитание
компьютера обычным способом, то нажмите и удерживайте
кнопку питания не менее четырех секунд, чтобы компьютер
отключился. Если Вы отключили компьютер и хотите включить
его снова, подождите не меньше, чем две секунд перед тем, как
повторно включить питание.
Уход за компьютером
Ваш компьютер будет хорошо служить, если будете за ним правильно
ухаживать.
• Не выставляйте компьютер на прямой солнечный свет. Не ставьте его
рядом с источниками тепла, например, с радиатором отопления.
• Не подвергайте компьютер воздействию температур ниже 0 °C (32 °F) или
выше 50 °C (122 °F).
• Не подвергайте компьютер воздействию магнитных полей.
• Оберегайте компьютер от дождя или влаги.
• Не проливайте воду или иную жидкость на компьютер.
• Оберегайте компьютер от ударов или вибрации.
• Оберегайте компьютер от пыли и грязи.
• Чтобы не повредить компьютер.
• Закрывая, не хлопайте крышкой компьютера.
• Никогда не ставьте компьютер на неровную поверхность.
xvii
Уход за адаптером переменного тока
Здесь приведено несколько рекомендаций по уходу за адаптером переменного
тока:
• Не подключайте к адаптеру никакие другие устройства.
• Не наступайте на шнур питания и не кладите на него никаких тяжелых
предметов. Протяните шнур питания и кабели таким образом, чтобы на
них было трудно наступить.
• Выдергивая шнур питания из розетки, тяните не за шнур, а за вилку.
• Если пользуетесь удлинителем, общий номинальный ток подключенного к
сети оборудования не должен превышать номинальное значение
номинального тока кабеля. Кроме того, номинал всех токов всего
оборудования, подключенного к одной розетке питания, не должен
превышать номинал плавкого предохранителя.
Уход за аккумулятором
Здесь приведено несколько рекомендаций по уходу за аккумулятором:
• Используйте аккумуляторы только того же типа, как и заменяемые.
Отключите питание перед тем, как вынимать или менять аккумулятор.
• Не пользуйтесь аккумуляторами неизвестных производителей. Держите
аккумуляторы в не доступном для детей месте.
• Ликвидируйте использованные аккумуляторы в соответствии с местными
правилами. Если это возможно, отправьте аккумуляторы на переработку.
Чистка и обслуживание
При чистке компьютера проделайте следующие действия:
1 Выключите компьютер и выньте аккумулятор.
2 Отсоедините адаптер переменного тока.
3 Используйте мягкую ткань, смоченную водой. Не используйте жидкие или
аэрозольные чистящие средства.
Если произошла одна из следующих ситуаций:
• Компьютер уронили или корпус компьютера был поврежден.
• Компьютер не работает должным образом.
Просим обратиться к главе "Часто задаваемые вопросы" на стр. 43.
xviii
Информация для вашей безопасности и
удобства работы iii
Правила техники безопасности iii
Предупреждение в отношении привода оптических
дисков (только для определенных моделей)viii
Условия эксплуатации ix
Медицинские устройства ix
Автомобили x
Взрывоопасные условия x
Экстренные вызовы xi
Инструкции по утилизации xi
Предупреждение о содержании ртути xi
ENERGY STAR xi
Сведения и советы для удобства работы xii
Вначале о главном xv
Ваши руководства xv
Основные сведения об уходе за компьютером и советы
по использованию xvi
Включение и выключение компьютера xvi
Уход за компьютером xvi
Содержание
Уход за адаптером переменного тока xvii
Уход за аккумулятором xvii
Чистка и обслуживание xvii
Специальные клавиши и индикаторы 1
Включение модулей беспроводной связи 2
Сенсорная панель 3
Основы использования сенсорной панели
(с двумя кнопками)3
Использование клавиатуры 4
Клавиши блокировки и встроенная цифровая клавиатура*4
Клавишные комбинации 5
Клавиши Windows 7
Аудио 8
Acer PureZone (только для определенных моделей)8
Tuba (только для определенных моделей)8
Система Dolby Home Theater для воспроизведения
объемного/многоканального звука
(только для определенных моделей)8
Видео 9
Экран формата 16:9 9
Использование системных утилит 10
Acer Bio-Protection (только для определенных моделей)10
Acer Backup Manager 11
Управление питанием 12
Acer eRecovery Management 13
Запись резервной копии на оптический диск 14
Восстановление 15
Восстановление Windows с дисков архивных копий 16
Acer Arcade Deluxe 18
Органы управления 19
Органы управления перемещением 19
Сайты социальных сетей 19
Фото 19
Видео 20
Органы управления воспроизведением 21
Музыка 21
Обновить 21
Аккумуляторная батарея 22
Характеристики аккумуляторной батареи 22
Увеличение срока службы аккумуляторной батареи 22
Установка и извлечение аккумуляторной батареи 24
Заряд аккумуляторной батареи 24
Проверка уровня заряда аккумулаторной батареи 24
Оптимизация использования батареи 25
Предупреждение о низком уровне заряда
аккумуляторной батареи 26
Берем ноутбук с собой 27
Отключение от рабочего стола 27
Передвижения 27
Подготовка компьютера 27
Что приносить на совещания 28
Забираем компьютер домой 28
Подготовка компьютера 28
Что брать с собой 29
Особые соображения 29
Устраиваем домашний офис 29
Путешествия с компьютером 29
Подготовка компьютера 29
Что брать с собой 30
Особые соображения 30
Международные путешествия с компьютером 30
Подготовка компьютера 30
Что брать с собой 30
Особые соображения 31
Безопасность вашего компьютера 31
Использование замка безопасности компьютера 31
Использование паролей 31
Ввод паролей 32
Задание паролей 32
Расширение с помощью дополнительных
возможностей 33
Способы подключения 33
Модем для передачи факсов/данных
(только для определенных моделей)33
Встроенные средства работы в сети 34
ИК-порт стандарта Consumer Infrared (CIR)
(только для определенных моделей)34
Универсальная последовательная шина (USB) 35
Порт IEEE 1394 (только для определенных моделей)35
High-Definition Multimedia Interface
(только для определенных моделей)36
ExpressCard (только для определенных моделей)36
Установка памяти (только для определенных
моделей)37
Просмотр телепередач с помощью
Windows Media Center 39
Выберите тип входа 39
Просмотр телепрограмм с помощью дополнительной
антенны DVB-T (цифровое телевидение)
(для определенных моделей)39
Чтобы подключить цифровую антенну 39
Просмотр телепрограмм через внешнюю антенну или
кабельное гнездо 40
Утилита BIOS 41
Последовательность начальной загрузки 41
Включение функции Acer disk-to-disk recovery
(Восстановление "с диска на диск") 41
Пароль 41
Работа с программами 42
Просмотр фильмов на DVD 42
Часто задаваемые вопросы 43
Обращение за технической поддержкой 45
Международные гарантии для
путешествующих (ITW) 45
Прежде, чем обращаться за помощью 45
Устранение неполадок компьютера 46
Советы по поиску и устранению неисправностей 46
Сообщения об ошибках 46
Правила и замечания по безопасности 47
Замечание Федеральной Комиссии по электросвязи 47
Примечания о модеме (только для определенных
моделей)48
Заявление о пикселах жидкокристаллического экрана 48
Нормативное уведомление в отношении радиоустройств 48
Общая часть 49
Требования безопасности Федеральной Комиссии по
электросвязи в отношении высоких частот 49
Канада – Низкомощностные, освобожденные от лицензии
радиокоммуникационные устройства (RSS-210) 51
Воздействие на людей высокочастотных полей (RSS-102) 51
LCD panel ergonomic specifications 51
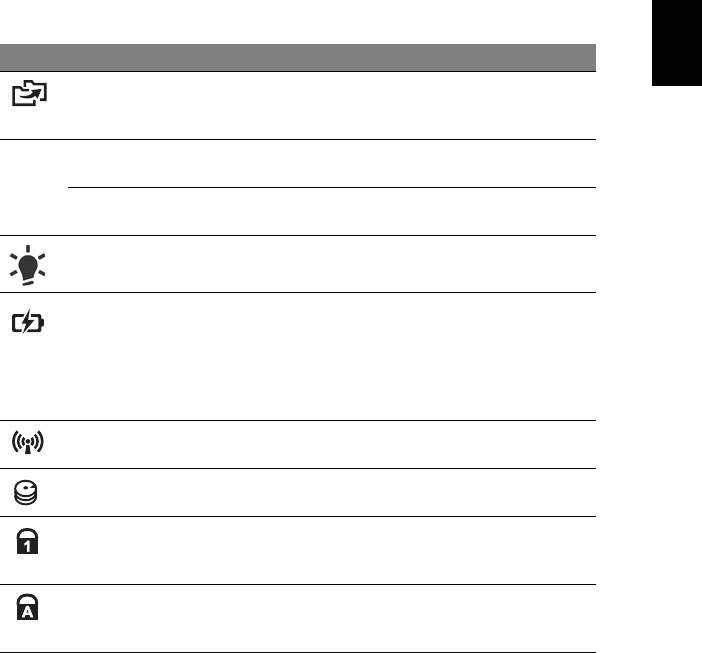
1
Специальные клавиши и
индикаторы
Специальные клавиши и индикаторы обеспечивают легкий доступ к удобным
Русский
функциям и понятное отображение состояния.
Значок Элемент Описание
Клавиша
Запуск программы Acer Backup Management для
резервного
создания резервной копии данных за три шага
копирования
(только для определенных моделей).
Клавиша
Перевод компьютера в режим энергосбережения
P
PowerSmart
(только для определенных моделей).
Программируемая
Программируется пользователем (только для
клавиша
определенных моделей).
Индикатор
Отображает состояние питания компьютера.
питания
Индикатор
Отображает состояние аккумулятора
аккумулятора
компьютера.
1. Зарядка: этот индикатор горит желтым во
время зарядки аккумулятора.
2. Полностью заряжен: Этот индикатор горит
синим при питании от электросети.
Индикатор связи Отображает состояние модуля беспроводной
связи компьютера.
Индикатор работы
Горит при обращении к жесткому диску.
жесткого диска
Индикатор
Зажигается при включенной фиксации числового
режима Num Lock
регистра (Num Lock) (только для определенных
моделей).
Индикатор
Зажигается при включенной фиксации верхнего
режима Caps Lock
регистра (Caps Lock) (только для определенных
моделей).

2
Включение модулей беспроводной связи
"Launch Manager" позволяет в компьютере включать и выключать различные
модули беспроводной связи.
Нажмите <Fn> + <F3>, чтобы открыть окно
"Launch Manager".
Красный индикатор означает, что модуль
выключен.
Русский
• Чтобы включить модуль, нажмите красный
индикатор.
Зеленый индикатор означает, что модуль
включен.
• Чтобы выключить модуль, нажмите зеленый индикатор.
Примечание: Тип модуля связи зависит от конфигурации
системы. Не забывайте открывать панель настройки
соответствующего модуля для выбора дополнительных
параметров.
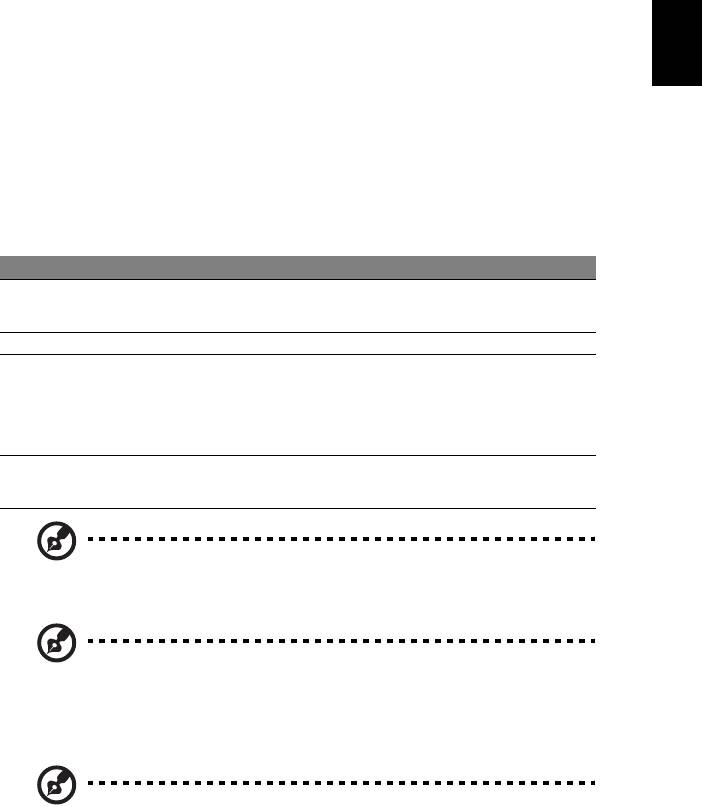
3
Сенсорная панель
Встроенная сенсорная панель – это указывающее устройство, ощущающее
движения по его поверхности. Это означает, что курсор отвечает на движения
пальцев по поверхности сенсорной панели. Центральное расположение упора
для рук предоставляет максимальное удобство и поддержку.
Русский
Основы использования сенсорной панели
(с двумя кнопками)
Следующие элементы показывают, как использовать сенсорную панель с
двумя кнопками.
•
Чтобы двигать курсором, водите пальцем по сенсорной панели.
•
Нажав на левую и правую клавиши, находящиеся по краям сенсорной
панели, сможете обеспечить функции выбора и исполнения. Эти две
клавиши подобны правой и левой клавишам мыши. Постукивание по
сенсорной панели аналогично нажатию левой кнопки мыши.
Функция Левая клавиша Правая клавиша Сенсорная панель
Выполнить Быстро щелкните
Стукните дважды (с такой же
дважды.
скоростью, как щелкая клавишей
мыши).
Выберите Нажмите один раз. Стукните один раз.
Перетащить Нажмите и
Стукните дважды (с такой же
держите, а потом,
скоростью, как и щелкая
двигая пальцем по
клавишей мыши), потом после
сенсорной панели,
второго стука оставьте палец на
перетащите курсор.
сенсорной панели
и перетащите
курсор.
Доступ к
Нажмите один раз.
контекстовому
меню
Примечание: Иллюстрации носят ориентировочный характер.
Фактическая конфигурация вашего ПК зависит от купленной вами
модели.
Примечание: Пользуясь сенсорной панелью, следите, чтобы она
и ваши пальцы были сухими и чистыми. Сенсорная панель
чувствительна к движению пальцев. Поэтому, чем легче
прикосновение, тем точнее ответ. Более сильное постукивание не
ускорит ответ сенсорной панели.
Примечание: По умолчанию для сенсорной панели включена
функция прокрутки по вертикали и горизонтали. Ее можно
отключить в Панели управления Windows в параметрах мыши.
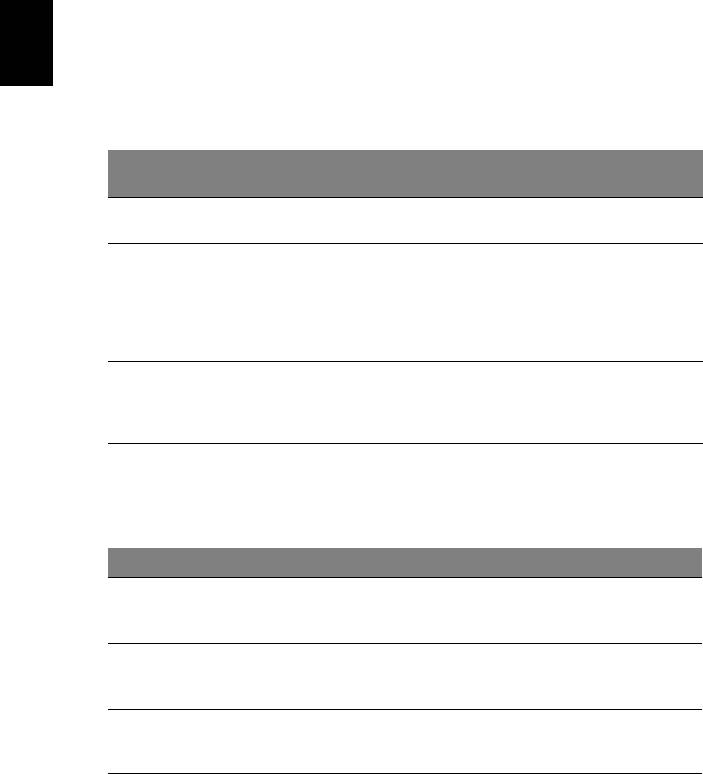
4
Использование клавиатуры
Клавиатура состоит из клавиш обычной величины со встроенной цифровой
панелью*, отдельных клавиш курсора, блокировки, Windows, а также
функциональных клавиш.
Клавиши блокировки и встроенная цифровая
Русский
клавиатура*
На клавиатуре находятся 3 фиксирующие клавиши, которые вы можете
включать или отключать.
Фиксирующая
Описание
клавиша
Caps Lock
При включенном Caps Lock все буквы алфавита пишутся как
прописные.
Num Lock
При включенном Num Lock малая клавишная панель работает в
<Fn> + <F11>*
цифровом режиме. Клавиши работают как калькулятор
(совместно с клавишами арифметических действий +, -, *, и /).
Используйте этот режим, когда нужно вводить много числовых
данных. Работать будет легче, если подключите внешнюю
вспомогательную клавиатуру.
Scroll Lock
При включенной функции Scroll Lock, экран двигается на строчку
<Fn> + <F12>
вверх или вниз, когда нажимаете соответствующую клавишу со
стрелками вверх или вниз.
С некоторыми приложениями Scroll Lock не работает.
Функции встроенной числоmвой клавиатуры соответствуют функциям
числовой клавиатуры рабочего стола. Они обозначены маленькими значками в
верхнем правом углу клавиш. Чтобы упростить обозначения клавиатуры,
символы клавиш для контроля курсора на клавишах не обозначены.
Желаемый доступ Num Lock включен Num Lock выключен
Числовые клавиши на
Печатайте числа обычным
встроенной клавишной
образом.
панели
Клавиши для контроля
Пользуясь клавишами для
Пользуясь клавишами для
курсора на встроенной
контроля курсора,
контроля курсора,
клавишной панели
нажимайте <Shift>.
нажимайте <Fn>.
Основные клавиши
Печатая буквы на
Печатайте буквы обычным
клавиатуры
встроенной клавишной
образом.
панели, нажимайте <Fn>.
* только для определенных моделей
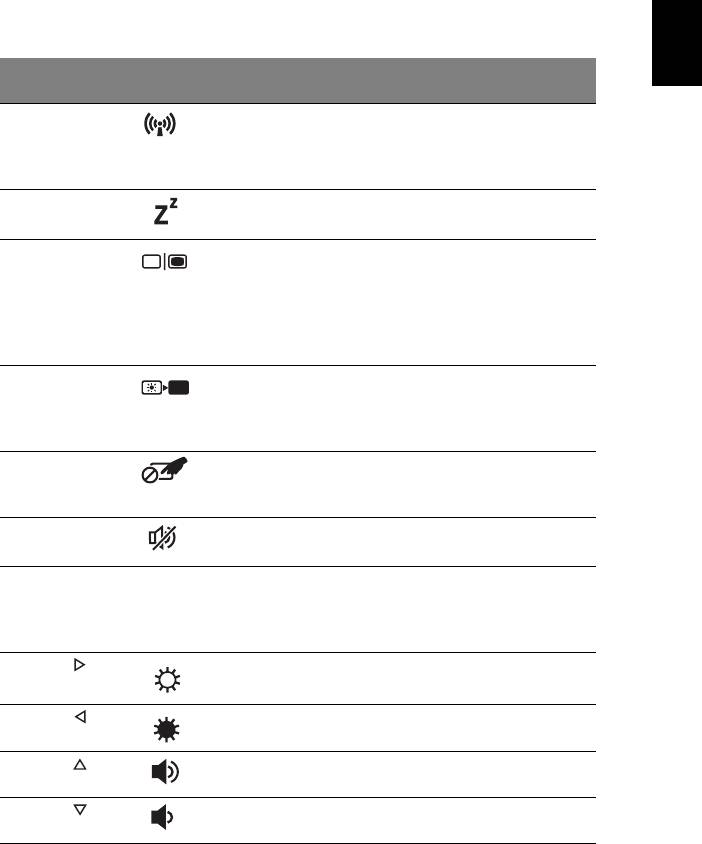
5
Клавишные комбинации
В компьютере используются "горячие" клавиши (комбинации клавиш) для
быстрого вызова большинства функций управления компьютером, таких как
яркость экрана и громкость.
Для использования клавишной комбинации сначала нажмите клавишу <Fn> и
Русский
затем, не отпуская ее, нажмите вторую клавишу этой комбинации.
Клавишная
Значок Назначение Описание
комбинация
<Fn> + <F3> Клавиша
Включение/выключение модулей
"Связь"
связи в компьютере. (Тип модуля
связи зависит от конфигурации
системы.)
<Fn> + <F4> Режим сна Переводит компьютер в
режим Сон.
<Fn> + <F5> Переключение
Переключает вывод
видеовыхода
изображения либо на дисплей,
либо на внешний монитор
(если он подключен), либо
одновременно и на дисплей, и на
внешний монитор.
<Fn> + <F6> Выкл. дисплей Выключает
экран дисплея для
экономии заряда аккумулятора.
Для включения экрана нажмите
любую клавишу.
<Fn> + <F7> Переключатель
Включает и выключает
сенсорной
встроенную сенсорную панель.
панели
<Fn> + <F8> Выключатель
Попеременно включает и
динамиков
выключает динамики.
<Fn> + <F11> NumLk Включение/отключение
встроенной числовой
клавиатуры (только для
определенных моделей).
<Fn> + < >
Повышение
Повышает яркость экрана.
яркости
<Fn> + < >
Понижение
Уменьшает яркость экрана.
яркости
<Fn> + < >
Увеличение
Повышает громкость звука.
громкости
<Fn> + < >
Уменьшение
Уменьшает громкость звука.
громкости
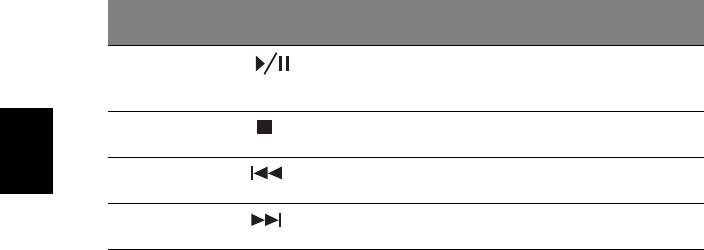
6
Клавишная
Значок Назначение Описание
комбинация
<Fn> + <Дом> Воспроизвести/
Воспроизведение или
Приостановить
приостановка воспроизведения
выбранного медиафайла.
<Fn> + <Pg Up> Остановить Останов воспроизведения
выбранного медиафайла.
<Fn> + <Pg Dn> Пред. Возврат к предыдущему
Русский
медиафайлу.
<Fn> + <End> Далее Переход к следующему
медиафайлу.
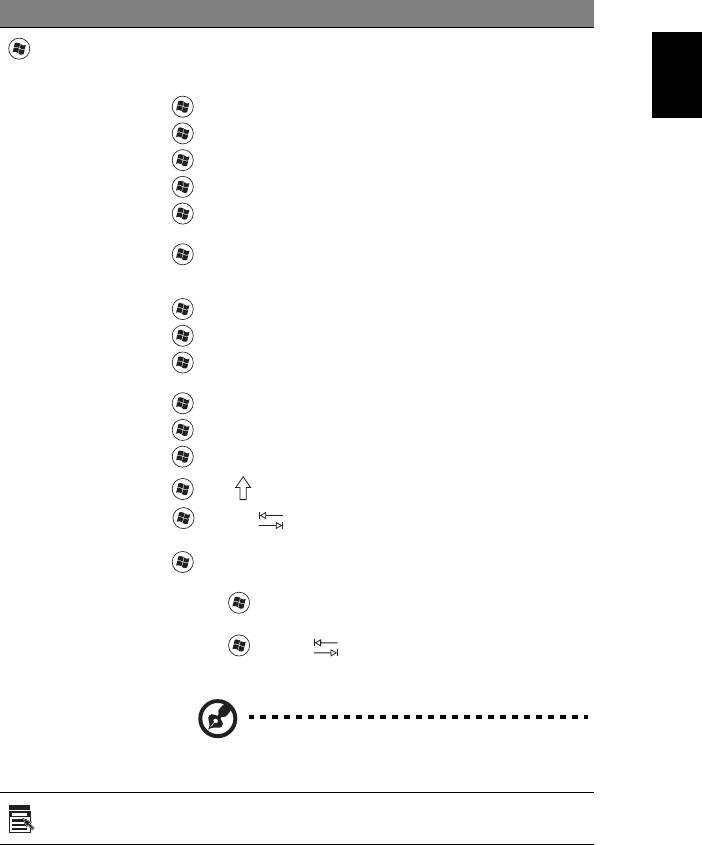
7
Клавиши Windows
На клавиатуре есть две клавиши, которые выполняют функции, связанные с
Windows.
Клавиша Описание
Русский
Клавиша
Если нажать ее отдельно, эта клавиша исполняет ту же функцию,
что и клавиша запуска Windows – она вызывает меню «Пуск».
Windows
При ее использовании с другими клавишами, обеспечивается
множество функций:
<>: Открытие или закрытие меню «Пуск»
<> + <D>: Отображение рабочего стола
<> + <E>: Запуск проводника Windows
<> + <F>: Поиск файлов и папок
<> + <G>: Циклический выбор миниприложений боковой
панели
<>
+ <L>: Блокировка компьютера (при наличии
подключения к домену) или смена пользователя
(если подключение к домену отсутствует)
<> + <M>: Сворачивает все
<> + <R>: Показывает диалоговое окно
<> + <T>: Циклический выбор запущенных приложений на
панели задач
<> + <U>: Запуск приложения Ease of Access Center
<> + <X>: Запуск оболочки Windows Mobility Center
<> + <Break>: отображение окна Свойства системы
<> + < Shift+M>: Восстановление свернутых окон
<> + <Tab >: Циклический выбор запущенных
приложений на панели
задач с использованием Windows Flip 3-D
<> + <ПРОБЕЛ>: помещение всех миниприложений на
передний план и выбор боковой панели Windows
<Ctrl> + <> + <F>: Поиск компьютеров
(если компьютер подключен к сети)
<Ctrl> + <> + <Tab >: циклический выбор запущенных
приложений на панели задач стрелками с использованием
Windows Flip 3-D
Примечание: В зависимости от используемого
выпуска ОС Windows некоторые сочетания
клавиш могут работать по-другому.
Клавиша
Эта клавиша действует так же, как и при нажатии правой
клавиши мыши – она открывает контекстовое меню приложения.
приложений

8
Аудио
Компьютер также поставляется с 32-разрядным звуковым контроллером High
Definition (HD) и динамиком (динамиками).
Acer PureZone (только для определенных моделей)
Компьютер обеспечивает полноценную работу со звуком благодаря
встроенным стереомикрофонам с технологией Acer PureZone,
Русский
предназначенным для направленной записи звука с подавлением эха и шумов.
Технология Acer PureZone предназначена для подавления эха, направленной
записи звука и подавления шумов, благодаря чему обеспечивается
качественная запись звука. Для настройки микрофона запустите приложение
Acer HD Audio Manager, дважды щелкнув значок Acer HD Audio Manager в
системной области панели
задач Windows. Откроется окно Acer HD Audio
Manager. Перейдите на вкладку Микрофон, затем щелкните Эффекты записи.
Установите флажки Направленная запись и Подавление эха.
Примечание: Для записи с нескольких источников функцию
направленной записи необходимо отключить.
Tuba (только для определенных моделей)
Отдельный сабвуфер Tuba CineBass выдает громоподобный звук, как в
настоящем кинотеатре. Сабвуфер имеет новаторскую конструкцию с
креплением на трубчатом шарнире.
Система Dolby Home Theater для воспроизведения
объемного/многоканального звука
(только для определенных моделей)
Ваш компьютер Acer оснащен системой улучшенного воспроизведения
®
многоканального звука Dolby Home Theater
, использующей технологии Dolby
Pro Logic IIx, Dolby Digital Live, Dolby Headphone, Dolby Natural Bass, Dolby
Sound Space Expander, Audio Optimization и High Frequency Enhancer, которые
обеспечивают высококачественный, реалистичный цифровой объемный звук
при просмотре фильмов, в играх и при прослушивании музыки.
Dolby Pro Logic IIx
Технология Dolby Pro Logic IIx позволяет получить объемный звук 5.1 из любого
источника стереозвука (двухканального) – фильма, музыки, телепередачи или
игры. Процессор Dolby Pro Logic IIx анализирует сигнал и использует
полученные данные для расширения звуковых каналов до стандарта 5.1 для
получения реалистичного чистого звучания.

9
Dolby Digital Live
Процессор Dolby Digital Live в реальном времени преобразует любой звуковой
сигнал от ПК или игровой приставки в сигнал стандарта Dolby Digital для
простоты подключения к домашнему кинотеатру одним сигнальным кабелем.
Таким образом можно наслаждаться звуком, воспроизводимым компьютером
или игровой приставкой, подключив его к декодеру домашнего кинотеатра или
Русский
другому устройству с поддержкой стандарта Dolby Digital.
Dolby Headphone
Функция Dolby Headphone позволяет получить объемный звук при
использовании любых наушников. При прослушивании музыки, просмотре
фильмов и в играх воспроизводится более реалистичный, яркий и открытый
звук, создающий у слушателя ощущение, что действие разворачивается
непосредственно вокруг него.
Функция Dolby Natural Bass
Это система улучшения звучания низких частот, расширяющая диапазон
низких частот на октаву на большинстве акустических систем.
Функция Dolby Sound Space Expander
Функция расширения звуковой сцены, расширяющая стереобазу и
позволяющая лучше выделять звук отдельных инструментов без ущерба для
звучания по центру.
Видео
Экран формата 16:9
Экран формата 16:9 позволяет просматривать дома фильмы Full HD с
невиданным прежде качеством. Необычайно насыщенные цвета гарантируют
достоверную цветопередачу при просмотре содержимого высокой четкости.
Формат 16:9 означает, что энтузиасты мобильных развлечений наконец-то
могут насладиться изображением класса домашнего кинотеатра.
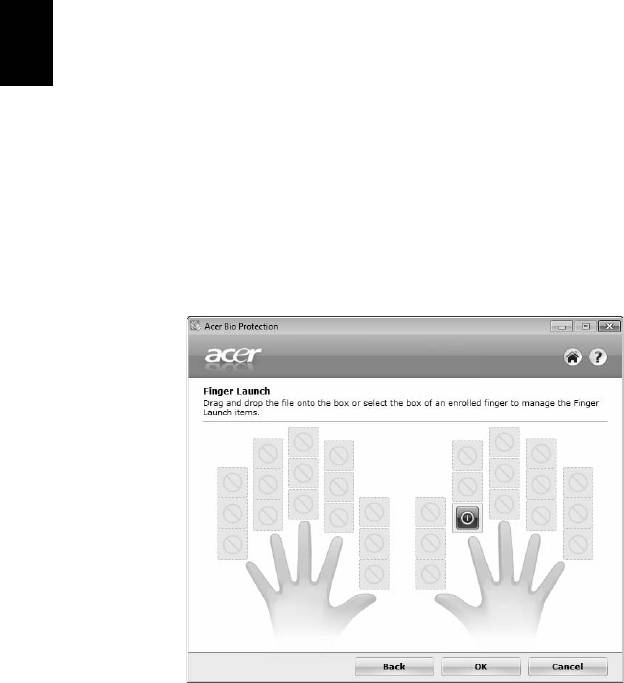
10
Использование системных утилит
Acer Bio-Protection
(только для определенных моделей)
Решение Acer Bio-Protection Fingerprint Solution - это многофункциональный
пакет программ на основе идентификации по отпечатку пальца,
Русский
интегрированный с операционной системой Microsoft Windows.
Acer Bio-Protection Fingerprint Solution, в основе которого лежит уникальность
дактилоскопического рисунка, обеспечивает защиту от несанкционированного
доступа к вашему компьютеру, централизованное управление паролями с
помощью функции Password Bank и быстрый запуск приложений/открытие
веб-страниц и вход в веб-службы с помощью
функции Acer FingerLaunch.
Решение Acer Bio-Protect Fingerprint Solution обеспечивает дополнительную
защиту вашего персонального компьютера и удобный способ открытия
ежедневных задач - достаточно лишь провести пальцем по считывателю!
Дополнительные сведения см. в файлах Справки по Acer Bio-Protection.




