Acer Aspire 4252 – страница 16
Инструкция к Ноутбуку Acer Aspire 4252

vii
Sustitución de la batería
El ordenador portátil utiliza una batería de litio. Sustituya la batería por otra
del mismo tipo que la que se suministró con el producto. El uso de otra batería
puede comportar riego de incendio o explosión.
¡Advertencia! Las baterías pueden explotar si no se manipulan de
forma apropiada. No desmonte ni tire las baterías al fuego.
Mantenga las baterías fuera del alcance de los niños. Siga las
normativas locales al desechar las baterías agotadas.
Precaución para el dispositivo de unidad
óptica (sólo en ciertos modelos)
Precaución: Este dispositivo contiene un sistema láser y está clasificado como un
"PRODUCTO LÁSER DE CLASE 1". Si tiene cualquier problema con este
dispositivo, debe ponerse en contacto con el centro de asistencia AUTORIZADO
más cercano. Pare evitar una exposición directa al rayo láser, no intente abrir la
carcasa.
CLASS 1 LASER PRODUCT
PRECAUCIÓN: INVISIBLE LASER RADIATION WHEN OPEN. AVOID EXPOSURE TO
BEAM.
APPAREIL A LASER DE CLASSE 1 PRODUIT
LASERATTENTION: RADIATION DU FAISCEAU LASER INVISIBLE EN CAS
D’OUVERTURE.EVITTER TOUTE EXPOSITION AUX RAYONS.
LUOKAN 1 LASERLAITE LASER KLASSE 1
VORSICHT: UNSICHTBARE LASERSTRAHLUNG, WENN ABDECKUNG GEÖFFNET
NICHT DEM STRAHLL AUSSETZEN.
PRODUCTO LÁSER DE LA CLASE I
ADVERTENCIA: RADIACIÓN LÁSER INVISIBLE AL SER ABIERTO. EVITE EXPONERSE
A LOS RAYOS.
ADVARSEL: LASERSTRÅLING VEDÅBNING SE IKKE IND I STRÅLEN.
VARO! LAVATTAESSA OLET ALTTINA LASERSÅTEILYLLE.
VARNING: LASERSTRÅLNING NÅR DENNA DEL ÅR ÖPPNAD ÅLÅ TUIJOTA
SÅTEESEENSTIRRA EJ IN I STRÅLEN.
VARNING: LASERSTRÅLNING NAR DENNA DEL ÅR ÖPPNADSTIRRA EJ IN I
STRÅLEN.
ADVARSEL: LASERSTRÅLING NAR DEKSEL ÅPNESSTIRR IKKE INN I STRÅLEN.
Seguridad de la línea telefónica
• Desconecte siempre todas las líneas telefónicas de la toma de corriente
antes de reparar o desmontar el equipo.
• No utilice líneas telefónicas (salvo inalámbricas) en caso de tormenta.
Existe un riesgo remoto de descarga eléctrica originada por de un rayo.
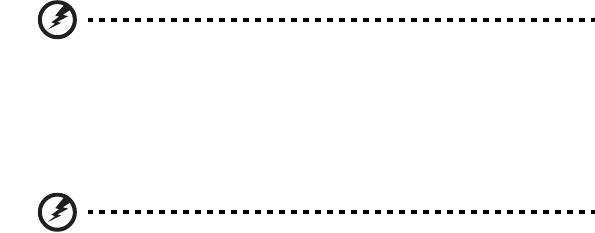
viii
¡Advertencia! Por motivos de seguridad, no utilice piezas
incompatibles al añadir o cambiar componentes. Póngase en
contacto con su distribuidor para conocer las opciones de compra
de las que dispone.
Ambiente de utilización
¡Advertencia! Por motivos de seguridad, desconecte todos los
dispositivos inalámbricos o de transmisión por radio cuando utilice
el portátil en las siguientes condiciones. Estos dispositivos pueden
incluir, aunque sin limitarse a: red de área local inalámbrica
(WLAN), Bluetooth y/o 3G.
Acuérdese de seguir las normativas especiales aplicables a una determinada
área, y apague siempre el dispositivo cuando su uso esté prohibido o cuando
pueda causar interferencia o peligro. Sólo utilice el dispositivo en las posiciones
normales de uso. Este dispositivo cumple con las normativas de exposición a RF
cuando usado normalmente, y el dispositivo y su antena están a por lo menos
1,5 centímetro (5/8 de pulgada) lejos del cuerpo (consulte la figura a
continuación). No debe contener metal y debe ubicar el dispositivo a la
distancia mencionada del cuerpo. Para transmitir archivos de datos o mensajes,
este dispositivo requiere una conexión de buena calidad a la red. En
determinados casos, la transmisión de archivos de datos o mensajes puede
retardarse hasta que tal conexión esté disponible. Asegúrese seguir las
instrucciones de distancia mencionadas hasta la finalización de la transmisión.
Unas partes del dispositivo son magnéticas. Materiales metálicos pueden ser
atraídos por el dispositivo, y personas con un aparato de audición no deben
mantener el dispositivo cerca de ése. No ponga tarjetas de crédito u otra media
de almacenamiento magnético cerca del dispositivo porque se puede borrar la
información almacenada en ésos.
Dispositivos médicos
La utilización de un equipamiento de de transmisión de radio, incluso teléfonos
inalámbricos, puede interferir con el funcionamiento de dispositivos médicos
protegidos de manera inadecuada. Consulte a un médico o al fabricante del
dispositivo médico para determinar si está adecuadamente protegido contra
energía de RF externa o si tiene alguna pregunta. Apague el dispositivo en
instalaciones sanitarias cuando haya avisos en esas áreas indicando hacerlo.
Hospitales o instalaciones sanitarias pueden estar usando equipamientos
sensibles a las transmisiones de RF externas.
Marcapasos. Los fabricantes de marcapasos recomiendan una separación
mínima de 15,3 centímetros (6 pulgadas) entre este dispositivo inalámbrico y el
marcapasos para evitar interferencias potenciales con el marcapasos. Esas
recomendaciones son coherentes con la investigación independiente de
tecnología inalámbrica. Las personas con marcapasos:
ix
•
Siempre deben mantener el dispositivo a más de 15,3 centímetros
(6 pulgadas) del marcapasos
• No deben llevar el dispositivo encendido cerca del marcapasos. Si sospecha
que hay interferencia, apague y aleje el dispositivo.
Aparatos de audición Algunos dispositivos digitales inalámbricos pueden
interferir con ciertos tipos de aparatos de audición. Si ocurre la interferencia,
consulte el proveedor de servicio.
Vehículos
Señales de RF pueden afectar sistemas electrónicos no debidamente instalados
o no adecuadamente protegidos en vehículos automotores, como sistemas de
inyección electrónica de combustible, sistemas de frenos antibloqueo, sistemas
electrónicos de controle de velocidad y sistemas de airbag. Para más
información, consulte el fabricante o su representando del vehículo o del
equipamiento que se ha agregado. Sólo personas calificadas deben reparar o
instalar el dispositivo en un vehículo. La instalación o la reparación incorrecta
puede ser peligrosa y puede anular la validad de la garantía que se pueda
aplicar al dispositivo. Compruebe regularmente que todos los equipamiento
inalámbricos instalados en el vehículo estén instalados y funcionando
correctamente. No almacene o transporte líquidos o gases inflamables, o
materiales explosivos en el mismo compartimiento que el dispositivo, sus partes
o accesorios. Para los vehículos equipados con airbag, observe que ése puede
inflar con gran fuerza. No coloque objetos, incluso equipamientos inalámbricos
instalados o móviles en el área sobre el airbag o en el área de abertura del
airbag. Si el equipamiento inalámbrico en el vehículo no está adecuadamente
instalado y el airbag se infla, pueden ocurrir y causar serias lesiones. El uso del
dispositivo al volar en aviones está prohibido. Apague el dispositivo antes de
entrar en el avión. El uso de dispositivos telefónicos inalámbricos en aviones
puede ser peligroso para la operación del aparato, perturba la red telefónica
inalámbrica y puede ser ilegal.
Entornos potencialmente explosivos
Apague el dispositivo en cualquier zona con una atmósfera potencialmente
explosiva y respete todas las señales e instrucciones. Se consideran atmósferas
potencialmente explosivas aquellas zonas en las que normalmente le indicarían
que debe apagar el motor del vehículo. Las chispas en estas zonas podrían
causar una explosión o un incendio, lo que puede provocar lesiones físicas o
incluso la muerte. Apague el portátil cerca de gasolineras o estaciones de
servicio. Respete las restricciones de uso del equipo de radio en zonas de
depósito, almacenamiento y distribución de combustible, en plantas químicas o
en lugares en los que se estén llevando a cabo operaciones de voladura. Las
zonas con una atmósfera potencialmente explosiva suelen estar marcadas,
aunque no siempre. Éstas incluyen la bajo cubierta de los barcos, las
instalaciones de transporte o almacenamiento de productos químicos, los
vehículos que utilizan gas licuado del petróleo (como propano o butano) y las
zonas en las que el aire contiene sustancias químicas o partículas como grano,
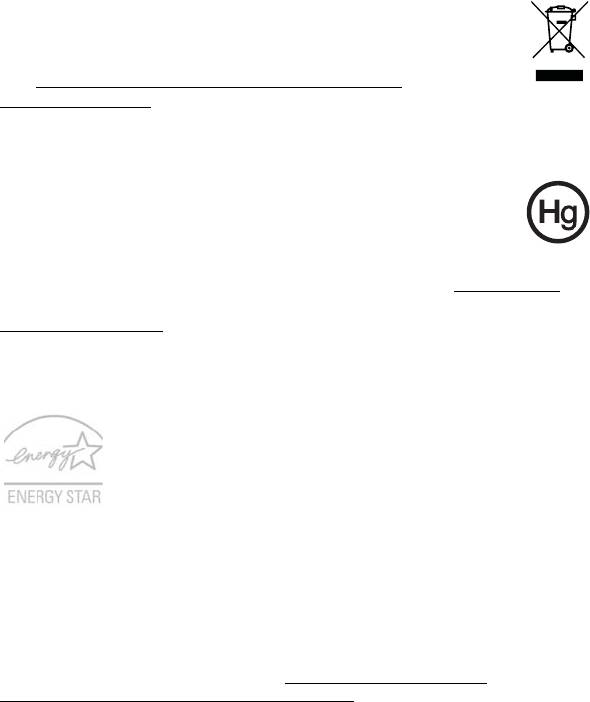
x
polvo o polvos metálicos. No encienda el portátil en lugares en los que el uso
del teléfono móvil esté prohibido, ni cuando pueda causar interferencias o
suponer un peligro.
Llamadas de emergencia
Aviso: No puede hacer llamadas de emergencia a través de este dispositivo. Para
hacer llamadas de emergencia debe utilizar su teléfono móvil u otro sistema de
llamada telefónica.
Instrucciones para el desecho
No tire este dispositivo electrónico. Para minimizar la contaminación
y garantizar una protección óptima del medio ambiente global,
recíclelo. Para obtener más información relativa a la Directiva sobre
residuos de equipos eléctricos y electrónicos (WEEE), visite la página
web http://www.acer-group.com/public/Sustainability/
sustainability01.htm.
Advertencia sobre el mercurio
Para proyectores con bombilla interior o productos electrónicos que
contengan un monitor o una pantalla LCD/CRT sin retroiluminación
por LED: Las lámparas de este producto contienen mercurio, por lo
que se deben reciclar o desechar de conformidad con la legislación
federal, estatal o local. Si desea obtener más información, póngase
en contacto con Electronic Industries Alliance en el sitio web www.eiae.org
.
Si desea obtener información sobre el desecho específico de las lámparas, visite
www.lamprecycle.org
.
ENERGY STAR
Los productos calificados con la ENERGY STAR de Acer le
permiten ahorrar dinero reduciendo el coste de la energía y
protegiendo el medio ambiente sin afectar a las funciones o al
rendimiento. En Acer estamos orgullosos de ofrecer a nuestros
clientes productos con la marca ENERGY STAR.
¿Qué es ENERGY STAR?
Los productos calificados con la ENERGY STAR consumen menos energía y
evitan las emisiones de gas de efecto invernadero cumpliendo unos estrictos
requisitos de uso eficiente de la energía establecidos por la agencia de
protección medioambiental de EE.UU. Acer se compromete a ofrecer productos
y servicios en todo el mundo que ayuden a los clientes a ahorrar dinero,
conservar la energía y mejorar la calidad nuestro medio ambiente. Cuanta más
energía podamos ahorrar mediante un uso más eficiente de la energía, más
reduciremos los gases de efecto invernadero y los riesgos de que cambie el
clima. Para más información, consulte http://www.energystar.gov
o
http://www.energystar.gov/powermanagement
.
xi
Los productos calificados con la ENERGY STAR de Acer: (sólo en ciertos modelos)
• Producen menos calor, y reducen las cargas de refrigeración y el
recalentamiento.
• Entran automáticamente en el modo de "suspensión de la pantalla" y
"suspensión del ordenador" tras 10-30 minutos de inactividad
respectivamente.
• Desactive el modo de suspensión pulsando el teclado o moviendo el
ratón.
• En el modo de "suspensión", los ordenadores ahorrarán más del 80%
de energía.
ENERGY STAR y la marca de ENERGY STAR son marcas registradas en EE.UU.
Sugerencias e información para utilizar el
producto de manera cómoda
Los usuarios pueden quejarse de vista cansada y dolor de cabeza tras un uso
prolongado del ordenador. Asimismo, existe el riesgo de que sufran lesiones
físicas cuando trabajan muchas horas delante del ordenador. Factores tales
como largos períodos de trabajo, posturas incorrectas, malos hábitos, estrés,
condiciones inadecuadas o la salud del usuario, entre otros, aumentan
considerablemente el riesgo de sufrir lesiones físicas.
El uso incorrecto del ordenador puede provocar la aparición del síndrome del
túnel carpiano, tendinitis, tenosinovitis u otras dolencias óseomusculares.
Pueden notarse los siguientes síntomas en manos, muñecas, brazos, hombros,
cuello o espalda:
• entumecimiento o sensación de quemazón u hormigueo
• dolencia o dolor leve
• dolor, hinchazón o dolor palpitante
• rigidez o tensión muscular
• enfriamiento o debilidad
Si nota estos síntomas, o cualquier otra dolencia o molestia recurrente o
continuada ocasionada por el uso del ordenador, consulte a un médico
inmediatamente e informe al departamento de seguridad y salud de su
empresa.
En el siguiente apartado se proporcionan sugerencias para utilizar el ordenador
de un modo más cómodo.
Busque su comodidad
Busque su comodidad; para ello, ajuste el ángulo de visión del monitor, utilice
un reposapiés o levante la altura de la silla para obtener la máxima comodidad
posible. Tenga en cuenta las siguientes sugerencias:
• Evite estar demasiado tiempo en la misma postura.
• Trate de no inclinarse ni reclinarse.
• Levántese y ande con frecuencia para desentumecer los músculos de las
piernas.
xii
•
Haga pausas breves para relajar el cuello y los hombros.
• Evite tensar los músculos o encogerse de hombros.
• Instale correctamente una pantalla, un teclado y un ratón externos de
modo que pueda llegar fácilmente a ellos.
• Si ve el monitor más que los documentos, sitúe la pantalla en el centro del
escritorio para reducir el dolor de cuello.
Cuide la vista
Estar mucho tiempo delante del ordenador, llevar gafas o lentillas inadecuadas,
estar expuesto a reflejos o a luz excesiva, tener pantallas mal enfocadas, tipos
de letras muy pequeños y pantallas con un contraste bajo son factores que
podrían provocar daños en los ojos. En los siguientes apartados se proporcionan
sugerencias sobre el modo de reducir la vista cansada.
Ojos
• Descanse la vista con frecuencia.
• Haga pausas frecuentes: no mire el monitor y céntrese en un punto
distante.
• Parpadee con frecuencia para evitar que los ojos se sequen.
Pantalla
• Mantenga limpia la pantalla.
• Mantenga la cabeza más elevada que la esquina superior de la pantalla de
modo que los ojos apunten hacia abajo al mirar la parte central de la
pantalla.
• Ajuste el brillo y el contraste de la pantalla a un nivel cómodo para lograr
una mayor legibilidad del texto y claridad de los gráficos.
• Elimine los reflejos y deslumbramientos; para ello, realice lo siguiente:
• Coloque la pantalla de modo que el lateral dé a la ventana o a
cualquier fuente de luz.
• Reduzca la luz de la habitación utilizando cortinas o persianas.
• Utilice un flexo.
• Cambie el ángulo de visión de la pantalla.
• Utilice un filtro para reducir los reflejos.
• Utilice un visor de pantalla, por ejemplo, un trozo de cartón
extendido desde la esquina superior frontal de la pantalla.
• No ajuste la pantalla a un ángulo de visión incómodo.
• No mire a fuentes de luz con mucha claridad, tales como ventanas abiertas,
durante largos períodos de tiempo.

xiii
Acostúmbrese a hábitos de trabajo óptimos
Acostúmbrese a los siguientes hábitos de trabajo para garantizar que utiliza el
ordenador de un modo relajante y productivo:
• Realice pausas breves con frecuencia.
• Realice estiramientos.
• Respire aire fresco lo más a menudo posible.
• Haga ejercicio con regularidad y cuide su salud.
¡Advertencia! No se recomienda utilizar el ordenador en un sofá o
en la cama. Si es inevitable, trabaje períodos breves, descanse con
frecuencia y realice estiramientos.
Nota: Para obtener más información, consulte "Avisos de
seguridad y normas" en la página 47.

xiv
Primero lo más importante
Le agradecemos que haya elegido el ordenador portátil Acer para satisfacer sus
necesidades de informática móvil.
Las guías
Para ayudarle a utilizar el ordenador portátil Acer, hemos elaborado un
conjunto de guías:
En primer lugar, el póster Quick start up guide... contiene información de ayuda
para configurar su ordenador.
La Guía genérica del usuario de la serie Aspire contiene información útil
aplicable a todos los modelos de productos de la serie Aspire. Contempla
aspectos básicos como la Acer eRecovery Management, el uso del teclado, el
audio, etc. No obstante, no se olvide que debido a su carácter, la Guía genérica
del usuario además de la AcerSystem User Guide mencionada a continuación se
referirá ocasionamente a las funciones o características incluídas sólo en ciertos
modelos de la serie, pero no necesariamente al modelo que haya adquirido
usted. Dichos ejemplos se marcará en el texto con indicaciones como "sólo en
ciertos modelos".
Para obtener más información sobre cómo el ordenador puede ayudarle a ser
más productivo, consulte la AcerSystem User Guide. Esa guía contiene
información detallada sobre temas como utilidades del sistema, recuperación
de datos, opciones de expansión y resolución de problemas. También contiene
información sobre la garantía, así como reglamentos generales y avisos de
seguridad para el ordenador portátil. Está disponible en formato PDF (Portable
Document Format) y viene instalada en el ordenador portátil. Siga el
procedimiento siguiente para acceder a la misma:
1 Haga clic en Inicio > Todos los programas > AcerSystem.
2 Haga clic en AcerSystem User Guide.
Nota: Para poder ver el archivo, debe tener instalado Adobe
Reader. Si no lo tiene instalado, haga clic en AcerSystem User
Guide para que se ejecute el programa de instalación de Adobe
Reader. Siga las instrucciones en pantalla para completar la
instalación. Para obtener información sobre cómo utilizar Adobe
Reader, acceda al menú Ayuda y soporte técnico.

xv
Cuidados básicos y consejos para utilizar el
ordenador
Encendido y apagado del ordenador
Para encender el ordenador, simplemente pulse el botón de encendido que se
encuentra debajo de la pantalla LCD. Vea Quick start up guide para localizar el
botón de encendido.
Para apagar el ordenador, siga uno de los procedimientos siguientes:
• Utilice el comando de apagado Windows
Haga clic en Inicio y después en Apagar.
• Utilice el botón de encendido
También puede poner su ordenador en modo de suspensión pulsando las
teclas de acceso directo <Fn> + <F4>.
Nota: Si no puede apagar el ordenador normalmente, pulse el
botón de encendido durante más de cuatro segundos para
apagarlo. Si apaga el ordenador y desea encenderlo de nuevo,
espere al menos dos segundos antes de hacerlo.
Cuidados del ordenador
Si cuida el ordenador, le proporcionará un buen servicio.
• No lo exponga directamente a la luz del sol. No lo coloque cerca de fuentes
de calor como radiadores.
• No lo exponga a temperaturas inferiores a 0 ºC (32 ºF) o superiores a 50 ºC
(122 ºF).
• No lo coloque cerca de campos magnéticos.
• No lo exponga a la lluvia o humedad.
• No derrame agua o líquido en el ordenador.
• No lo someta a impactos o vibraciones.
• No lo exponga al polvo y la suciedad.
• Nunca coloque objetos encima del ordenador.
• Nunca cierre la pantalla de un golpe.
• Colóquelo en superficies regulares.
xvi
Cuidados del adaptador de CA
Consejos para cuidar el adaptador de CA:
• No lo conecte a ningún otro dispositivo.
• No pise el cable ni coloque objetos pesados encima. Disponga el cable de
modo que no cruce zonas de paso.
• Cuando desenchufe el cable de alimentación, no tire directamente de él,
sino del enchufe.
• El amperaje total del equipo conectado no debe exceder el amperaje del
cable si utiliza un cable alargador. Asimismo, el amperaje total de todo el
equipo conectado a una sola toma de corriente no debe exceder el
amperaje del fusible.
Cuidados de la batería
Consejos para cuidar la batería:
• Sustituya siempre la batería por otra del mismo tipo. Apague el ordenador
antes de quitarla o cambiarla.
• No manipule la batería y manténgala alejada de los niños.
• Deseche la batería de acuerdo con las reglamentaciones locales. Recíclela,
si es posible.
Limpieza y mantenimiento
Para limpiar el ordenador, siga los pasos descritos a continuación:
1 Apague el ordenador y extraiga la batería.
2 Desconecte el adaptador de CA.
3 Utilice un paño blando y húmedo. No utilice líquidos de limpieza ni
aerosoles.
Si se produce alguna de las siguientes situaciones:
• el ordenador se ha caído o la caja ha sufrido daños
• el ordenador no funciona correctamente
Consulte la sección"Preguntas frecuentes" en la página 42.
Información para su seguridad y comodidad iii
Instrucciones de seguridad iii
Precaución para el dispositivo de unidad óptica
(sólo en ciertos modelos) vii
Ambiente de utilización viii
Dispositivos médicos viii
Vehículos ix
Entornos potencialmente explosivos ix
Llamadas de emergencia x
Instrucciones para el desecho x
Advertencia sobre el mercurio x
ENERGY STAR x
Sugerencias e información para utilizar el producto de
manera cómoda xi
Primero lo más importante xiv
Las guías xiv
Contenido
Cuidados básicos y consejos para utilizar el ordenador xv
Encendido y apagado del ordenador xv
Cuidados del ordenador xv
Cuidados del adaptador de CA xvi
Cuidados de la batería xvi
Limpieza y mantenimiento xvi
Teclas e indicadores especiales 1
Habilitar dispositivos inalámbricos 2
Panel táctil 3
Fundamentos del touchpad (con botones de dos clics) 3
Teclado 4
Teclas de bloqueo y teclado numérico integrado* 4
Teclas de acceso directo 5
Teclas de Windows 6
Audio 7
Acer PureZone (sólo en ciertos modelos) 7
Tuba (sólo en ciertos modelos) 7
Utilizar Dolby Home Theater para sonido
envolvente/multicanal (sólo en ciertos modelos) 7
Vídeo 8
Pantalla 16:9 8
Utilizar las utilidades del sistema 9
Acer Bio-Protection (sólo en ciertos modelos) 9
Acer Backup Manager 10
Administración de energía 11
Acer eRecovery Management 12
Grabación de disco de seguridad 13
Restaurar 14
Restaurar Windows a partir de los discos de copias
de seguridad 15
Acer Arcade Deluxe 17
Controles generales 18
Controles de navegación 18
Uso de los sitios de redes sociales 18
Foto 18
Vídeo 19
Controles de reproducción 20
Música 20
Actualizar 20
Batería 21
Características de la batería 21
Cómo alargar la vida de la batería 21
Instalación y retirada de la batería 23
Carga de la batería 23
Comprobación del nivel de carga de la batería 24
Optimización de la vida de la batería 24
Aviso de baja carga de batería 25
Transportar el ordenador portátil 26
Desconexión del escritorio 26
Desplazamientos 26
Preparación del ordenador 26
Qué llevarse a una reunión 27
Transporte a casa 27
Preparación del ordenador 27
Qué llevarse 28
Consideraciones especiales 28
Instalación de una oficina en la casa 28
Viajes con el ordenador 28
Preparación del ordenador 28
Qué llevarse 29
Consideraciones especiales 29
Viajes internacionales 29
Preparación del ordenador 29
Qué llevarse 29
Consideraciones especiales 30
Opciones de seguridad 30
Bloqueo de seguridad 30
Uso de las contraseñas 30
Introducción de las contraseñas 31
Definición de las contraseñas 31
Opciones de expansión 32
Opciones de conexión 32
Módem de fax/datos (sólo en ciertos modelos) 32
Característica de red integrada 33
Infrarrojos de consumidor (CIR) (sólo en ciertos
modelos) 33
Universal Serial Bus (USB) 34
Puerto IEEE 1394 (sólo en ciertos modelos) 34
Interfaz multimedia de alta definición
(sólo en ciertos modelos) 35
ExpressCard (sólo en ciertos modelos) 35
Instalación de memoria (sólo en ciertos modelos) 36
Cómo ver la televisión con Windows Media
Center 38
Elija su tipo de entrada 38
Cómo ver la televisión a través de la antena DVB-T
opcional (televisión digital) (para determinados modelos) 38
Para conectar la antena digital 38
Cómo ver la televisión con una antena externa o una
toma de cable 39
La utilidad BIOS 40
Secuencia de arranque 40
Activación de la recuperación disco a disco 40
Contraseña 40
Uso del software 41
Reproducción de películas DVD 41
Preguntas frecuentes 42
Asistencia técnica 45
Garantía internacional para viajeros
(International Travelers Warranty; ITW) 45
Antes de llamar 45
Resolución de problemas 46
Consejos para la resolución de problemas 46
Mensaje de error 46
Avisos de seguridad y normas 47
Declaración del FCC 47
Notas acerca del Módem (sólo en ciertos modelos) 48
Declaración de píxeles de la unidad LCD 48
Aviso sobre normas aplicables a dispositivos de radio 48
General 48
Requisito de seguridad RF de la FCC 49
Canadá - Dispositivos de radiocomunicación de baja
potencia exentos de licencia (RSS-210) 50
Exposición de las personas a los campos de
radiofrecuencia (RSS-102) 50
LCD panel ergonomic specifications 51
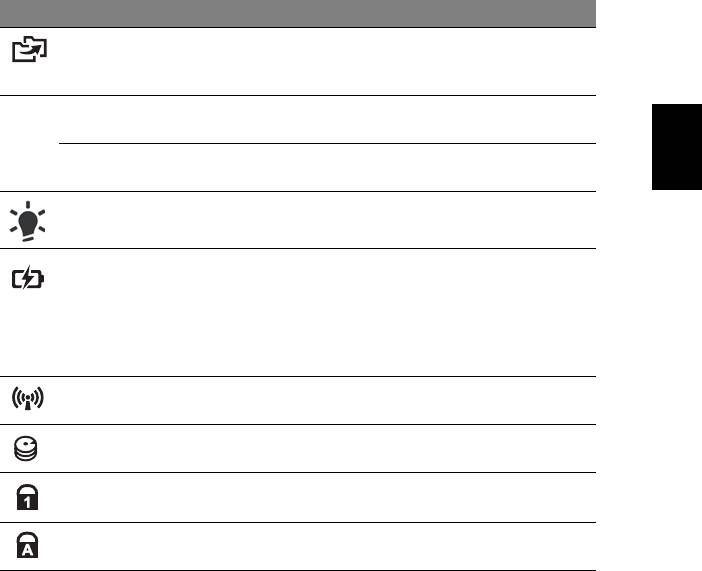
1
Teclas e indicadores especiales
Las teclas e indicadores especiales permiten acceder fácilmente a funciones
útiles e información de estado clara.
Icono Elemento Descripción
Tecla de copia de
Inicia Acer Backup Management para realizar una
seguridad
copia de seguridad de los datos en tres pasos
(sólo en ciertos modelos).
Tecla PowerSmart Activa el modo de ahorro de energía del
Español
P
ordenador (sólo en ciertos modelos).
Tecla programable Programable por el usuario (sólo en ciertos
modelos).
Indicador de
Proporciona información sobre el estado de
encendido
energía del ordenador.
Indicador de
Proporciona información sobre el estado de la
batería
batería.
1. Carga: La luz se vuelve ámbar cuando se carga
la batería.
2. Carga completa: La luz se vuelve azul en modo
de CA.
Indicador de
Proporciona información sobre el estado del
comunicación
dispositivo de conectividad inalámbrica.
Indicador de
Indica si la unidad de disco duro está activa.
disco duro
Indicador de
Se enciende al activar el bloqueo del teclado
Bloq Núm
numérico (sólo en ciertos modelos).
Indicador de
Se enciende al activar el bloqueo de mayúsculas
Bloq Mayús
(sólo en ciertos modelos).
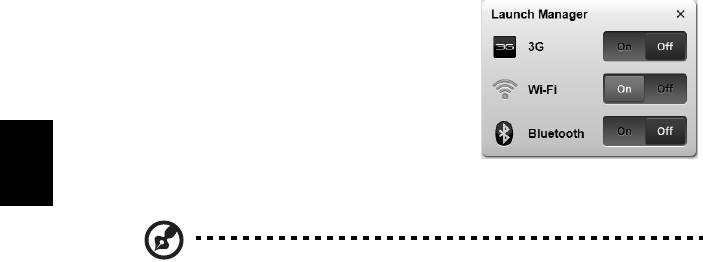
2
Habilitar dispositivos inalámbricos
Launch Manager le permite activar y desactivar los distintos dispositivos de
conectividad inalámbrica de su ordenador.
Pulse <Fn> + <F3> para abrir el panel de
ventanas de Launch Manager.
Un selector rojo indica que el dispositivo está
apagado.
• Haga clic en el selector rojo para encender
el dispositivo.
Un selector verde indica que el dispositivo está
encendido.
Español
• Haga clic en el selector verde para apagar el dispositivo.
Nota: Los dispositivos de comunicación pueden variar según la
configuración del sistema. No olvide acceder al panel de
configuración de los dispositivos inalámbricos correspondientes
para ver opciones adicionales.
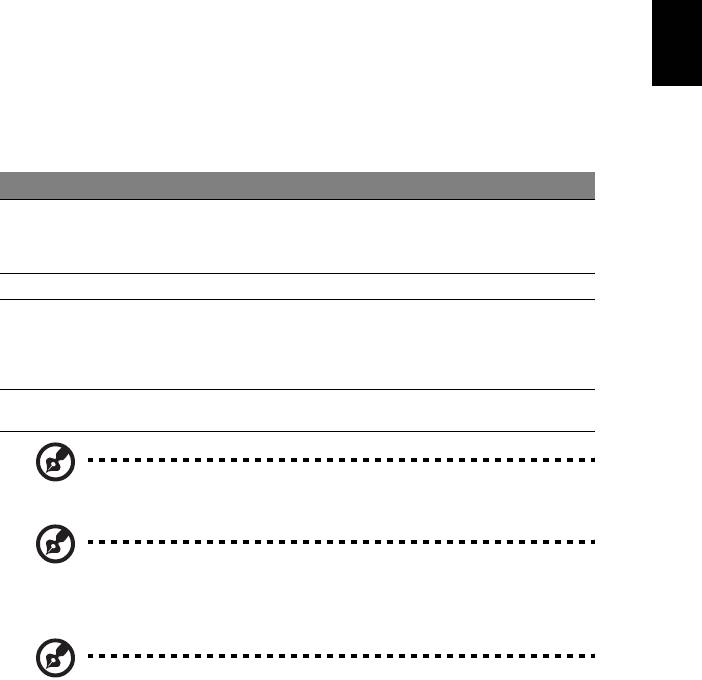
3
Panel táctil
El panel táctil integrado es un dispositivo señalador que detecta el movimiento
en su superficie. Esto significa que el cursor responde a los movimientos de su
dedo sobre la superficie. La ubicación central del soporte para las palmas de las
manos ofrece comodidad y apoyo óptimos.
Fundamentos del touchpad
(con botones de dos clics)
Español
Los siguientes elementos le indican cómo utilizar el panel táctil con botones de
dos clics.
• Mueva el dedo en el panel táctil para mover el cursor.
• Pulse los botones izquierdo y derecho situados debajo del panel para
seleccionar y ejecutar funciones. Estos dos botones son similares a los
botones izquierdo y derecho de un ratón. Dar un golpecito en el panel
equivale a hacer clic con el botón izquierdo.
Función Botón izquierdo Botón derecho Panel táctil principal
Ejecutar Doble clic. Dé dos golpecitos
(a la misma velocidad que
al hacer doble clic con el
ratón).
Seleccionar Haga clic una sola vez. Dé un solo golpecito.
Arrastrar Haga clic y sin soltar
Dé dos golpecitos (a la
el botón, mueva el
misma velocidad que al
dedo en el panel táctil
hacer doble con el ratón),
para arrastrar el
coloque el dedo en el panel
cursor.
y arrastre el cursor.
Acceso al menú
Haga clic una
contextual
sola vez.
Nota:
Las ilustraciones son sólo una referencia. La configuración
exacta del PC depende del modelo comprado.
Nota:
Cuando utilice el panel táctil — el panel y los dedos deben
estar limpios y secos. El panel táctil es sensible a los movimientos del
dedo, por lo que cuanto más suave sea el contacto, mejor será la
respuesta. Golpear con fuerza no aumentará la respuesta del panel.
Nota: De forma predeterminada está activada la función de
desplazamiento vertical y horizontal de la almohadilla táctil.
Se puede desactivar en los parámetros de configuración del ratón
en el Panel de control de Windows.
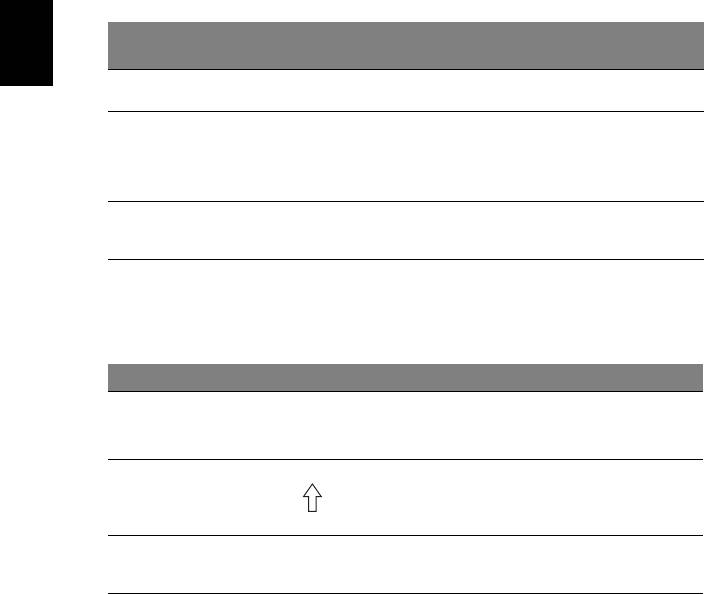
4
Teclado
El teclado tiene teclas de tamaño estándar y un teclado numérico integrado*,
teclas de cursor separadas, teclas Windows y de bloqueo, y teclas de función y
teclas especiales.
Teclas de bloqueo y teclado numérico
integrado*
El teclado tiene tres teclas de bloqueo que puede activar o desactivar.
Tecla de
Descripción
bloqueo
Español
Bloq mayús
Si se activa esta tecla, todos los caracteres alfabéticos se escriben en
mayúsculas.
Bloq Num
Si se activa esta tecla, el teclado integrado pasará al modo numérico.
Las teclas funcionan como las de una calculadora (con sus operadores
<Fn> + <F11>*
aritméticos +, -, *, y /). Utilice este modo si debe introducir una gran
cantidad de números. La mejor solución sería conectar un teclado
numérico externo.
Bloq Despl
Si se activa esta tecla, la pantalla se mueve una línea hacia arriba o
hacia abajo al pulsar las teclas de dirección arriba y abajo.
<Fn> + <F12>
Esta función no funciona con algunas aplicaciones.
Las funciones del teclado numérico integrado son idénticas a las del teclado
numérico de un ordenador de sobremesa. Este teclado tiene caracteres impresos
en la esquina superior derecha de las teclas. Para simplificar la leyenda del
teclado, no se han impreso los símbolos de control de cursor.
Acceso deseado Bloq Num Encendido Bloq Num Apagado
Teclas numéricas del
Escriba los números de forma
normal.
teclado numérico
integrado
Teclas de dirección
Mantenga pulsada la tecla
Mantenga pulsada la tecla
<Fn> al utilizar las teclas de
del teclado numérico
<> al utilizar las teclas de
dirección.
integrado
dirección.
Teclas del teclado
Mantenga pulsada la tecla <Fn>
Escriba las letras de forma
al escribir letras con el teclado
normal.
principal
numérico integrado.
* sólo en ciertos modelos
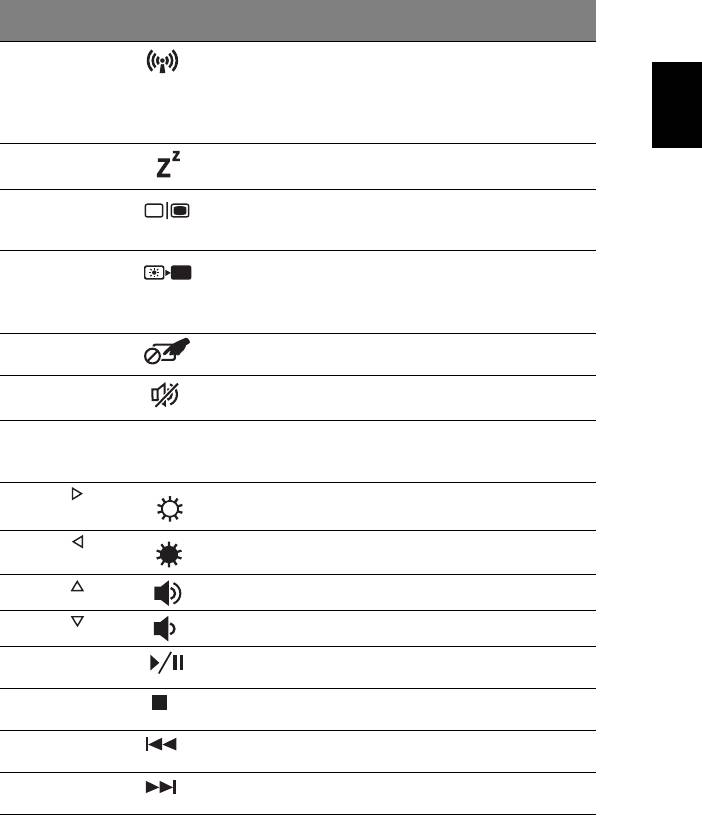
5
Teclas de acceso directo
El ordenador utiliza teclas de acceso directo o combinaciones de teclas para
acceder a la mayoría de controles del ordenador como el brillo de la pantalla o
la salida de volumen.
Para activar las teclas de acceso directo, mantenga pulsada la tecla <Fn> y pulse
la siguiente tecla de la combinación.
Tecla de acceso
Icono Función Descripción
directo
<Fn> + <F3> Tecla de
Activa/desactiva los dispositivos de
Español
comunicación
comunicación del ordenador.
(Los dispositivos de comunicación
pueden variar según la
configuración.)
<Fn> + <F4> Suspensión Pone el ordenador en modo de
suspensión.
<Fn> + <F5> Selector de
Cambia la salida entre la pantalla y
pantalla
el monitor externo (si está
conectado) o ambos.
<Fn> + <F6> Apagado de
Apaga la luz de fondo de la
pantalla
pantalla para ahorrar energía.
Pulse cualquier tecla para
encenderla.
<Fn> + <F7> Panel táctil Activa o desactiva el panel táctil
interno.
<Fn> + <F8> Alternar
Activa o desactiva los altavoces.
altavoces
<Fn> + <F11> Bloq Núm Activa o desactiva el teclado
numérico integrado (sólo en ciertos
modelos).
<Fn> + < >
Aumentar brillo Aumenta el brillo de la pantalla.
<Fn> + < >
Disminuir brillo Disminuye el brillo de la pantalla.
<Fn> + < >
Subir volumen Sube el volumen.
<Fn> + < >
Bajar volumen Baja el volumen.
<Fn> + <Inicio> Reproducir/
Reproduce o hace una pausa en un
Pausa
archivo multimedia seleccionado.
<Fn> + <Re Pág> Detener Detiene la reproducción del archivo
multimedia seleccionado.
<Fn> + <Av Pág> Anterior Regresa al archivo multimedia
anterior.
<Fn> + <Fin> Siguiente Salta al siguiente archivo
multimedia.
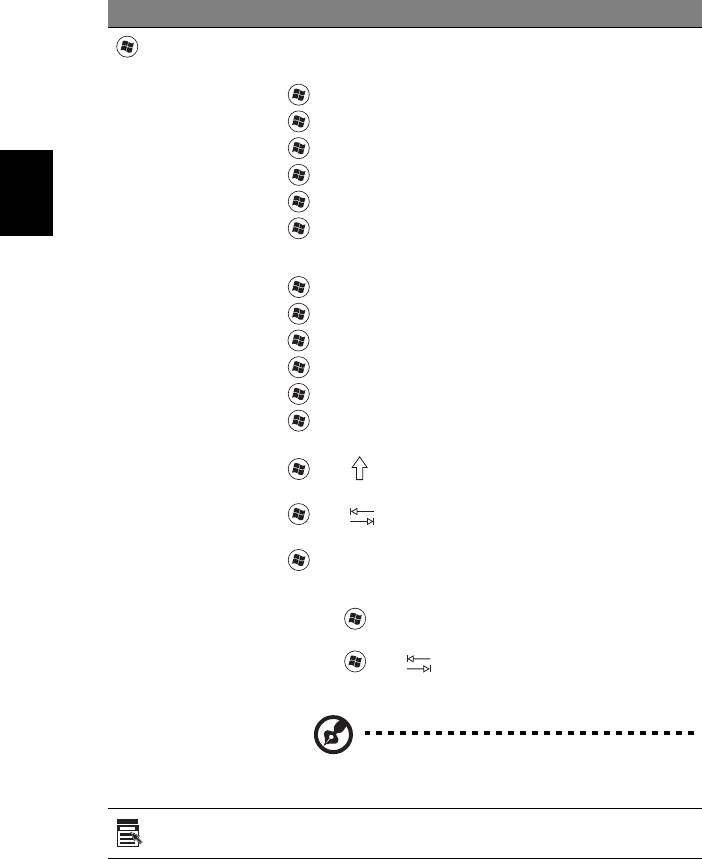
6
Teclas de Windows
El teclado tiene dos teclas que realizan funciones específicas de Windows.
Tecla Descripción
Tecla de
Esta tecla tiene el mismo efecto que si hace clic en el botón Inicio
de Windows (se abre el menú Inicio). También se puede utilizar
Windows
con otras teclas para realizar otras funciones:
<>: Abre y cierra el menú Inicio
< > + <D>: Muestra el escritorio
< > + <E>: Abre el explorador de Windows
< > + <F>: Busca un archivo o carpeta
< > + <G>: Accede a la barra lateral y herramientas
Español
< > + <L>: Bloquea su ordenador (si está conectado a un
dominio de red), o cambia de usuario (si no está conectado a un
dominio de red)
< > + <M>: Minimiza todas las ventanas
<> + <R>: Abre el cuadro de diálogo Ejecutar
< > + <T>:
Accede a los programas en la barra de tareas
< > + <U>: Abre Ease of Access Center
< > + <X>: Abre Windows Mobility Center
< > + <Inter>: Muestra el cuadro de diálogo Propiedades del
sistema
< > + < +M>: Restaura las ventanas minimizadas en el
escritorio
<> + < >: Accede a los programas en la barra de tareas
utilizando Windows Flip 3-D
< > + <BARRA ESPACIADORA>: Posiciona todas las
herramientas en la parte frontal y selecciona la barra lateral de
Windows
<Ctrl> + < > + <F>: Busca los ordenadores (si usted está en
una red)
<Ctrl> + < > + < >: Utiliza las teclas de las flechas para
acceder a los programas en la barra de tareas utilizando
Windows Flip 3-D
Nota: Dependiendo de su edición de Windows,
algunos accesos directos pueden no funcionar
según se describe.
Tecla de
Esta tecla tiene el mismo efecto que hacer clic con el botón
derecho del ratón; abre el menú contextual de la aplicación.
aplicación




