Acer Aspire 3670: Acer OrbiCam
Acer OrbiCam: Acer Aspire 3670
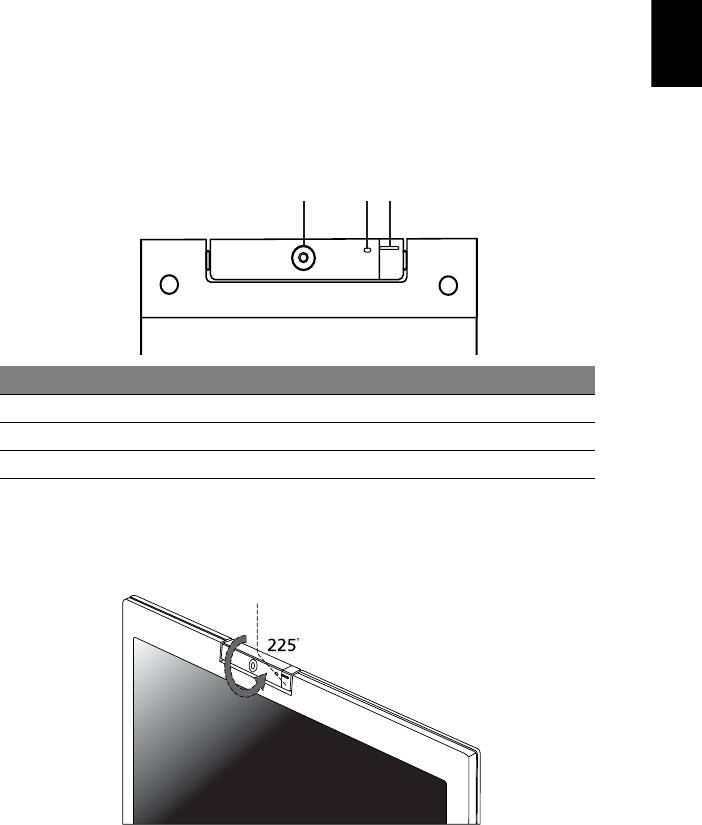
39
Acer OrbiCam
Acer OrbiCam - это 1,3/0,3-мегапискельная КМОП-камера, которая удобно
устанавливается на верхней кромке ЖК-панели. Эргономическая конструкция
этой камеры с возможностью поворота в диапазоне 225 градусов позволяет
Русский
делать фотоснимки или записывать видео с высоким разрешением, когда
объект съемки находится спереди или сзади ЖК-панели. Камера Acer OrbiCam
полностью поддерживает технологию видеоконференцсвязи Acer Video
Conference и позволяет передавать высококачественное видео
в сеансах
конференцсвязи, проводимых с использованием служб обмена мгновенными
сообщениями типа Instant Messenger.
Знакомство с камерой Acer OrbiCam
123
# Элемент
1 Объектив
2 Индикатор питания
3 Резиновый зажим (только в некоторых моделях)
Вращение камеры Acer OrbiCam
Для установки нужного угла съемки камеру Acer OrbiCam можно поворачивать
на 225 градусов против часовой стрелки. См. показанные ниже иллюстрации.
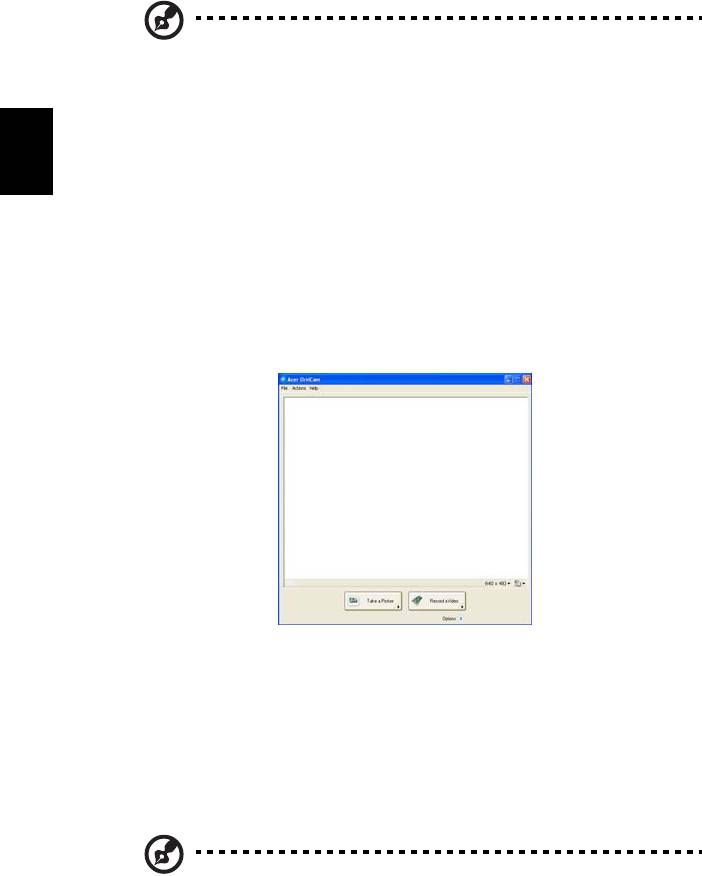
40
Примечание: НЕ поворачивайте камеру по часовой стрелке,
иначе ее можно повредить.
Камера захватывает изображение под углом до 45 градусов, поэтому ваше
лицо всегда будет в кадре, когда вы находитесь спереди ЖК-панели или позади
нее.
Русский
Запуск Acer OrbiCam
Чтобы запустить Acer OrbiCam, дважды щелкните по логотипу Acer OrbiCam на
рабочем столе.
ИЛИ
Нажмите Пуск > Программы > Acer > Acer OrbiCam. Откроется окно съемки
Acer OrbiCam..
Изменение настроек Acer OrbiCam
Разрешение
Чтобы изменить разрешение съемки, нажмите стрелку индикатора разрешения
в нижнем правом углу окна съемки и затем выберите нужное значение
разрешения.
Примечание: дании разрешения камеры 640 x 480 или выше
размер окна съемки не изменяется.
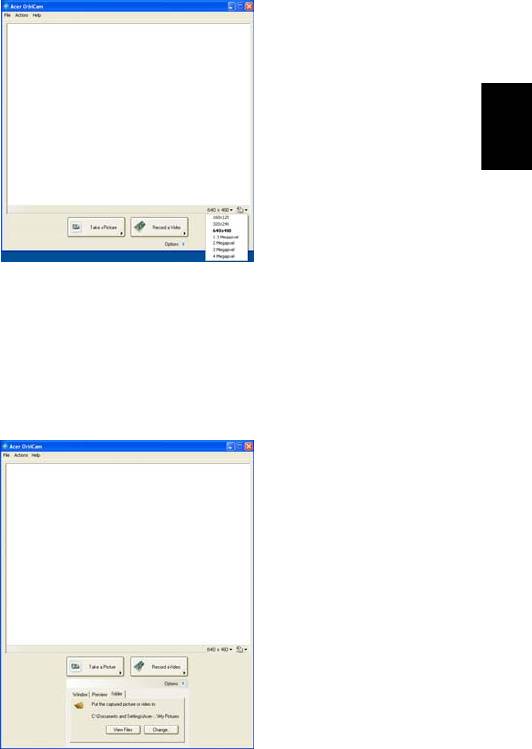
41
Русский
Параметры
Нажмите Options, чтобы открыть панель с вкладками Window, Preview и
Folder. Эти параметры служат для изменения размера окна съемки, настроек
просмотра и выбора папки для сохранения сделанных фотоснимков или
видеозаписей.
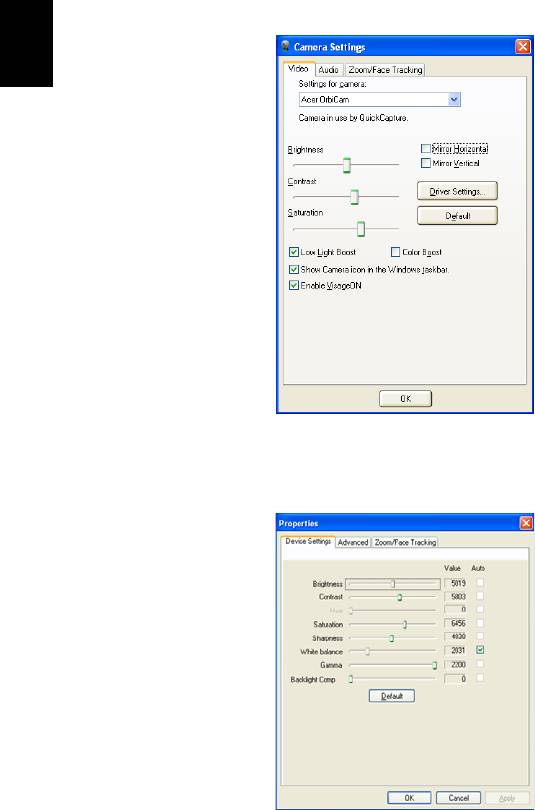
42
Настройки камеры
Основные настройки
В нижнем правом углу окна съемки нажмите значок Camera Settings и затем во
всплывающем меню выберите пункт Camera Settings. В этом окне можно
регулировать параметры Video, Audio и Zoom/Face tracking.
Русский
Настройки съемки
В окне Camera Settings нажмите кнопку Driver Settings. Откроется окно
Properties.
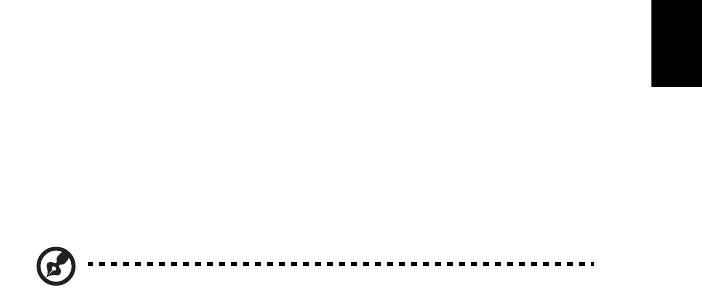
43
Во вкладке Device Settings можно для камеры изменять яркость, контраст,
оттенок, насыщенность, резкость и так далее.
Advanced Settings позволяют задействовать регулятор усиления, зеркально
отразить изображение, задать параметры улучшения изображения и
уменьшения мерцания, а также включить или отключить индикатор камеры.
Русский
Во вкладке Zoom/Face Track Settings можно регулировать величину масштаба
и включать или отключать функцию наведения.
Фото- и видеосъемка
Чтобы сделать фотоснимок или записать видеоклип, поверните камеру Acer
OrbiCam под нужным углом и затем нажмите кнопку Take a Picture или Record a
Video. Автоматически запустится программа Просмотр снимков и факсов или
Windows Media Player для отображения/воспроизведения фотоснимка/
видеоклипа.
Примечание: По умолчанию все фотоснимки сохраняются в
папку Мои рисунки, а видеозаписи - в папку Мои видеозаписи.
Использование Acer OrbiCam в качестве веб-
камеры
Камеру Acer OrbiCam автоматически выбирается как устройство съемки для
всех служб мгновенных сообщений типа Instant Messenger (IM). Чтобы камеру
Acer OrbiCam использовать в качестве веб-камеры, откройте службу IM и затем
выберите функцию видео/веб-камера. После этого вы сможете передавать
свое видеоизображение другим пользователям службы IM, с которыми
установите сеанс связи.
Включение Acer VisageON
(только для 1,3-мегапиксельных моделей
камер)
Технология Acer VisageON предлагает две функции: Face tracking и Video
effects (только в определенных моделях). Функция Наведение отслеживает
движение вашей головы и автоматически помещает ваше лицо по центру окна
съемки. Функция Видеоэффекты позволяет выбирать и применять эффект к
передаваемому видеоизображению.
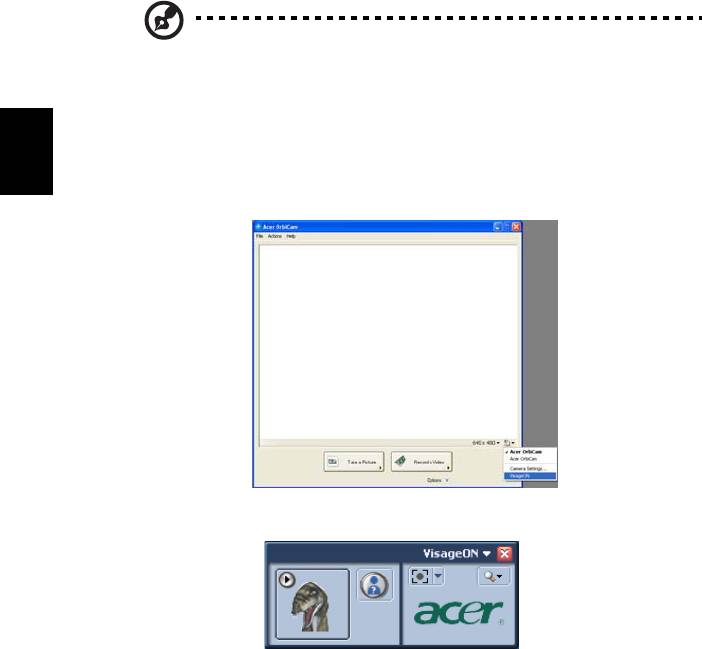
44
Примечание: функция наведения может удерживать ваше лицо
по центру окна съемки, только если оно не выходит за его
границы. Незначительные движения головы отслеживаются
более эффективно.
Порядок включения Acer VisageON:
1 Правой кнопкой мыши щелкните по этому значку и затем во всплывающем
Русский
меню выберите пункт VisageON.
Откроется окно VisageON.
2 В левой панели окна VisageON выберите и
примените нужный
видеоэффект. В правой панели этого окна можно изменить настройки и
параметры наведения.
Использование функции наведения
Порядок использования функции наведения:
1 Нажмите расположенную рядом с левым значком стрелку, направленную
вниз, и затем во всплывающем меню выберите пункт Single User или
Multiple Users. Если камера снимает несколько пользователей, то
функция наведения автоматически расположит по центру окна съемки
лица всех пользователей, в противном случае она поместит в центр лицо
того пользователя,
который находится ближе всех к камере.
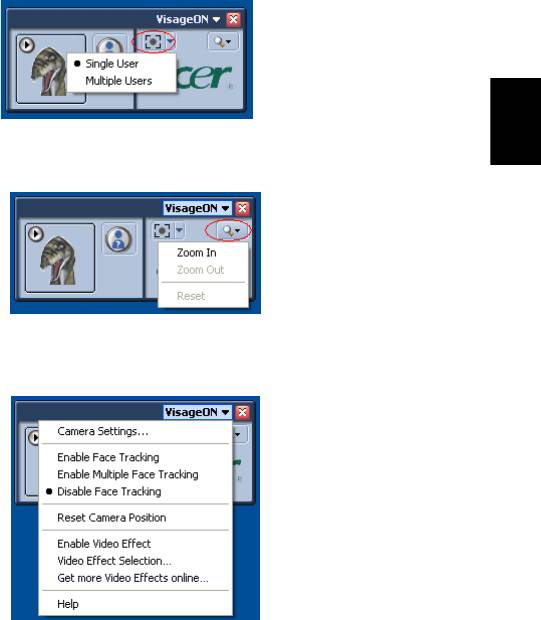
45
Русский
2 Нажмите правый значок, чтобы увеличить/уменьшить масштаб или
сделать сброс для текущего вида.
3 Нажмите VisageON, чтобы открыть всплывающее меню для настройки
параметров камеры, режима наведения и задания видеоэффектов.
Использование видеоэффектов (только в определенных
моделях)
В разделе Video Settings (Настройки видео) можно из списка выбрать
подходящий "аватар" (синтетический интерактивный объект, представляющий
пользователя в виртуальном мире) или вспомогательный видеоэффект.
Порядок выбора эффекта:
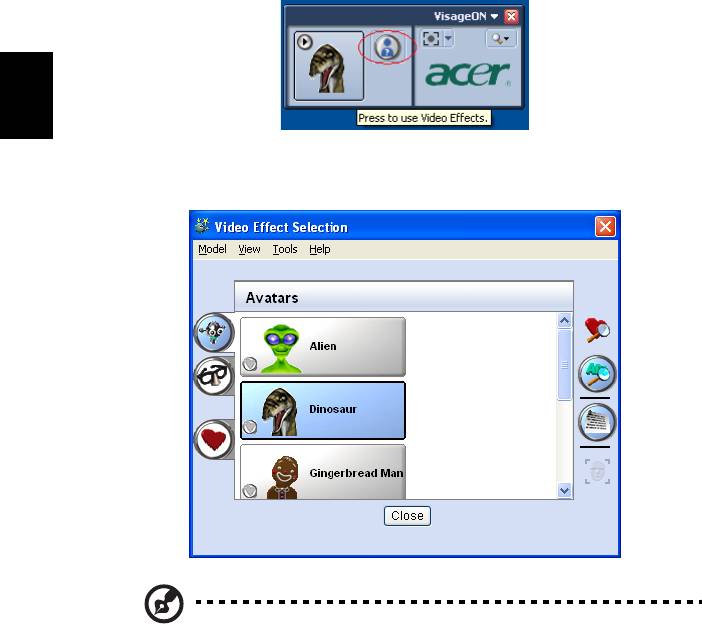
46
1 Нажмите обведенный значок, чтобы отобразить доступные
видеоэффекты. Откроется окно Video Effect Selection.
Русский
2 Щелкните по тому видеоэффекту, который хотите использовать.
Выбранный эффект появится в панели видеоэффектов окна VisageON.
Примечания:
1.Возможно, при использовании "аватаров" потребуется
откалибровать точки лица, чтобы лучше отслеживать его
движение. Для продолжения выполните инструкции,
отображаемые в окне VisageON.
2. Видеоэффекты можно применять, когда камера используется в
чатах/видеосеансах службы IM или во время видеоконференций.
Оглавление
- Руководство Пользователя
- Информация для вашей безопасности и удобства работы
- Вначале о главном
- Acer Empowering Technology
- Знакомство с ноутбуком Acer
- Технические характеристики
- Индикаторы
- Кнопки быстрого запуска
- Сенсорная панель
- Использование клавиатуры
- Извлечение лотка оптического (CD или DVD) привода
- Аудио
- Acer OrbiCam
- Использование системных утилит
- Часто задаваемые вопросы
- Программа Acer Arcade
- Берем ноутбук с собой
- Безопасность вашего компьютера
- Расширение с помощью дополнительных возможностей
- Управление питанием
- Acer eRecovery Management
- Устранение неполадок компьютера
- Правила и замечания по безопасности





