Acer Aspire 1825PT – страница 6
Инструкция к Ноутбуку Acer Aspire 1825PT
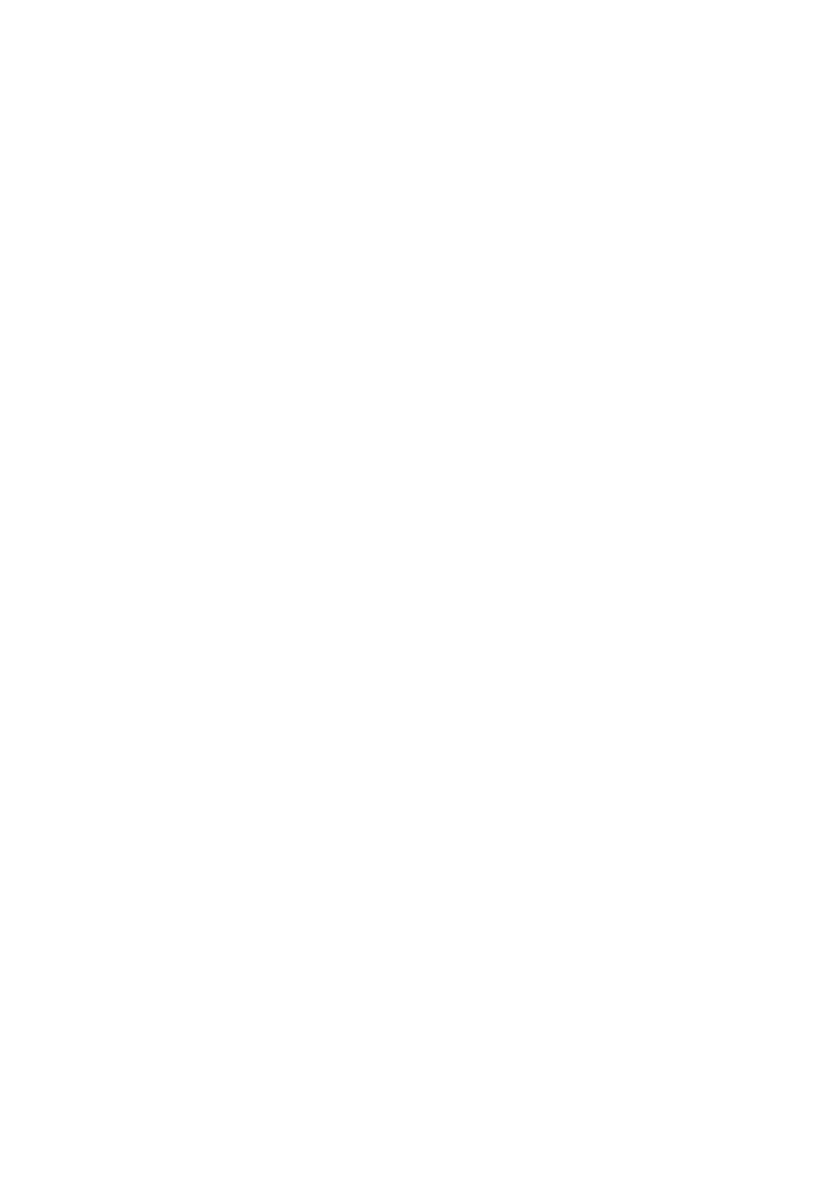
Aspire 1825PT Seriens
Hurtig-guide
© 2010 Alle Rettigheder Forbeholdes.
Aspire 1825PT Seriens Hurtig-guide
Oprindeligt udgivet: 03/2010
Aspire 1825PT seriens notebook-pc
Modelnummer: ____________________________________
Serienummer: _____________________________________
Købsdato: _________________________________________
Købt hos: _________________________________________

3
Generelle oplysninger
Tak, fordi du har valgt en Acer notebook som din mobile computer.
Vejledninger
Vi har udarbejdet et sæt vejledninger til at hjælpe dig med at anvende din Acer
notebook.
Først og fremmest bogen Sådan kommer du i gang..., som hjælper dig med
opsætning af computeren.
Den Aspire seriens Fælles brugervejledning indeholder nyttige oplysninger, der
gælder alle modellerne i Aspire produktserien. Den dækker grundlæggende
emner som f. eks. brug af tastatur, lyd etc. Husk venligst, at Fælles
brugervejledning såvel som AcerSystem User Guide nævnt nedenfor henviser
nogle gange til funktioner eller kapaciteter, der kun findes i udvalgte modeller,
og ikke nødvendigvis i den model du købte. I disse tilfælde er teksten markere
med f. eks. "kun for udvalgte modeller".
Den Hurtig-guide beskriver de grundlæggende egenskaber og funktioner ved
din nye computer. Du kan finde flere oplysninger om, hvordan computeren kan
hjælpe dig til at blive mere produktiv, i AcerSystem User Guide. Denne
vejledning indeholder detaljerede oplysninger om emner som
systemprogrammer, datagendannelse, udvidelsesmuligheder og fejlfinding.
Den indeholder desuden garantioplysninger samt generelle bestemmelser og
sikkerhedsbemærkninger til notebook-computeren. Den er tilgængelig i PDF-
format (Portable Document Format) og er forudinstalleret på notebook-pc.
Følg disse trin for at få adgang til den:
1 Klik på Start > Alle programmer > AcerSystem.
2 Klik på AcerSystem User Guide.
Bemærk: For at få vist filen skal du have Adobe Reader installeret. Hvis
Adobe Reader ikke er installeret på din computer, kører
installationsprogrammet til Adobe Reader automatisk, når du klikker på
AcerSystem User Guide. Følg vejledningen på skærmen for at afslutte
installationen. Yderligere oplysninger om, hvordan du bruger Adobe
Reader, finder du i menuen Hjælp og Support.

4
Dansk
Dansk
En præsentation af din Acer
notebook
Når du har sat computeren op som vist på illustrationerne på plakaten Sådan
kommer du i gang..., bør du bruge et par minutter på at lære din nye Acer
notebook at kende.
Fra oven
# Ikon Emne Beskrivelse
1 Acer Crystal Eye
Webkamera til videokommunikation.
webcam
1
12
2
11
3
4
5
10
9
6
78
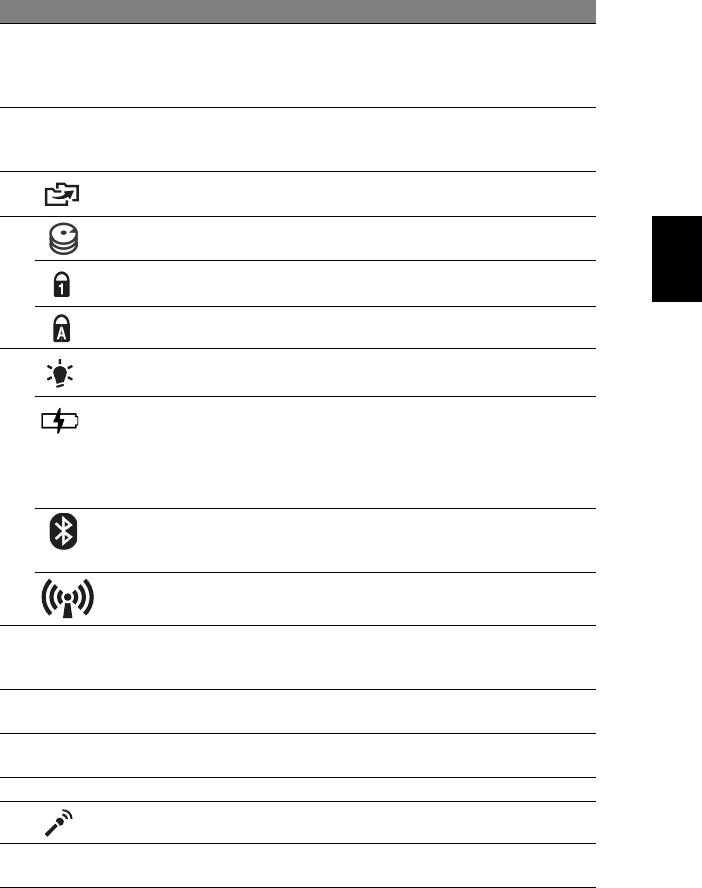
5
Dansk
Dansk
# Ikon Emne Beskrivelse
2 Skærm Det kaldes også for et LCD (Liquid-Crystal
Display - flydende krystaldisplay), og det
viser computerens output (konfiguration
kan varierer fra model til model).
3 P Programmerbar
Start foruddefinerede programmer eller
taste
brugerdefinerede programmer med et tryk
på en knap.
4 Sikkerhedskopier-
Tryk for automatisk at starte
ingstaste
sikkerhedskopieringsprocedure.
5 HDD Lyser, når harddisken er aktiv.
Num lock Lyser, når Num Lock er aktiveret.
Caps Lock Lyser, når Caps Lock er aktiveret.
6
1
Angiver computerens strømstatus.
Strømindikator
1
Angiver computerens batteristatus.
Batteriindikator
1. Oplader: Lampen lyser gult, når batteriet
oplader.
2. Fuldt opladet: Lampen lyser blåt i AC-
tilstand.
Indikator for
Lyser for at vise status for Bluetooth
Bluetooth-
(kun på visse modeller).
kommunikation
Kommunikations-
Angiver status for den WLAN/3G-
indikator
kommunikation.
7 Klik-knapper
Knapperne til højre og venstre fungerer på
(til venstre og
samme måde som musens højre og venstre
til højre)
knapper.
8 Touchpad
Et berøringsfølsomt pegeredskab, der
(pegefelt)
fungerer ligesom en computermus.
9 Håndfladestøtte Et komfortabelt støtteområde for dine
hænder, når du bruger computeren.
10 Tastatur Til indtastning af data på computeren.
11 Mikrofon Intern mikrofon til optagelse af lyd.
12 Magnetisk lås En lås, der klikker på plads, for at forhindre
skærmen i at dreje ved et tilfælde.
1.
Frontpanelets indikatorer er synlige, selvom computerens låg er lukket.
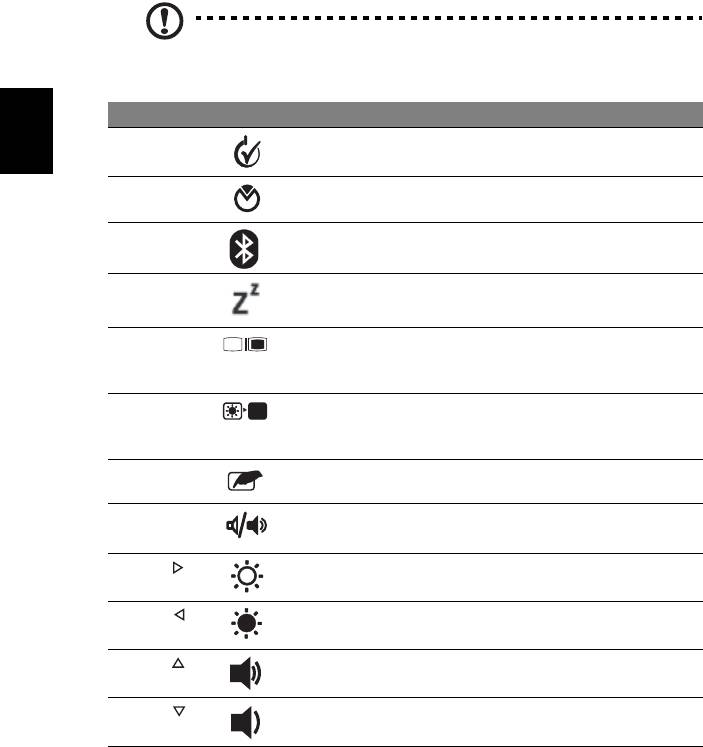
6
Dansk
Dansk
Hurtigtaster
Computeren bruger hurtigtaster eller tastkombinationer til at få adgang til de
fleste af computerens kontroller som skærmens lysstyrke og lydstyrke.
Hvis du vil aktivere hurtigtaster, skal du holde <Fn> -tasten nede og derefter
trykke på den anden tast i hurtigtastkombinationen.
Bemærk: Genvejstaster er ikke tilgængelige fra det virtuelle
tastatur.
Hurtigtast Ikon Funktion Beskrivelse
<Fn> + <F1>
Strømstyring Start Windows strømstyring.
<Fn> + <F2>
Systemegen-
Starter Systemegenskaber til visning
skaber
af systemoplysninger.
<Fn> + <F3>
Bluetooth Aktiverer/deaktiverer Bluetooth-
funktionen (kun på visse modeller).
<Fn> + <F4>
Dvale Sætter computeren i dvaletilstand.
<Fn> + <F5>
Skærm til/fra Skifter skærmoutputtet mellem
skærmen, en ekstern skærm
(hvis den er tilsluttet) og begge to.
<Fn> + <F6>
Tom skærm Slukker for skærmens baggrundslys
for at spare strøm. Tryk på en
vilkårlig tast for at fortsætte.
<Fn> + <F7>
Pegefelt til/fra Tænder og slukker for pegefeltet.
<Fn> + <F8>
Højttaler til/fra Tænder og slukker for højttalerne.
<Fn> + < >
Lysstyrke op Forøger skærmens lysstyrke.
<Fn> + < >
Lysstyrke ned Formindsker skærmens lysstyrke.
<Fn> + < >
Lydstyrke op Forøger højttalerens lydstyrke.
<Fn> + < >
Lydstyrke ned Reducerer højttalerens lydstyrke.
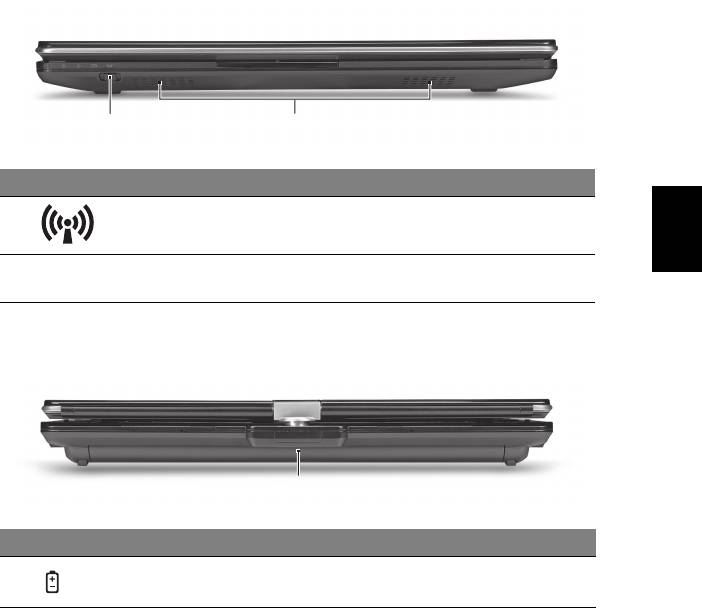
7
Dansk
Dansk
Forfra - Lukket
12
# Ikon Emne Beskrivelse
1 Kommunikationstaste Aktiverer/deaktiverer WLAN/3G-
funktionerne.
2 Højttalere Venstre og højre højtalere udsender lyd
i stereo.
Set bagfra
1
# Ikon Emne Beskrivelse
1 Batterirum Indeholder computerens batteri.
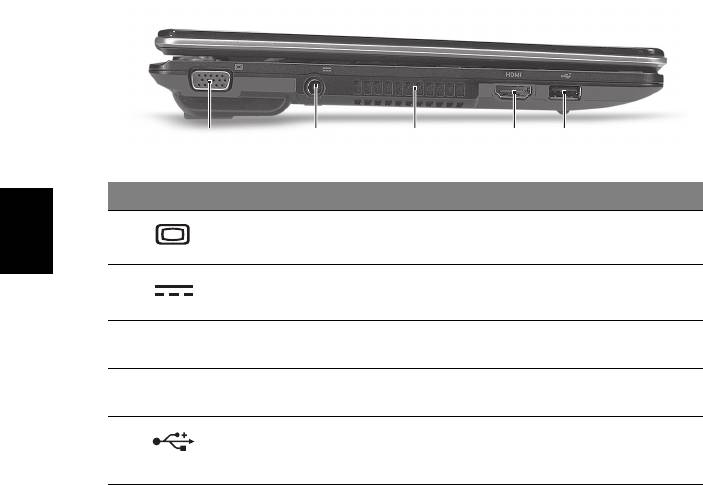
8
Dansk
Dansk
Fra venstre
12345
# Ikon Emne Beskrivelse
1 Stik til ekstern
Tilslutter til en skærmenhed
skærm (VGA)
(f.eks. ekstern skræm, LCD-projektor).
2 Jævnstrøm ind-stik Tilslutter til en AC-adapter.
3 Ventilationsåbninger Lader computeren være kølig selv efter
lang tids brug.
4 HDMI HDMI-port Understøtter high-definition digitale
netværksforbindelser.
5 USB 2.0-port De er beregnet til tilslutning af to
USB 2.0-enheder (f. eks. en USB-mus,
USB-kamera).

9
Dansk
Dansk
Fra højre
# Ikon Emne Beskrivelse
1 Flere-i-en-kortlæser Accepterer Secure Digital (SD),
MultiMediaCard (MMC), Memory Stick
(MS), Memory Stick PRO (MS PRO), og
xD-Picture Card (xD).
Bemærk: Skub for at fjerne/installere
kortet. Der kan kun være et kort aktivt
ad gangen.
2 Hovedtelefon/
Der kan tilsluttes ekstraudstyr
højtaler/udgangsstik
(f. eks. højtalere, hovedtelefoner).
med S/PDIF
understøttelse
Mikrofonstik Accepterer input fra eksterne
mikrofoner.
3 USB 2.0-port De er beregnet til tilslutning af to
USB 2.0-enheder (f. eks. en USB-mus,
USB-kamera).
4 Strømafbryder/
Skub strømafbryderen for at tænde/
indikator
slukke for computeren. LED angiver
computerens strømtilstand.
5 Åbning til en
Tilslutter til en Kensington-kompatibel
Kensington-lås
computers sikkerhedslås.
Bemærk: Sno kabelet til
computersikkerhedslåsen rundt om en
fast genstand, f.eks. et bord eller et
håndtag på en låst skuffe. Sæt låsen i
indhakket, og drej nøglen, så låsen
sættes fast. Der findes også modeller
uden nøgle.
6 Netværksport
Til tilslutning af et Ethernet 10/100/1000-
(RJ-45)
baseret netværk.
12 3456
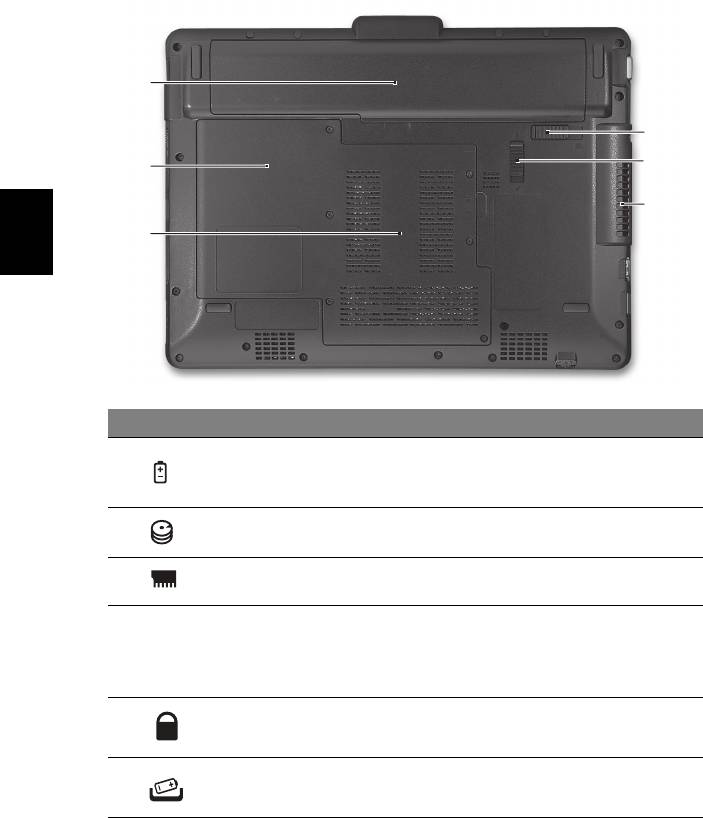
10
Dansk
Dansk
Set fra bunden
# Ikon Emne Beskrivelse
1 Batterirum Indeholder computerens batteri.
2 Harddiskbås Indeholder computerens harddisk
(fastsat med skruer).
3 Hukommelsesrum Her sidder computerens centrale
hukommelse.
4 Ventilationshuller
Lader computeren være kølig selv efter
og køleblæser
lang tids brug.
Bemærk: Du må aldrig tildække eller
spærre åbningen til køleren.
5 Batterilås Låser batteriet på plads.
6 Frigørelsesarm til
Frigør batteriet til udtagning.
batteri
1
6
5
2
4
3
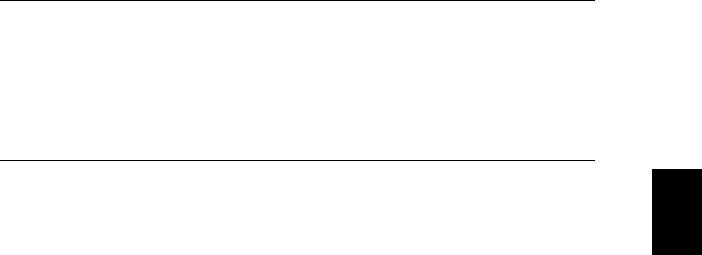
11
Dansk
Dansk
Omgivelser
• Temperatur:
• Under brug: 5ºC til 35ºC
• Ikke i brug: -20ºC til 65ºC
• Fugtighed (ikke-kondenserende):
• Under brug: 20% til 80%
• Ikke i brug: 20% til 80%
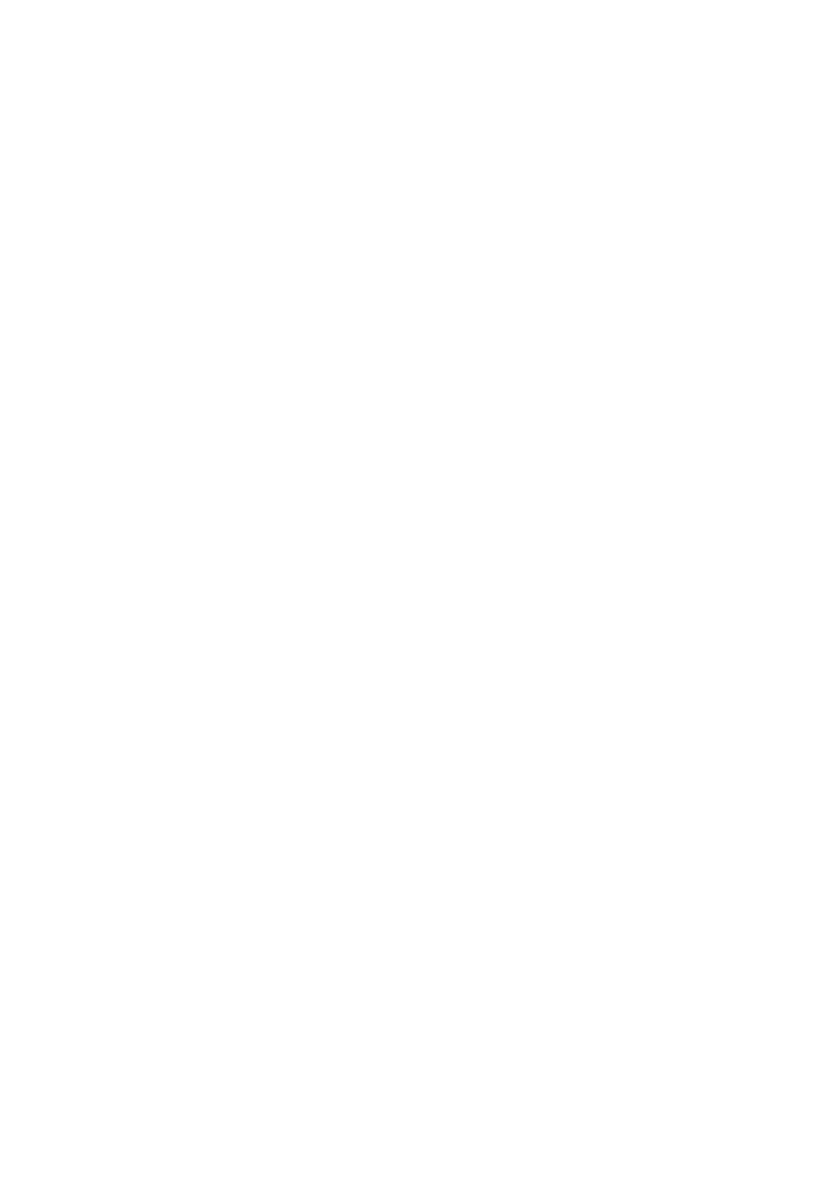
Aspire 1825PT-serien
Snabbguide
© 2010 Med ensamrätt.
Aspire 1825PT-serien - Snabbguide
Ursprunglig utgåva: 03/2010
Aspire 1825PT-serien – bärbar PC-dator
Modellnummer: ___________________________________
Serienummer: _____________________________________
Inköpsdatum: _____________________________________
Inköpsställe: _______________________________________
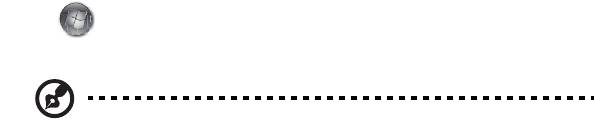
3
Välkommen!
Vi vill tacka för att du har valt en bärbar Acer-dator som kommer att uppfylla
dina krav på bärbar datorbehandling.
Dina handböcker
Vi har tagit fram en uppsättning guider som hjälp vid användning av din
bärbara Acer-dator:
Till att börja med finns instruktionsfoldern Börja med att läsa detta... som
hjälper dig komma igång med installationen av datorn.
Den Allmän användarguide för Aspire-serien innehåller användbar information
som gäller alla modeller i Aspire-produktserien. Den omfattar grundläggande
ämnen som användning av tangentbordet, ljud, osv. Var medveten om att
Allmän användarguide samt AcerSystem User Guide som nämns nedan till följd
av sin natur då och då hänvisar till funktioner som bara finns i vissa av seriens
modeller men inte nödvändigtvis i den modell som du har köpt. Sådana
exempel markeras i texten med fraser som "endast för vissa modeller".
I den Snabbguide presenteras de grundläggande funktionerna i din nya dator.
Mer information om hur datorn kan hjälpa dig att bli mer produktiv finns i
AcerSystem User Guide. Denna handbok innehåller detaljerad information om
ämnen som systemverktyg, dataåterhämtning, expansionsalternativ och
felsökning. Dessutom innehåller den garantiinformation och allmänna regler,
samt säkerhetsnoteringar om din bärbara dator. Den är tillgänglig i Portable
Document Format (PDF) och levereras förinstallerad i den bärbara datorn. Följ
dessa steg för att få tillgång till den:
1 Välj Start > Alla program > AcerSystem.
2 Dubbelklicka på AcerSystem User Guide.
Obs: Du måste ha Adobe Reader installerat för att kunna visa filen. Om
Adobe Reader inte är installerat på datorn kommer det att installeras när
du dubbelklickar på AcerSystem User Guide. Utför installationen genom att
följa instruktionerna på bildskärmen. Instruktioner för hur du använder
Adobe Reader finns på menyn Hjälp och Support.

4
Svenska
Beskrivning av din bärbara Acer-
dator
När du har installerat datorn enligt illustration på instruktionsfolder Börja med
att läsa detta... vill vi beskriva din nya bärbara Acer-dator.
Vy över ovansidan
# Ikon Objekt Beskrivning
1 Acer Crystal Eye
Webbkamera för videokommunikation.
webbkamera
1
12
2
11
3
4
5
10
9
6
78
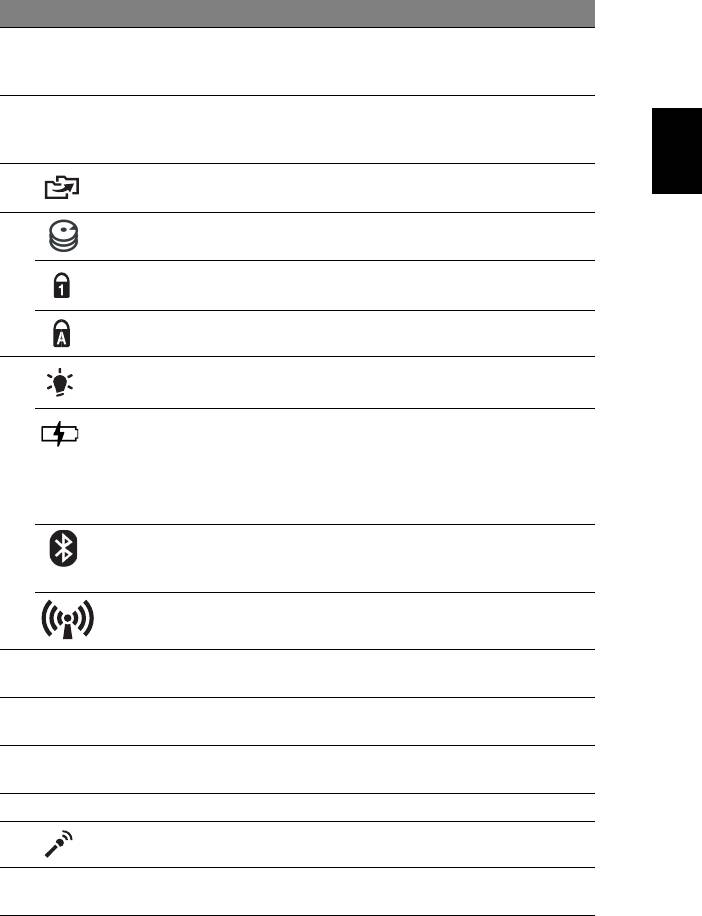
5
Svenska
# Ikon Objekt Beskrivning
2 Bildskärm Kallas även Liquid-Crystal Display (LCD),
visar utdata från datorn (konfigurationen
kan variera med olika modeller).
3 P Programmerbar
Starta fördefinierade program eller
knapp
användardefinierade program med en
enda knapptryckning.
4 Säkerhetskopiering
Tryck här för att starta automatisk
sknapp
säkerhetskopiering.
5 HDD Tänds när hårddisken arbetar.
Num Lock Lyser när det Num Lock aktiveras.
Caps Lock Lyser när skiftlåset (Caps Lock) aktiveras.
6
1
Anger om datorn är av eller på.
Strömindikator
1
Anger status för datorns batteri.
Batteriindikator
1. Laddar: Lyser orange när batteriet
laddas.
2. Fulladdad: Lyser blått då datorn är
ansluten till nätström.
Indikator för
Visar status för Bluetooth-kommunikation
Bluetooth-
(bara för vissa modeller).
kommunikation
Kommunikation-
Tänds för att indikera status hos WLAN/3G.
sindikator
7 Klickknappar
Vänster och höger knapp fungerar som
(vänster och höger)
vänster och höger musknapp.
8 Pekplatta Beröringskänslig pekenhet som fungerar
som en datormus.
9 Handlovsstöd Handlovsstödet ger bekvämt stöd för
händerna när du använder datorn.
10 Tangentbord För inmatning av data i datorn.
11 Mikrofon Inbyggd mikrofon för ljudinspelning.
12 Magnetlås Ett lås som blir utlöst för att förhindra att
skärmen roteras oavsiktligt.
1.
Indikatorerna på frontpanelen syns även när datorhöljet är stängt.
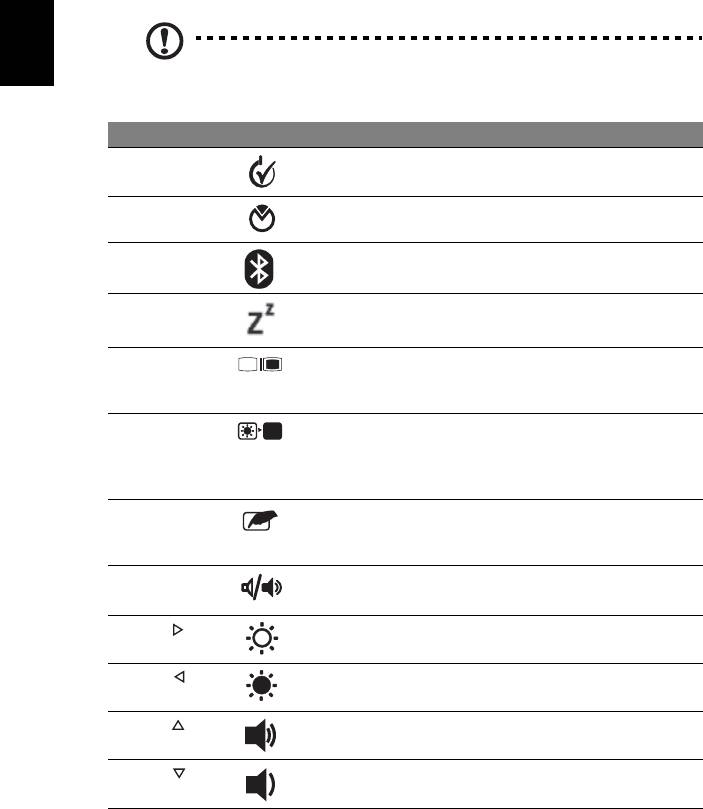
6
Svenska
Snabbtangenter
Datorn använder snabbtangenter eller tangentkombinationer för att komma åt
de flesta av datorns kontroller som t.ex. skärmens ljusstyrka och volym.
Du aktiverar snabbtangenter genom att hålla ned <Fn> innan du trycker på den
andra tangenten i snabbtangentskombinationen.
Obs! Snabbtangenter är inte tillgängliga på det virtuella
tangentbordet.
Snabbtangent Ikon Funktion Beskrivning
<Fn> + <F1>
Strömspar-
Starta Windows
funktioner
strömsparfunktioner.
<Fn> + <F2>
Systemegen-
Startar Systemegenskaper för visning
skaper
av systeminformation.
<Fn> + <F3>
Bluetooth Aktiverar/avaktiverar Bluetooth-
funktionen (bara för vissa modeller).
<Fn> + <F4>
Sleep Placera datorn i vänteläge.
<Fn> + <F5>
Växla
Växlar visning mellan datorns
bildskärm
bildskärm och en extern monitor
(om ansluten) och båda.
<Fn> + <F6>
Skärmsläckare Stänger av bildskärmens
bakgrundsbelysning för att spara
ström. Återgå genom att trycka på
en valfri tangent.
<Fn> + <F7>
Aktivera/
Slår på och stänger av pekplattan.
avaktivera
pekplatta
<Fn> + <F8>
Aktivera
Sätt på/stäng av högtalarna.
högtalare
<Fn> + < >
Öka
Ökar bildskärmens ljusstyrka.
ljusstyrkan
<Fn> + < >
Minska
Minskar bildskärmens ljusstyrka.
ljusstyrka
<Fn> + < >
Volym upp Höjer högtalarvolymen.
<Fn> + < >
Volym ned Sänker högtalarvolymen.
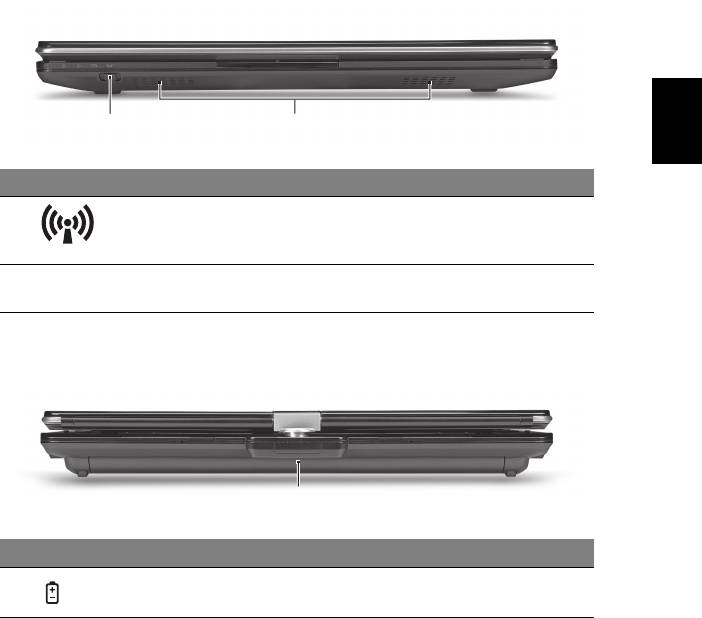
7
Svenska
Vy över stängd framsida
12
# Ikon Objekt Beskrivning
1 Kommunikationstangent Aktiverar/avaktiverar WLAN
(trådlöst nätverk) och
3G-funktionerna.
2 Högtalare Vänster och höger högtalare som
ger stereoljud.
Vy bakifrån
1
# Ikon Objekt Beskrivning
1 Batterifack Avsett för datorns batteripack.
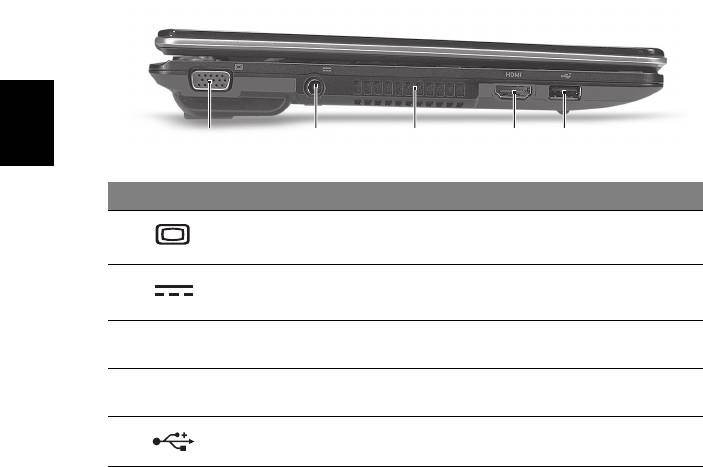
8
Svenska
Vy från vänster
12345
# Ikon Objekt Beskrivning
1 Port för extern
Anslutning till en visningsenhet
bildskärm (VGA)
(t.ex. extern bildskärm, LCD-projektor).
2 DC in-anslutning Ansluts till en växelströmsadapter.
3 Ventilationsöppningar Möjliggör att datorn håller sig sval,
även efter långvarig användning.
4 HDMI HDMI-port Har stöd för digitala videoanslutningar
av högdefinitionstyp.
5 USB 2.0-port Anslutning för USB 2.0-enheter
(t.ex. USB-mus, USB-kamera).




