Acer Aspire 1825PT – страница 3
Инструкция к Ноутбуку Acer Aspire 1825PT

3
Avvertenze preliminari
Grazie per aver scelto il notebook Acer, la scelta ideale per poter lavorare in
piena libertà anche in movimento.
Le guide disponibili
Sono state realizzate delle guide per assistere l’utente nell’uso del notebook
Acer:
Innanzitutto, il documento Per i principianti... per semplificare la
configurazione del computer.
La Manale utente generale a Aspire Series contiene informazioni utili per tutti i
modelli della serie Aspire. Copre gli argomenti base come ad esempio l’uso della
tastiera, audio, ecc. A causa della sua natura, la Manale utente generale cosi
come il AcerSystem User Guide menzionata in precedenza a volte fa riferimento
a funzioni o caratteristiche presenti solamente in alcuni modelli della serie, ma
non necessariamente del modello acquistato. Per questo motivo alcuni elementi
nel testo sono indicati con "solo per alcuni modelli".
Guida rapida vi presenta le caratteristiche e le funzioni principali del vostro
nuovo computer. Per altre nozioni su come il vostro computer può aiutarvi a
diventare ancora più produttivi, consultate la AcerSystem User Guide. Questa
guida contiene informazioni dettagliate su argomenti come utilità del sistema,
ripristino dei dati, opzioni di espansione e ricerca guasti. In aggiunta contiene le
informazioni sulla garanzia e i regolamenti generali e le avvertenze per la
sicurezza del vostro notebook. È disponibile nel formato PDF (Portable
Document Format) e viene fornita già caricata nel notebook. Per accedervi
seguite questi passaggi:
1 Fare clic su Start > Programmi > AcerSystem.
2 Fare clic su AcerSystem User Guide.
Nota: Per visualizzare il file, è necessario che sul computer sia installato
Adobe Reader. Se Adobe Acrobat Reader non è installato sul computer, fare
clic su AcerSystem User Guide per eseguire il programma di installazione di
Adobe Reader. Per completare l'installazione, attenersi alle istruzioni
visualizzate sullo schermo. Per istruzioni sull'uso di Adobe Reader,
consultare il menu Guida in linea e supporto tecnico.

4
Presentazione del notebook Acer
Dopo aver configurato il computer come illustrato nel manifesto Per i
principianti..., far riferimento alla presente documentazione per la
presentazione del nuovo notebook Acer.
Vista dall’alto
1
12
Italiano
2
11
3
4
5
10
9
6
78
# Icona Elemento Descrizione
1 Webcam Acer
Web camera per la comunicazione video.
Crystal Eye
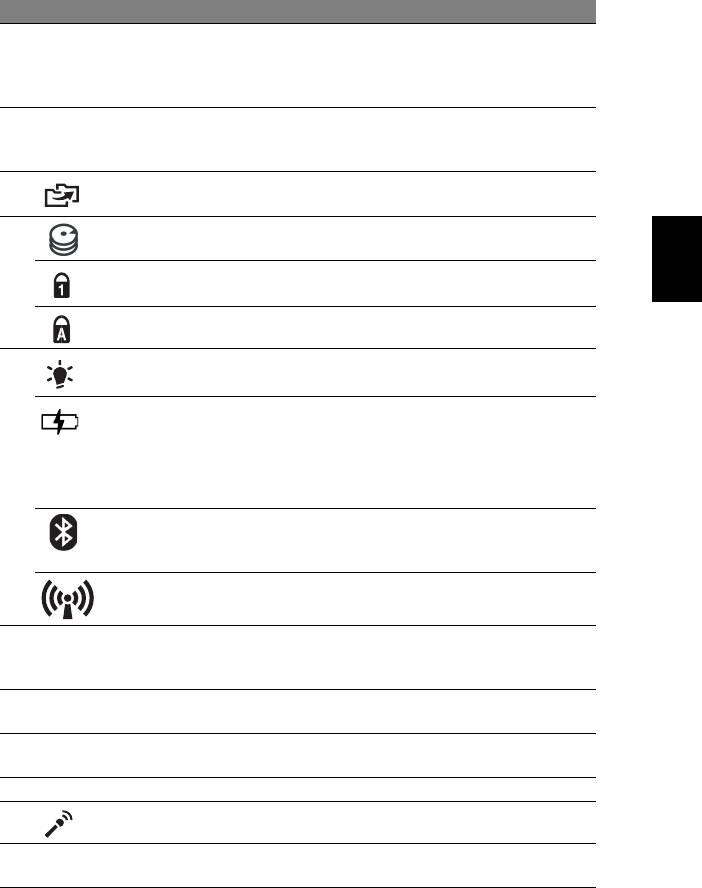
5
# Icona Elemento Descrizione
2 Display Grande display a cristalli liquidi (Liquid-Crystal
Display; LCD), per una visualizzazione
confortevole (La configurazione può variare in
relazione al modello).
3 P Tasto
Avvia i programmi predefiniti o i programmi
programmabile
definita dall’utente con la sola pressione di un
pulsante.
4 Tasto Backup Premere per avviare la procedura di backup
automatico.
Italiano
5 HDD Si accende quando l'hard disk è attivo.
Bloc Num Si illumina quando Bloc Num è attivato.
Bloc Maiusc Si illumina quando Bloc Maiusc è attivato.
6
1
Indicano lo stato di accensione/alimentazione
Alimentazione
del computer.
1
Indicano lo stato della batteria del computer.
Batteria
1. In carica: Luce di colore giallo quando la
batteria è in ricarica.
2. Completamente carica: Luce di colore blu
quando è nella modalità AC.
Indicatore
Indica lo stato della comunicazione Bluetooth
comunicazione
(solo per alcuni modelli).
Bluetooth
Indicatore
Si accende per indicare lo stato della
comunicazione
comunicazione WLAN/3G.
7 Tasti clic
I tasti destra e sinistra hanno le stesse funzioni
(sinistra e
dei tasti destra e sinistra del mouse.
destra)
8 Touchpad Dispositivo di puntamento sensibile al tocco con
funzioni simili a quelle di un comune mouse.
9 Poggiapolsi Comoda area su cui poggiare i polsi durante
l’utilizzo del computer.
10 Tastiera Per l’immissione di dati sul computer.
11 Microfono Microfono interno per la registrazione di audio.
12 Lucchetto
Un lucchetto che si chiude per evitare la
magnetico
rotazione involontaria dello schermo.
1.
Gli indicatori del pannello frontale sono visibili anche quando il coperchio del
computer è chiuso.
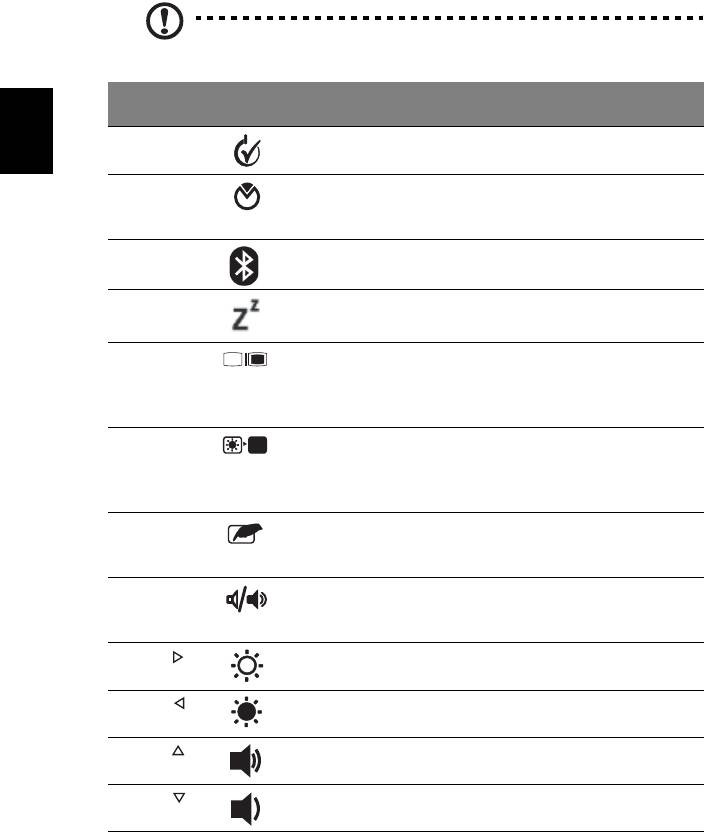
6
Tasti di scelta rapida
Il computer utilizza i tasti di scelta o le combinazioni di tasti per l’accesso a molti
controlli del computer come luminosità dello schermo e uscita volume.
Per attivare i tasti di scelta rapida, tenere premuto <Fn> e premere l'altro tasto
della combinazione.
Nota: I tasti di scelta rapida non sono disponibili dalla tastiera virtuale.
Tasti di
Icona Funzione Descrizione
scelta rapida
<Fn> + <F1>
Risparmio
Avvia il risparmio dell’energia di
dell’energia
Windows.
Italiano
<Fn> + <F2>
Proprietà sistema Avviare Proprietà di sistema per
visualizzare le informazioni del
sistema.
<Fn> + <F3>
Bluetooth Attiva o disattiva il Bluetooth (solo
per alcuni modelli).
<Fn> + <F4>
Sospensione Attiva la modalità sospensione del
computer.
<Fn> + <F5>
Passaggio da uno
Consente la commutazione in uscita
schermo all'altro
display tra video del display o
monitor esterno (se collegato) e
entrambi.
<Fn> + <F6>
Avvio di screen
Disattiva la retroilluminazione dello
saver
schermo per risparmiare energia.
Premere un tasto qualsiasi per
tornare allo stato precedente.
<Fn> + <F7>
Attivazione e
Attiva e disattiva il touchpad.
disattivazione del
touchpad
<Fn> + <F8>
Attivazione e
Attiva e disattiva gli altoparlanti.
disattivazione
degli altoparlanti
<Fn> + < >
Aumento della
Consente di aumentare la
luminosità
luminosità dello schermo.
<Fn> + < >
Riduzione della
Riduce la luminosità dello schermo.
luminosità
<Fn> + < >
Aumento del
Aumenta il volume.
volume
<Fn> + < >
Riduzione del
Riduce il volume.
volume
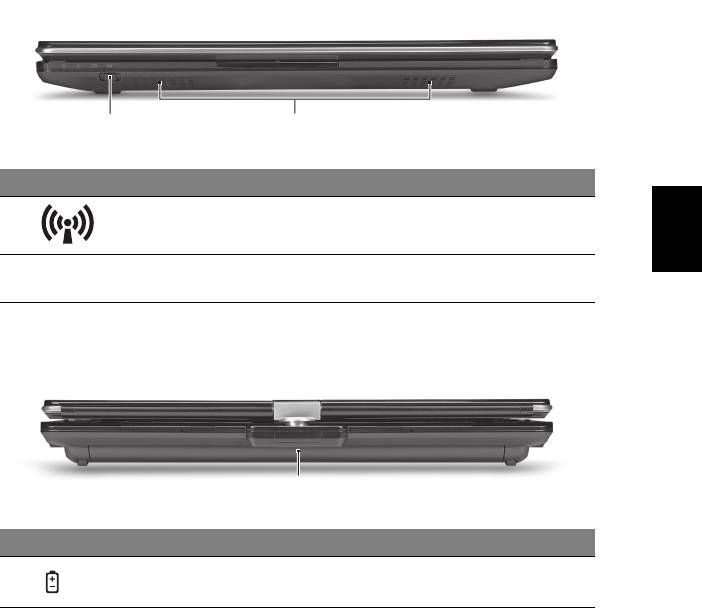
7
Vista frontale in dettaglio
12
# Icona Elemento Descrizione
Italiano
1 Tasto comunicazioni Attiva/disattiva le funzioni WLAN/3G.
2 Altoparlanti Altoparlante sinistro e destro per la
diffusione di audio in uscita.
Vista posteriore
1
# Icona Elemento Descrizione
1 Alloggiamento della
Contiene il pacco batteria del computer.
batteria
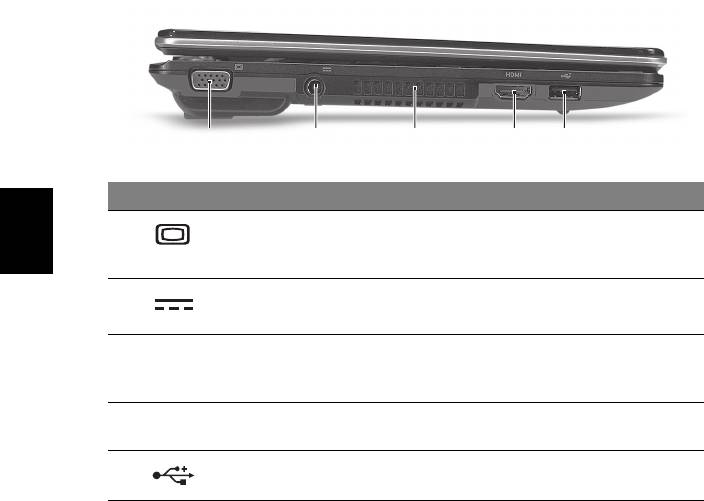
8
Vista da sinistra
12345
# Icona Elemento Descrizione
1 Porta display esterno
Effettua il collegamento a un dispositivo
(VGA)
di visualizzazione (ad es., monitor
Italiano
esterno, proiettore LCD).
2 Jack CC-in Per il collegamento all’adattatore CA.
3 Aperture per la
Permettono il raffreddamento del
ventilazione
computer, anche dopo un uso
prolungato.
4 HDMI Porta HDMI Supporta collegamento per video digitali
ad alta definizione.
5 Porta USB 2.0 Effettua il collegamento ai dispositivi USB
2.0 (ad es., mouse USB, fotocamera USB).

9
Vista da destra
12 3456
# Icona Elemento Descrizione
Italiano
1 Lettore di schede
Supporta Secure Digital (SD),
multiplo
MultiMediaCard (MMC), Memory Stick
(MS), Memory Stick Pro (MS PRO), e xD-
Picture Card (xD).
Nota: Premere per rimuovere/installare
la scheda. È possibile utilizzare una sola
scheda di memoria alla volta.
2 Jack auricolari/
Effettua il collegamento ai dispositivi
altoparlante/
audio line-out (ad es., altoparlanti,
line-out con
auricolari).
supporto S/PDIF
Jack ingresso
Accetta ingressi proveniente da
microfono
microfoni esterni.
3 Porta USB 2.0 Effettua il collegamento ai dispositivi
USB 2.0 (ad es., mouse USB, fotocamera
USB).
4 Indicatore/
Scorrere l’interruttore di accensione per
interruttore di
accendere e spegnere il computer. Il LED
accensione
indica lo stato di accensione/
alimentazione del computer.
5 Slot blocco
Per il collegamento al blocco di
Kensington
sicurezza dei computer Kensington-
compatibili.
Nota: Avvolgere un cavo di sicurezza
per computer intorno ad un oggetto
fisso, ad esempio un tavolo o la
maniglia di un cassetto chiuso a chiave.
Inserire la serratura nel foro e girare la
chiave per fissare il blocco. Sono
disponibili anche modelli senza chiave.
6 Porta Ethernet
Effettua il collegamento a una rete con
(RJ-45)
Ethernet 10/100/1000.
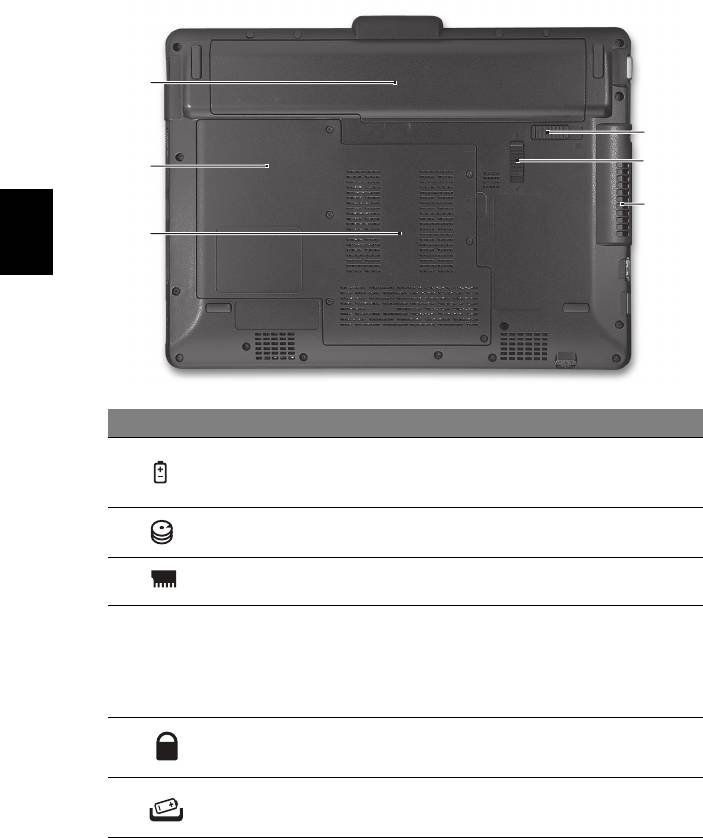
10
Vista base
1
6
5
2
4
3
Italiano
# Icona Elemento Descrizione
1 Alloggiamento della
Contiene il pacco batteria del computer.
batteria
2 Alloggiamento per
Alloggia il disco rigido del computer
il disco rigido
(fissato con viti).
3Vano per la
Contiene la memoria principale del
memoria
computer.
4 Aperture per la
Permettono il raffreddamento del
ventilazione e
computer, anche dopo un uso
ventola di
prolungato.
raffreddamento
Nota:Non coprire e non ostruire
l’apertura della ventola.
5 Blocco batteria Blocca la batteria al suo posto.
6 Gancio di rilascio
Per togliere la batteria.
della batteria
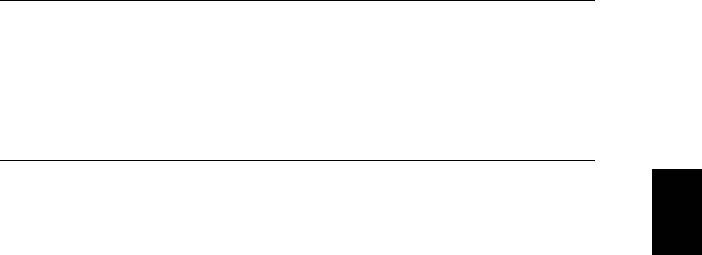
11
Condizioni operative
• Temperatura:
• Di esercizio: da 5°C a 35°C
• Non di esercizio: da -20°C a 65°C
• Umidità (senza condensa):
• Di esercizio: da 20% a 80%
• Non di esercizio: da 20% a 80%
Italiano

Serie Aspire 1825PT
Guía rápida
© 2010 Reservados todos los derechos.
Guía rápida de la Serie Aspire 1825PT
Versión original: 03/2010
Ordenador portátil Serie Aspire 1825PT
Número de modelo: _______________________________
Número de serie: __________________________________
Fecha de compra: __________________________________
Lugar de compra: __________________________________

3
Primero lo más importante
Le agradecemos que haya elegido el ordenador portátil Acer para satisfacer sus
necesidades de informática móvil.
Las guías
Para ayudarle a utilizar el ordenador portátil Acer, hemos elaborado un
conjunto de guías:
En primer lugar, el póster Para principiantes... contiene información de ayuda
para configurar el ordenador.
La Guía genérica del usuario de la serie Aspire contiene información útil
aplicable a todos los modelos de productos de la serie Aspire. Contempla
aspectos básicos como el uso del teclado, el audio, etc. No obstante, no se olvide
que debido a su carácter, la Guía genérica del usuario además de la AcerSystem
User Guide mencionada a continuación se referirá ocasionamente a las
funciones o características incluídas sólo en ciertos modelos de la serie, pero no
necesariamente al modelo que haya adquirido usted. Dichos ejemplos se
marcará en el texto con indicaciones como "sólo en ciertos modelos".
La Guía rápida presenta las características y funciones básicas de su nuevo
ordenador. Para obtener más información sobre cómo el ordenador puede
ayudarle a ser más productivo, consulte la AcerSystem User Guide. Esa guía
contiene información detallada sobre temas como utilidades del sistema,
recuperación de datos, opciones de expansión y resolución de problemas.
También contiene información sobre la garantía, así como reglamentos
generales y avisos de seguridad para el ordenador portátil. Está disponible en
formato PDF (Portable Document Format) y viene instalada en el ordenador
portátil. Siga el procedimiento siguiente para acceder a la misma:
1 Haga clic en Inicio > Todos los programas > AcerSystem.
2 Haga clic en AcerSystem User Guide.
Nota: Para poder ver el archivo, debe tener instalado Adobe Reader. Si no lo
tiene instalado, haga clic en AcerSystem User Guide para que se ejecute el
programa de instalación de Adobe Reader. Siga las instrucciones en
pantalla para completar la instalación. Para obtener información sobre
cómo utilizar Adobe Reader, acceda al menú Ayuda y soporte técnico.

4
Un paseo por el ordenador portátil
Acer
Una vez configurado el ordenador del modo indicado en el póster Para
principiantes..., iniciaremos un paseo por su nuevo ordenador portátil Acer.
Vista superior
1
12
Español
2
11
3
4
5
10
9
6
78
# Icono Elemento Descripción
1 Webcam Acer
Cámara Web para comunicación de vídeo.
Crystal Eye
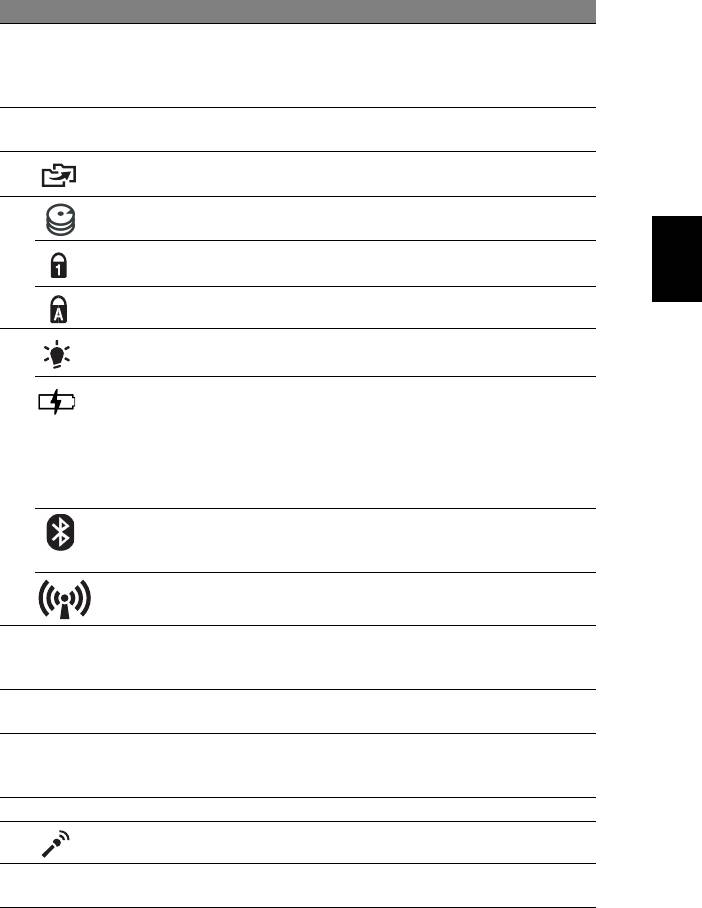
5
# Icono Elemento Descripción
2 Visualización en
También denominada pantalla de cristal
pantalla
líquido (LCD) es el dispositivo de salida visual
del ordenador (la configuración puede variar
según el modelo).
3 P Tecla
Inicie programas predefinidos o programas
programable
definidos por el usuario con solo pulsar un botón.
4 Tecla de copia de
Pulse esta tecla para iniciar el proceso de copia
seguridad
de seguridad automática.
5 HDD (disco duro) Indica si la unidad de disco duro está activa.
Español
Bloq Núm Se enciende al activar el bloqueo del teclado
numérico.
Bloq mayús Se enciende al activar el bloqueo de mayúsculas.
6
1
Proporciona información sobre el estado de
Energía
energía del ordenador.
1
Proporciona información sobre el estado de la
Batería
batería.
1. Carga: La luz se vuelve ámbar cuando se
carga la batería.
2. Carga completa: La luz se vuelve azul en
modo de CA.
Indicador de
Indica el estado de la comunicación Bluetooth
comunicación
(sólo en determinados modelos).
Bluetooth
Indicador de
Indica el estado de la comunicación WLAN/3G.
comunicación
7 Botones de clic
Los botones izquierdo y derecho funcionan
(izquierdo y
como los botones izquierdo y derecho del ratón.
derecho)
8 Teclado táctil Dispositivo apuntador táctil que funciona como
un ratón de ordenador.
9 Soporte para las
Área de soporte que permite reposar
palmas
cómodamente las palmas de las manos cuando
se utiliza el ordenador.
10 Teclado Para introducir datos en su ordenador.
11 Micrófono Micrófono interno para la grabación de sonido.
12 Bloqueo
Un bloqueo que se activa para evitar que la
magnético
pantalla gire accidentalmente.
1.
Los indicadores del panel frontal son visibles aunque se cierre la tapa del
ordenador.

6
Teclas de acceso directo
El ordenador utiliza teclas de acceso directo o combinaciones de teclas para
acceder a la mayoría de controles del ordenador como el brillo de la pantalla o
la salida de volumen.
Para activar las teclas de acceso directo, mantenga pulsada la tecla <Fn> y pulse
la siguiente tecla de la combinación.
Nota: Las teclas de acceso directo no están disponibles desde el
teclado virtual.
Tecla de
acceso
Icono Función Descripción
Español
directo
<Fn> + <F1>
Administración
Inicia la función de administración de
de energía
energía de Windows.
<Fn> + <F2>
Propiedades
Inicia Propiedades del sistema para
del sistema
visualizar información del sistema.
<Fn> + <F3>
Bluetooth Activa/desactiva la función Bluetooth
(sólo en determinados modelos).
<Fn> + <F4>
Suspensión Pone el ordenador en modo de
suspensión.
<Fn> + <F5>
Selector de
Cambia la salida entre la pantalla y el
pantalla
monitor externo (si está conectado) o
ambos.
<Fn> + <F6>
Pantalla en
Apaga la luz de fondo de la pantalla
blanco
para ahorrar energía. Pulse cualquier
tecla para encenderla.
<Fn> + <F7>
Panel táctil Enciende y apaga el panel táctil.
<Fn> + <F8>
Alternar
Activa o desactiva los altavoces.
altavoces
<Fn> + < >
Aumentar
Aumenta el brillo de la pantalla.
brillo
<Fn> + < >
Disminuir brillo Disminuye el brillo de la pantalla.
<Fn> + < >
Subir volumen Sube el volumen.
<Fn> + < >
Bajar volumen Baja el volumen.
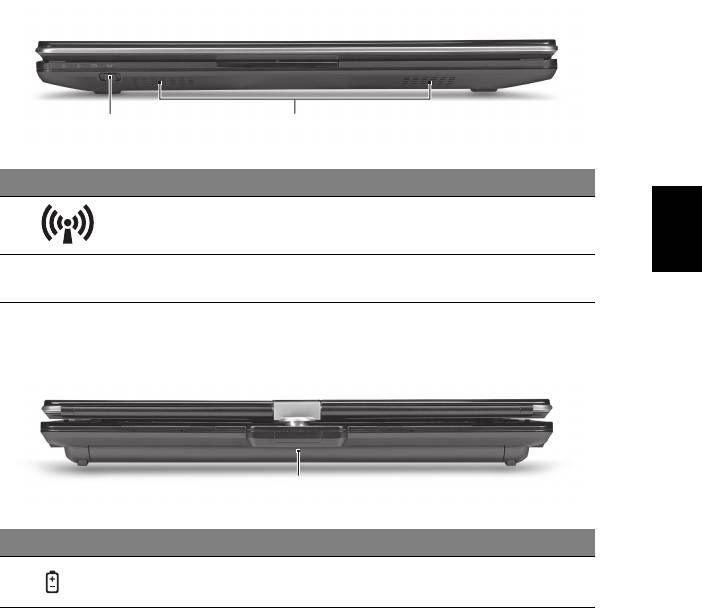
7
Vista frontal cerrada
12
# Icono Elemento Descripción
Español
1 Tecla de
Activa/desactiva las funciones WLAN/3G.
comunicación
2 Altavoces Los altavoces izquierdo y derecho
proporcionan una salida de audio.
Vista trasera
1
# Icono Elemento Descripción
1 Compartimiento de la
Aloja la batería del ordenador.
batería
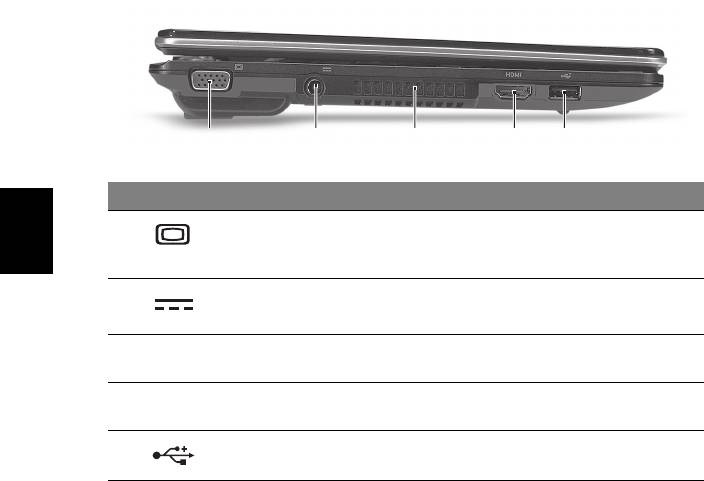
8
Vista izquierda
12345
# Icono Elemento Descripción
1 Puerto de
Permite conectar a un dispositivo de
visualización
visualización (p.ej., monitor externo,
Español
externo (VGA)
proyector de LCD).
2 Conector de entrada
Permite conectar a un adaptador de CA.
de DC
3 Ranuras de
Permite que el ordenador esté frío,
ventilación
incluso tras un uso prolongado.
4 HDMI Puerto HDMI Compatible con conexiones de vídeo
digital de alta definición.
5 Puerto USB 2.0 Conexión para dispositivos USB 2.0
(p.ej., ratón USB o cámara USB).
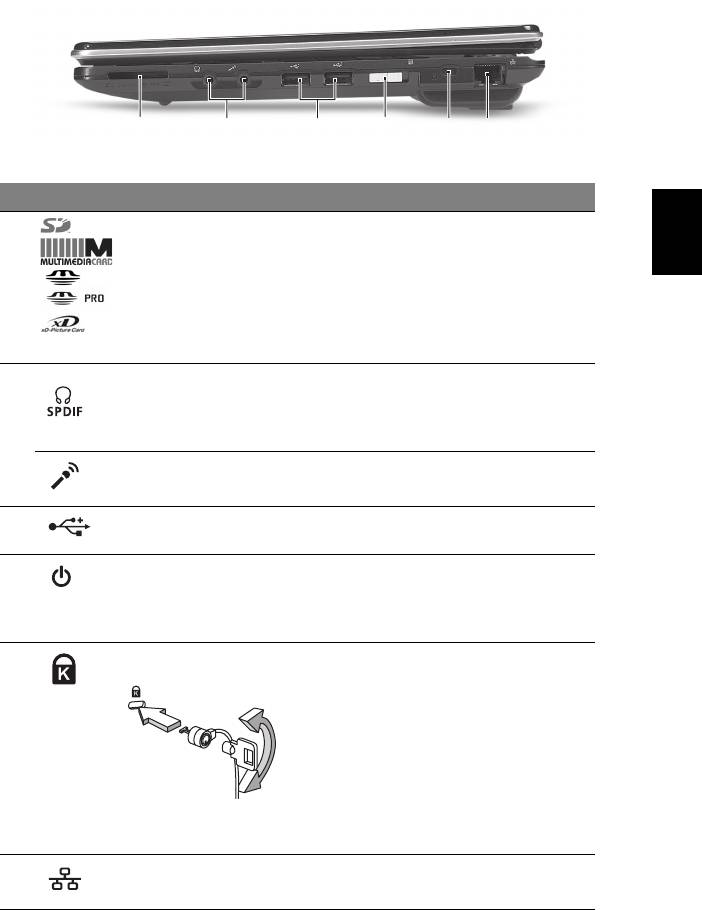
9
Vista derecha
12 3456
Español
# Icono Elemento Descripción
1 Lector de tarjetas
Admite la tarjeta Secure Digital (SD),
multifunción
MultiMedia (MMC), Memory Stick (MS),
Memory Stick PRO (MS PRO), xD-Picture
(xD).
Nota: Presionar para extraer/instalar la
tarjeta. Sólo puede funcionar una
tarjeta en un momento dado.
2 Conector de salida/
Conexión para dispositivos de salida de
auriculares/altavoz
audio (p.ej., altavoces, auriculares, etc.).
compatible con
S/PDIF
Conector de entrada
Permite la entrada de audio de
para micrófono
micrófonos externos.
3 Puerto USB 2.0 Permite conectar a dispositivos USB 2.0
(p.ej., ratón USB, cámara USB).
4 Interruptor/
Deslice el interruptor de encendido para
indicador de
encender y apagar el ordenador. EL LED
encendido
indica el estado de encendido del
ordenador.
5 Ranura de bloqueo
Permite conectar a un candado de
Kensington
seguridad para ordenador compatible
con Kensington.
Nota: Coloque un cable de seguridad
para ordenadores alrededor de un
objeto fijo como una mesa o el tirador
de un cajón cerrado con llave.
Introduzca el candado en la ranura y
gire la llave. También hay modelos sin
llave.
6 Puerto Ethernet
Conexión para una red basada en
(RJ-45)
Ethernet 10/100/1000.
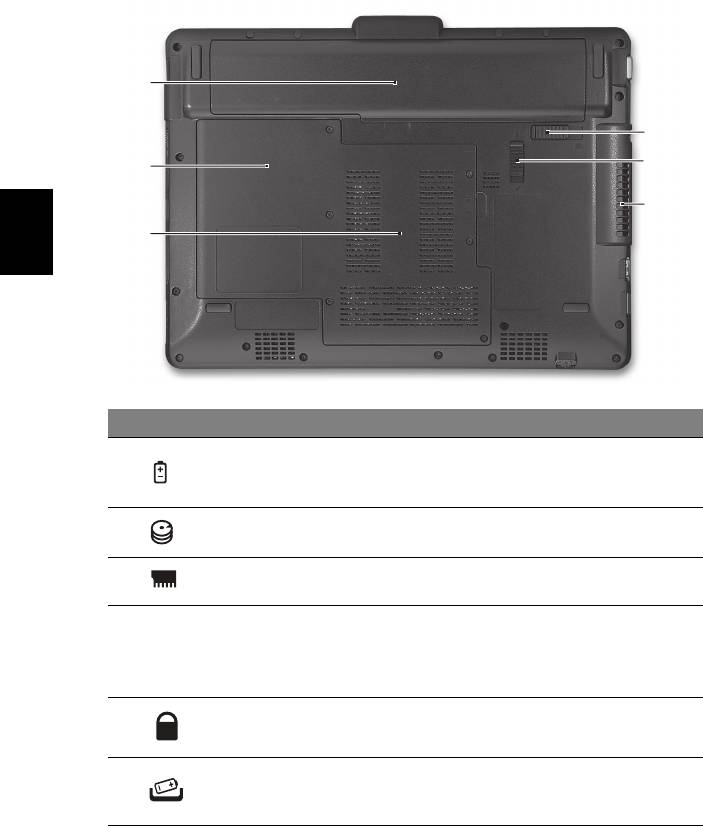
10
Vista de la base
1
6
5
2
4
3
Español
# Icono Elemento Descripción
1 Compartimiento de
Aloja la batería del ordenador.
la batería
2 Compartimento del
Contiene el disco duro del ordenador
disco duro
(fijado con tornillos).
3 Compartimiento de
Contiene la memoria principal de
memoria
ordenador.
4 Ranuras de
Permite que el ordenador esté frío,
ventilación y
incluso tras un uso prolongado.
ventilador de
Nota: No tape ni obstruya la apertura del
refrigeración
ventilador.
5 Bloqueo de la
Permite que la batería quede trabada.
batería
6 Pestillo de
Libera la batería para poder sacarla.
liberación de la
batería




