Acer Aspire 1660: Программное обеспечение
Программное обеспечение: Acer Aspire 1660
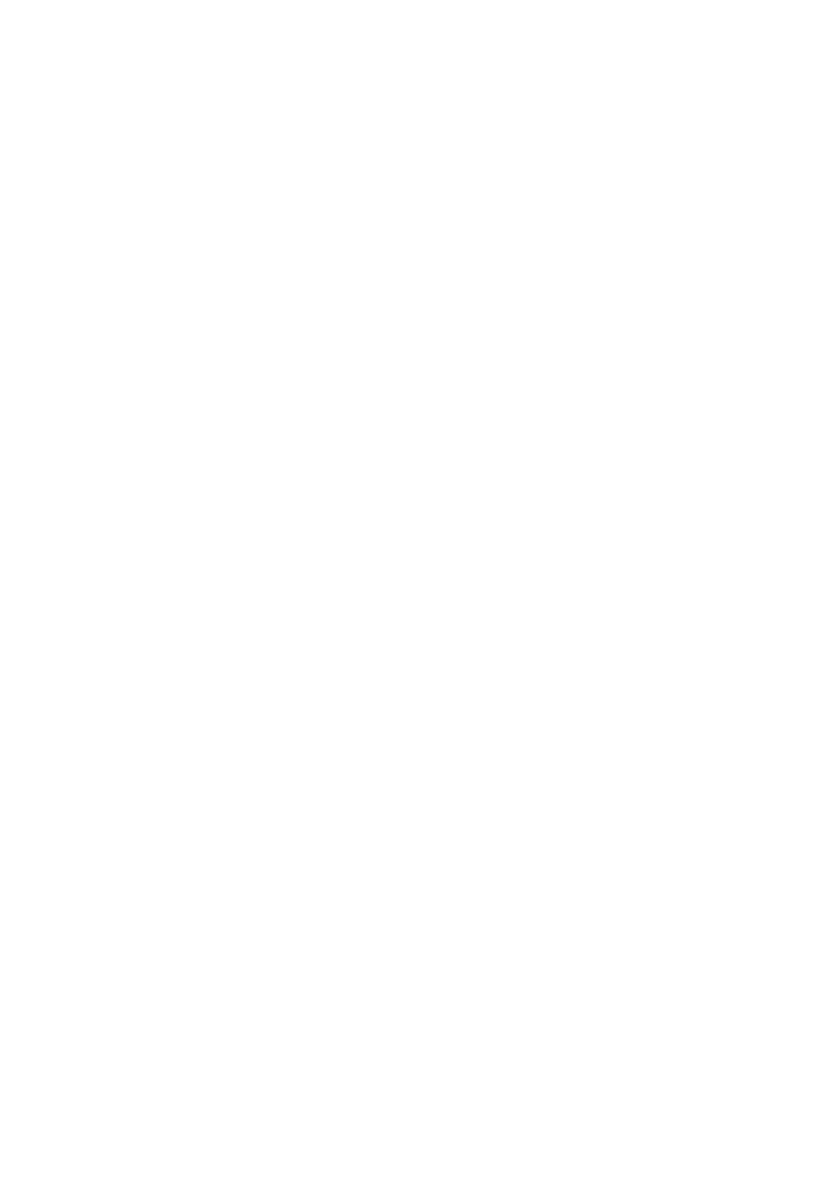
Программное
обеспечение
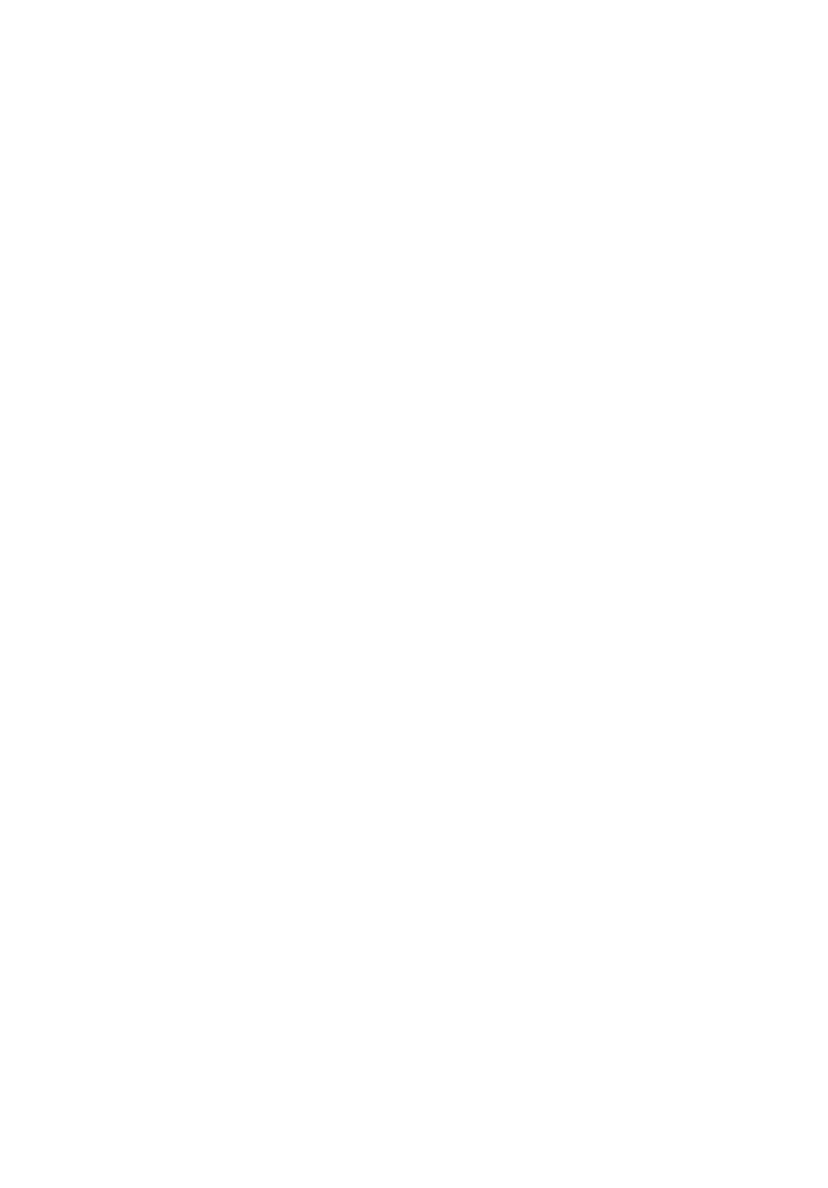
Ваш портативный компьютер Aspire серии
1660 имеет установленные служебные
программы.
В этой главе приведена информация о важном
программном обеспечении, которое
поставляется вместе с Вашим компьютером.
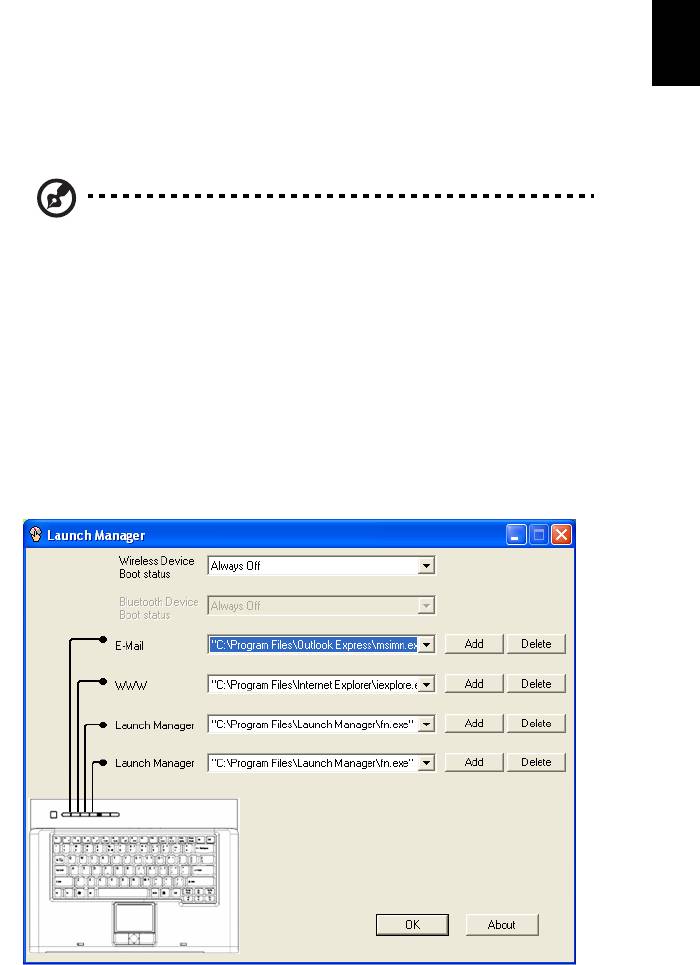
55
Русский
Системное программное обеспечение
На Ваш компьютер предварительно установлено следующее
программное обеспечение:
English
• Операционная система Microsoft® Windows®
• Служебная программа установки BIOS аппаратного обеспечения
• Системные служебные программы, драйвера и прикладное
программное обеспечение
Примечание
: Для запуска программного обеспечения в Windows,
сперва щелкните кнопку Start (Пуск). После этого выберите
соответствующую папку, а затем щелкните по значку прикладной
программы. Для того, чтобы узнать о программном обеспечении и
служебной программе, используйте интерактивную справку,
предлагаемую программным обеспечением.
Launch Manager
Launch Manager позволяет Вам установить четыре кнопки запуска,
расположенные над клавиатурой. См. “Клавиши запуска” на стр. 20 ,
где указано расположение кнопок запуска.
Вы можете получить доступ к Launch Manager, щелкнув Start (Пуск),
All Programs (Все программы), а затем Launch Manager для запуска
приложения.

56
Программное обеспечение
Утилита установки BIOS
Basic Input/Output System (BIOS) содержит важную информацию,
Русский
используемую для конфигурирования установок аппаратного
обеспечения и системного програмного обеспечения. Ваш компьютер
считывает информацию BIOS при своем первом запуске, перед тем,
как он загружает операционную систему.
BIOS Вашего компьютера содержит встроенную служебную
программу установки, называемую Phoenix Software System
Configuration Utility (SCU). Ее можно запустить вскоре после
включения компьютера нажатием на клавишу F2 во время
выполнения Самопроверки при включении питания (POST).
Служебная программа BIOS Setup Utility отображает сводную
информацию по Вашему компьютеру, его устройствам, процессору и
памяти.
Ваш компьютер уже сконфигурирован и оптимизирован надлежащим
образом, поэтому Вам нет необходимости запускать эту утилиту.
Однако Вам может потребоваться изменить установки BIOS, если Вы
столкнетесь с проблемами конфигурации компьютера в будущем.
Обратитесь к “Часто задаваемые вопросы” на стр. 62 в случае
возникновения проблем.

57
Русский
Восстановление OneButton (OBR)
English
Примечание: Эта функция доступна только у некоторых
моделей.
Установка многоязычной операционной
системы
Выполните следующие инструкции, чтобы выбрать операционную
систему и язык, которые будут использоваться при первом включении
системы.
1 Включите систему.
2 На экране появится меню для выбора многоязычной
операционной системы.
3 С помощью стрелок выберите из списка нужную Вам языковую
версию. Для подтверждения нажмите Ввод.
4 Теперь выбранные операционная система и язык будут
единственной опцией для всех последующих операций
восстановления.
5 Система установит выбранные операционную систему и язык.
Восстановление без CD для восстановления
С помощью данной процедуры восстановления можно восстановить
диск C: с оригинальным программным обеспечением, которое было
установлено, когда Вы приобретали ноутбук. Для восстановления
диска C: выполните процедуру, приведенную ниже. (Диск C: будет
переформатирован, и все данные будут удалены). Перед
выполнением этой процедуры обязательно создайте резервные копии
всех файлов.
Перед запуском процедуры восстановления проверьте настройки
BIOS.
a Проверьте, включена ли функция "Hard Disk Recovery".
b Убедитесь, что функция [Hard Disk Recovery] в меню [Advanced]
установлена в [Enabled].
c Выйдите из утилиты настройки BIOS, сохранив изменения.
Произойдет перезагрузка системы.
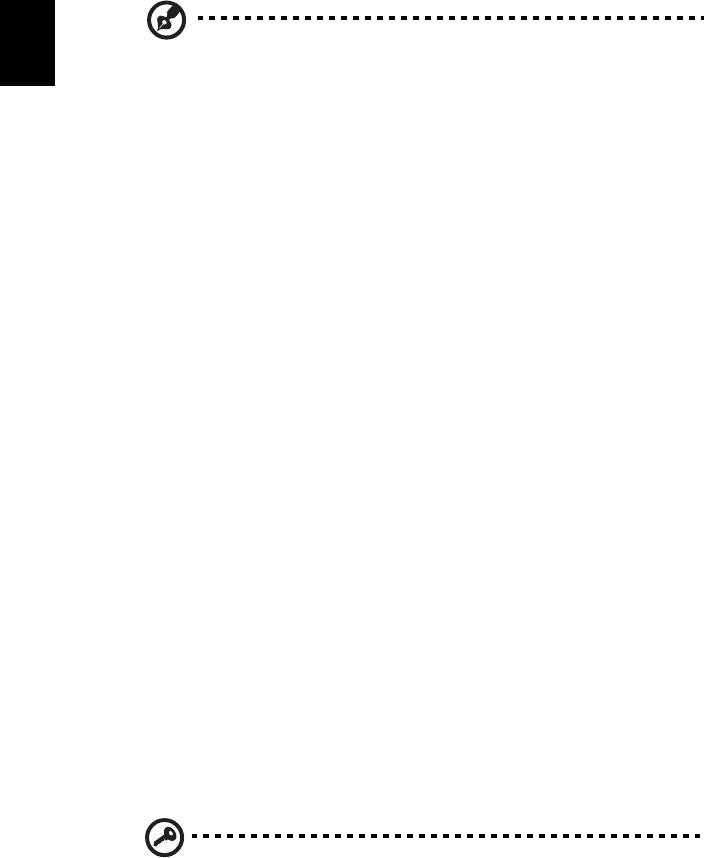
58
Программное обеспечение
Примечание: Чтобы активизировать утилиту настройки BIOS,
нажмите <F2> в момент самотестирования при включении.
Русский
1 Перезагрузите систему.
2 Во время самотестирования при включении в нижней части
экрана выводится сообщение "Press <F2> to Enter BIOS" ("Для
входа в BIOS нажмите <F2>".
3 Для запуска процедуры восстановления нажмите одновременно
<Alt> + <F10>.
4 Появится сообщение "The system has password protection. Please
enter 000000:" ("Система защищена паролем. Введите 000000:").
5 Введите шесть нулей и продолжайте.
6 Появится окно "Acer Self-Configuration Preload" ("Предварительная
загрузка самонастройки Acer").
7 С помощью стрелок выберите нужную версию операционной
системы из списка и нажмите "Ввод".
Настройка пароля и выход
Когда появится окно "Acer Self-Configuration Preload", нажмите "F3" для
настройки пароля или "F5" для выхода из процедуры восстановления.
При нажатии "F3", появится сообщение "Please enter new password:"
("Введите новый пароль"). введите от одного до восьми буквенно-
цифровых символов. Перед тем как продолжить, Вам будет
предложено повторно ввести пароль для подтверждения.
Появится сообщение "Password has been created. Press any key to
reboot..." "Пароль создан. Нажмите любую клавишу для
перезагрузки...". Нажмите любую клавишу для перезагрузки системы.
При нажатии "F5" процедура восстановления прекратится, система
перезагрузится.
Важно: Эта утилита занимает 2 Гбайта в скрытом разделе на
Вашем жестком диске.






