Acer Aspire 1660: дополнительн ые устройства
дополнительн ые устройства: Acer Aspire 1660
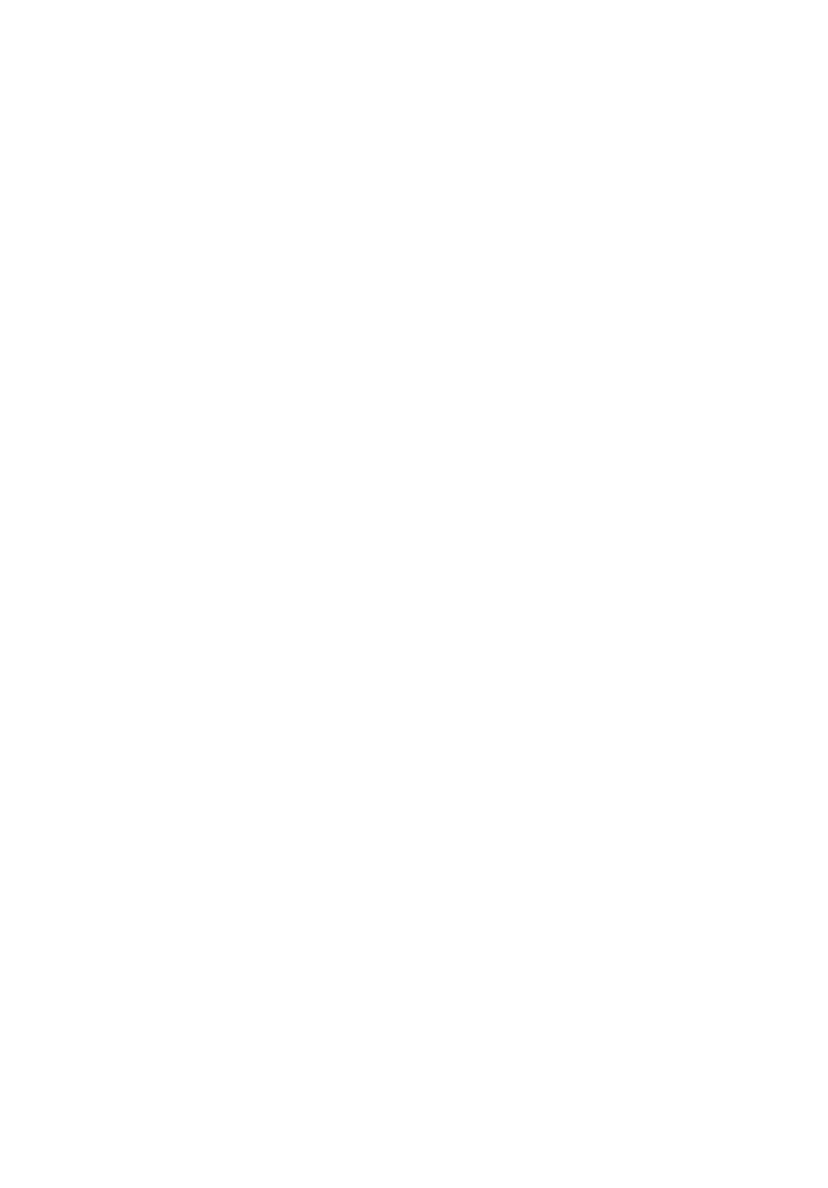
Периферийные и
дополнительн
ые устройства
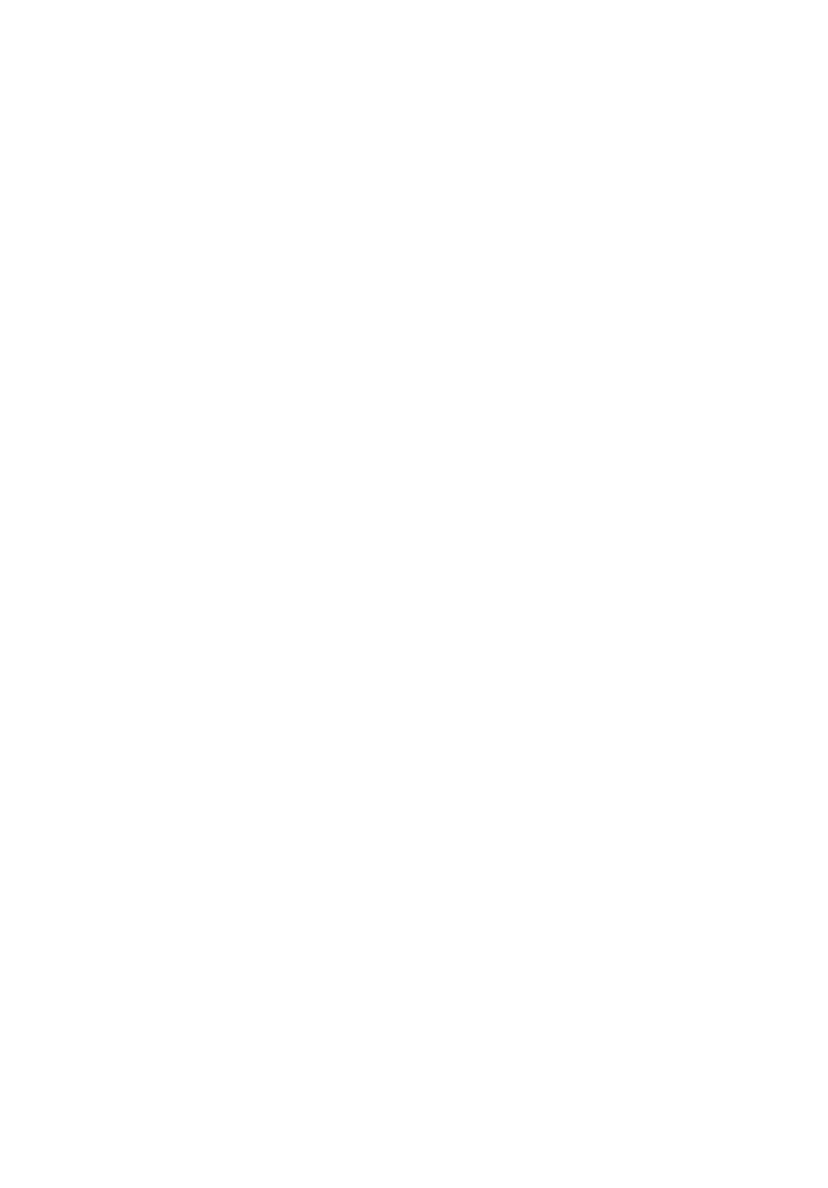
Ваш ноутбук Aspire серии 1660 предлагает
замечательные возможности расширения.
В этой главе вы узнаете, как подсоединить
периферийные устройства. В ней также
рассказывается, , как обновлять ключевые
компоненты для улучшения производительности
системы и поддержки компьютера на уровне
новейших технологий.
Рекомендуем обратиться к Вашему дилеру за
информацией о периферийных устройствах. Кроме
того, обязательно прочтите руководства и прочую
документацию, прилагающуюся к новому
аппаратному обеспечению.

37
Русский
Внешние устройства отображения
Вы можете подсоединить внешний монитор (VGA) или проектор к
English
порту внешнего дисплея компьютера.
Используйте горячую клавишу Fn + F5 для переключения установки
устройства отображения между LCD дисплеем и внешним дисплеем.
СМ. “Быстрые клавиши” на стр. 15 за более подробной информацией.
Внешние устройства отображения
Можете подсоединять устройства ввода к USB-портам Вашего
компьютера, обеспечивающего функциональность и более высокую
легкость в использовании. Кроме того, порты USB можно
использовать для подсоеднения многих других периферийных
устрйоств, таких как цифровые фотоаппараты, принтеры и сканеры.
За более подробной информациейк “Устройства расширения” на стр.
41 обратитесь к плате PC Card .
Внешняя клавиатура
Ваш компьютер имеет вполне обычную дуру. Однако, если вам так
нравится, Вы можете присоединить внешнюю клавиатуру к одному из
USB-портов своего компьютера. Вы будете наслаждаться удобством и
дополнительными функциями полноразмерной клавиатуры при вводе
на персональный компьютер.
Внешняя вспомогательная клавиатура
Ваш компьютер имеет встроенную вспомогательную клавиатуру,
которая при использовании функции Num Lock позволяет Вам легко
вводить цифровые данные. Если вам это не нравится, Вы можете
подсоединить 17-клавишную цифровую панель к одному из USB-
портов своего компьютера. Это позволит Вам воспользоваться
numeric keypad без всякой очевидной надобюности.
Внешнее указательное устройство
Ваш компьютер имеет встроенную чувственную сенсорную панел.
Сдвумя кнопками и клавишей прокрутки. Однако, при желании
использовать традиционную мышь или другие указательное
устройство, можете подсоединить его к одному из USB-портов
компьютера.

38
Периферийные и дополнительные устройства
устройства USB
У вашего компьютера есть четыре порта универсальной
последовательной шины (USB) 2.0 для подсоединения широкого
Русский
диапазона периферийных устройств через USB-порт. См. “Внешние
устройства отображения” на стр. 37, и “Принтер” на стр. 40 ,чтобы
получить информацию о присоединении клавиатуры USB, малой
клавишной панели, мыши или принтера. К другим распространенным
устройствам USB относятся цифровые фотоаппараты, сканеры и
внешние устройства хранения.
USB является устройством «plug and play», что означает, что Вы
можете присоединять и начинать использовать устройство USB без
необходимости перезагрузки компьютера. Вы также можете в любой
момент отсоединить устройство.
Еще одним преимуществом использования USB является
возможность использования USB-хабов. Это означает, что к одному
USB порту одновременно могут быть подключенны несколько
устройств.

39
Русский
Порт IEEE 1394
Компьютерный порт IEEE 1394 позволяет подключать такие IEEE 1394
English
поддерживающие устройства, как цифровая видеокамера.
Обратитесь к документации к Вашей видеокамере или цифровому
фотоаппарату за подробной информации.

40
Периферийные и дополнительные устройства
Принтер
Ваш компьютер поддерживает и параллельные, и USB принтеры.
Русский
Обратитесь к инструкции к принтеру, чтобы получить информацию о:
• Установке аппаратного обеспечения
• Установке нужных драйверов в системе Windows
• Инструкциях по эксплуатации
Для использовании USB принтера просто подсоедините устройство к
одному из USB портов компьютера, а затем подождите, пока Windows
не найдет новое программное обеспечени6е.
Чтобы присоединить параллельный принтер, сперва отключите
операционную систему. Присоедините принтер к параллельному
порту, а потом перезагрузите компьютер. Подождите, пока Windows не
найдет новое техническое обеспечение.
Аудио устройства
У вашего компьютера есть встроенные стерео динамики. Более
подробную информации получите в разделе “Аудио” на стр. 25 . В
дополнение ко встроенным устройствам, два аудио порта на задней
стороне устройства позволяют подсоединять внешние устройства с
аудио входом и выходом.
Вы можете подключать внешний микрофон к разъему микрофона к
компьютеру. Это предоставляет вам не только свободу перемещений,
но и улучшенное качество звука.
Вставьте наушники в разъем для наушников, если хотите
пользоваться ими лично или если хотите улучшенное качество звука.
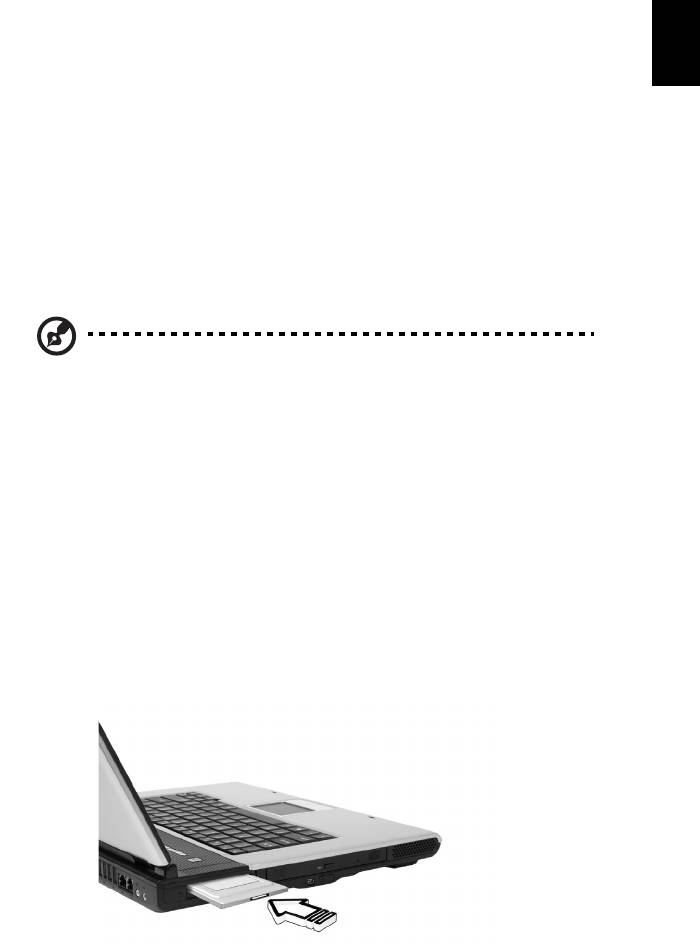
41
Русский
Устройства расширения
English
PC Card
У вашего компьютера есть два слота для плат PC Card , которые
поддерживают две стандартные платы типа II или одну плату типа III
CardBus (PCMCIA). Это значительно увеличивает возможности
использовании и расширения вашего компьютера. Существуют
различные платы PC Card, например, электрически
перепрограммируемая постоянная флэш-память, SRAM, факс-модем/
модем для передачи данных, плата LAN и плата SCSI . Информацию о
платах PC Card, устанавливаемые в ваш компьютер, получите у
своего дилера.
Примечание: Информацию об установке и использование этой
платы получите в инструкции к плате.
Чтобы вставить плату PC Card:
1 Вставьте плату в слот плат PC Card. Удостоверьтесь, что сторона
платы с разъемами направлена к слоту, а сама плата правильно
глядит вверх. У многих плат есть маркировка в виде стрелки, что
помогает устанавливать их правильно.
2 Вставьте плату в слот и легко ее подтолкните, пока ее разъемы не
встанут на место.
3 При необходимости, подсоедините кабель платы к наружному
разъему платы.
4 Система Windows автоматически найдет плату.
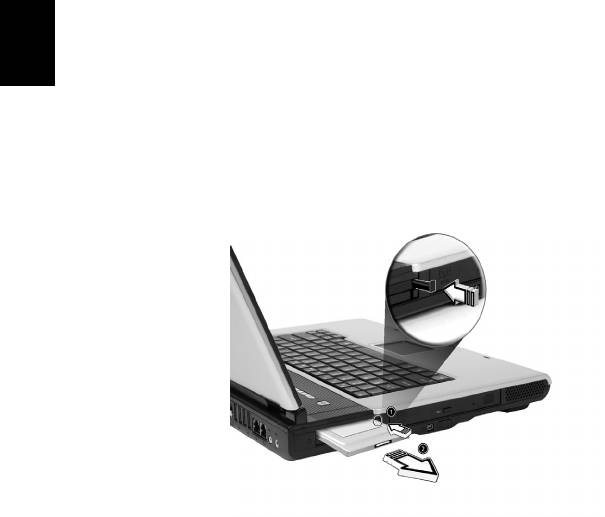
42
Периферийные и дополнительные устройства
Чтбы вынуть плату PC Card:
1 Закройте приложение, использующее плату PC Card.
2 Дважды щелкните по иконке PC Card на панели задач, затем
Русский
выберите опцию безопасного удаления платы. Подождите
сообщения о безопасном удалении платы.
3 Нажмите на кнопку выброса платы PC Card, чтобы карта частично
выдвинулась из слота (1).
4 Вытащите плату из слота (2).
Дополнительные опции
Аккумулятор
Было бы хорошо обрести запасной аккумулятор, особенно, если вы
путешествуете вместе с компьютером. Это значительно увеличило бы
вашу производительность во время поездок.
Адаптер переменного тока
Наличие запасного адаптера переменного тока позволяет держать их
в двух разных местах. Наприер, один адаптер переменного тока может
находиться дома, а другой – на работе. Это означает, что у Вас не
будет необходимости постоянно возить адаптер переменного тока с
собой.
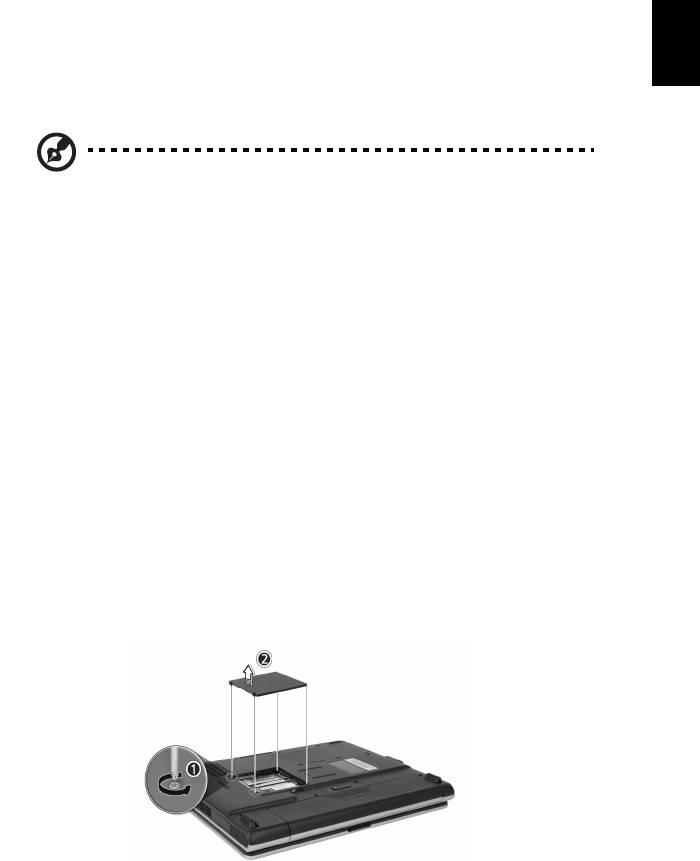
43
Русский
Обновление ключевых компонентов
Ваш компьютер рассчитан на надежную и продолжительную работу.
English
Но со временем Вы можете посчитать, что вами используемым
приложениям необходимы большие ресурсы. В таком случае вы
можете обновить ключевые компоненты.
Примечание: Обратитесь к уполномоченному дилерку, когда
решите, что необходимо обновить ключевые компоненты.
Модернизирование памяти
Память можно расширить до 2Гб, используя два модуля памяти
объемом 256/512/1024 Мб по промышленному стандарту soDIMM
(small outline Dual Inline Memory Modules). Компьютер поддерживает
память типа DDR (Double Data Rate) SDRAM.
В Вашем компьютере есть два модуля памяти. Вы можете обновить
память, установив модуль памяти в другой слот или заменив
стандартную память на модуль памяти большего объема.
Установка памяти:
1 Выключите компьютер. Убедитесь, что адаптер переменного тока
отключен, а затем выньте аккумулятор.
2 Переверните компьютер, чтобы получить доступ к отсеку памяти,
находящемуся с нижней стороны устройства. Открутите все винты
(1) на крышке отсека памяти, а затем снимите крышку (2).

44
Периферийные и дополнительные устройства
3 Диагонально вставьте модуль памяти в слот (1), затем легонько
надавите на него, пока он не встанет со щелчком на место (2).
Русский
4 Установите на место крышку отсека памяти и закрутите винт.
Компьютер автоматически определит новый модуль и перестроит
конфигурацию памяти.
Модернизация жесткого диска
Есть возможность заменить жесткий диск на диск большей емкости,
если вам необходимо расширить возможности хранения данных. Ваш
компьтер использует жесткий диск, толщиной 9,5 мм, шириной 2,5
дюйма с расширенными возможностями IDE. Обратитесь к своему
дилеру, если Вам необходимо модернизировать жесткий диск.






