Acer ASPIRE V5-572: Часто задаваемые вопросы
Часто задаваемые вопросы: Acer ASPIRE V5-572
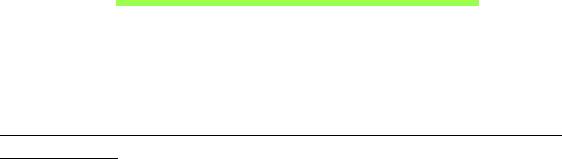
Часто задаваемые вопросы
Далее приведен список возможных ситуаций, которые могут
встретиться при пользовании вашим компьютером. Для каждой
ситуации приведены простые ответы и решения.
После включения питания компьютер не запускается или не
загружается
Взгляните на индикатор Power (Питание):
• Если он не светится, питание на компьютер не подано. Проверьте
следующее:
• Если вы работаете от аккумулятора, это может означать, что его
заряд низкий и неспособен питать компьютер. Подключите
адаптер переменного тока, чтобы зарядить аккумулятор.
• Проверьте правильность и надежность подключения адаптера
переменного тока к компьютеру и к сетевой
розетке.
• Если индикатор светится, проверьте следующее:
• Вставлен ли в компьютер USB-накопитель (USB-диск или
смартфон)? Отсоедините его и нажмите <Ctrl> + <Alt> + <Del>,
чтобы перезагрузить систему.
102 - Часто задаваемые вопросы
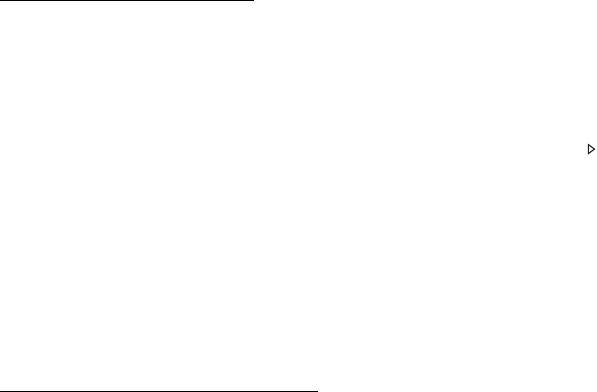
Нет изображения на экране
Система управления питанием компьютера автоматически отключает
дисплей для экономии электроэнергии. Нажмите любую клавишу,
чтобы включить дисплей.
Если нажатие клавиши не возвращает дисплей в рабочий режим,
возможны две причины:
• Уровень яркости может быть слишком низок. Нажмите <Fn> + < >
(увеличить), чтобы повысить уровень яркости.
• В качестве устройства отображения мог быть выбран внешний
монитор.
Чтобы снова переключиться на дисплей компьютера,
нажмите клавишную комбинацию переключения дисплея <Fn> +
<F5>.
• Если горит индикатор режима сна (Sleep), то это значит, что
компьютер находится в режиме сна. Для возобновления работы в
обычном режиме нажмите и отпустите кнопку питания.
Компьютер не воспроизводит звук
Проверьте следующее:
• Громкость может быть отключена. В Windows, Посмотрите на
значок регулятора громкости (динамик) в панели задач. Если он
перечеркнут, то нажмите значок и снимите флажок Выкл. все.
• Уровень громкости может быть слишком низок. В Windows,
Посмотрите на значок регулятора громкости в панели задач.
Отрегулировать громкость можно также кнопками регулировки
громкости.
Часто задаваемые вопросы - 103
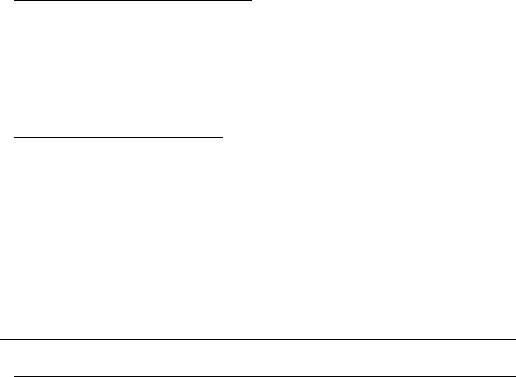
• Если головные телефоны, наушники или внешние динамики
подключены к разъему линейного выхода передней компьютера, то
внутренние динамики автоматически отключаются.
Клавиатура не реагирует
Подсоедините внешнюю клавиатуру к порту USB справа или слева
панели компьютера. Если она будет работаь, обратитесь к вашему
дилеру или в авторизованный сервисный центр – возможно, не
подключен внутрений кабель клавиатуры.
Принтер не работает
Проверьте следующее:
• Удостоверьтесь, что принтер подключен к сети и что его питание
включено.
• Убедитесь, что один разъем кабеля принтера надежно подсоединен
к разъему USB компьютера, а другой - к соответствующему разъему
принтера.
Обращение за технической поддержкой
Международные гарантии для путешествующих (ITW)
Ваш компьютер имеет Международную гарантию для
путешествующих (ITW), которая обеспечивает безопасность и покой
во время путешествия. Наша всемирная сеть сервисных центров
готова протянуть вам руку помощи.
104 - Часто задаваемые вопросы

ITW талон приложен к вашему компьютеру. Этот талон содержит все,
что вам нужно знать о программе ITW. В этом удобном буклете есть
список доступных, авторизованных центров обслуживания. Прочтите
этот талон полностью.
Всегда имейте ваш ITW талон при себе, особенно когда
путешествуете, чтобы получить поддержку наших центров
поддержки. Поместите ваш чек, подтверждающий факт покупки
товара, в карман
, расположенный внутри ITW талона.
Если в стране, по которой Вы путешествуете, нет авторизованного
пункта сервиса Acer, Вы все равно можете обратиться к нашим
службам по всему миру. Зайдите на веб-сайт www.acer.com
Прежде, чем обращаться за помощью
При обращении в Acer за интерактивной поддержкой, просим
подготовить следующую информацию и находиться рядом с своим
компьютером. С вашей помощью мы сможем сократить длительность
переговоров по телефону и эффективно помочь решить ваши
проблемы. При наличии сообщений об ошибках или звуковых
сигналов, производимых вашим компьютером, запишите их при
появлении на экране (или количество и последовательность в
случае
звуковых сигналов).
Вам нужно будет сообщить следующие сведения:
Имя:
Адрес:
Телефонный номер:
Тип и модель компьютера:
Серийный номер:
Дата покупки:
Часто задаваемые вопросы - 105
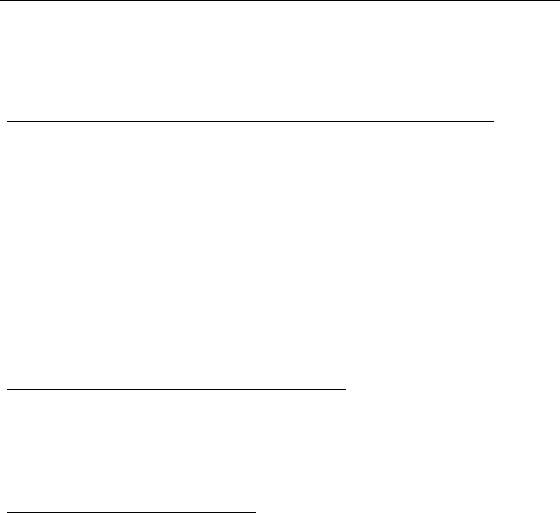
Советы и подсказки по работе с Windows 8
Мы понимаем, что это новая операционная система, знакомство с
которой займет некоторое время, поэтому мы подготовили несколько
советов, которые помогут вам начать работу.
Нужно помнить следующие три основные вещи:
1. Пуск
Кнопки Пуск больше нет; запускать приложения нужно из экрана Пуск.
2. Плитки
Динамические плитки аналогичны эскизам приложений.
3. Чудо-кнопки
Чудо-кнопки позволяют выполнять полезные функции, такие как
открытие общего доступа к содержимому, выключение ПК или
изменение настроек.
Как открыть панель чудо-кнопок?
Чтобы открыть панель чудо-кнопок, переместите курсор в верхний
или нижний правый угол экрана или нажмите клавиши Windows +
<C>.
Как открыть экран Пуск?
На клавиатуре нажмите клавишу Windows; нажмите клавиши
Windows + <C> и нажмите Пуск; либо переместите курсор в нижний
левый угол экрана и нажмите Пуск.
106 - Часто задаваемые вопросы
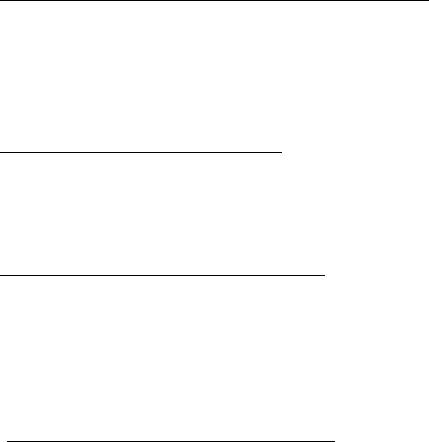
Как переключаться между приложениями?
Переместите курсор на левый край экрана, чтобы просмотреть
эскизы запущенных приложений.
Можно также нажать клавиши Windows + <Tab>, чтобы просмотреть
запущенные приложения и переключаться между ними.
Как выключить компьютер?
Нажмите клавиши Windows + <C>, нажмите Настройки > Питание и
выберите нужное действие. Другой способ: на Рабочем столе
нажмите Acer кнопку питания и выберите нужное действие.
Зачем нужен новый интерфейс?
Новый интерфейс для Windows 8 разработан специально для
сенсорного управления. Приложения из Магазина Windows будут
автоматически использовать весь экран, и их не нужно закрывать
обычным способом. Приложения из Магазина Windows будут
отображаться на экране Пуск в виде динамических плиток.
Что такое "динамические плитки"?
Динамические плитки аналогичны эскизам приложений, они будут
обновляться с новым содержимым каждый раз, когда вы
подключаетесь к Интернету. Поэтому вы сможете, например,
просматривать обновленные метеосводки или биржевые котировки,
не запуская соответствующие приложения.
Часто задаваемые вопросы - 107
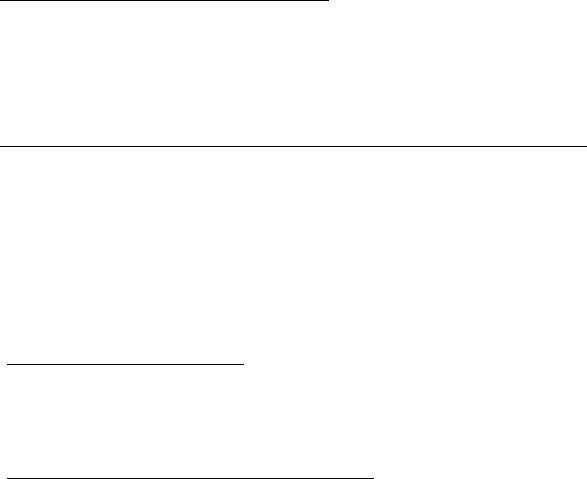
Как разблокировать компьютер?
Чтобы разблокировать компьютер, нажмите любую клавишу и
нажмите значок пользовательской учетной записи. Если для учетной
записи установлен пароль, то для продолжения нужно ввести этот
пароль.
Как настроить компьютер согласно моим предпочтениям?
Можно настроить экран Пуск, установив различные фоновые
изображения, или упорядочить плитки согласно вашим
предпочтениям.
Чтобы изменить фоновое изображение, нажмите клавиши Windows +
<C> и нажмите Настройки > Изменить настройки ПК >
Персонализировать. Нажмите Экран Пуск вверху страницы и
выберите цвет и изображение.
Как перемещать плитки?
Нажмите и удерживайте плитку, чтобы выбрать ее, затем перетащите
ее на нужное место на экране Пуск. Другие плитки сдвинутся, чтобы
эта плитка встала на новое место.
Как делать плитки крупнее или мельче?
Правой кнопкой нажмите плитку, затем в меню, открывшемся внизу
экрана, выберите Мельче или Крупнее.
108 - Часто задаваемые вопросы
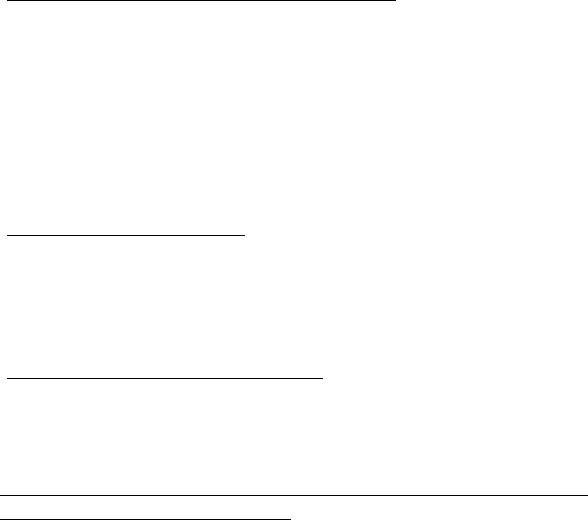
Как персонализировать экран блокировки?
Экран блокировки можно персонализировать, установив другое
изображение, или настроив быстрый показ состояния и
интересующих вас уведомлений.
Чтобы изменить фоновое изображение, нажмите клавиши Windows +
<C> и нажмите Настройки > Изменить настройки ПК >
Персонализировать. Нажмите Экран блокировки вверху страницы
и выберите изображение и приложения, которые хотите видеть на
экране блокировки.
Как закрыть приложение?
Чтобы закрыть приложение, переместите курсор вверх экрана,
нажмите окно и перетащите его вниз.
Можно также закрыть приложение на панели эскизов с левого края
экрана, нажав правой кнопкой эскиз и выбрав Закрыть.
Как изменить разрешение экрана?
На экране Пуск начните вводить "Панель управления", чтобы открыть
Поиск и показать результаты; затем нажмите Панель управления >
Отрегулировать разрешение экрана.
Я хочу использовать Windows привычным мне способом.
Как вернуть "рабочий стол"?
Чтобы отобразить традиционный рабочий стол, на экране Пуск
нажмите плитку "Рабочий стол". Часто используемые приложения
можно закрепить на панели задач, чтобы быстро открывать их.
Часто задаваемые вопросы - 109
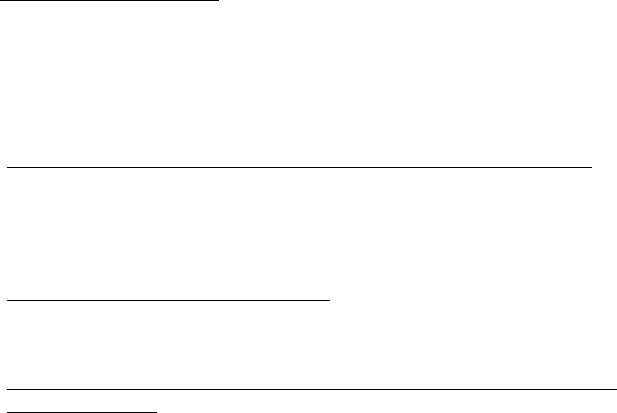
Если щелкнуть приложение, которое не является приложением из
Магазина Windows, то Windows автоматически запустит это
приложение в режиме Рабочий стол.
Где мои приложения?
На экране Пуск начните вводить имя приложения, которое хотите
открыть; автоматически откроется панель Поиск и покажет
результаты поиска.
Чтобы просмотреть весь список приложений, нажмите клавишу
пробела или клавишу Меню и нажмите Все приложения.
Как сделать так, чтобы приложение появилась на экране Пуск?
Если вы открыли экран Все приложения и хотите, чтобы приложение
появилjсь на экране Пуск, то выберите приложение, нажав его правой
кнопкой. В меню, открывшемся внизу экрана, выберите Закрепить на
экране Пуск.
Как удалить плитку с экрана Пуск?
Правой кнопкой нажмите плитку и в меню, открывшемся внизу
экрана, выберите "Удалить с экрана Пуск".
Как сделать так, чтобы приложение появилось на панели задач на
Рабочем столе?
Если вы открыли экран Все приложения и хотите, чтобы приложение
появилjсь на панели задач на Рабочем столе, то выберите
приложение, нажав ее правой кнопкой. В меню, открывшемся внизу
экрана, выберите Закрепить на панели задач.
110 - Часто задаваемые вопросы
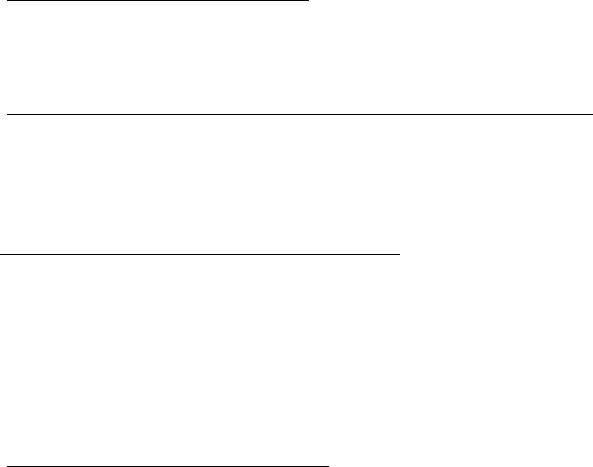
Как устанавливать приложения?
Приложения из Магазина Windows можно загружать из приложения
Магазин. Чтобы покупать и загружать приложения из Магазина, вам
нужен Microsoft ID.
Не могу найти приложения, такие как Блокнот и Paint! Где они?
На экране Пуск начните вводить имя искомого приложения; откроется
панель Поиск и покажет результаты поиска. Другой способ: откройте
Все приложения и прокрутите до папки "Стандартные программы
Windows", чтобы увидеть унаследованные программы.
Что такое Microsoft ID (учетная запись)?
Учетная запись Microsoft - это адрес эл. почты и пароль, которые вы
используете для входа в Windows. Можно использовать любой адрес
эл. почты, но лучше выбрать адрес, который вы уже используете для
общения с друзьями и для входа на любимые веб-сайты. Выполнив
вход в ПК с использованием учетной записи Microsoft, вы со своего
ПК соединитесь с
нужными вам людьми и получите доступ к нужным
файлам и устройствам.
Нужна ли мне эта учетная запись?
Для работы с Windows 8 учетная запись Microsoft ID не нужна, но она
облегчает жизнь, так как вы сможете синхронизировать данные
между разными машинами, в которые вы входите, используя
Microsoft ID.
Часто задаваемые вопросы - 111

Как ее получить?
Если вы уже установили Windows 8, но не выполнили вход, используя
учетную запись Microsoft, или если у вас нет учетной записи Microsoft,
но вы хотите получить ее, то нажмите клавиши Windows + <C> и
нажмите Настройки > Изменить настройки ПК > Пользователи >
Переключиться на учетную запись Microsoft и выполните
отображаемые на экране инструкции.
Как добавить ссылку на избранные веб-сайты в браузере
Internet Explorer?
В программе Internet Explorer 10 нет традиционных ссылок на
избранные веб-сайты, вместо них используются ярлыки, которые
можно закрепить на экране Пуск. Когда открыта веб-страница, правой
кнопкой нажмите в любом месте на этой странице, чтобы открыть
меню внизу экрана. Нажмите Закрепить на экране Пуск.
Как проверить наличие обновлений для Windows?
Нажмите клавиши Windows + <C> и нажмите Настройки > Изменить
настройки ПК > Обновления Windows. Нажмите Проверить
наличие обновлений.
Где можно получить дополнительную информацию?
Дополнительные сведения см. на веб-странице:
• Учебные пособия по Windows 8: www.acer.com/windows8-tutorial
• Поддержка и часто задаваемые вопросы: www.acer.com/support
112 - Часто задаваемые вопросы

Устранение неисправностей
Эта глава поможет Вам справиться с наиболее распространенными
проблемами системы.
Если возникнет проблема, то прочтите эту главу, прежде чем
обращаться в сервисный центр. Исправление более серьезных
неполадок требует вскрытия компьютера. Не пытайтесь открыть
компьютер самостоятельно. Обратитесь за помощью к продавцу или
в авторизованный сервис-центр.
Советы по поиску и устранению неисправностей
В этом компьютере реализованы современные разработки,
позволяющие выводить сообщения об ошибках на экран для
облегчения поиска неисправности.
Если система сообщает об ошибке или проявляются симптомы
ошибки, см. "Сообщения об ошибках". Если неполадка не может быть
устранена, свяжитесь с продавцом. См. Раздел "Обращение за
технической поддержкой" на стр. 104.
- 113

Сообщения об ошибках
Если система выдает сообщение об ошибке, запишите его и примите
меры для устранения неисправности. В следующей таблице
перечислены сообщения об ошибках в алфавитном порядке, а также
рекомендуемые действия по их устранению.
Сообщения об
Действия по устранению
ошибках
Свяжитесь с продавцом или с авторизованным
CMOS battery bad
сервис-центром.
CMOS checksum
Свяжитесь с продавцом или с авторизованным
error
сервис-центром.
Вставьте системный (загрузочный) диск и затем
Disk boot failure
для перезагрузки нажмите клавишу <Enter>.
В процессе самотестирования после включения
питания нажмите клавишу <F2>, чтобы
Equipment
запустить утилиту BIOS ; затем, находясь в окне
configuration error
утилиты BIOS, нажмите
клавишу Exit, чтобы
перезагрузить компьютер.
Свяжитесь с продавцом или с авторизованным
Hard disk 0 error
сервис-центром.
Hard disk 0 extended
Свяжитесь с продавцом или с авторизованным
type error
сервис-центром.
Свяжитесь с продавцом или с авторизованным
I/O parity error
сервис-центром.
114 -
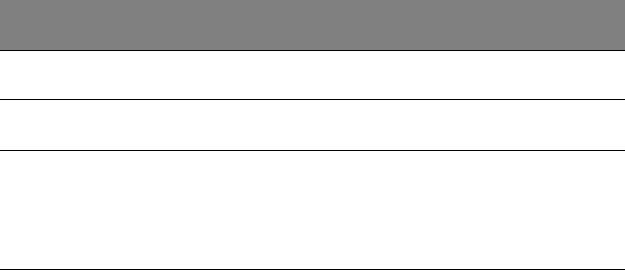
Сообщения об
Действия по устранению
ошибках
Keyboard error or no
Свяжитесь с продавцом или с авторизованным
keyboard connected
сервис-центром.
Keyboard interface
Свяжитесь с продавцом или с авторизованным
error
сервис-центром.
В процессе самотестирования после включения
питания нажмите клавишу <F2>, чтобы
Memory size
запустить утилиту BIOS ; затем, находясь в окне
mismatch
утилиты
BIOS, нажмите клавишу Exit, чтобы
перезагрузить компьютер.
Если неполадки наблюдаются после попытки их устранить,
свяжитесь с продавцом или с авторизованным сервис-центром.
- 115
Оглавление
- Руководство пользователя
- Оглавление
- Безопасность и удобство работы
- Вначале о главном
- Знакомство с ноутбуком Acer
- Работа с клавиатурой
- Сенсорная панель
- Восстановление
- Управление питанием
- Аккумулятор
- Путешествия с компьютером
- Безопасность вашего компьютера
- Acer Theft Shield
- Беспроводные сети
- Использование Bluetooth- подключения
- Разъем-преобразователь Acer
- HDMI
- USB (универсальная последовательная шина)
- Утилита BIOS
- Часто задаваемые вопросы
- Соответствие нормативным требованиям и замечания по безопасности






